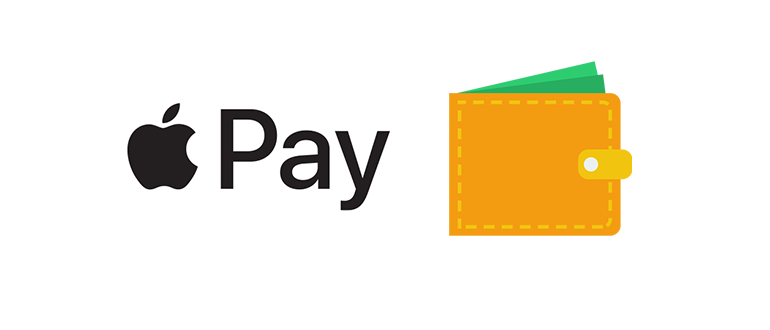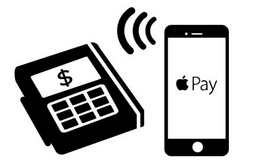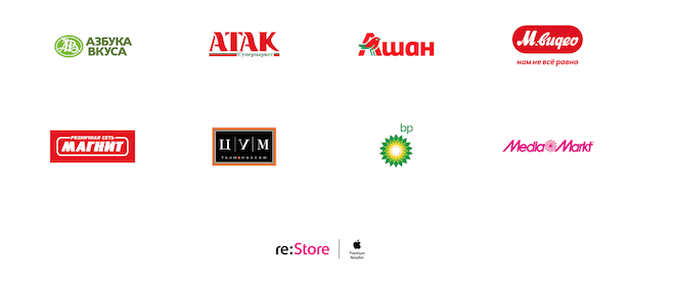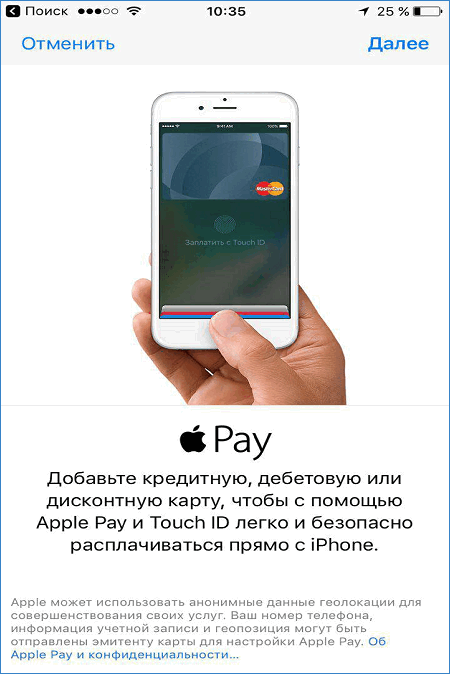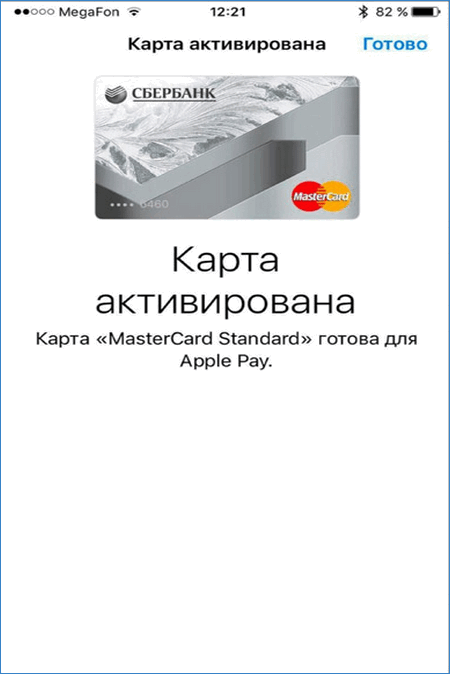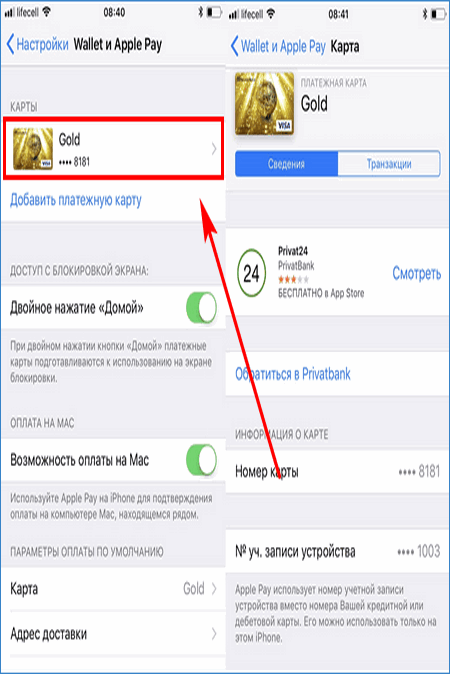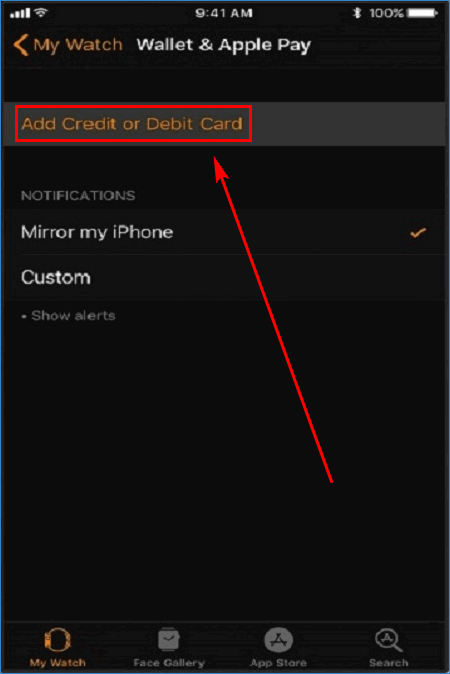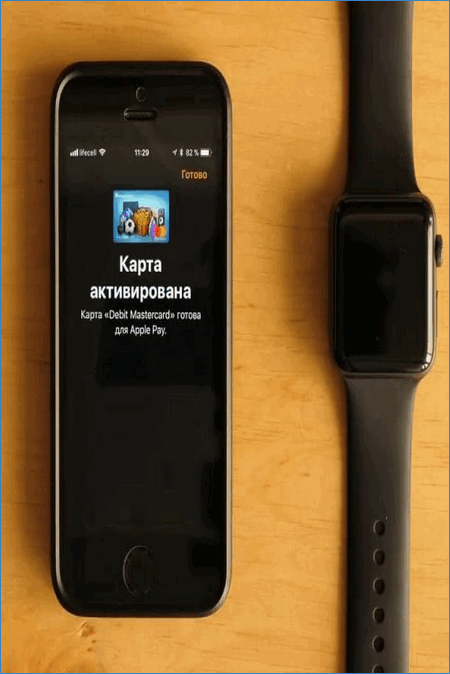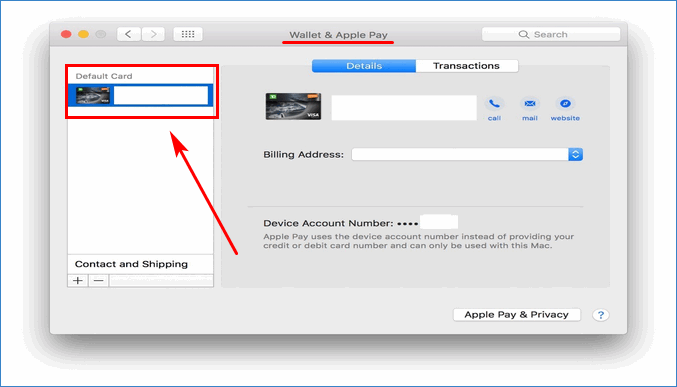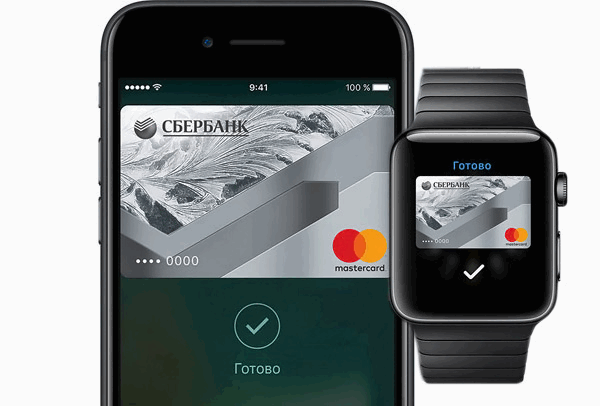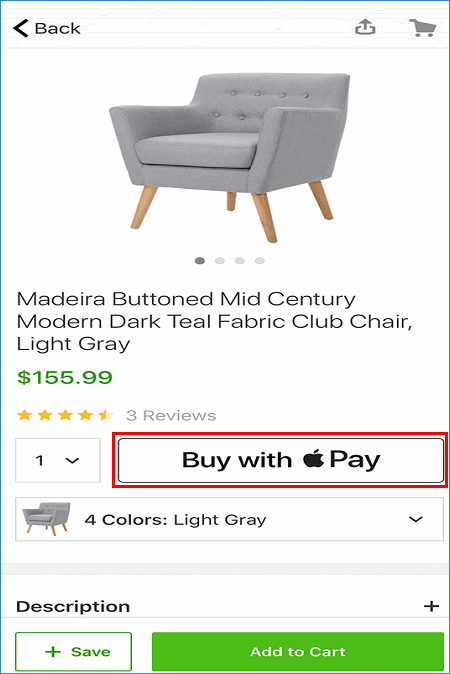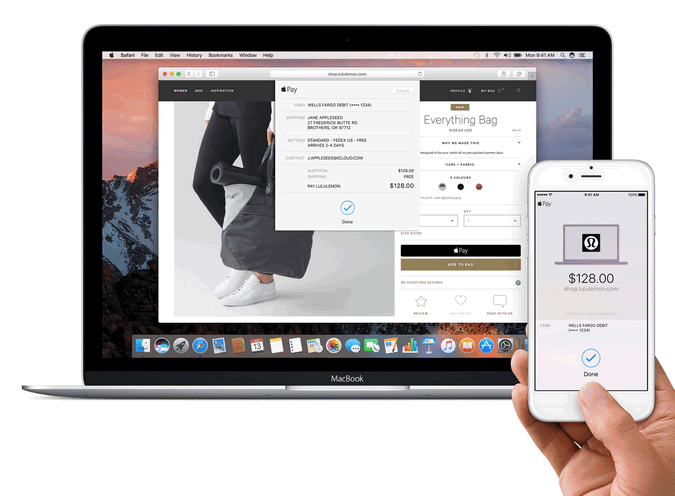- Совершение покупок с помощью Apple Pay
- Как совершать оплату с помощью Apple Pay в магазинах и других местах
- Оплата с помощью iPhone
- Оплата с помощью Apple Watch
- Оплата с помощью Apple Pay в Интернете и в приложениях
- Настройка Apple Pay
- Как добавить карту для Apple Pay на iPhone
- Добавление новой карты на iPhone
- Добавление ранее использованной карты на iPhone
- Как добавить карту для Apple Pay на Apple Watch
- Добавление карты для Apple Pay на Apple Watch
- Добавление карты для Apple Pay в приложении Apple Watch на iPhone
- Как добавить карту для Apple Pay на Mac или iPad
- Как платить Apple Pay с iPhone – пошаговая инструкция
- Как платить Apple Pay с iPhone – пошаговая инструкция
- Процесс оплаты
- Устройства и карты
- Магазины и приложения
- Как привязать карту
- Как покупать с Эппл Пэй
- Как сделать возврат
Совершение покупок с помощью Apple Pay
Вы можете использовать Apple Pay для оплаты в магазинах, в приложениях, в Интернете и в других местах.
Как совершать оплату с помощью Apple Pay в магазинах и других местах
С устройством iPhone или Apple Watch вы сможете пользоваться Apple Pay в магазинах, ресторанах, на заправках, в такси и везде, где вы увидите один из этих символов 1 .
Оплата с помощью iPhone
- Чтобы использовать платежную карту по умолчанию, сделайте следующее.
- Если на вашем iPhone есть Face ID, дважды нажмите боковую кнопку. Пройдите аутентификацию с помощью Face ID или пароля.
- Если на вашем iPhone есть Touch ID, поместите палец на датчик Touch ID.
- Чтобы открыть другие карты, нажмите на карту по умолчанию. Затем выберите новую карту и пройдите аутентификацию.
- Удерживайте верхнюю часть iPhone рядом с бесконтактным устройством считывания, пока на дисплее не появится надпись «Готово» с галочкой.
Оплата с помощью Apple Watch
- Дважды нажмите боковую кнопку.
- Ваша карта по умолчанию откроется автоматически. Прокрутите содержимое экрана вниз, чтобы выбрать другую карту.
- Удерживайте дисплей Apple Watch рядом с бесконтактным устройством чтения, пока не почувствуете легкую пульсацию и не услышите звуковой сигнал.
Хотите просмотреть недавние покупки? Узнайте, как просмотреть историю транзакций Apple Pay.
Оплата с помощью Apple Pay в Интернете и в приложениях
Вы можете использовать Apple Pay для оплаты через Интернет в браузере Safari 2,3 и в приложениях, если Apple Pay является доступным вариантом оплаты.
- Нажмите кнопку Apple Pay или выберите Apple Pay в качестве способа оплаты.
- Для оплаты с помощью другой карты нажмите кнопку «Далее»
или кнопку раскрытия меню
рядом с картой по умолчанию.
- При необходимости введите свою платежную информацию, адрес доставки и контактные данные. Apple Pay сохранит эти сведения, поэтому вводить их заново не потребуется.
- Подтвердите оплату.
- iPhone или iPad с поддержкой Face ID: дважды нажмите боковую кнопку, затем пройдите аутентификацию с помощью Face ID или введите пароль.
- iPhone и iPad без поддержки Face ID: используйте Touch ID или введите пароль.
- Apple Watch: дважды нажмите боковую кнопку.
- Mac с поддержкой Touch ID: следуйте указаниям на панели Touch Bar и поместите свой палец на датчик Touch ID. Если датчик Touch ID отключен, нажмите значок Apple Pay на панели Touch Bar и следуйте указаниям на экране.
- Mac без поддержки Touch ID: подтвердите оплату на устройстве iPhone или Apple Watch c подключением Bluetooth. На всех устройствах должен быть выполнен вход под одним и тем же идентификатором Apple ID.
- Если оплата пройдет успешно, на экране появится надпись «Готово» с галочкой.
- Помимо Apple Pay, продавец также должен принимать вашу платежную карту и поддерживать вашу платежную систему.
- На территории континентального Китая использовать Apple Pay на веб-сайтах в браузере Safari можно только на совместимых моделях iPhone и iPad с последней версией iOS или iPadOS.
- В Италии для оплаты покупок в магазинах с помощью Apple Pay на iPhone и Apple Watch можно использовать карты Maestro. Карты Maestro нельзя использовать для оплаты в приложениях и на веб-сайтах. В Нидерландах карты Maestro можно добавлять на все совместимые устройства, кроме компьютеров Mac.
Информация о продуктах, произведенных не компанией Apple, или о независимых веб-сайтах, неподконтрольных и не тестируемых компанией Apple, не носит рекомендательного или одобрительного характера. Компания Apple не несет никакой ответственности за выбор, функциональность и использование веб-сайтов или продукции сторонних производителей. Компания Apple также не несет ответственности за точность или достоверность данных, размещенных на веб-сайтах сторонних производителей. Обратитесь к поставщику за дополнительной информацией.
Источник
Настройка Apple Pay
Чтобы настроить Apple Pay, добавьте кредитную, дебетовую или предоплаченную карту в приложение Wallet на iPhone, Apple Watch или другом совместимом устройстве.
Для использования Apple Pay вам потребуется следующее.
- Совместимое устройство 1 с последней версией iOS или iPadOS, watchOS или macOS.
- Поддерживаемая карта от работающего с Apple Pay эмитента банковских карт.
- Идентификатор Apple ID, с которым выполнен вход в iCloud 2 .
На большинстве устройств можно добавить до 12 карт, а на некоторых более старых моделях — до восьми.
Узнайте, поддерживается ли Apple Pay в вашей стране или в вашем регионе. Чтобы узнать, совместима ли ваша карта с Apple Pay, обратитесь к ее эмитенту.
Как добавить карту для Apple Pay на iPhone
Добавьте новую дебетовую или кредитную карту в приложение Wallet или добавьте ранее использованную карту на устройстве, связанном с вашим идентификатором Apple ID.
Добавление новой карты на iPhone
- Откройте приложение Wallet и нажмите кнопку «Добавить» .
- Выберите «Дебетовая или кредитная карта».
- Коснитесь «Продолжить».
- Добавьте новую карту, следуя указаниям на экране. Если появится соответствующий запрос, выберите свой банк или эмитента вашей карты из списка либо найдите их в строке поиска.
- Подтвердите свои данные в банке или у эмитента. Прежде чем разрешить использование карты в Apple Pay, они могут попросить вас предоставить дополнительные сведения или скачать приложение.
- Если у вас есть связанное устройство Apple Watch, вы также можете добавить карту на часы.
Добавление ранее использованной карты на iPhone
- Откройте приложение Wallet и нажмите кнопку «Добавить» .
- Выберите «Ранее добавленные карты», чтобы увидеть карты, которые в прошлом были добавлены в приложение Wallet.
- Выберите одну или несколько карт, которые хотите добавить, и нажмите «Продолжить».
- Добавьте карту, следуя указаниям на экране.
- При необходимости подтвердите свои данные в банке или у эмитента вашей карты. Прежде чем разрешить использование карты в Apple Pay, они могут попросить вас предоставить дополнительные сведения или скачать приложение.
- Если у вас есть связанное устройство Apple Watch, вы также можете добавить карту на часы.
Если вы не можете добавить карту в приложение Wallet, обратитесь к этой статье.
После добавления карты вы сможете начать пользоваться Apple Pay.
Чтобы удалить карту с экрана «Ранее добавленные карты», нажмите «Изменить» > кнопку «Удалить» > «Удалить». Затем выберите «Удалить карточку», чтобы подтвердить удаление и удалить карту со всех ваших устройств.
Как добавить карту для Apple Pay на Apple Watch
Вы можете добавить новую дебетовую или кредитную карту либо карту, ранее использованную на устройстве, связанном с вашим идентификатором Apple ID, непосредственно на устройстве Apple Watch. Вы также можете добавить карту в приложении Apple Watch на связанном устройстве iPhone.
Добавление карты для Apple Pay на Apple Watch
- Откройте на Apple Watch приложение Wallet.
- Прокрутите экран вниз и выберите «Добавить карту».
- Выберите «Дебетовая или кредитная карта», чтобы добавить новую карту, или «Предыдущая карточка», чтобы выбрать карту, которая была добавлена в приложение Wallet ранее.
- Коснитесь «Продолжить».
- Введите данные карты и добавьте ее, следуя указаниям на экране.
- При необходимости подтвердите свои данные в банке или у эмитента вашей карты, используя приложение Apple Watch на связанном iPhone. Прежде чем разрешить использование карты в Apple Pay, они могут попросить вас предоставить дополнительные сведения или скачать приложение.
На устройствах Apple Watch, использующих Семейную настройку, непосредственное добавление карт может быть недоступно.
Добавление карты для Apple Pay в приложении Apple Watch на iPhone
- Откройте приложение Apple Watch на связанном устройстве iPhone.
- Перейдите на вкладку «Мои часы» и нажмите «Wallet и Apple Pay».
- Нажмите «Добавить карту».
- Выберите «Дебетовая или кредитная карта», чтобы добавить новую карту, или «Предыдущая карточка», чтобы выбрать карту, которая была добавлена в приложение Wallet ранее.
- Коснитесь «Продолжить».
- Добавьте карту, следуя указаниям на экране.
- При необходимости подтвердите свои данные в банке или у эмитента карты. Прежде чем разрешить использование карты в Apple Pay, они могут попросить вас предоставить дополнительные сведения или скачать приложение.
Если вы не можете добавить карту в приложение Wallet, обратитесь к этой статье.
После добавления карты вы сможете начать пользоваться Apple Pay.
Как добавить карту для Apple Pay на Mac или iPad
- Откройте параметры Wallet на своем устройстве.
- На компьютере Mac с Touch ID перейдите в меню «Системные настройки» > «Wallet и Apple Pay».
- На устройстве iPad перейдите в «Настройки» > «Wallet и Apple Pay».
- Нажмите «Добавить карту». 3,4
- Добавьте карту, следуя указаниям на экране.
- Подтвердите свои данные в банке или у эмитента. Они могут запросить дополнительную информацию.
Если вы не можете добавить карту в приложение Wallet, обратитесь к этой статье.
После добавления карты вы сможете начать пользоваться Apple Pay.
Если на вашей модели Mac нет встроенного датчика Touch ID, вы можете оплачивать покупки с помощью Apple Pay на совместимом устройстве iPhone или Apple Watch. Для этого на iPhone перейдите в меню «Настройки» > «Wallet и Apple Pay» и включите параметр «Оплата на Mac».
- Убедитесь, что вход в iCloud выполнен на всех устройствах. На устройстве iOS необходимо настроить Face ID, Touch ID или пароль. На Apple Watch необходимо задать пароль. Если вы выйдете из iCloud или удалите пароль, то все кредитные, дебетовые, предоплаченные, транспортные карты и удостоверения учащегося будут удалены с этого устройства.
- Если вам меньше 13 лет, служба Apple Pay будет недоступна и вы не сможете добавить карту в приложение Wallet. Возраст зависит от страны или региона.
- В континентальном Китае использовать Apple Pay для оплаты на веб-сайтах в Safari можно только на совместимых моделях iPhone и iPad с iOS 11.2 или более поздней версии. В Нидерландах использовать Apple Pay для оплаты на веб-сайтах можно только на совместимых моделях iPhone или iPad.
- В Италии вы не можете добавлять карты Maestro на устройства iPad или Mac. В Австралии вы не можете добавлять карты eftpos на устройства iPad или Mac. В Нидерландах карты Maestro можно добавлять на все совместимые устройства, кроме компьютеров Mac.
Информация о продуктах, произведенных не компанией Apple, или о независимых веб-сайтах, неподконтрольных и не тестируемых компанией Apple, не носит рекомендательного или одобрительного характера. Компания Apple не несет никакой ответственности за выбор, функциональность и использование веб-сайтов или продукции сторонних производителей. Компания Apple также не несет ответственности за точность или достоверность данных, размещенных на веб-сайтах сторонних производителей. Обратитесь к поставщику за дополнительной информацией.
Источник
Как платить Apple Pay с iPhone – пошаговая инструкция
Здесь представлены сведения о том, как пользоваться Apple Pay и расплачиваться за покупки в оффлайн и интернет-магазинах при помощи платежного сервиса. Владельцы Apple-устройств после подключения Эппл Пэй не всегда решаются сразу его использовать. Либо на стадии оплаты товара возникают проблемы при проведении транзакции – банк отклонил операцию, карта не поддерживается системой и т.д. Возможность оплаты в одно касание почти всегда удобна, но не всегда понятна пользователям с первого применения. Ошибаются и кассовые работники торговых центров при совершении оплаты.
Рассмотрим вопросы, связанные с поддерживаемыми банками и платежными карточками, где и какими способами расплачиваться за товары с ApplePay, варианты использования на разных устройствах и местах оплаты и все, что касается механизма проведения операции.
Как платить Apple Pay с iPhone – пошаговая инструкция
Смартфоны используют ApplePay благодаря встроенному чипу NFC (технология близкой связи) в корпус устройства. Он позволяет передавать данные на близком расстоянии, подобно технологии Bluetooth. Так происходит обмен информацией меду кассовым терминалом и мобильным устройством. Кнопка Touch ID в телефоне предназначена для установления личности покупателя, вместо ввода защитного кода в POS-терминале при оплате карточкой на кассе.
Процесс оплаты
Когда владелец гаджета подносит его кассовому к аппарату, платежные данные проходят следующий маршрут.
- От мобильного устройства к POS-терминалу.
- Затем терминал запрашивает разрешение на проведение операции у банка-эмитента, выпустившего карту плательщика, привязанную к Apple Pay.
- Банк разрешает или отклоняет операцию, сообщая об этом кассовому прибору.
- Терминал возвращает на устройство информацию об успешной транзакции (чек на экране) либо отказ в совершении операции.
Для разных торговых площадок есть различные способы, как платить Apple Pay с iPhone. Это может быть обычный магазин, веб-сайт или мобильное приложение, где можно заказать еду или одежду.
Устройства и карты
Расплачиваться за товары и услуги в магазинах оффлайн смогут владельцы следующих устройств.
- Айфон 7/7 Plus
- iPhone SE
- Эппл Вотч Series 1, 2, 3, 4
- Айон 6/6S/6S Plus
- Apple Вотч (1-го поколения)
Относительно оплаты покупок в интернет-магазинах через мобильные приложения или веб-сайт в браузере Safari покупать можно со следующих гаджетов.
- Айфон 7/7 Плюс
- Айпад Про (9,7 «, 12,9 «)
- iPhone SE
- iPad mini 4
- Айпэд Air 2
- Айпэд mini 3
- Эппл Вотч Серий 1, 2, 3, 4
- iPhone 6/6S/6S Плюс
- Эпл Watch (1-st generation)
Оплачивать с помощью Apple Pay услуги и товары можно из Safari, используя MacBook Pro с сенсором Touch ID. Расплатиться в интернет-маркете в связке со смартфоном или смарт-часами пользователи смогут с персонального компьютера Mac версии 2012-го года или новее.
Всего к электронному кошельку покупатель сможет привязать до 8 банковских карточек, оформленных на его имя. В Apple Pay добавляются карты стандартов VISA или MasterCard. Другие популярные системы в настоящее время не поддерживаются платежным сервисом. Приведенные банки работают с платежным инструментом для обеих названных платежных систем.
- Райффайзенбанк
- Тинькофф Банк
- Сбербанк
- МТС Банк
- Рокетбанк
- Альфа-банк
Со следующими кредитными организациями Эппл Пэй взаимодействует при расчетах только по картам MasterCard.
- Санкт-Петербург
- Открытие
- ВТБ 24
- Бинбанк
- Русский Стандарт
- Точка
- Яндекс.Деньги
Компания заключает соглашения с другими банками, постоянно пополняя этот список, и развивая сотрудничество с платежными системами.
Магазины и приложения
Оплата Apple Pay доступна не только в магазинах. При покупках с Apple покупателю доступны следующие функции на веб-сайтах, приложениях или других местах оказания услуг.
Торговые точки Азбука Вкуса, Старбакс, Shell, Куресель, Связной, re:Store, iPort, Магнит, М.Видео, Перекресток, Л’Этуаль, Эльдорадо, Бургер Кинг, Пятерочка, Ашан, ЦУМ, BP, Лента, c:store, Атак, Глобус и другие сегодня позволяют владельцам «яблочных» устройств платить Эппл Пай. С плательщика не взимаются никакие дополнительные комиссии, поскольку комиссию системе платит торговая точка или интернет-ресурс (от 0,15 % до 0,17 %).
Данные приложения также предоставляют свои услуги, товары для платежей через Эпл Пэй: КиноПоиск, Рамблер, Афиша, Уральскиеавиалинии, Утконос, Anywayanyday, Аэрофлот, Ситимобил, Apple in the Air, Яндекс.Такси, Lamoda, Hey! Cafe, OneTwoTrip, Ticketland, Hello Baby, Биглион, Wheely, S7. Достаточно найти в магазине или на сайте значок по оплате ApplePay, чтобы убедиться в возможности приема платежа.
Как привязать карту
Для того чтобы начать расплачиваться Apple Pay владельцу мобильного устройства понадобится сначала добавить платежную карточку в стандартное приложение Wallet. Опишем кратко процедуру привязки карты на разных девайсах.
Apple iPhone (от шестой версии и новее)
- С главного экрана запустить приложение Wallet.
- Нажать по ссылке добавления карты, отмеченной значком «+».
- Если покупки по этой карте совершались ранее через iTunes, то потребуется только ввести код безопасности с ее обратной стороны.
- В случае если реквизитов в списке нет, можно добавить их путем фотографирования карты на камеру смартфона или ручного ввода платежных данных.
- После добавления, нажать по кнопке «Далее». Начнется проверка информации банком-эмитентом, который может запросить дополнительные сведения о плательщике.
- После получения подтверждения от банка нажать кнопку «Далее». На этом привязка карты завершена. Соответствующее уведомление появится на экране телефона.
Примечание. Есть возможность использовать Эппл Пэй на пятой модели Айфона. Но совершать покупки в этом случае необходимо по смарт-часам Apple Watch. Для этого привязка карты выполняется не в приложении Wallet, а в программе Watch на Айфоне (пошаговая инструкция для программы Watch приведена ниже). После связки двух устройств через Apple Pay, функция бесконтактной оплаты станет доступна.
Apple iPad (версии mini 3 и новее)
- Зайти в «Настройки» на устройстве.
- Перейти в раздел настроек «Wallet & Apple Pay».
- Нажать по ссылке добавления платежной карточки.
- Если информации о карточке нет, сделать ее фотографию либо занести сведения вручную.
- Нажимаем по кнопке продолжения для начала проверки банком введенных реквизитов.
- В случае подтверждения данных банком, кнопка «Далее» завершит подключение «Эпл Пей» на Айпаде.
Apple Watch (1-st generation и выше)
- Запустить программу Watch из главного меню на Айфоне.
- Выбрать подменю «Wallet и Apple Pay».
- Если в списке есть реквизиты, нажать кнопку «Добавить», расположенную рядом с ними.
- В случае отсутствия карты коснуться надписи «Добавить платежную карту».
- Если по карточке была оплата, для подтверждения достаточно ввести защитный код, если нет – необходимо также отсканировать карту с помощью камеры либо занести информацию самостоятельно.
- Нажатием «Далее» отправить сведения на проверку в банк.
- При успешном ответе от банка, нажать еще раз кнопку продолжения. Добавление карты закончено.
Примечание. Посмотреть видео по привязке банковских карточек к «Эппл Пей» на Apple Watch и прочих устройствах можно на страницах нашего сайта.
Компьютер Mac (начиная с 2012-го года выпуска)
- Открыть «Системные настройки» из меню компьютера.
- Перейти к разделу «Wallet & Apple Pay».
- Нажать по кнопке добавления карточки.
- Занести платежные реквизиты одним из двух упомянутых способов, если пользователь картой ранее не расплачивался. В противном случае просто указать 3-значный защитный код с карты.
- Нажимаем «Далее» для отправки информации в банк.
- После одобрения реквизитов от банка, еще раз нажать кнопку продолжения для завершения привязки карты.
Как покупать с Эппл Пэй
Для того чтобы платить с помощью Apple Pay в интернете или магазине, достаточно руководствоваться представленными здесь инструкциями для разных типов Apple-устройств.
В магазинах с iPhone или iPad
- Приложить палец к датчику Touch ID.
- Поднести устройство верхней частью на расстояние 2-3 см к кассовому терминалу.
- Удерживать до появления на экране галочки и надписи «Готово».
В магазинах с Apple Watch
- Для использования привязанной карты по умолчанию нажать два раза на боковую кнопку часов.
- Поднести устройство дисплеем вниз к POS-терминалу на расстоянии 2-3 см.
- Ожидать до появления легкой вибрации от устройства. Дисплей Apple Watch покажет галочку снизу и надпись «Готово» сверху.
В интернете с iPhone, iPad
- Нажимаем кнопку «Apple Pay».
- Проверить контактные и платежные реквизиты, для выбора другого «пластика» нажать значок стрелочки рядом с картой по умолчанию.
- Выбрать карту и подтвердить оплату с помощью Touch ID и ввода пароля.
- Появление на экране сообщения «Готово» с галочкой означает успешное завершение транзакции.
В интернете с Mac (при наличии Touch ID)
- Нажать «Apple Pay».
- После проверки данных нажимаем ссылку для подтверждения.
- Для совершения оплаты коснуться Touch ID и следовать указаниям на Touch Bar. Если Touch ID не активен, для его включения нажать картинку «Эппл Пай» на панели Touch Bar.
- Появление на экране знакомого уведомления сообщит об успешной покупке.
Как сделать возврат
Операция возврата через Эпл Пай возвращает деньги на счет покупателя так же, как при использовании обычной карты.
Для возврата понадобится сначала зайти в подменю «Wallet и Apple Pay» настроек смартфона, нажать по значку «i» и узнать номер учетной записи. Возврат выполняется только на ту карту, с которой совершалась покупка. После предоставления кассиру номера учетной записи, подтвердить операцию возврата, коснувшись Touch ID и поднеся устройство близко к терминалу. Затем ввести пароль. Денежные средства зачисляются на счет не мгновенно. Иногда может потребоваться несколько дней. Данный срок зависит от используемого банка.
Зная, как использовать Apple Pay на всех доступных для оплаты устройствах, пользователи смогут самостоятельно выполнить настройку платежного инструмента, чтобы расплачиваться за покупки в магазинах или, не выходя из дома.
Источник



 или кнопку раскрытия меню
или кнопку раскрытия меню  рядом с картой по умолчанию.
рядом с картой по умолчанию.