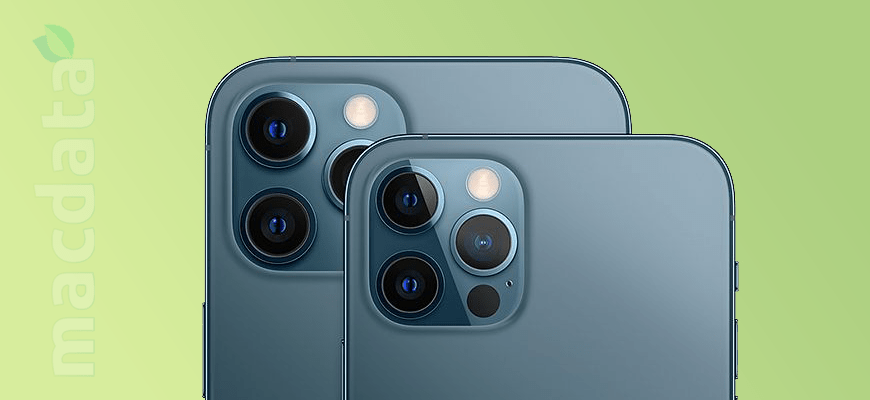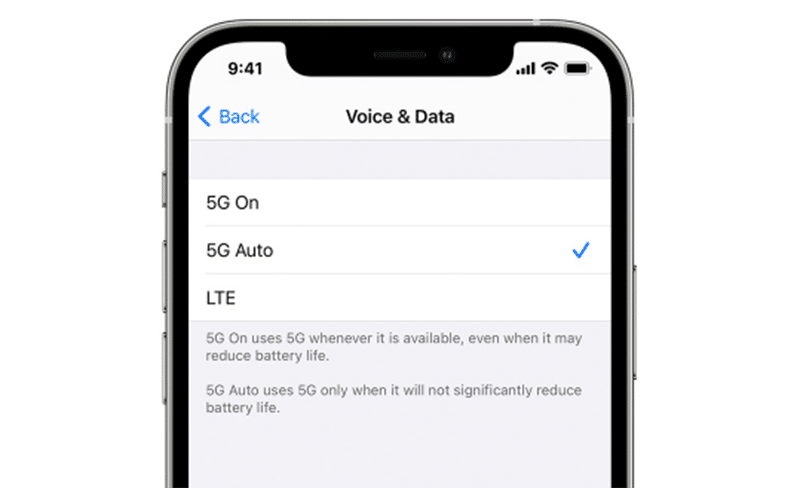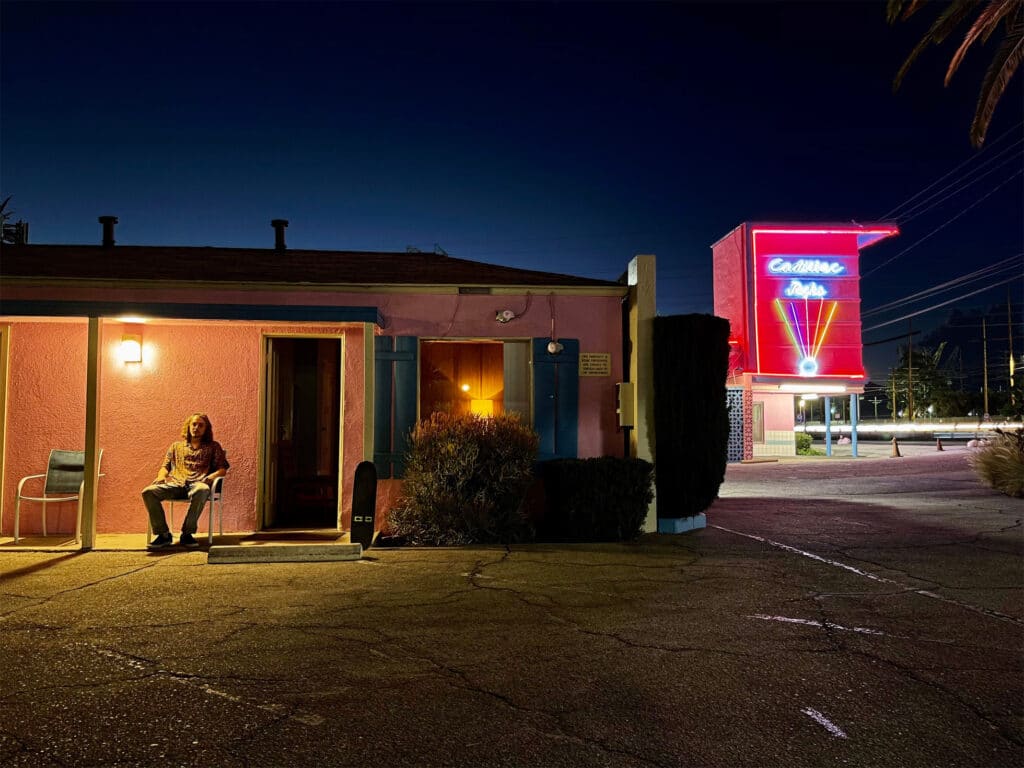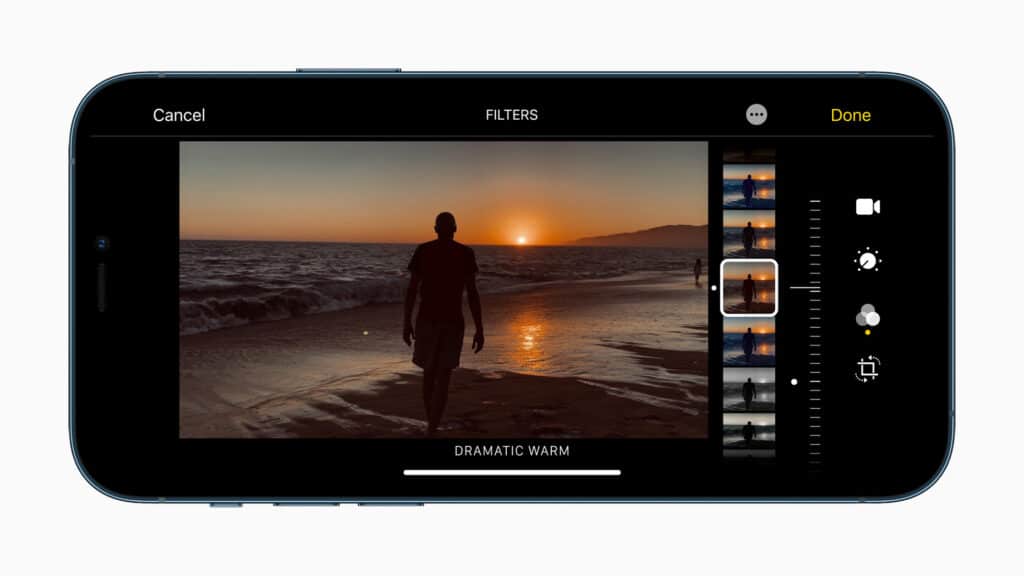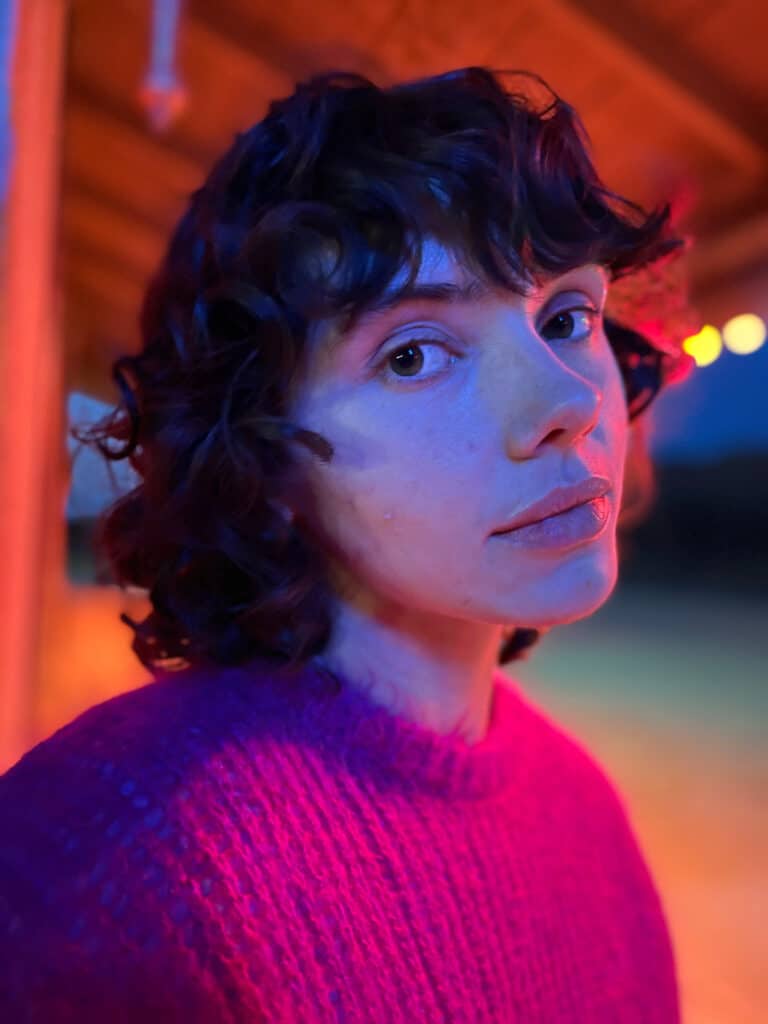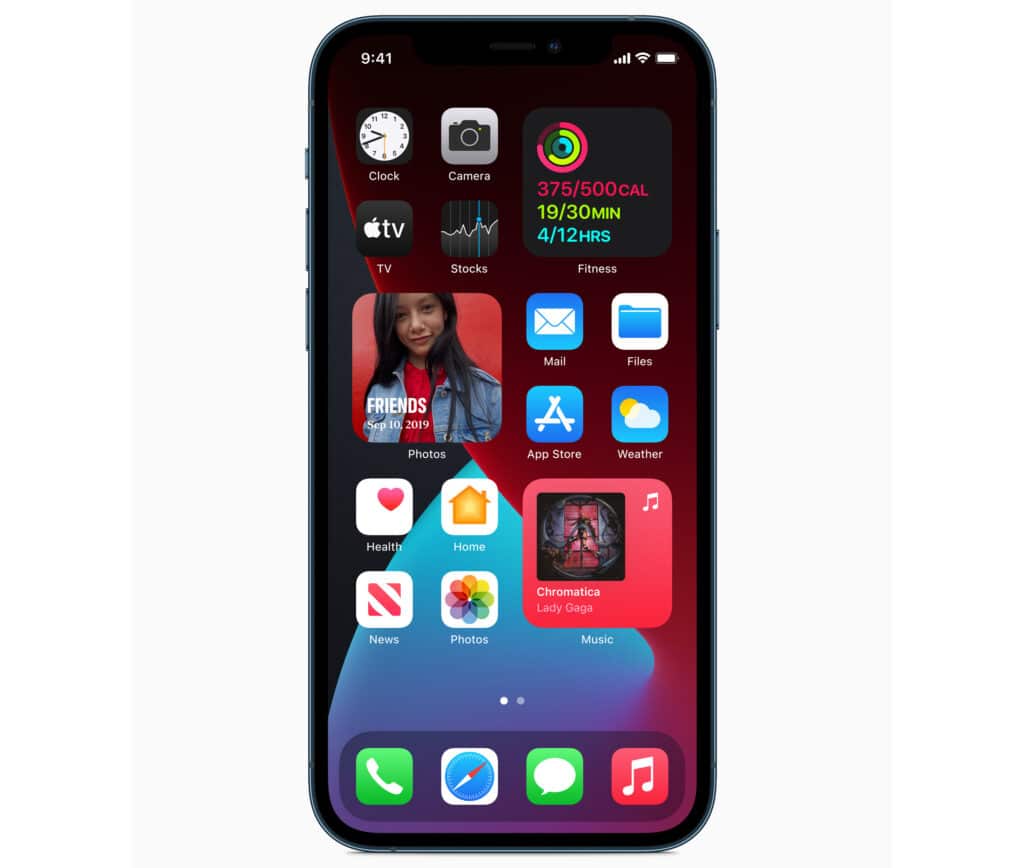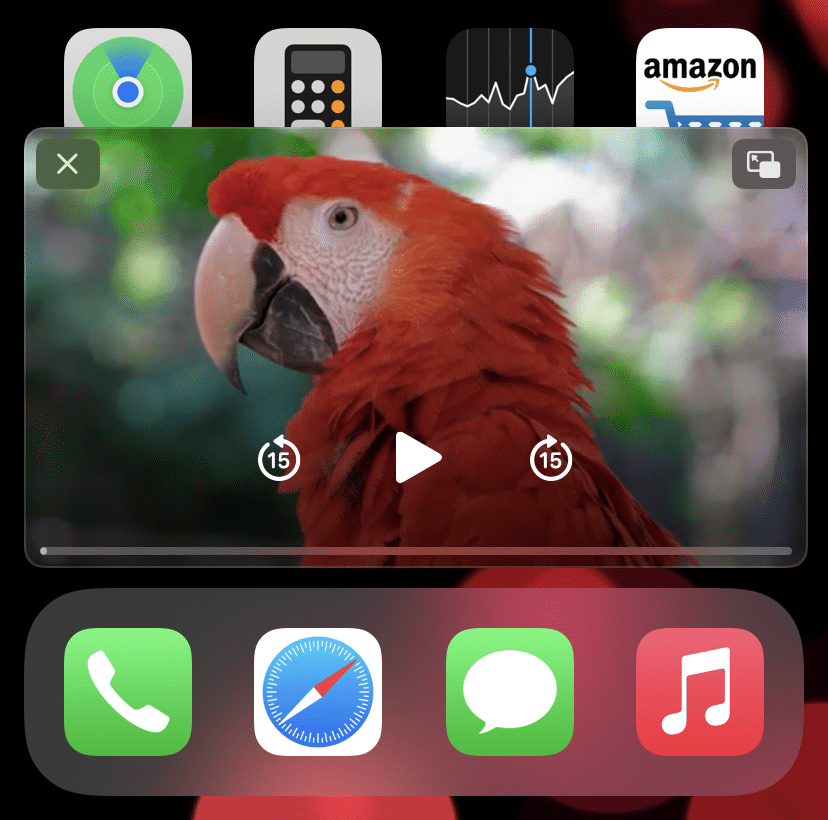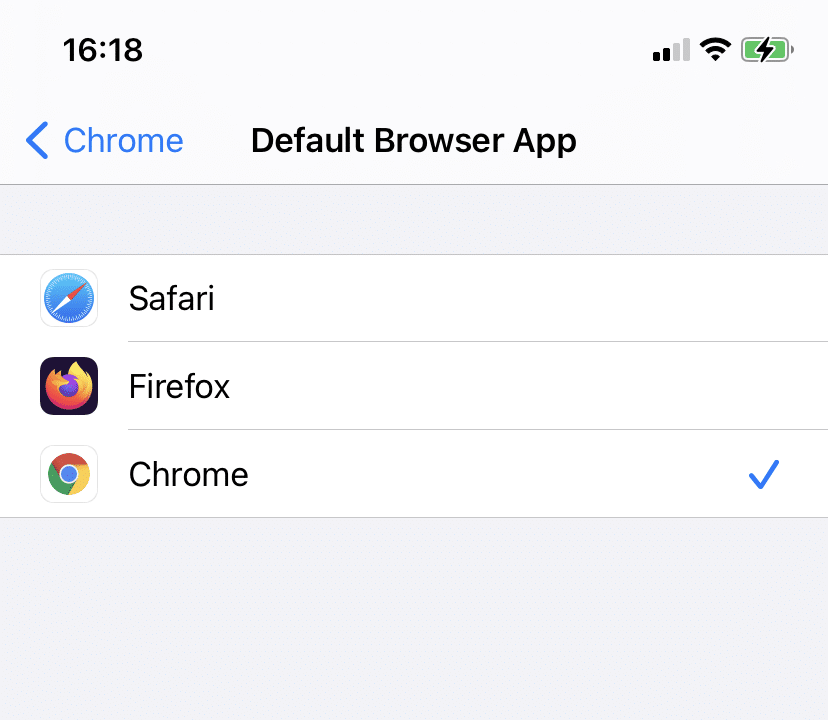- Настройка iPhone 12 — 14 важных настроек, которые нужно сделать прямо сейчас
- Не имеете или не используете покрытие 5G
- Настройте в iPhone 12 объем данных, используемых для подключения к 5G
- iOS 14 изменил оповещение о входящем звонке — поменять обратно
- Показывать полные уведомления на экране во время блокировки.
- Вы можете внести изменения в настройки камеры iPhone 12
- Избегайте беспорядка в приложениях на главном экране.
- Используйте красивые обои.
- Включите темный режим. Вы не пожалеете об этом
- Включите режим «Не беспокоить».
- Упростите чтение текста.
- Добавьте альтернативный внешний вид Face ID.
- Отключите автоматическую яркость, чтобы продлить срок службы батареи.
- Проверьте свои настройки конфиденциальности.
- Центр управления доступ ко всему в одно касание
- 20+ советов по использованию iPhone 12 и iPhone 12 Pro
- 1. Перенос данных со старого iPhone
- 2. Значение иконок 5G
- 3. Режим «Smart Data»
- 4. Ограничение 5G
- 5. MagSafe
- 6. 20 Вт USB-C адаптер питания
- 7. Обновления iOS по 5G
- 8. Звонки FaceTime HD
- 9. Съёмка в темноте
- 10. Снимайте и редактируйте HDR видео
- 11. 4K HDR контент через AirPlay
- 12. Видео Quick Take
- 13. Сканер LiDAR
- 14. Портреты в ночном режиме
- 15. Режим ProRAW
- 16. Кастомизация домашнего экрана
- 17. Режим «картинка в картинке»
- 18. YouTube-видео в 4K
- 19. Зрительный контакт в FaceTime
- 20. Браузер по умолчанию
- 21. Конфиденциальность
Настройка iPhone 12 — 14 важных настроек, которые нужно сделать прямо сейчас
Вся линейка iPhone 12 от Apple очень впечатляет. От очень маленького iPhone 12 Mini, до очень большого iPhone 12 Pro Max — в каждом есть что полюбить, с добавлением новой платформы для беспроводной зарядки и аксессуаров MagSafe, причудливых трюков с камерой и 5G. Линейка iPhone 12 выходит из коробки с установленной iOS 14, которая имеет собственный набор новых функций.
Хотите, верьте, хотите, нет, но настройки Apple по умолчанию не всегда позволяют вам максимально эффективно использовать свой iPhone. Мы проведем вас через несколько шагов, которые сделают ваш новый iPhone 12 еще лучше. Например, если вы живете где-то с нулевым или частичным покрытием 5G, нет причин оставлять его включенным. Режим «Не беспокоить» отключен по умолчанию, а это означает, что ваш iPhone будет продолжать пищать всю ночь, заставляя тех, кто плохо спит, просыпаться. Кому это нужно? Вместо этого можно заставить Центр управления работать на вас, изменив настройки вашего телефона.
Не имеете или не используете покрытие 5G
Поскольку сотовые операторы все еще продолжают развертывать сети 5G, некоторым владельцам iPhone 12 придется подождать доступа к 5G.
Apple использует функцию Smart Data, характерную для iPhone 12, которая будет автоматически переключаться между сетями 4G LTE и 5G — без вашего ведома или каких-либо действий — в зависимости от того, как вы используете iPhone 12. Автоматический переключатель влияет на время автономной работы, и вы можете обнаружить, что аккумулятор вашего iPhone 12 разряжается быстрее, чем раньше. Если вы не хотите жертвовать временем автономной работы ради более высоких скоростей 5G, выключите его. Вы всегда можете снова включить 5G, когда захотите или когда улучшится качество обслуживания в вашем районе.
Чтобы отключить 5G на вашем iPhone 12, заставляя его всегда использовать 4G LTE, даже если у вас есть покрытие 5G, откройте «Настройки», затем перейдите в «Сотовая связь» > «Параметры сотовой связи» > «Голос и данные» и выберите «LTE». В качестве альтернативы, если вы хотите, чтобы ваш iPhone 12 использовал исключительно соединение 5G, вы можете выбрать 5G On.
Настройте в iPhone 12 объем данных, используемых для подключения к 5G
Если вы довольны производительностью 5G, вам следует ознакомиться с настройкой сети. Перейдите в «Настройки» > «Сотовая связь» > «Параметры сотовой связи» > «Режим данных», где вы найдете три различных варианта: Разрешить больше данных в 5G, стандартном и низком режиме данных.
Несмотря на то, что под тремя различными настройками есть краткое описание, они не дают полной картины. Предоставление большего количества данных по 5G даст вам высококачественное видео и звонки FaceTime, а также ваш телефон сможет загружать обновления программного обеспечения, транслировать контент Apple TV и Apple Music в высоком разрешении, а также позволяет третьим лицам: сторонних разработчиков, улучшать свои приложения. Настройка по умолчанию на этой странице будет зависеть от вашего оператора связи, поэтому рекомендуется проверить свой iPhone 12 и убедиться, что он настроен в соответствии с вашими предпочтениями.
iOS 14 изменил оповещение о входящем звонке — поменять обратно
До iOS 14, когда ваш iPhone разблокирован и используется — например, для проверки электронной почты — и кто-то звонит в этот момент, экран входящего вызова занимал весь ваш дисплей. Конечно, это неприятно, но вы знали, что вам звонят.
С внедрением iOS 14, Apple изменила подсказку о входящем звонке, она больше не походит на типичное оповещение. Теперь это небольшое уведомление, которое появляется в верхней части экрана, когда вы используете свой телефон, поэтому можно пропустить звонок.
Чтобы вернуть полноэкранное уведомление о входящем вызове, перейдите в «Настройки» > «Телефон» > «Входящие вызовы» и нажмите «Во весь экран».
Показывать полные уведомления на экране во время блокировки.
Если iPhone 12 — это ваш первый опыт работы с технологией Apple Face ID, вы заметите, что не можете видеть содержимое новых предупреждений и уведомлений на экране во время блокировки. Например, вместо того, чтобы видеть, кто отправил вам текстовое сообщение и что в нем говорится, вы увидите только общее предупреждение «Сообщения».
По умолчанию все iPhone с технологией Apple Face ID будут скрывать содержимое предупреждений, пока вы не возьмете свой телефон и не разблокируете, посмотрев на него. Это функция конфиденциальности, которая может раздражать.
Что бы изменить способ отображения уведомлений на экране, перейдя в «Настройки» > «Уведомления» > «Показать превью» и выберите «Всегда». И наоборот, вы можете выбрать « Никогда», если хотите, чтобы содержимое ваших уведомлений всегда было скрыто на экране при блокировке.
Вы можете внести изменения в настройки камеры iPhone 12
Каждая модель iPhone 12 получила скромные обновления камеры, одно из которых — возможность записывать HDR — или видео с расширенным динамическим диапазоном — с Dolby Vision. Этот означает, что ваши видео будут ярче, с более точными цветами и улучшенным контрастом. Звучит круто, правда? Но есть проблема — не каждое приложение или сервис будет корректно работать с HDR-видео. Когда вы загружаете видео в Facebook или Instagram, которое вы видите на своем iPhone 12, будет выглядеть слишком ярким и потеряет часть своей магии. Разработчикам потребуется обновить свои приложения, чтобы принимать HDR-видео, но даже в этом случае человеку, просматривающему видео, потребуется устройство, способное увидеть разницу HDR.
Есть несколько вариантов:
Вы можете отключить HDR-видео, перейдя в «Настройки» > «Камера» > «Запись видео» и повернув переключатель рядом с «HDR-видео» в положение «Выкл». В дальнейшем все видео будут записываться в стандартном динамическом диапазоне, и у вас не возникнет проблем с их использованием или редактированием.
Оставьте HDR-видео включенным, но если вы хотите поделиться видео, используйте приложение «Фото», ваш iPhone автоматически конвертирует видео в SDR и загружает его. Когда вы отправляете видео другому пользователю iPhone, Apple определяет, совместим ли его iPhone, iPad или Mac с HDR Dolby Vision. Если это не так, Apple автоматически конвертирует видео.
Если вы оставите HDR-видео включенным и вам нужно отредактировать видео, вы можете использовать приложение Apple iMovie или приложение «Фотографии», встроенное в ваш iPhone. При необходимости вы можете использовать iMovie для экспорта видео в формате SDR.
Избегайте беспорядка в приложениях на главном экране.
С выпуском iOS 14 у пользователей iPhone появилось больше возможностей контроля над тем, как выглядит их домашний экран, чем когда-либо прежде, вы даже можете полностью настроить внешний вид своего телефона с помощью различных значков приложений и виджетов — он очень похож на Android по своему функционалу.
Если вам нравится минималистичный вид, вы должны убедиться, что вновь установленные приложения не будут автоматически появляться на главном экране каждый раз, когда вы загружаете приложение. Или, с другой стороны, если вы не хотите, чтобы новые приложения попадали прямо в библиотеку приложений, где вы обязательно забудете об их существовании через день или два, перейдите в «Настройки» > «Главный экран» и выберите «Добавить на главную». Только экран или библиотека приложений.
Используйте красивые обои.
Еще одна настройка домашнего экрана, которую вы должны сделать, касается обоев или фона. В недавних обновлениях Apple добавила несколько новых обоев с довольно крутой особенностью.
Откройте приложение « Настройки» на своем iPhone и выберите «Обои» из списка. Убедитесь, что переключатель с надписью «Темный внешний вид затемняет обои» под двумя эскизами ваших обоев включен. Теперь нажмите «Выбрать новые обои» и выберите «Кадры» или «Живые». Видите кружок внизу каждого? Он наполовину черный, наполовину белый. Этот кружок означает, что обои имеют светлый и темный режимы и будут автоматически меняться в зависимости от состояния системы вашего телефона.
Включите темный режим. Вы не пожалеете об этом
Говоря о темном режиме, если вы не хотите постоянно настраивать яркость экрана, вы можете использовать специальный темный режим вашего телефона, который, как было доказано, экономит время автономной работы. Темный режим преобразует весь белый фон в приложениях, чаще всего, в черный фон. В свою очередь, ваш телефон может экономить заряд аккумулятора благодаря более темным цветам.
Включите его, выбрав «Настройки» > «Дисплей и яркость» и нажав на параметр «Темный» в верхней части экрана.
Приложения Apple автоматически переключатся на темную цветовую схему.
Включите режим «Не беспокоить».
При включении «Не беспокоить» отключаются все предупреждения на вашем iPhone по заданному расписанию или по запросу. Ваши уведомления будут по-прежнему ждать вас, когда вы проснетесь утром, но, если вы включите режим «Не беспокоить», ваш телефон не будет издавать звуковых или вибро сигналов об обновлениях и электронных письмах.
Если вы беспокоитесь о том, что кто-то не сможет связаться с вами в случае возникновения чрезвычайной ситуации, вы можете указать DND, чтобы ваш телефон звонил, когда вы получаете повторные звонки с одного и того же номера. Вы также можете решить, хотите ли вы всегда разрешать звонки от контактов, которые вы добавили в избранное.
Упростите чтение текста.
Парой нажатий на экран iPhone вы можете настроить размер шрифта, чтобы его было легче читать. Откройте «Настройки» и выберите «Дисплей и яркость» > «Размер текста», где вы можете использовать ползунок, пока не будете довольны размером шрифта.
Для немного большей привлекательности вы можете включить полужирный текст (он находится чуть ниже кнопки размера текста).
Добавьте альтернативный внешний вид Face ID.
Функция распознавания лица Apple, Face ID , постоянно изучает различные аспекты вашего лица при каждом сканировании. Если вам не удается заставить Face ID постоянно узнавать вас, попробуйте вариант «Альтернативный внешний вид».
Перейдите в «Настройки» > «Идентификатор лица и пароль» > введите свой PIN-код> «Настроить альтернативный вид» и снова пройдите процесс регистрации вашего лица.
Отключите автоматическую яркость, чтобы продлить срок службы батареи.
Уровень яркости экрана вашего iPhone может сильно повлиять на время автономной работы. По умолчанию iOS автоматически регулирует яркость дисплея в зависимости от того, сколько света определяет датчик окружающей среды. Но если вы хотите получить полный контроль, вы можете отключить автоматическую яркость, что означает, независимо от того, какой уровень яркости вы установили, он будет оставаться таким, пока вы не отрегулируете его снова.
Откройте «Настройки» > «Универсальный доступ» > «Дисплей и размер текста» и в нижней части страницы вы найдете переключатель для отключения автоматической яркости.
Теперь, когда вы хотите настроить свой экран, вы можете сделать это, открыв Центр управления, проведя пальцем вверх от нижней части экрана на устройстве с кнопкой «Домой» или, проведя пальцем вниз от правого верхнего угла.
Проверьте свои настройки конфиденциальности.
В первый раз, когда вы настраиваете телефон и все свои приложения, вас засыпают запросами, с разрешением на доступ к личной информации, начиная от отслеживания вашего местоположения и заканчивая информацией о вашем Apple Health или фотографиями. Слишком легко выработать привычку утверждать все, чтобы вы могли использовать приложение, но потратьте несколько минут, выполните настройки конфиденциальности и настройте то, что каждое приложение может и не может видеть.
Центр управления доступ ко всему в одно касание
Центр управления — удобное место, чтобы быстро менять песни, включать режим полета, подключаться к Wi-Fi или запускать таймер, но это еще не все. Вы можете быстро включить фонарик, проверить таймер или начать запись экрана, быстро проведя пальцем по экрану и коснувшись его.
Настройте, какие приложения и функции доступны в Центре управления, открыв «Настройки» > «Центр управления» > «Настроить элементы управления». Удалите вариант, нажав красную кнопку «минус», или добавьте вариант, нажав зеленую кнопку добавления. Перетащите объекты вверх или вниз, используя трехстрочный значок в правой части экрана.
Если у вас есть iPhone с кнопкой «Домой», например новый iPhone SE, вы можете провести вверх от нижней части экрана, чтобы открыть Центр управления. Если у вас iPhone с Face ID, например iPhone X, XS или 11, вам нужно провести вниз от правого верхнего угла экрана, где находится значок батареи.
Теперь необходимые настройки изменены, а ваш iPhone 12 работает лучше, чем когда-либо.
Источник
20+ советов по использованию iPhone 12 и iPhone 12 Pro
Уже купили или планируете покупать себе iPhone 12 или iPhone 12 Pro? Тогда у вас будет самый быстрый смартфон в мире. Он работает на процессоре A14 Bionic, поддерживает связь 5G, у него отличный дисплей Super Retina XDR и много других новых функций.
Обязательно прочитайте советы по использованию iPhone 12 и iPhone 12 Pro, чтобы реализовать всю мощь своего нового смартфона.
1. Перенос данных со старого iPhone
Если раньше вы пользовались iPhone, то первым делом вам нужно перенести свои данные на новый смартфон. Благодаря этому вам не придётся настраивать свой iPhone 12 или iPhone 12 Pro с нуля.
Перенести данные можно с помощью iCloud, но есть и более быстрый и удобный способ.
Включив свой iPhone 12, положите его рядом со своим старым iPhone и подключите оба смартфона к источнику питания. На старом iPhone появится экран с инструкциями о том, как перенести данные на новый iPhone. Подробнее читайте в инструкции по ссылке выше.
2. Значение иконок 5G
Линейка iPhone 12 поддерживает 5G. Она обеспечивает очень высокую скорость мобильного интернета. Есть три разных значка в статус-баре: 5G, 5G+ и 5GUW.
5G — доступна обычная сеть 5G
5G+ / 5GUW — доступна сеть 5G с высокой скоростью
3. Режим «Smart Data»
Связь 5G очень быстрая, но она сильно расходует зарядку. Чтобы решить эту проблему, Apple добавила на iPhone 12 и iPhone 12 Pro режим «Smart Data», который отключает связь 5G, когда она не нужна.
К примеру, связь 5G не нужна при пролистывании ленты в Twitter или ВКонтакте. В таких случаях режим будет автоматически переключаться на 4G. Однако, если вы решите скачать фильм, то смартфон переключится на более быструю связь 5G.
Режимом можно управлять через Настройки > Сотовая связь > Голос и данные. Выберите 5G Auto, чтобы включить режим «Smart Data» или 5G On, чтобы его отключить. Во втором случае сеть 5G будет использоваться всегда, когда доступна, и смартфон будет разряжаться быстрее.
4. Ограничение 5G
Вы также можете запретить своему смартфону использовать сеть 5G (не считая просмотра видео онлайн), включив режим энергосбережения. Он включается через Пункт управления или через настройки аккумулятора.
5. MagSafe
В вашем новом iPhone есть коннектор MagSafe. Это набор магнитов в задней панели, к которым крепится новая зарядка и разные аксессуары. Купить аксессуары MagSafe можно в отдельной секции Apple Store.
6. 20 Вт USB-C адаптер питания
В комплекте с iPhone 12 нет адаптера питания для зарядки, но есть кабель Lightning/USB-C для быстрой зарядки. К нему стоит прикупить 20 Вт адаптер питания.
7. Обновления iOS по 5G
Благодаря поддержке 5G обновления iOS теперь можно скачивать через мобильный интернет. Для этого зайдите в настройки сотовой связи и выберите опцию «Allow More Data on 5G».
8. Звонки FaceTime HD
Впервые на iPhone видеозвонки по FaceTime поддерживают 1080p HD. Зайдите в настройки сотовой связи и включите опцию «Allow More Data on 5G», чтобы использовать FaceTime в HD по связи 5G. По Wi-Fi звонки тоже работают.
9. Съёмка в темноте
Пробуйте фотографировать на свой iPhone 12 или iPhone 12 Pro в темноте. Благодаря более широкой диафрагме сверхширокоугольного объектива камера захватывает на 27% больше света. Из-за этого фотографии в темноте получаются намного лучше, чем на iPhone 11.
10. Снимайте и редактируйте HDR видео
iPhone 12 может снимать 10-битное видео Dolby Vision HDR с 30 кадрами в секунду. iPhone 12 Pro способен аж на 60 кадров в секунду. Вы также можете редактировать такие видео на самом iPhone прямо в приложении Фото.
11. 4K HDR контент через AirPlay
Если у вас есть Apple TV 2-го поколения или смарт-телевизор с поддержкой AirPlay 2, то вы можете транслировать контент 4K HDR со своего iPhone 12 или iPhone 12 Pro.
12. Видео Quick Take
Функция Quick Take есть и на других iPhone, но мы не могли её не упомянуть. Вместо того, чтобы в камере переключаться на режим съёмки видео, просто зажмите кнопку фото, чтобы начать записывать видео. Потяните палец вправо, чтобы полностью переключиться на режим съёмки.
13. Сканер LiDAR
На iPhone 12 Pro есть сканер LiDAR, который использует лазеры для измерения расстояния. Благодаря этому дополненная реальность на смартфоне работает гораздо лучше. Обязательно скачайте несколько приложений с дополненной реальности, чтобы испытать возможности смартфона. Кроме того, сканер LiDAR ускоряет автофокусировку в шесть раз, так что съёмка тоже будет лучше.
14. Портреты в ночном режиме
iPhone 12 и iPhone 12 Pro поддерживают съёмку с ночным режимом как для фронтальной, так и для основной камеры. Однако на iPhone 12 Pro вы можете делать портреты с ночным режимом на основную камеру. Это возможно благодаря вышеупомянутому сканеру LiDAR.
15. Режим ProRAW
На iPhone 12 Pro отличная тройная камера с широкоугольным, сверхширокоугольным и телеобъективом. Она делает очень детальные снимки, которые дополняются продвинутой обработкой фотографий.
iPhone 12 Pro также поддерживает новый формат изображений – Apple ProRAW. Он позволяет снимать видео и делать фото в формате RAW без какой-либо обработки, а затем самостоятельно их редактировать.
Пока что формат ProRAW недоступен, но он появится в будущем вместе с каким-то системным обновлением.
16. Кастомизация домашнего экрана
В iOS 14 вы можете кастомизировать свой домашний экран, добавив на него виджеты, скрыв ненужные приложения и т.п. Можете подробнее почитать о том, как кастомизировать домашний экран в iOS 14.
17. Режим «картинка в картинке»
В iOS 14 можно смотреть видео в режиме «картинка в картинке». Когда видео открыто на весь экран, сделайте свайп вверх, и оно появится в небольшой окне на экране. Режим работает в приложениях Apple TV, Hulu и Netflix. Также можно смотреть YouTube-видео в режиме «картинка в картинке».
18. YouTube-видео в 4K
Кстати о YouTube, iOS 14 поддерживает кодек Google VP9. Это значит, что вы можете смотреть видео на YouTube в 4K на своём iPhone 12 с отличным дисплеем Super Retina XDR. Для этого просто выберите разрешение 2160p во время просмотра видео, если оно доступно.
19. Зрительный контакт в FaceTime
Вы можете улучшить звонки по FaceTime, включив опцию зрительный контакт. Благодаря этой функции собеседнику будет казаться, чтоб вы смотрите прямо на него, а не на экран своего смартфона. Включается функция в настройках FaceTime.
20. Браузер по умолчанию
В iOS 14 добавили возможность менять браузер и почтовый клиент по умолчанию. Теперь вы можете использовать по умолчанию и сторонние приложения.
Подробнее об этой функции читайте здесь.
21. Конфиденциальность
Используя свой смартфон, не стоит забывать о своей конфиденциальности. К счастью, в iOS 14 много функций, связанных с конфиденциальностью, которые её защитят. Подробнее о них читайте здесь.
Источник