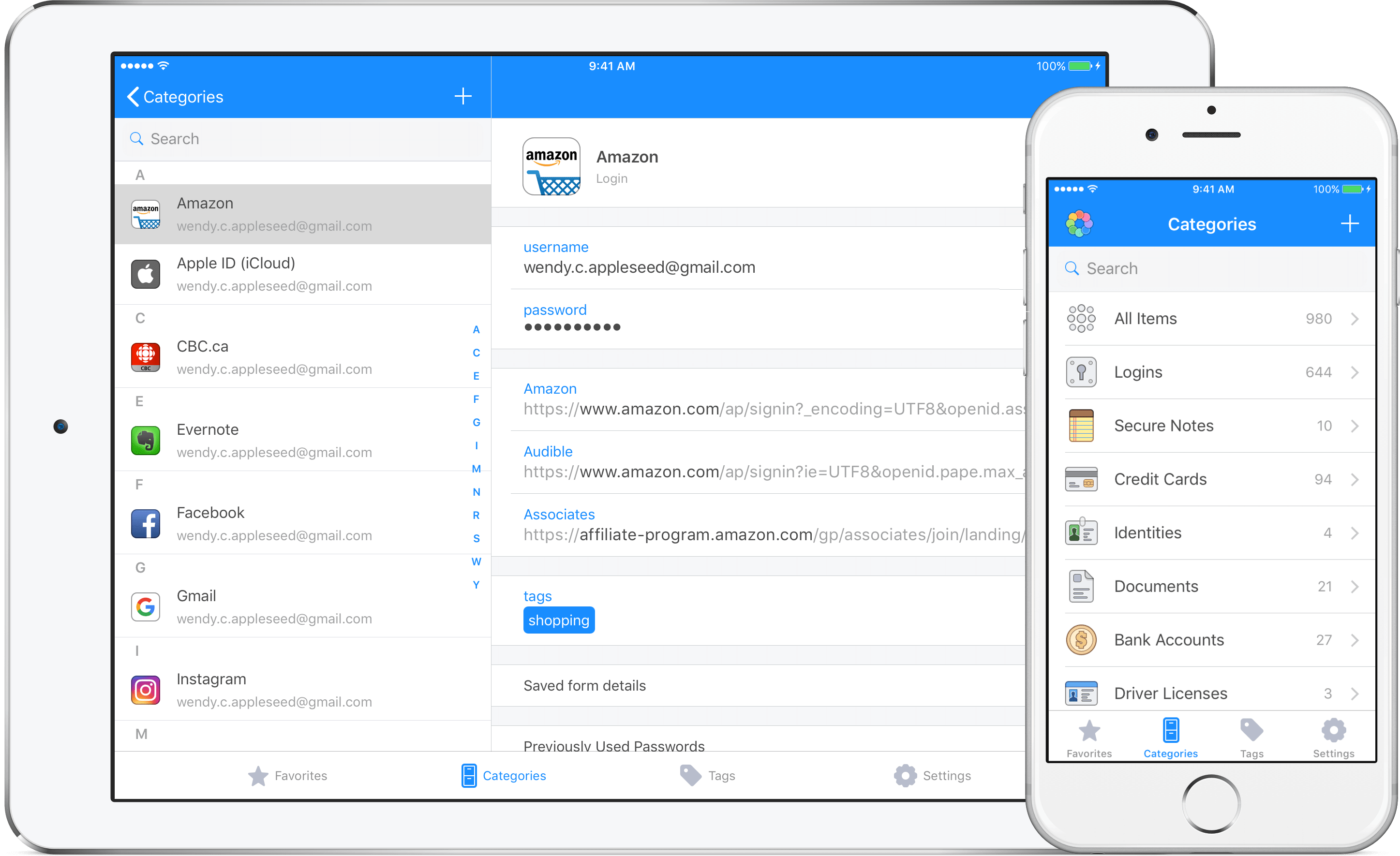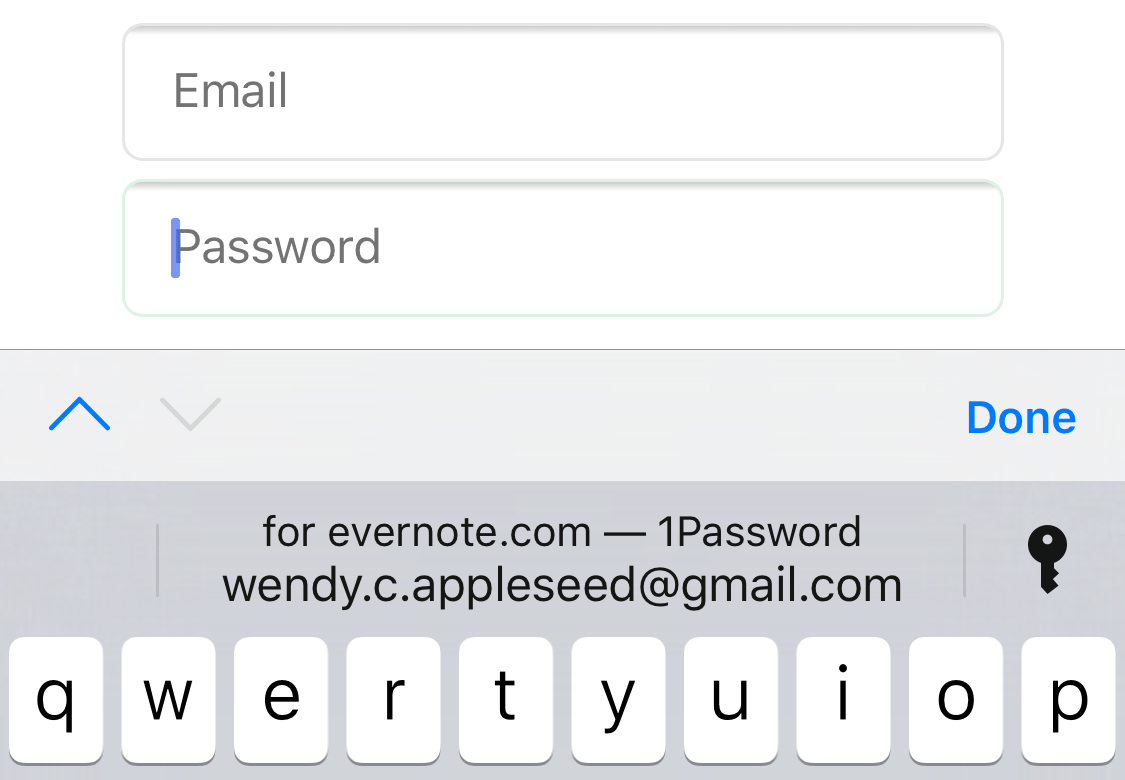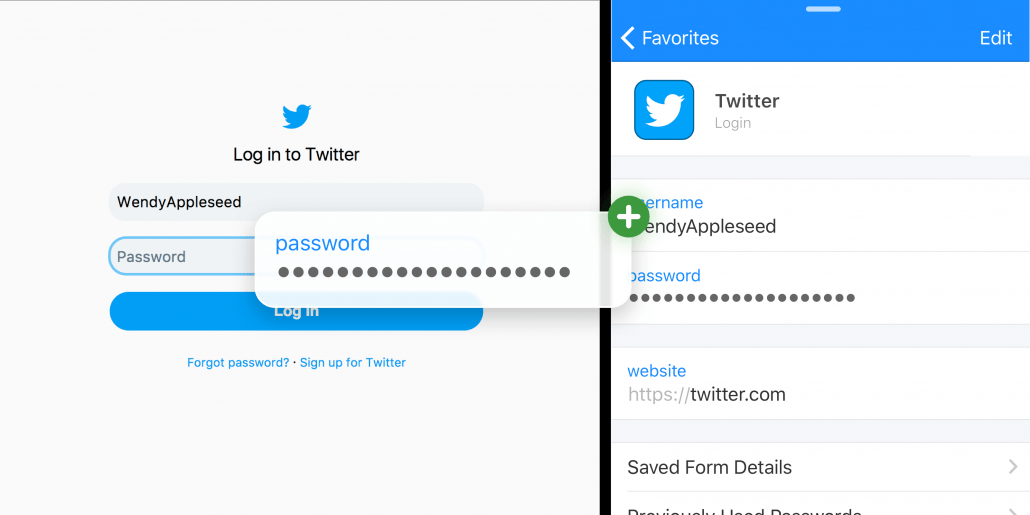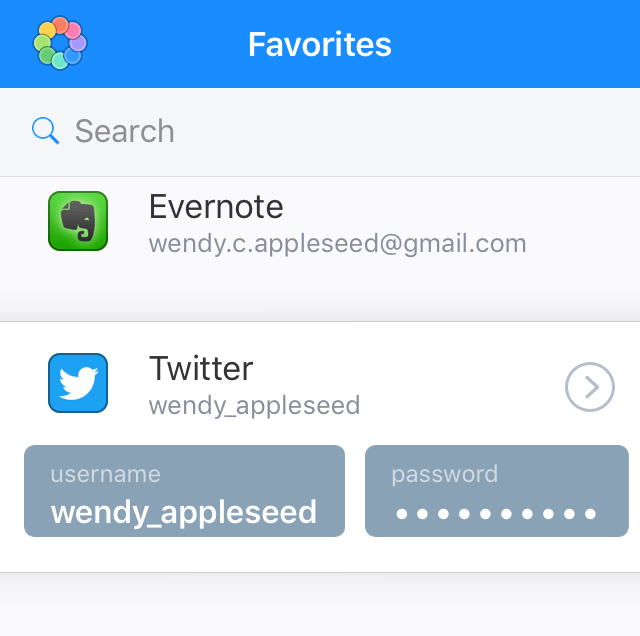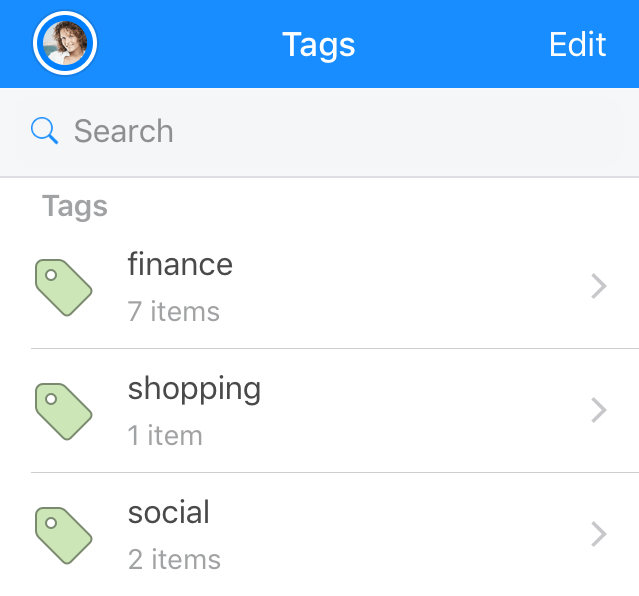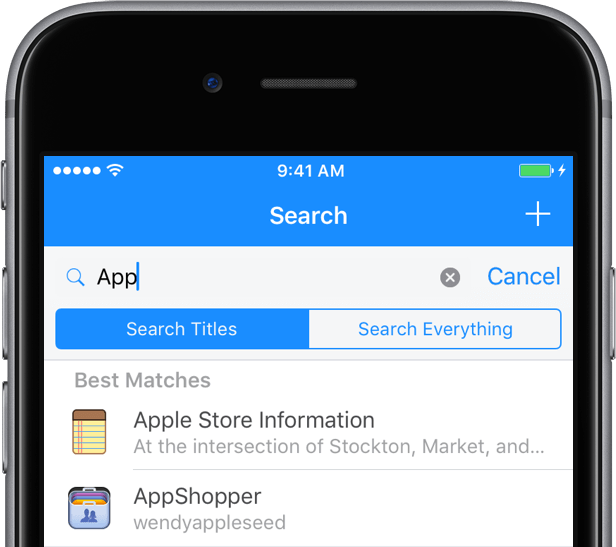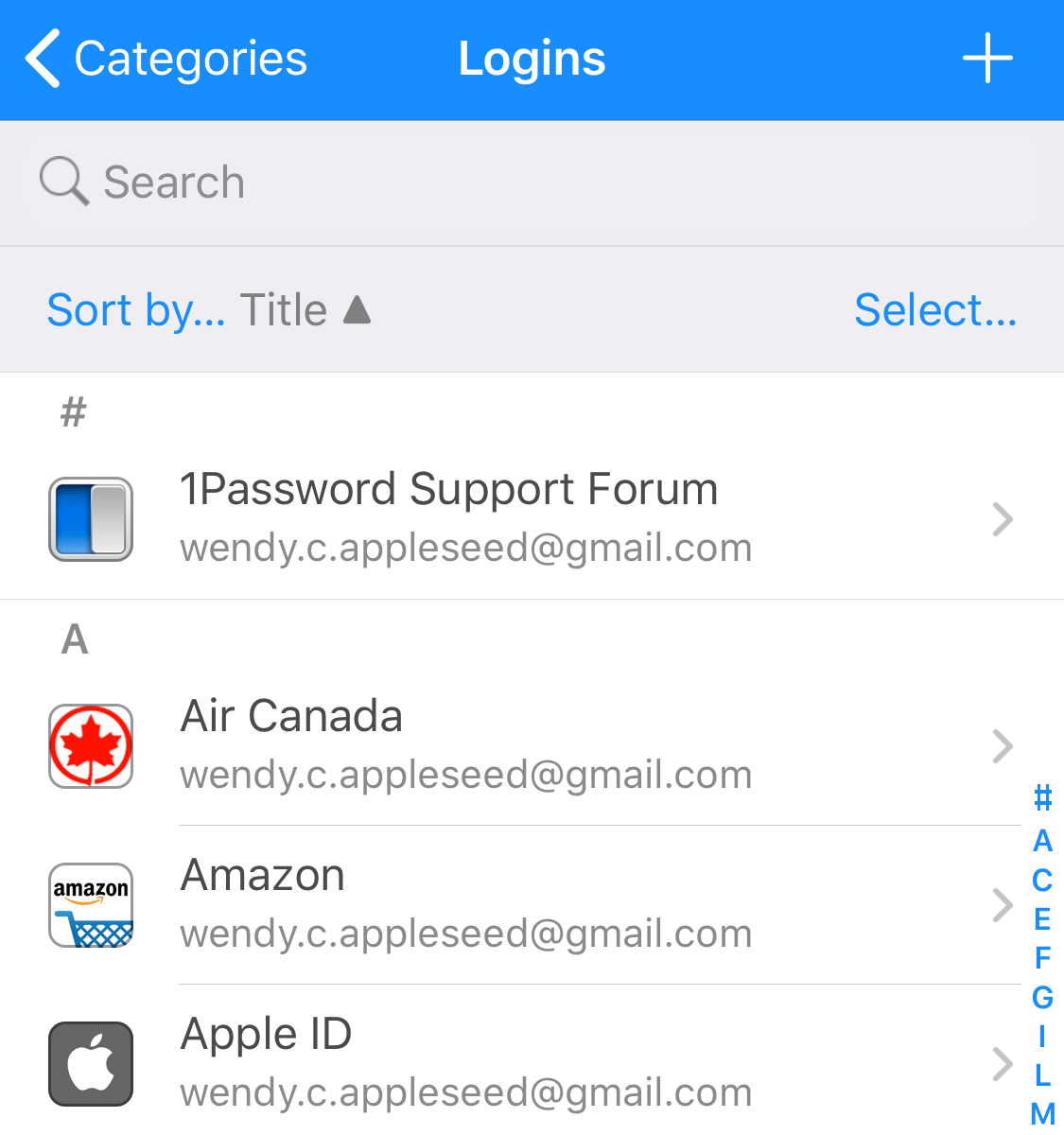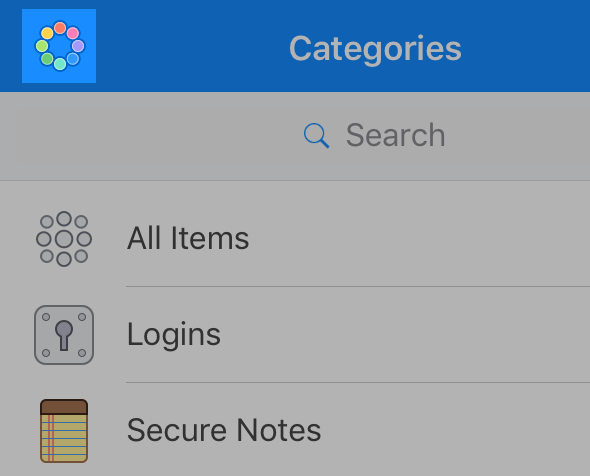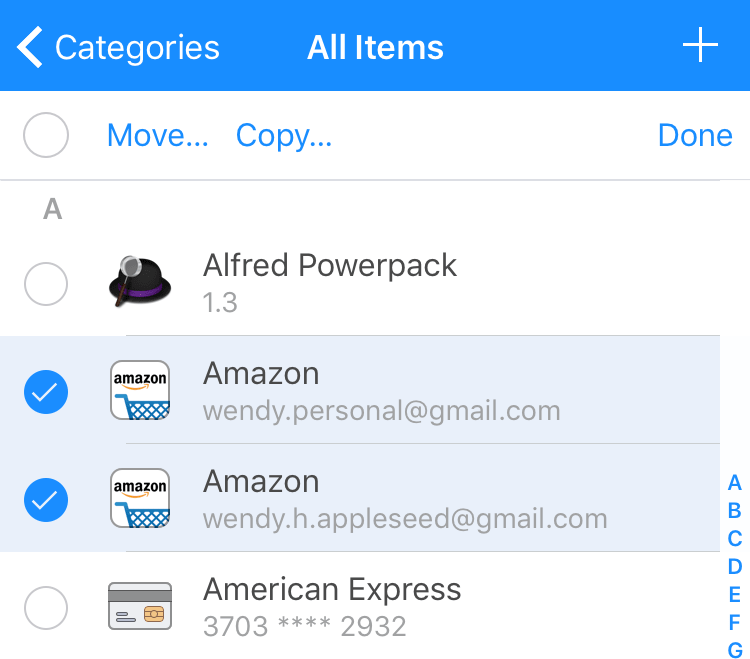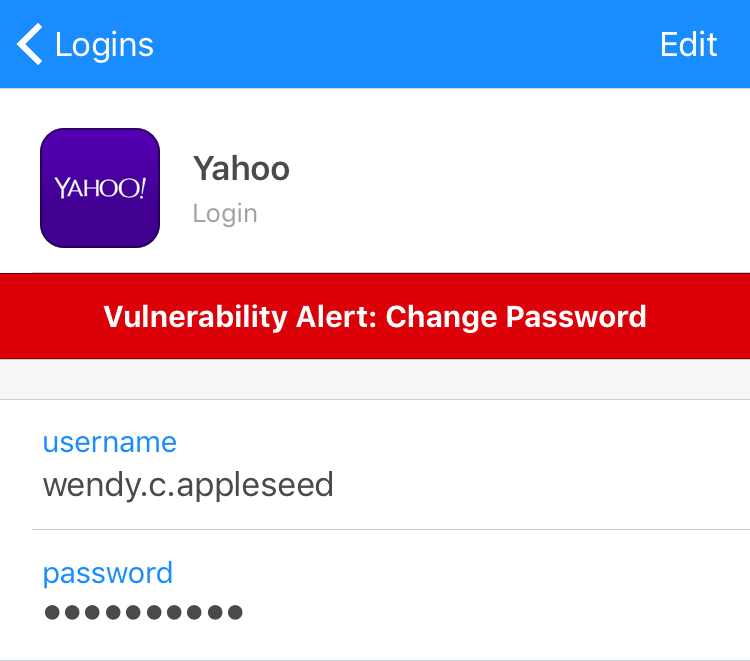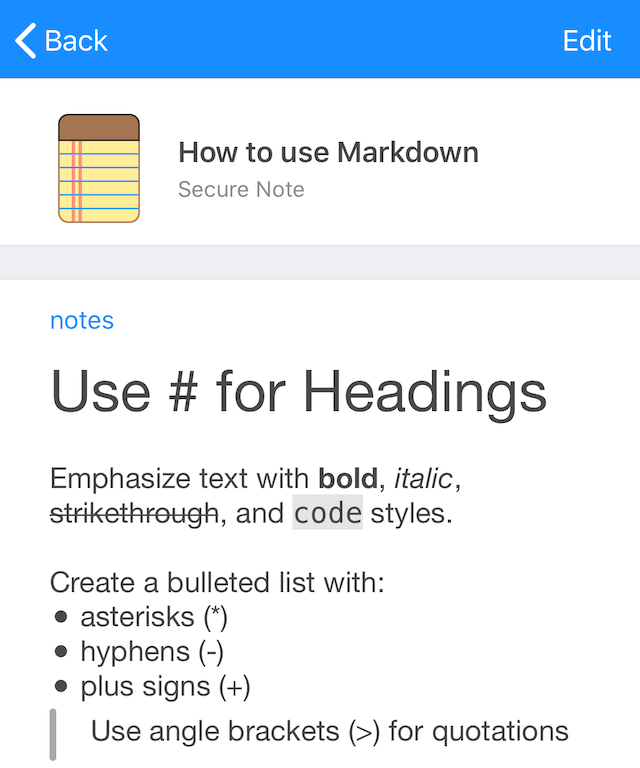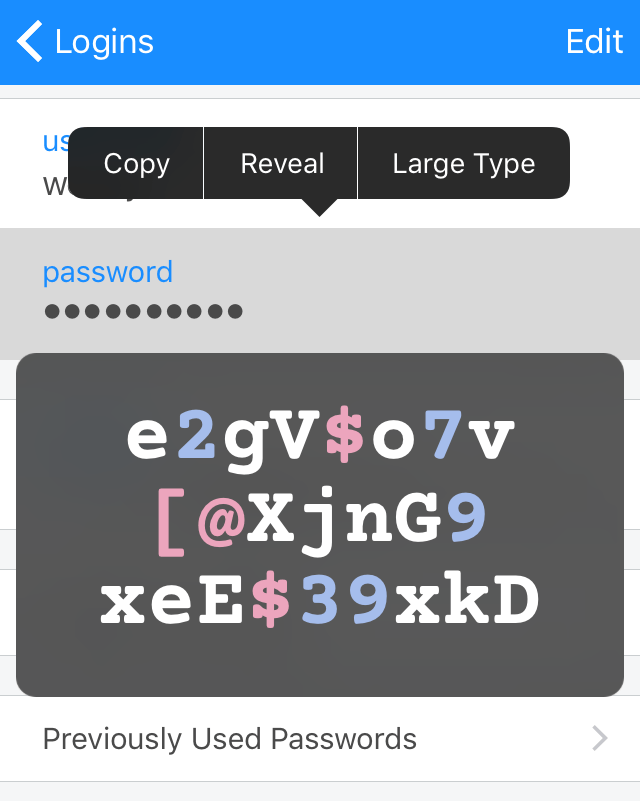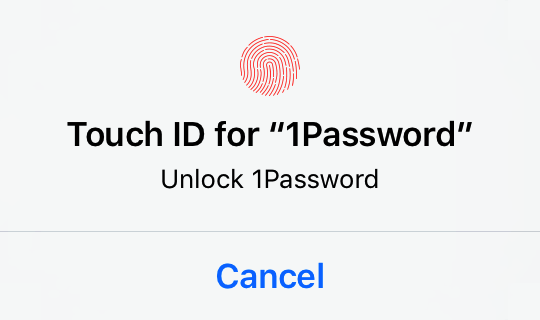- 1Password — отличный менеджер паролей для iPhone и iPad
- 1Password
- Другие возможности
- Знакомство с 1Password для iOS
- Создание и управление элементами
- Использование 1Password в Safari и других приложениях
- Пеpетаскивание для заполнения в приложениях на iPad
- Быстрый доступ к избранным элементам
- Организация данных с помощью списка избранного и тегов
- Поиск в 1Password
- Сортировка элементов
- Переключение между сейфами и аккаунтами
- Перемещение и копирование элементов
- Использование Watchtower
- Форматирование защищённых заметок
- Отображение паролей крупно
- Удаление элементов
- Блокировка и разблокировка 1Password
- Узнать больше
- Все-еще нужна помощь?
- 1Password – сохрани и защити пароли!
1Password — отличный менеджер паролей для iPhone и iPad
Всем привет, уважаемые пользователи мобильных устройств на базе операционной системы AppleiOS – iPhone или iPad. В сегодняшней статье я расскажу вам про отличный менеджер паролей для iPhone и iPad. Все мы активно пользуемся интернетом, социальными сетями, имеем электронную почту и другие полезные аккаунты.
У каждого профиля, в каждом аккаунте у вас есть логин и пароли. Это простейший принцип безопасности. Но где хранить все эти пароли? Как максимальной удобно и максимально безопасно организовать хранение своих паролей. Ответ просто – пароли можно и даже нужно хранит на своем мобильном устройстве iPhone или iPad.
Рассказывать про хранение паролей я буду на примере программы 1Password. Скачать это приложение на свой iPhone или iPad вы можете по этой ссылке — https://itunes.apple.com/ru/app/1password/id568903335?mt=8 . Итак, поехали, как пользоваться программой 1Password.
1Password
При первом запуске программы вам предложат выбор: создать новый сейф или синхронизироваться уже существующие на другом устройстве сейф. Если до этого вы программу не использовали, то выбирайте создать новый сейф.
Далее, вам предложат установить мастер пароль. Он нужен для того, чтобы предотвратить несанкционированный доступ к вашему сейфу. Предлагаю вас подумать над созданием мастер пароля и сделать его максимально разнообразным (цифры, буквы) и максимально сложным для подбора. После того как вы зададите мастер пароль, вам нужно установит настройки безопасности, благо делается это очень просто.
После того как вы выполните все вышеописанные операции вы попадёте в главное окно программы 1Password.
Здесь вам предлагается выбрать один из трех вариантов данных:
- Логины – воспользовавшись этим инструментом вы без труда сможете хранит данный от ваших аккаунтов.
- Кредитные карты – воспользовавшись этим инструментом вы сможете легко хранить и не забыть данные своих кредитных и дебетовых пластиковых карт.
- Данные – эта функция нужна для хранения различных данных, например, данных вашего паспорта или данный водительских прав.
Переходим к добавлению данных в формате логина и пароля.
В главном окне программы выберите значок плюсика. Он находится в правом верхнем углу.
Далее, выберите пункт логин. Из предложенного списка вы можете выбрать сервис для которого сохраняете данные – логин и пароль.
Выберите сервис, тапните на него и в открывшемся окошке напишите логин он выбранного сервиса.
Далее, нажмите кнопку с изображением стрелочки и в открывшемся поле укажите пароль. Пароль, чтобы не было ошибок, нужно указывать два раза.
Теперь нажмите кнопку сохранить.
Итак, логин и пароль мы добавили. Кстати, если нужного вам сервиса в списке нет, то можете просто добавить данные без привязки к определенному сервису.
Другие возможности
Теперь давайте быстро пройдёмся по другим возможностям программы. Добавим данные кредитной карты:
- Вернитесь в главное меню программы и нажмите плюсик в правом верхнем углу.
- Выберите пункт кредитная карта.
- Далее, вам нужно ввести все необходимые данные, после этого нажмите кнопку готово в правом верхнем углу. Данные карты будут успешно сохранены.
Похожим образом вы можете добавлять и другие данные, например: защищенную заметку или другие данные, например, данные ваших документов. Согласитесь удобно – все хранится в одном месте и надежно защищено.
Если вы хотите стать счастливым обладателем оригинальной техники и аксессуаров от компании Apple, то сеть официальных магазинов www.re-store.ru сможет вам в этом помочь.
На сегодня это все, надеюсь, вам понравилась данная заметка. Не забывайте оставлять комментарии. Для того чтобы оставить комментарий к данной заметке вы можете воспользоваться формой комментирования от социальной сети вконтакте, расположенной, ниже. Для возможности комментирования вам нужно выполнить вход в свой профиль в ВК.
Источник
Знакомство с 1Password для iOS
1Password для iOS – это простой и красивый менеджер паролей, который вы всегда искали. Управляйте защищённой информацией, сохраняйте и заполняйте пароли в мобильном браузере, и пусть всё необходимое всегда будет у вас под рукой.
Создание и управление элементами
Чтобы создать элемент в 1Password, нажмите на и выберите категорию. Затем введите необходимую информацию и нажмите «Сохранить».
Чтобы отредактировать элемент, нажмите на него и выберите «Редактировать». После внесения необходимых изменений нажмите «Готово».
Чтобы увидеть элементы одного типа, нажмите на «Категории» и выберите нужную категорию из списка. Нажмите «Все элементы», чтобы увидеть список всех элементов в текущем сейфе.
Чтобы вернуться к списку своих элементов в любое время, выберите «Категории».
Использование 1Password в Safari и других приложениях
Вы можете использовать 1Password, чтобы заполнять и сохранять свои пароли в Safari и других приложениях на iOS-устройствах.
Пеpетаскивание для заполнения в приложениях на iPad
Вы можете воспользоваться многозадачностью iPad, чтобы открыть 1Password одновременно с другим приложением. Чтобы открыть 1Password в режиме Slide Over:
- Проведите одним пальцем вверх от нижнего края экрана, пока не появится панель Dock.
- На панели Dock нажмите и удерживайте приложение 1Password, а затем перетащите его на экран. Чтобы открыть 1Password в режиме Split View, перетащите его в правый или левый край экрана.
При такой многозадачности вы можете перетаскивать данные элемента (такие как имена пользователей или пароли) из 1Password в другие приложения.
Быстрый доступ к избранным элементам
Нажмите на Избранное, чтобы получить быстрый доступ к элементам, которые вы добавили в избранное. Недавно использованные элементы будут отображены на самом верху списка.
Чтобы добавить недавно использованный элемент, как избранное, нажмите на него. Затем выберите 
Чтобы добавить другие элементы в избранное, выберите «Категории». Затем нажмите на нужный элемент и выберите «Добавить в избранное».
Чтобы скопировать сведения элемента из избранного, нажмите на элемент, а затем нажмите сведения, которые вы хотите скопировать.
Чтобы изменить количество недавно использованных элементов в списке избранного, перейдите в «Настройки» > «Основные» и настройте значение «Недавних элементов».
Организация данных с помощью списка избранного и тегов
Вы можете наводить порядок в свои элементах с помощью тегов или добавлять их в избранное для быстрого доступа.
Чтобы добавить элемент в избранное, нажмите на него чтобы увидеть сведения, затем прокрутите вниз и выберите «Добавить в избранное».
Чтобы добавить тег, откройте элемент и выберите «Добавить тег» в разделе тегов. Введите название тега и нажмите «Создать тег» или выберите существующий тег из списка. Затем нажмите «Готово».
Поиск в 1Password
Поиск – это самый быстрый способ найти в 1Password то, что вам нужно.
Чтобы искать в 1Password, используйте поле для поиска над списком элементов. Вы также можете искать в 1Password прямо с домашнего экрана с помощью Spotlight.
Сортировка элементов
Вы можете сортировать элементы в любом списке, чтобы быстро найти то, что вам нужно.
Чтобы изменить как элементы отсортированы в списке, нажмите «Сортировать по» наверху списка и выберите нужный параметр сортировки.
Параметры сортировки индивидуальны для каждой категории и вы можете установить разные параметры для разных категорий. Например, вы можете отсортировать банковские карты по типу, а логины по дате последнего использования.
Переключение между сейфами и аккаунтами
Вы можете использовать отдельные сейфы для того, чтобы организовывать свои элементы и делиться ими с другими. Если у вас несколько аккаунтов 1Password, то у каждого аккаунта будут свои сейфы.
Чтобы переключиться на нужный сейф или увидеть элементы из всех сейфов в аккаунте, нажмите на и выберите нужный сейф или аккаунт.
Перемещение и копирование элементов
Чтобы переместить или скопировать элементы из одного сейфа в другой:
- В любом списке элементов прокрутите на самый верх и нажмите на «Выбрать элементы».
- Отметьте необходимые элементы. Вы также можете отметить все элементы в списке, используя флажок над списком.
- Нажмите «Переместить» или «Скопировать», а затем выберите сейф, куда вы хотите их переместить/скопировать.
Использование Watchtower
Функция Watchtower оповещает вас о возможных утечках паролей и других проблемах безопасности на сайтах, которые сохранены в 1Password.
Форматирование защищённых заметок
Отформатируйте текст защищённых заметок при помощи Markdown. Просматривайте форматированный текст, вместе с заголовками, полужирным шрифтом и курсивом, а также списками и многим другим.
Отображение паролей крупно
Вы можете временно показать пароли крупным шрифтом, чтобы вам было проще ввести пароль на другом устройстве или прочесть его вслух.
Чтобы сделать это, нажмите на пароль и выберите «Показать крупно».
Удаление элементов
Чтобы переместить элемент в корзину, нажмите на него, затем выберите «Редактировать». Прокрутите вниз и нажмите «Переместить в корзину».
Чтобы восстановить элемент из корзины, нажмите «Категории». Затем нажмите «Корзина», выберите элемент и нажмите «Восстановить».
Чтобы очистить корзину, выберите «Категории». Нажмите «Корзина» и выберите «Очистить».
Блокировка и разблокировка 1Password
Как только вы закончили работу в 1Password, вы можете его заблокировать. Для этого перейдите в «Настройки» > «Безопасность» > «Заблокировать». Для разблокировки 1Password введите свой мастер-пароль. Вы также можете использовать Touch ID или Face ID для разблокировки 1Password.
Узнать больше
Все-еще нужна помощь?
Если вы не нашли ответ на свой вопрос в этой статье, обратитесь в службу поддержки 1Password.
Источник
1Password – сохрани и защити пароли!
Пароли – это именно то, без чего нельзя представить себе современный компьютер, вне зависимости от операционной системы. И чем дальше, тем больше паролей становится – новые сайты, форумы, а порой и просто программы. Запомнить обилие всей этой информации практически не представляется возможным. У этой проблемы есть несколько решений. Первое – использование при регистрации одного пароля для всех сайтов/форумов/программ. Однако, у данного решения есть очень большой недостаток – безопасность. Поэтому данное решение я не могу никому рекомендовать.
Второе, более правильное решение предполагает использование различных паролей для всех сайтов и хранение их в одном текстовом файле, либо в записной книжке. Однако, и в данном случае безопасность не является сильной стороной – злоумышленнику достаточно просмотреть вашу записную книжку и все – он почти полноправный хозяин Вашей жизни.
Третье решение, наиболее удобное в использовании и не подвергающее риску Ваши данные – использование различных паролей на всех сайтах и хранение информации о них на Вашем компьютере в зашифрованном виде. Именно по такому пути пошли разработчики из Agile Web Solutions при создании приложения 1Password.
Программа 1Password имеет версии для Mac OS, iOS, Windows и Android, однако, вне зависимости от платформы, радует продуманным интерфейсом, в котором не запутается даже новичок, а также тем, интерфейс приложения отдельно отрисован для каждой платформы. Есть и еще одна черта, являющаяся общей для всех версий программы – для доступа к базе данных приложения необходимо ввести один пароль (благодаря которой, собственно, программа и получила свое название).
Однако, кроме паролей 1Password способна сохранять данные о лицензиях на программы, секретные заметки, данные кредитных карт и даже паспортов – таким образом, приложение от Agile Web Solutions является универсальным хранилищем конфиденциальных данных. Но обо всем по порядку.
Хранение паролей веб-сайтов
Для каждой интернет-странички сохраняется адрес (что исключает возможность использования данных фишинговыми сайтами), логин и пароль, а также скриншот. Кроме того, можно присвоить теги и заметки и прикрепить файл. Последнее, на мой взгляд – излишество, но, думаю, нужное некоторым пользователям. Доступ и последующее использование сохраненных в 1Password паролей может осуществляться двумя способами. Первый, более подходящий для просмотра различных пунктов базы данных и их редактирования – в главном окне программы выбираете в левой части окно соответствующий пункт. При этом вы видите как скриншот странички, так и дату создания/последнего редактирования записи. Второй же способ доступа к записям базы данных паролей идеален при интернет-серфинге – благодаря встраиваемому в ваш браузер расширению (поддерживается Safari, Firefox, Canino, OmniWeb, WebKit, NetNewsWire, DEVONagent, Fluid, Flock, iCab и Chrome), вам не нужно каждый раз запускать программу для того, чтобы осуществить вход на тот или иной сайт. Просто нажимаете на панели инструментов на кнопку с лого «1P» и выбираете «Заполнить и отправить %NAME%» (ну или выбираете то же самое к контекстном меню странички) – и все! И, конечно, пароль внесенный в базу данных программы из Safari затем может использоваться, например, в Firefox.
Кстати, при использовании клавиш-модификаторов меняется в этом меню и первая строчка, а вместе с ней и выполняемое действие:
Источник