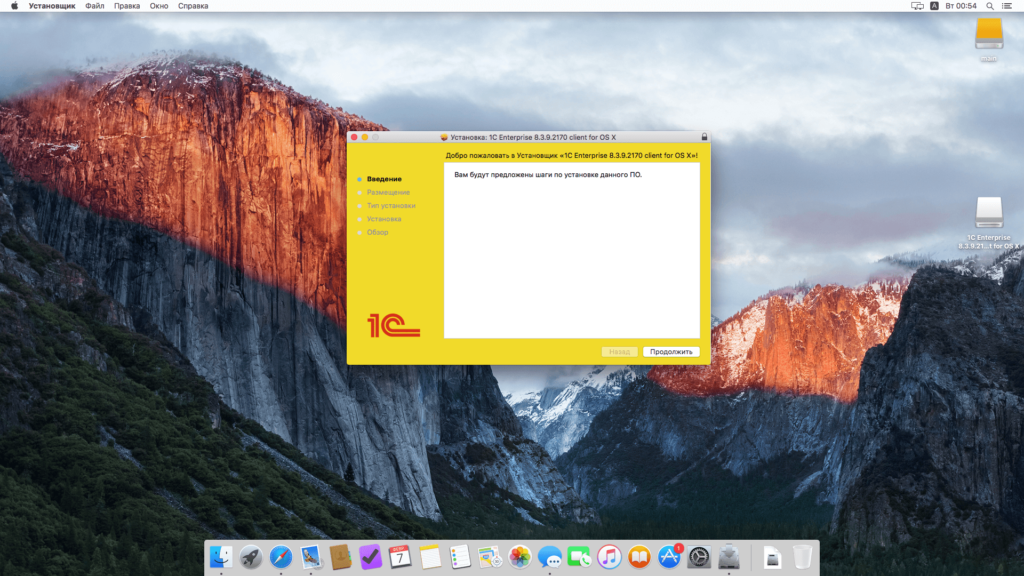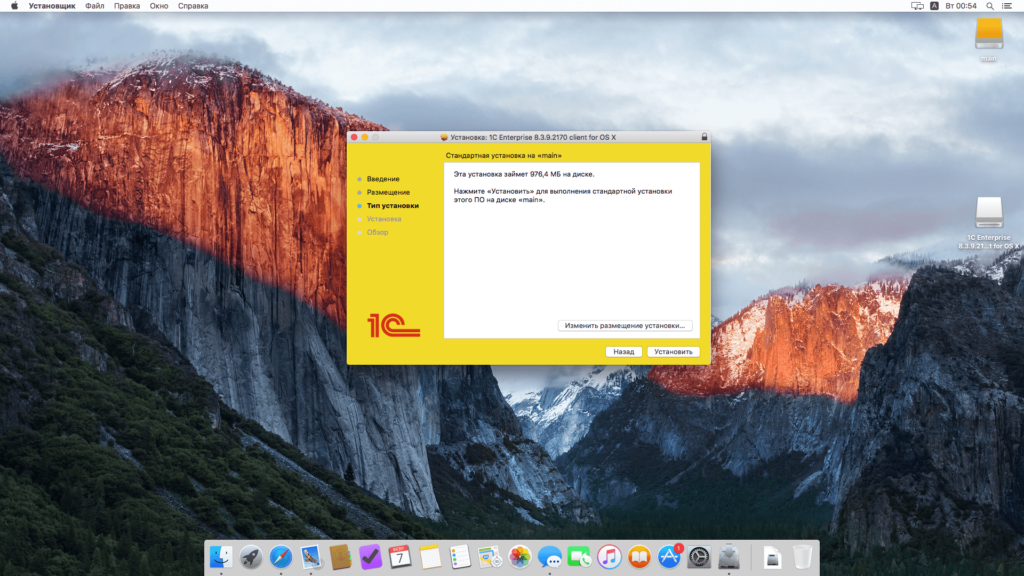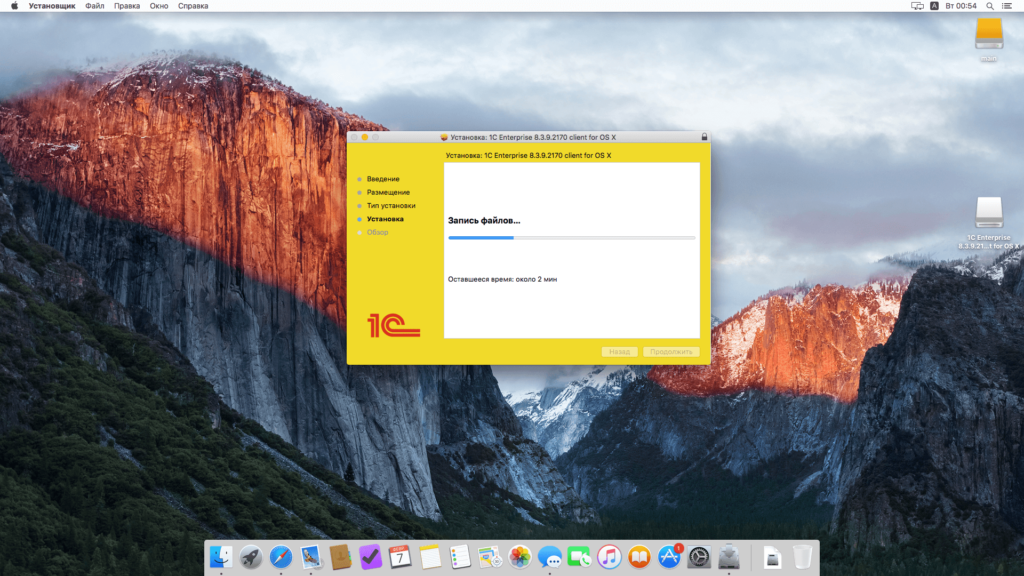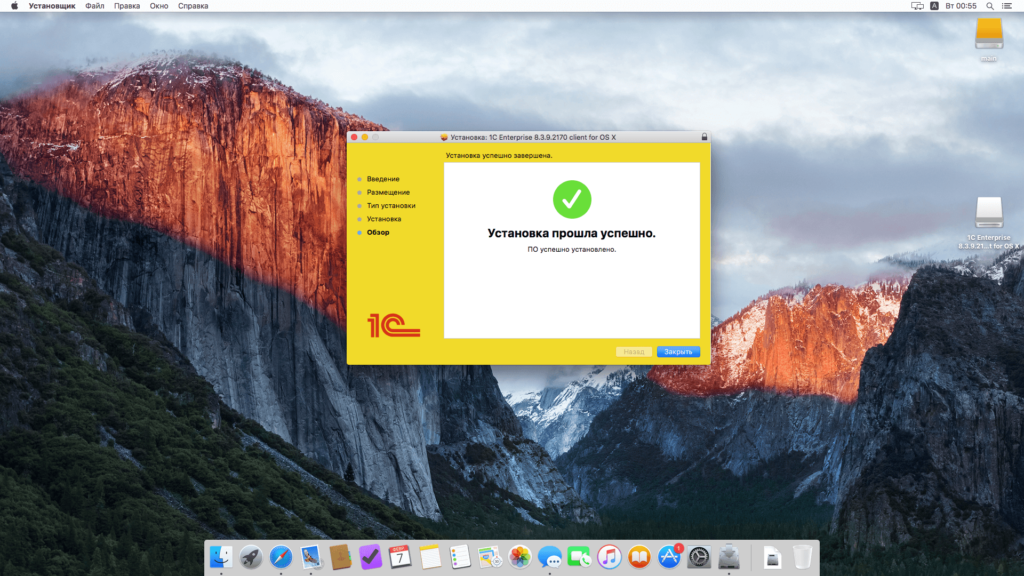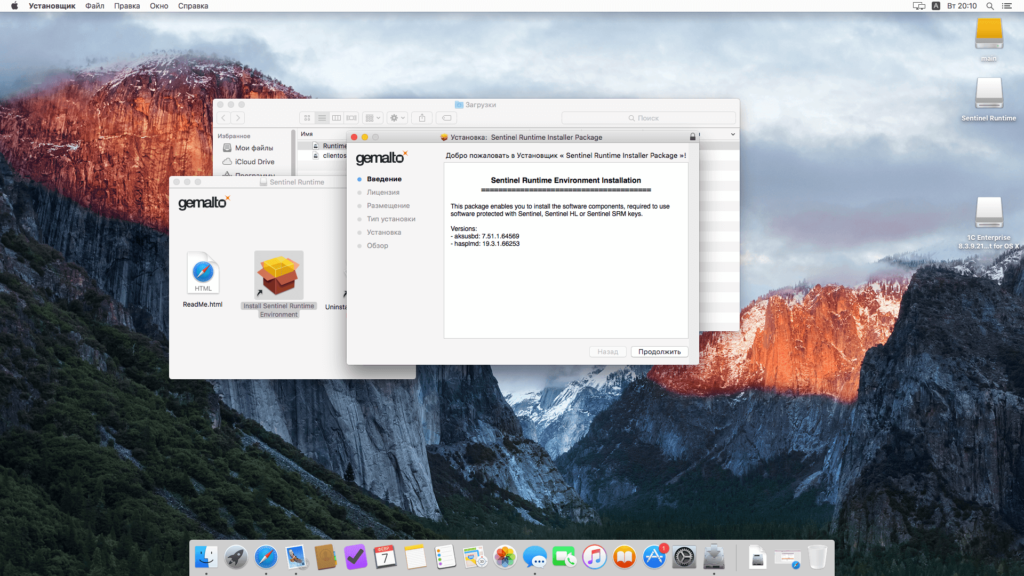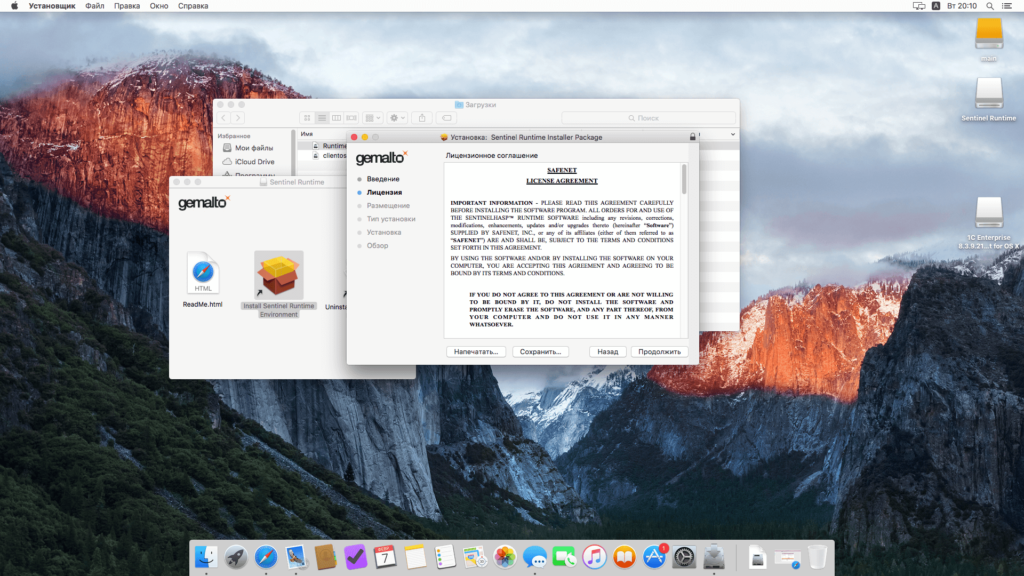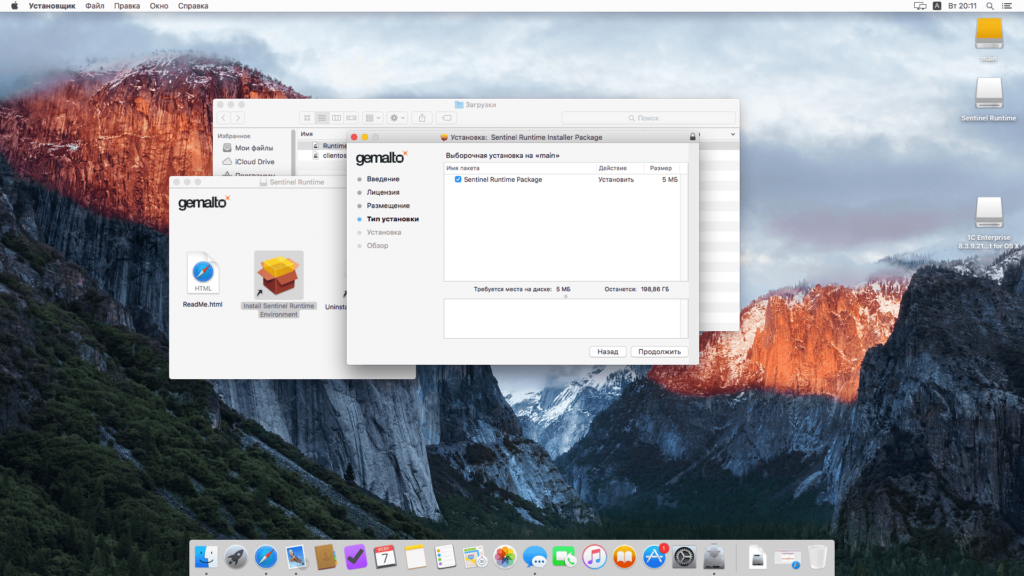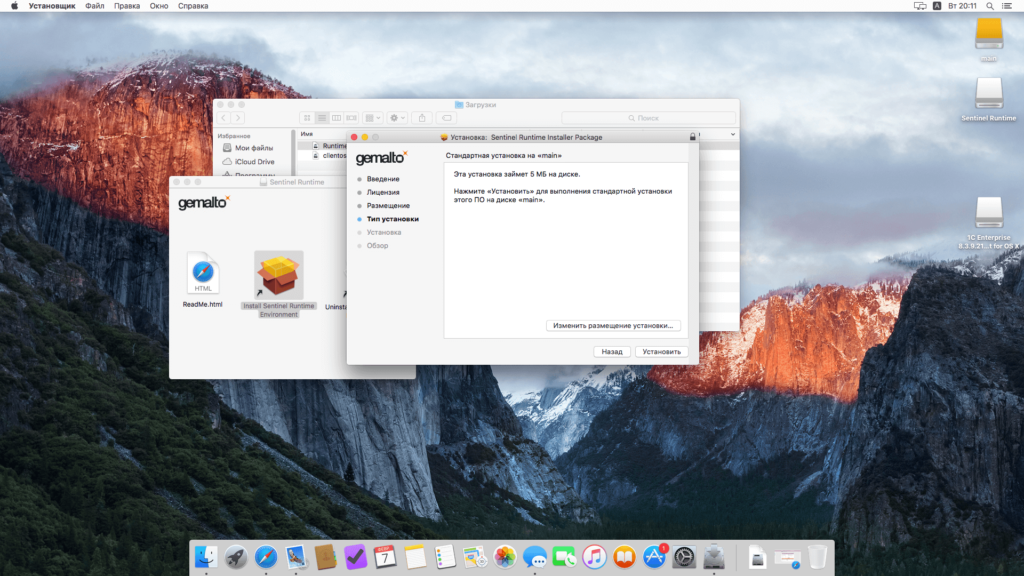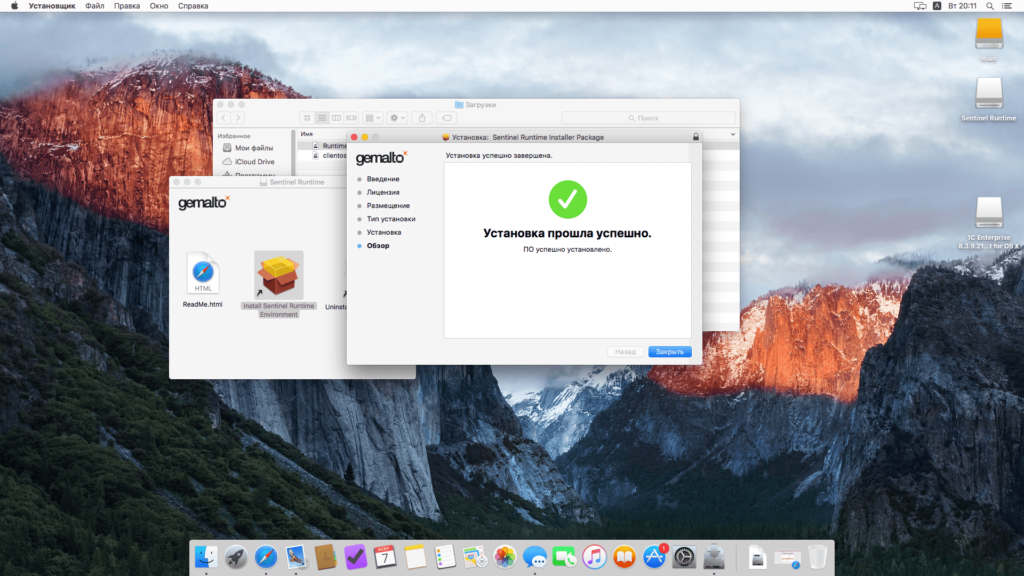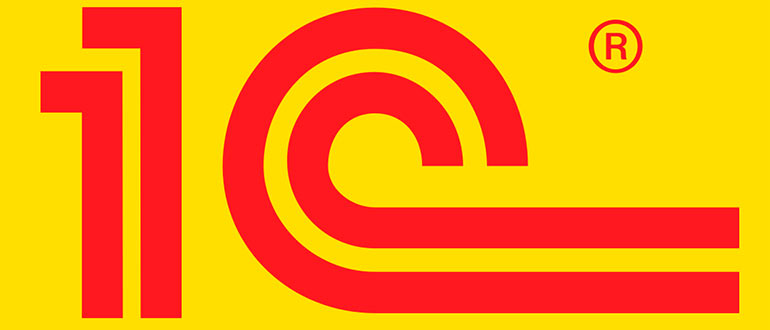Установка 1С на Mac OS X
Начиная с версии 8.3.7.1845 компания 1С выпускает полноценный (с незначительными ограничениями) клиент 1С:Предприятия для Mac OS X. Ниже будет подробно показан процесс установки этого самого клиента.
Установка клиента 1С:Предприятие на Mac OS X
Начинается все со скачивания дистрибутива:
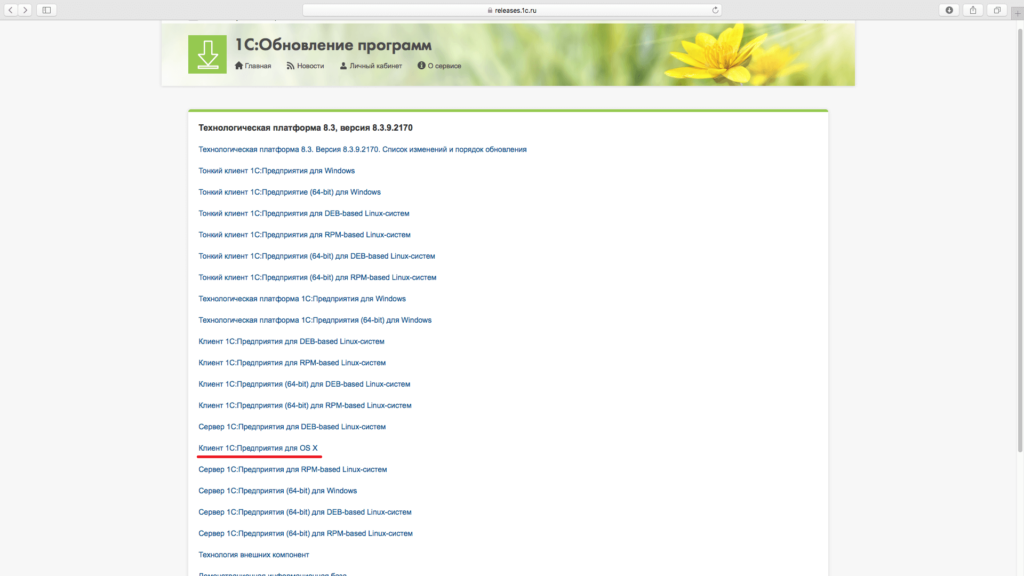
Система от Apple неохотно доверяет чему-либо не из App Store:
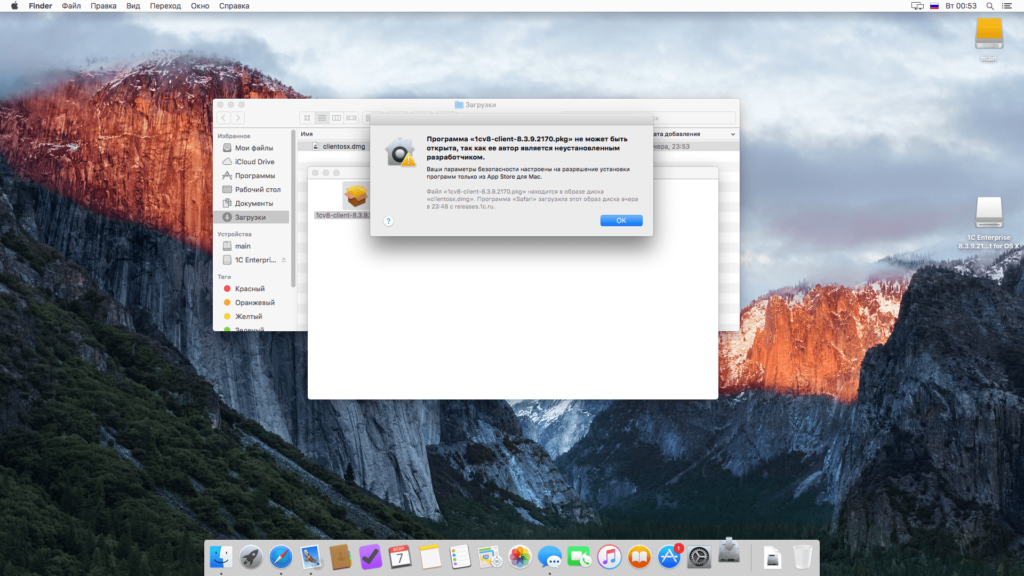
Делаем систему более сговорчивой:
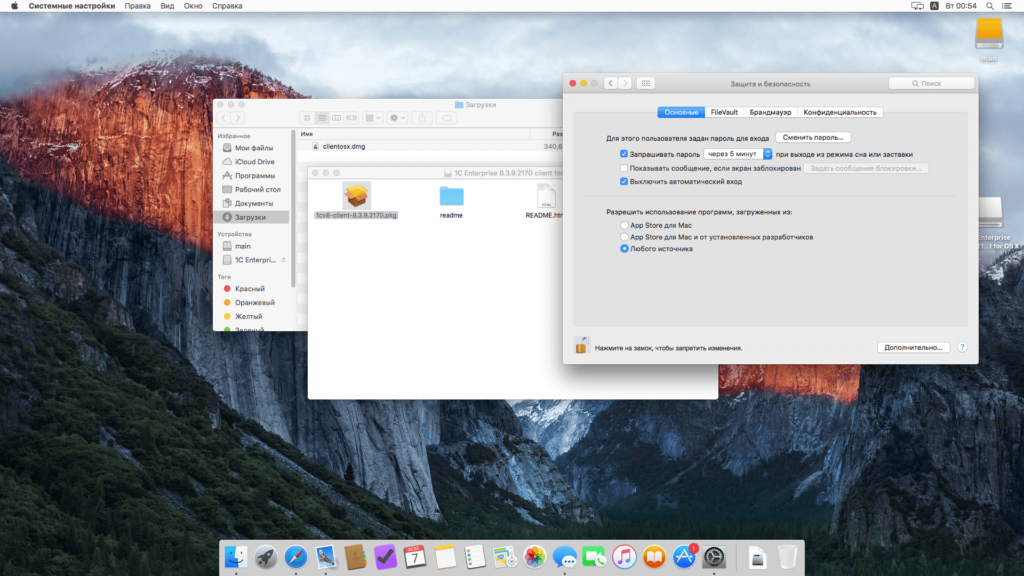
Запускаем установку, выбрать предлагают только размещение:
Все готово, 1С установлен, все получилось легко и просто, с установкой на Linux не сравнить:
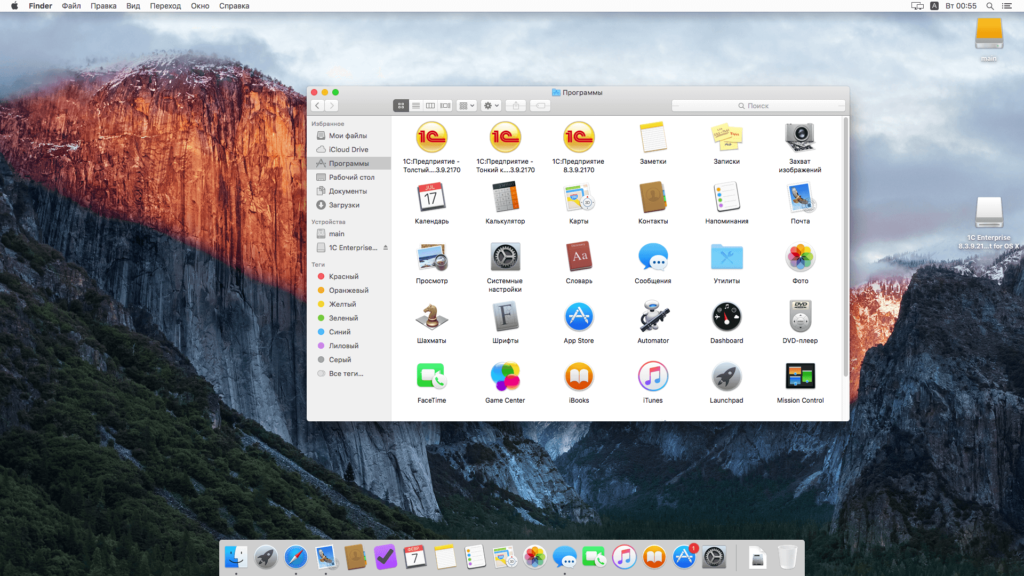
Собственно установленный клиент 1C мало чем отличается от привычного Windows-варианта, можно работать так, как привыкли:
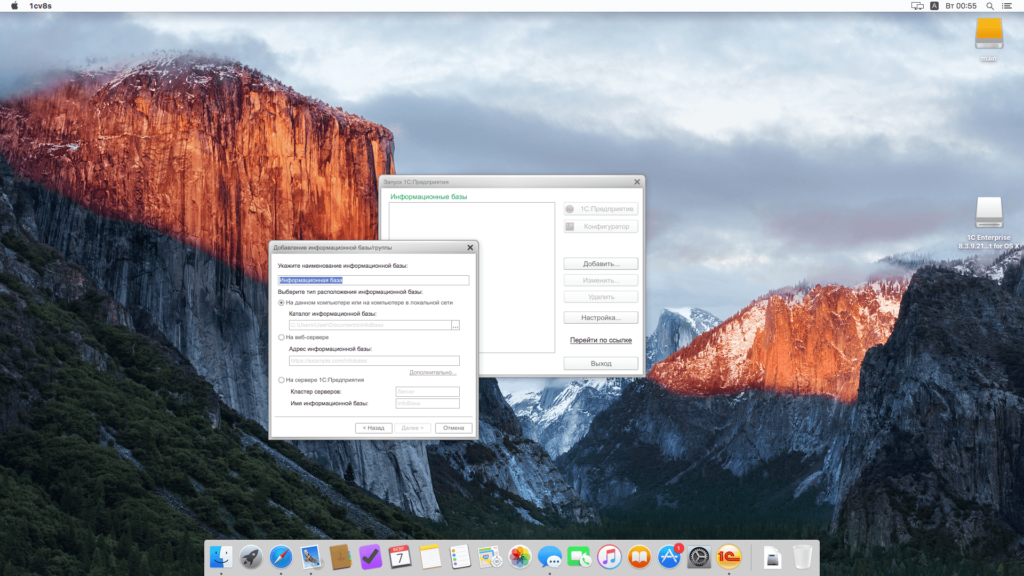
Если Вы используете программные лицензии, то никаких дополнительных действий не требуется. А для usb ключей необходимо установить драйвер, о чем ниже.
Установка драйвера для HASP ключа
Сначала идем на сайт производителя и скачиваем дистрибутив. Я выбрал GUI версию — она по приятнее:
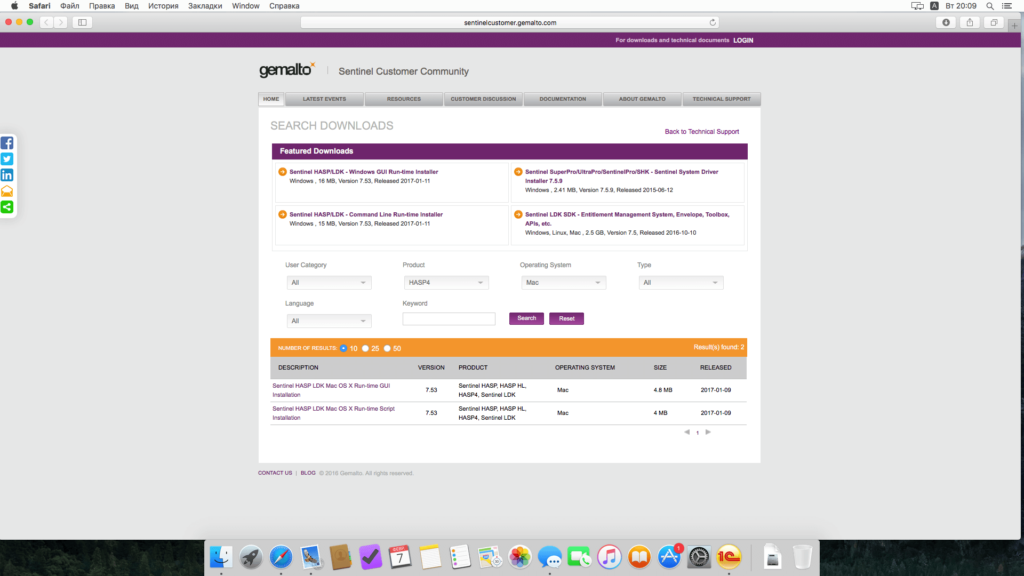
Открываем дистрибутив и видим три значка, первый — readme, второй — установка, третий — удаление. Нам нужна установка:
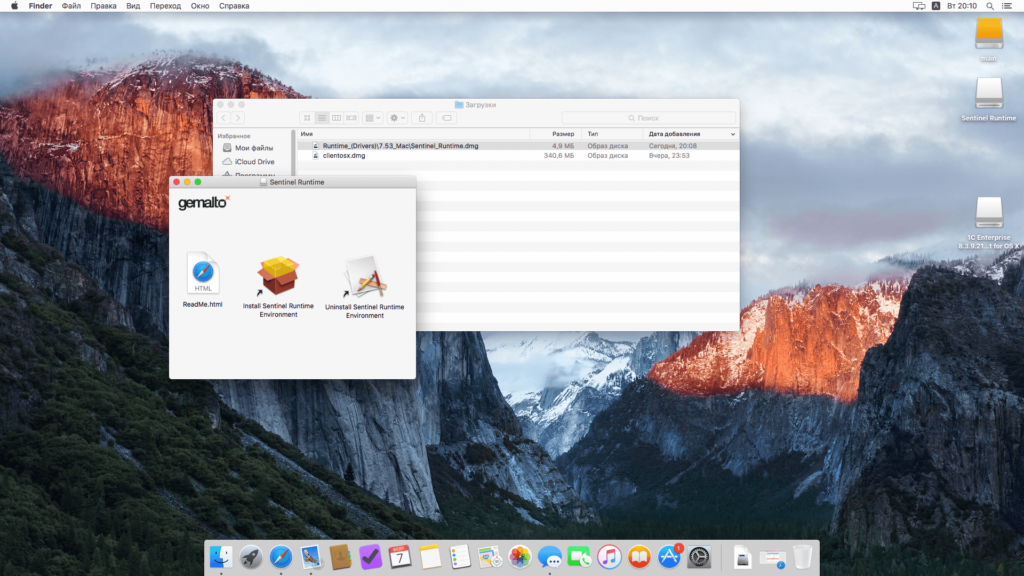
Сам процесс установки ничем не примечателен, выбрать дают, как и в случае с 1С, только размещение:
После этого Ваш usb ключ должен заработать.
Если Вы нашли ошибку или неточность, пожалуйста, выделите фрагмент текста и нажмите Ctrl+Enter.
Установила 1С по вашей инструкции, но программа не предлагает ввести лицензию…только напоминает, что её нет и закрывается…подскажите пожалуйста, что делать? Спасибо)))
Екатерина, насколько я понимаю, у Вас имеется файловая база и Вы пытаетесь зайти в нее в режиме предприятия.
Варианты следующие:
1) Если у Вас USB-ключ (похож на флешку), то нужно воткнуть его в USB порт на Вашем маке и установить драйвера как указано в статье
2) Если у Вас программная лицензия (что вероятнее), то нужно попробовать зайти в базу в режиме конфигуратора, в результате Вы должны увидеть окошко как на картинке: https://1c-programmer-blog.ru/wp-content/uploads/2017/12/1c-license.jpg. В этом окне нужно выбрать вариант «Получить лицензию» и ввести все необходимые данные, при наличии интернета процесс займет пару минут.
Если же у Вас клиент-серверный вариант работы, то процесс получения лицензии нужно выполнять на сервере.
Большое спасибо за оперативный ответ. Лицензия программная, заходила в режиме конфигуратора — не предлагает окно для ввода лицензии.
Добрый день! Установилась легко, только на английском и не могу подключиться к базе, так как она на русском. Система тоже на русском. Как это можно исправить?
А как подключиться к серверу 1С?
а у меня в настройках нету «от любого источника» (((
Добрый день! Можно ли с mac подлкючатьс к удаленному серверу 1С (стоящему, естественно, на Windows
Собираюсь покупать ноут Мас, и ставить параллельную wind только из-за необходимости подключать к серверу 1С
Путём установки клиента RDP от Майкрософт, из AppStore, подключения к удалённым серверам на Windows становятся доступны.
Обновился до Mac OS 10.14 (Мохави) и в настройках безопасности теперь 2 пункта. Но снятие ограничений Все равно не позволяет установить клиент.
пропишите в терминал эту команду
sudo spctl —master-disable
Нашел про эту команду инф-ию. Пункт появился, а вот запустить это «чудо» не получается
Все работает! Спасибо!
Не забудьте через терминал зайти в 1С с правами супер пользователя и тогда должно получится.
Подскажите, какую команду в терминале нужно ввести чтобы зайти с правами суперпользователя? sudo/Applications/1cv8c-8.3.13.1513.app/Contents/MacOS/1cv8c
не срабатывает, пишет _ No such file or directory
Не могу найти список 1С программ, как на картинке, скиньте сайт пожалуйста
Источник
Как установить «1С» на Mac OS: пошаговая инструкция
Долгое время платформа «1С:Предприятие» оставалась доступна лишь для Windows. Фирма «1С» прислушалась к пожеланиям своих клиентов и разработала долгожданную версию платформы для Mac OS и Linux. Теперь у пользователей появилась возможность запустить информационную базу на той операционной системе, на которой им привычно и удобно работать. Хотя платформа для Mac OS все еще находится в стадии бета-тестирования, основываясь на отзывах специалистов нашей компании, работает она стабильно и быстро. За более чем год эксплуатации «1С:Предприятие» на Mac не было обнаружено каких-либо «зависаний», ошибок и других факторов, препятствующих полноценному функционированию системы.
В этой статье мы продемонстрируем, как правильно установить платформу «1С» на Mac OS. Вы также узнаете, как установить ключи защиты, если вы используете физический ключ, и активировать ПИН-код, если у вас электронный ключ защиты.
Надеемся, что наше руководство поможет вам начать работать в «1С» на Mac OS и получать от этого удовольствие. Операционную систему от компании Apple отличают надежность, стабильность, безопасность, производительность, а также, несомненно, превосходный дизайн.
Как установить «1С» на Mac OS: пошаговая инструкция
Начнем с подготовки. Для начала вам потребуется скачать платформу «1С» для Mac OS из личного кабинета на сайте Портал ИТС. Логин и пароль, если у вас их еще нет, можно получить у вашей обслуживающей организации или зарегистрироваться самостоятельно.
Шаг 1. На сайте Портал ИТС заходим в раздел «1С:Обновление программ» (рис.1).
Рис. 1. Раздел «1C:Обновление программ» на сайте Портал ИТС
Шаг 2. Нажимаем на ссылку «Скачать обновления программ» (рис.2).
Рис.2. Ссылка «Скачать обновления программ»
Шаг 3. Заходим в раздел «Технологическая платформа 8.3» (рис.3.).
Рис.3. Раздел «Технологическая платформа 8.3»
Шаг 4. Выбираем версию платформы, которую нужно установить на компьютер. Если у вас нет каких-либо предпочтений по версии, то рекомендуем установить самую свежую. На момент написания статьи это: 8.3.15.1534 (рис.4).
Рис.4. Выбор версии технологической платформы «1С:Предприятие 8»
Шаг 5. Далее откроется длинный список всех дистрибутивов для разных платформ. Вам нужен дистрибутив «Клиент 1С:Предприятия для OS X» (рис.5).
Рис.5 Выбор дистрибутива «Клиент 1С:Предприятия для OS X»
Шаг 6. Наконец-то вы можете скачать дистрибутив (рис.6)
Рис. 6 Ссылка «Скачать дистрибутив»
Шаг 7. Нажимаем на ссылку «Скачать дистрибутив». Начинается скачивание (рис.7)
Рис.7 Скачивание дистрибутива
Шаг 8. Дистрибутив clientosx_8_3_15_1534.dmg представляет собой небольшую программу установки для Mac OS. Нажав на него два раза, дистрибутив появляется в файловом менеджере Finder как подключенный том (напоминает вставленный флеш-накопитель, но только программный). После окончания установки программу также можно извлечь в Finder, нажав на значок в виде стрелки (рис.8).
Рис.8. Значок для извлечения дистрибутива в Finder
Шаг 9. После того, как архив «примонтирован», он откроется. Для этого нужно кликнуть дважды на файл 1cv8-client-8.3.15.1534.pkg и начать установку «1С» на Mac OS. От установки на Windows процесс мало чем отличается. Также возможно, что программа установки попросит ввести пароль администратора от вашего компьютера. Во время установки следуйте инструкциям на экране (рис.9).
Рис. 9. Окно «Установка «1С» на Mac OS»
Шаг 10. Идет установка дистрибутива «1С:Предприятие» на Mac OS (рис.10)
Рис. 10. Процесс установки «1С» на Mac OS
Шаг 11. По окончании процесса должно появиться окно «Установка успешно завершена» (рис.11)
Рис.11. Окно «Установка успешно завершена»
Шаг 12. После установки «1С» на Mac OS в программах появится значок «1С:Предприятие». Запускаем его (рис.12)
Рис.12. Значок «1С:Предприятие»
Шаг 13. После этого откроется окно запуска «1С:Предприятие» (рис.13). Пока в списке нет добавленных баз, как их добавить, расскажем немного позже.
Рис. 13. Окно «Запуск «1С:Предприятия»
Шаг 14. Если у вас поставка «1С» с электронным ключом защиты, то вам необходимо его активировать (так как при попытке запуска «1С» появится окно с просьбой активировать систему). Сделать это просто: вводим регистрационный номер программы и ПИН-код, далее следуем инструкциям на экране.
Если у вас ключ защиты в виде USB-флешки, то вам потребуется установить HASP for Mac, чтобы ваша система «увидела» ключ. Скачать установщик HASP for Mac можно на сайте фирмы «1С». Вам нужно выбрать последнюю версию установщика. На момент написания статьи это: 7.63 от 14.05.18. Далее выбираем «Драйвер для Mac OS» (рис.14).
Рис.14. Выбор драйвера для Mac OS X
Шаг 15. Нажимаем ссылку «Скачать дистрибутив» (рис.15)
Рис. 15. Окно «Скачать дистрибутив»
Шаг 16. После того, как вы скачали дистрибутив, его необходимо «примонтировать», нажав на файл дважды. Откроется окно, в котором вы увидите файлы для установки. Требуется запустить файл Install Sentinel Runtime Environment.pkg (рис.16).
Рис. 16. Запуск файла Install Sentinel Runtime Environment
Шаг 17. Запускается установка. Следуем инструкциям на экране, здесь все довольно просто. После установки драйвера вставляем ключ в USB-порт вашего компьютера. Ключ должен светиться красным, это значит, что драйвер установлен и система его «видит».
Вернемся к вопросу добавления информационных баз, о которых мы писали в пункте 13. Добавляем новую базу в том случае, если вы планируете вести учет с нуля и вам нужна пустая база. Для того чтобы создать пустую базу нажимаем кнопку добавить (рис.17).
Рис. 17. Окно «Добавление информационной базы»
Шаг 18. Оставляем переключатель на пункте «Создание новой информационной базы» и жмем кнопку «Далее». Затем вам потребуется выбрать шаблон (рис.18), из которого можно создать не только пустую базу, но и базу с нужной конфигурацией (например, «1С:Бухгалтерия», «1С:Зарплата и управление персоналом» и т.д.)
Рис. 18. Выбор шаблона при создании информационной базы
Шаг 19. Если у вас нет установленного шаблона, ставим переключатель на пункт «Создание информационной базы без конфигурации» и жмем кнопку «Далее». Затем потребуется ввести наименование вашей базы, оно может быть любым на ваш выбор. (рис. 19)
Рис. 19. Ввод наименования информационной базы
Шаг 20. Выбираем путь к вашей базе или соглашаемся с предложенным путем по умолчанию (рис.20).
Рис. 20 Выбор адреса информационной базы
Шаг 21. Оставляем все переключатели как есть и нажимаем кнопку «Готово» (рис.21)
Рис.21. Завершение создания новой информационной базы
Шаг 22. В результате всех действий будет создана пустая база. После этого вы можете загрузить в пустую базу или ваш архив, если он есть, или CF-файл с нужной конфигурацией. Скачать шаблон с конфигурацией вы можете все на том же ресурсе Портал ИТС. Для этого вам нужно найти самый свежий дистрибутив. Если для скачивания обновлений вы скачаете «Дистрибутив обновления», то в этом случаем вам нужно найти «Полный дистрибутив» (рис.22)
Рис.22 Ссылка «Полный дистрибутив» для скачивания нужной конфигурации «1С»
Шаг 23. Ссылка «Полный дистрибутив» не всегда есть в последних версиях. В этом случае вы можете обратиться к вашей обслуживающей организации — они предоставят полный дистрибутив на безвозмездной основе.
Если у вас уже есть архив вашей базы «1С», то в этом случае потребуется создать пустую базу. Для этого: заходим в конфигуратор, выбираем меню «Администрирование/загрузить информационную базу» (рис.23)
Рис. 23. Меню «Администрирование/загрузить информационную базу» в конфигураторе «1С»
Шаг 24. Выбираем файл и загружаем в него архив базы «1С». После этого можно запускать «1С:Предприятие» и начинать работу.
Все готово! Вы успешно установили «1С» на Mac OS.
Надеемся, что наше руководство помогло вам начать работать в «1С» на Mac OS. Операционную систему от компании Apple отличают надежность, стабильность, безопасность, производительность, а также, несомненно, превосходный дизайн.
Если у вас остались вопросы, вы всегда можете обратиться к специалистам «1С-Архитектора бизнеса» за консультацией. Мы вам с радостью поможем. Понравилась статья — делитесь с коллегами, которых может заинтересовать установка «1С:Предприятие» на Mac.
Источник