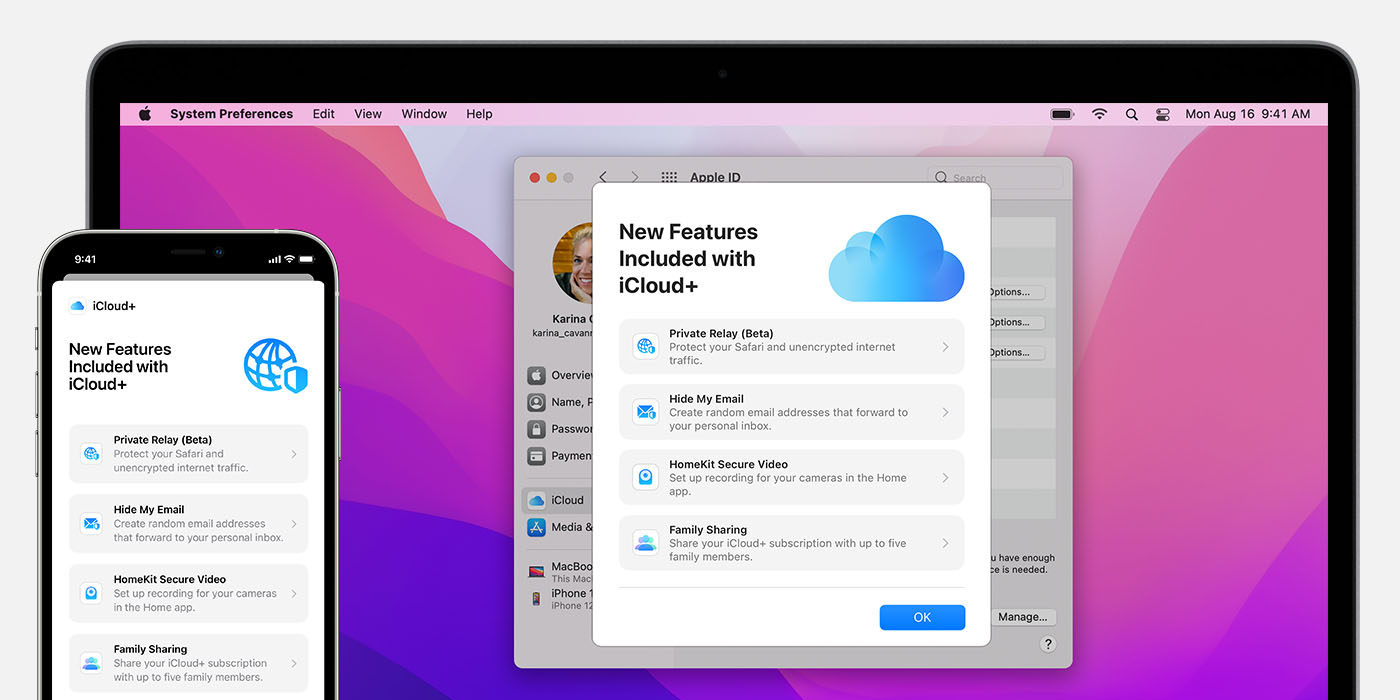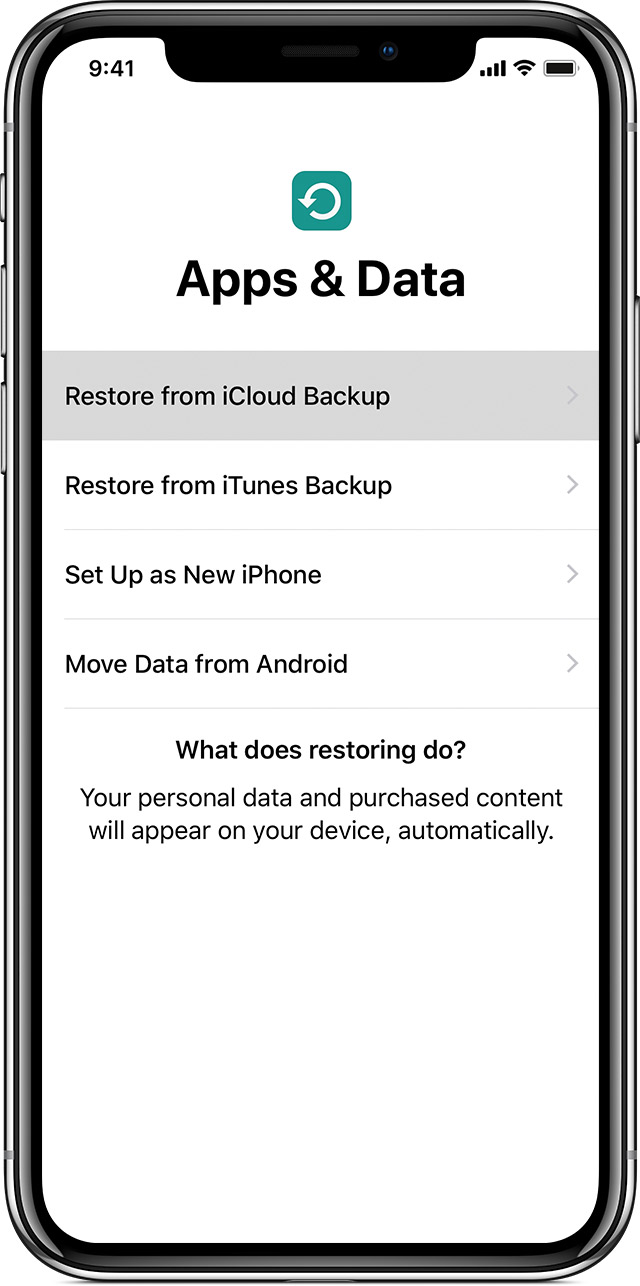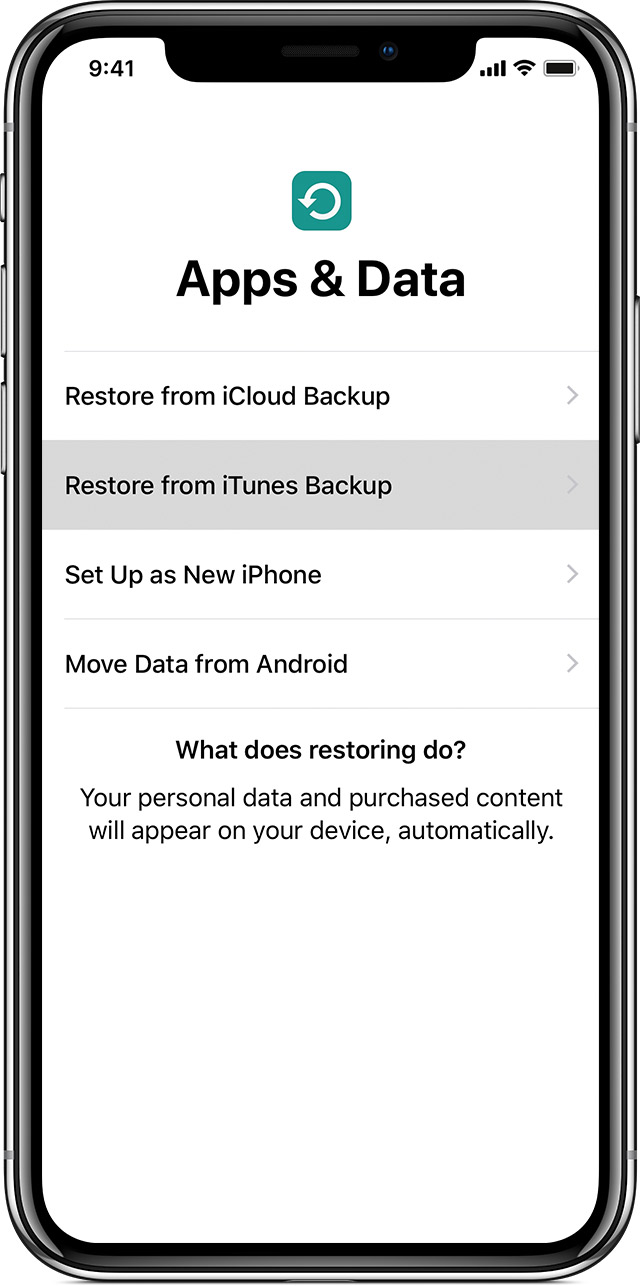- Общий доступ к iCloud+ для участников семейной группы
- Делитесь iCloud+ со всеми членами семьи
- На iPhone, iPad или iPod touch
- На компьютере Mac
- Просмотр объема хранилища, используемого членами семьи
- На iPhone, iPad или iPod touch
- На компьютере Mac
- Переход с тарифного плана iCloud+ на семейный тариф
- На iPhone, iPad или iPod touch
- На компьютере Mac
- Прекращение общего доступа к iCloud+ или выход из группы семейного доступа
- Как использовать один аккаунт iCloud на двух iPhone
- Один iCloud аккаунт на двоих: зачем это нужно?
- Будьте готовы
- Как предотвратить проблемы
- Проблемы, с которыми столкнулся я
- В качестве заключения
- Как синхронизировать два айфона с одним apple id
- Прежде чем начать
- Используйте Быстрый Старт
- Принеси два устройства близко друг к другу для начала
- Закончить
- Используйте iCloud
- Перенос резервной копии iCloud на новое устройство
- Закончить
- Используйте iTunes
- Перенос резервной копии iTunes на новое устройство
Общий доступ к iCloud+ для участников семейной группы
Функция «Семейный доступ» позволяет использовать одну и ту же подписку iCloud совместно с еще пятью участниками группы семейного доступа.
Функция «Семейный доступ» позволяет использовать подписку iCloud+ с любым участником группы семейного доступа. Она включает хранилище iCloud объемом 50 ГБ, 200 ГБ или 2 ТБ, а также такие функции как iCloud Private Relay, «Скрыть e-mail» и поддержка функции «Защищенное видео HomeKit».* Подробнее об iCloud+.
При предоставлении общего доступа к подписке iCloud+ все участники группы семейного доступа используют свою учетную запись. Таким образом ваши фотографии, документы и другие данные остаются конфиденциальными, несмотря на то, что услугой пользуются и другие люди. Доступные функции и место в хранилище iCloud просто распределяются между всеми участниками группы. Таким образом, вы будете управлять не несколькими тарифными планами, а только одним.
* Некоторые функции доступны не во всех странах и регионах. Для функции «Защищенное видео HomeKit» требуется поддерживаемый план iCloud, совместимая камера безопасности с поддержкой HomeKit и HomePod, Apple TV или iPad, используемые в качестве домашнего центра. В настоящий момент Private Relay является бета-функцией. На некоторых веб-сайтах могут возникать проблемы, например может отображаться содержимое для другого региона или для входа могут потребоваться дополнительные действия.
Делитесь iCloud+ со всеми членами семьи
Чтобы включить совместное использование iCloud+, необходима iOS 11 или более поздней версии, iPadOS либо macOS 10.13 High Sierra или более поздней версии. Для оптимальной работы убедитесь, что устройства ваших членов семьи также соответствуют этим требованиям.
На iPhone, iPad или iPod touch
- Настройте функцию «Семейный доступ», если вы еще этого не сделали.
- Выберите «Настройки» > [ваше имя].
- Нажмите «Семейный доступ».
- Нажмите «Хранилище iCloud».
- Для предоставления общего доступа к существующему плану выполните следующие действия.
- С помощью приложения «Сообщения» передайте членам группы семейного доступа, которые пользуются существующим планом iCloud+, что они теперь могут перейти на общий план iCloud+.
На компьютере Mac
- Настройте функцию «Семейный доступ», если вы еще этого не сделали.
- Перейдите в меню Apple > «Системные настройки» и нажмите «Семейный доступ».
- Нажмите «Хранилище iCloud».
- Нажмите «Поделиться».
- Следуйте инструкциям на экране.
Просмотр объема хранилища, используемого членами семьи
Следуйте приведенным ниже инструкциям, чтобы проверить, сколько места в хранилище использует ваша семья, и при необходимости увеличить доступный объем.
Когда свободное место в семейном хранилище iCloud будет подходить к концу, все члены группы семейного доступа получат соответствующее уведомление. Тогда организатор семейного доступа или член группы семейного доступа, купивший тарифный план, сможет в любой момент увеличить объем хранилища вплоть до 2 ТБ.
На iPhone, iPad или iPod touch
- Выберите «Настройки» > [ваше имя].
- Нажмите «Семейный доступ».
- Нажмите «Хранилище iCloud».
На компьютере Mac
- Перейдите в меню Apple > «Системные настройки» и нажмите «Семейный доступ».
- Нажмите «Хранилище iCloud».
Если используется macOS Mojave или более ранней версии:
- Перейдите в меню Apple > «Системные настройки», затем нажмите iCloud.
- Нажмите «Семейный доступ».
- Перейдите в раздел «Мои приложения и службы».
- Выберите «Хранилище iCloud».
Переход с тарифного плана iCloud+ на семейный тариф
После настройки общего iCloud+ все члены группы семейного доступа, пользующиеся бесплатным тарифным планом на 5 ГБ, будут подключены к семейному тарифу автоматически.
Если кто-либо из них уже оплатил собственный план iCloud+, он может либо перейти на общий тарифный план, либо сохранить собственный, оставаясь при этом в составе группы семейного доступа. При переходе на общий тарифный план он получит возмещение за остаток личного. Пользоваться личным тарифным планом и общим тарифным планом группы семейного доступа одновременно нельзя.
На iPhone, iPad или iPod touch
- Выберите «Настройки» > [ваше имя].
- Нажмите «Семейный доступ», а затем — «Хранилище iCloud».
- Нажмите «Семейный доступ».
На компьютере Mac
- Перейдите в меню Apple > «Системные настройки» и нажмите «Семейный доступ».
- Нажмите «Хранилище iCloud».
- Нажмите Use Family Storage (Использовать семейное хранилище).
Если установлена ОС macOS Mojave или более ранней версии:
- Перейдите в меню Apple > «Системные настройки», затем нажмите iCloud.
- Нажмите «Семейный доступ».
- Перейдите в раздел «Сервисы и приложения».
- Нажмите Use Family Storage (Использовать семейное хранилище).
Прекращение общего доступа к iCloud+ или выход из группы семейного доступа
Если при выходе из группы семейного доступа с общим тарифным планом iCloud+ объем ваших данных будет составлять больше 5 ГБ, вы сможете приобрести собственный тарифный план, чтобы продолжить пользоваться хранилищем iCloud. Дополнительные сведения о том, что происходит при прекращении использования семейного доступа.
Если вы не купите тарифный план, а объем ваших данных, хранящихся в iCloud, по-прежнему будет превышать доступную емкость, новые фотографии и видеозаписи не будут загружаться в службу «Фото iCloud», файлы не будут отправляться в iCloud Drive, а резервное копирование устройств iOS прекратится. Узнайте, как сделать доступной большую емкость в iCloud.
Источник
Как использовать один аккаунт iCloud на двух iPhone
Мой переход на Photos.app был бы невозможен без удобного использования сервиса на телефонах. В заметке «Медиатека iCloud Photo Library» я рассказал, что на двух телефонах пришлось настроить одну учетную запись iCloud.
Расскажу, с какими трудностями столкнулся, преимуществах и недостатках такого подхода. Под «двумя телефонами» я подразумеваю свой телефон и телефон жены.
Один iCloud аккаунт на двоих: зачем это нужно?
В iCloud Photo Library нет возможности работать с двух аккаунтов с одной медиатекой. Есть общие альбомы, но для 15000+ фотографий и видео это не очень удобно. Выход из ситуации довольно простой и старый, когда еще не было Family Sharing, подобные проблемы решались использованием одного аккаунта iCloud на двух телефонах в семье.
Мне удобно когда все фотографии «сливаются» в один поток или единое хранилище. Я фотографирую на iPhone и фотографии уже доступны на всех моих устройствах, в т.ч. на телефоне супруги. Все это актуально и для жены — все, что она фотографирует сразу же доступно на всех устройствах.
Это удобно:
- Вся медиатека доступна с любого устройства. Можно получить доступ к фотографиям или видео в считанные секунды.
- Организация медиатеки с любого устройства. Создание альбомов, слайдшоу, обработка фотографий — все это можно делать с любого устройства, а изменения будут видны для остальных.
Будьте осторожны. Если у вас интрижка на стороне или делитесь интимными фотографиями с боссом, то один аккаунт iCloud на двух устройствах сыграет против вас.
Будьте готовы
Прежде чем начать, стоит взвесить все «за» и «против» использования одного аккаунта на двух телефонах. Есть ряд сервисов Apple, которые будет трудно использовать или невозможно совсем.
- iCloud Drive.
- Связка ключей Keychain.
- Закладки Safari.
- Найти iPhone или делиться геопозицией друг с другом.
Все четыре сервиса используют настройки основной учетной записи iCloud, а «Контакты», «Заметки», «Почта iCloud» или «Календарь» можно подключить через дополнительные учетные записи.
Как предотвратить проблемы
Сохраните данные со всех телефонов, сделайте резервные копии медиатеки с фотографиями, копии контактов, календарей и прочих важных данных.
Создайте три учетных записи iCloud:
- Основная или общая. Будет настроена на двух телефонах.
Под этой учетной записью я провожу покупки в App Store, организован семейный доступ, куплено место в хранилище iCloud на 1Тб. - Ваша личная учетная запись iCloud.
- Учетная запись iCloud для жены.
Ваш аккаунт и аккаунт жены будут нужны для персонализации телефонов. Контакты, Сообщения, Календари, Напоминания, Facetime — будут работать независимо.
Проблемы, с которыми столкнулся я
Facetime и история звонок объединились с двух телефонов. Под своим аккаунтом я активировал подписку на 1Тб, на телефоне жены настроил свой аккаунт как основной. Через некоторое время вся история звонков на обоих телефонах объединилась. История звонков синхронизируется при включении Facetime. По-умолчанию (скорее всего) для синхронизации звонков используется основной аккаунт (либо из настроек Facetime + основной аккаунт). Может это просто баг iCloud, но мне пришлось для Facetime и iMessage создать отдельную учетную запись. В прочем, номер телефона выступает отличной учетной записью для этих сервисов.
Устаревшие заметки в iCloud на аккаунте жены. При отключении её аккаунта из основных настроек я убедился, что все синхронизировано и доступно в веб-версии iCloud.com. Когда я подключил «Заметки» в качестве дополнительного аккаунта, в телефон загрузились заметки годовалой давности. Попытки загрузить актуальные заметки (я их видел в веб-версии) не увенчались успехом. Пришлось вручную перекинуть все 60 заметок. Как я храню свою заметки я писал в статье «Все для работы с текстом».
Пришлось отказаться от «делиться геопозицией». Учетная запись одна и предлагает делиться именно с неё, выбрав с какого именно телефона это делать. Очень привыкли к этому сервису за несколько лет, но можно жить и без него, вопрос приоритетов.
В качестве заключения
Будьте готовы уйти. На любом этапе перехода на использования общего аккаунта нужно иметь план возврата «как было».
Помогите своей половинке заранее понять, как все будет работать. Отстаивайте свои интересы и интересы семьи.
Никто никому ничего не должен. Делиться фотографиями следует по обоюдному согласию и с особенной осторожностью.
Источник
Как синхронизировать два айфона с одним apple id
Настроить новое устройство iOS из резервной копии предыдущего iPhone, iPad или iPod.
Прежде чем начать
- Если у вас есть Apple Watch и вы получили новый iPhone, отключите Apple часы из предыдущего iPhone, прежде чем установить новое устройство. Отмена сопряжения автоматически создает резервную копию вашего Apple наблюдать , так что вы можете восстановить его после того, как вы пару с новым iPhone.
- Убедитесь, что у вас есть резервная копия вашего устройства.
- Ваш идентификатор Apple и пароль готов.
- Передача SIM-карты. Если в новом устройстве используется SIM-карты, чем у вас, или Есим, обратитесь к оператору.
Используйте Быстрый Старт
Вы можете использовать iPhone или iPad, которые уже работают на iOS 11 или позже, чтобы автоматически установить новое устройство. Этот процесс занимает оба устройства, поэтому убедитесь, что вы выбираете время, когда вам не нужно будет использовать ваше текущее устройство в течение нескольких минут.
Принеси два устройства близко друг к другу для начала
- Включите новое устройство и поместите его рядом с вашим текущим устройства под управлением iOS 11 или позже. Появится экран быстрого запуска на вашем текущем устройстве и предлагает возможность использовать ваш Apple ID для настройки нового устройства. Убедитесь, что это от Apple ID, который вы хотите использовать, затем коснитесь продолжить. Если вы не видите опцию, чтобы продолжить на вашем текущем устройстве, убедитесь, что Bluetooth включен.
- Ждать анимацию, чтобы появиться на новом устройстве. Держите вашего текущего устройства на новое устройство, то центр анимации в видоискателе. Ждите сообщение о том, что готово на новый [устройство]. Если вы не можете использовать камеру вашего текущего устройства нажмите аутентификации вручную, выполните инструкции, которые отображаются на экране.
- При появлении запроса введите пароль вашего текущего устройства на устройство, которое вы настраиваете.
- Следуйте инструкциям, чтобы настроить идентификатор лица или Touch ID на новом устройстве.
- При появлении запроса введите идентификатор Apple пароль на новом устройстве. Если у вас есть несколько устройств, вам может потребоваться ввести свой пароль.
- Новое устройство предлагает на выбор восстановление приложения, данные и настройки из последней резервной копии iCloud или обновление резервной копии вашего текущего устройства, а затем восстановление. После того, как вы выберите резервную копию, вы можете выбрать, следует ли передавать некоторые параметры, относящиеся к местоположению, конфиденциальности, Apple, платить, и Сири. Если вы хотите обновить резервную копию на вашем устройстве, убедитесь, что Wi-Fi включен на устройстве.
- Если у вас есть Apple Watch и вы настраиваете новый iPhone, вы также будет предложено, если вы хотите передавать ваши данные и настройки Apple наблюдать.
Закончить
Используйте iCloud
Используйте инструкции в этом разделе для перевода вашей резервной копии iCloud на новое устройство.
Перенос резервной копии iCloud на новое устройство
- Включите новое устройство. Должен появиться экран приветствия. Если вы уже создали новое устройство, необходимо стереть его, прежде чем вы можете использовать следующие действия.*
- Следуйте инструкциям до появления WiFi на экране.
- Коснитесь сети Wi-Fi сети , чтобы присоединиться. Следуйте инструкциям, пока вы не увидите приложения и данные на экране, затем нажмите Восстановить из резервной копии iCloud.
- Выполнить вход в iCloud с вашим ID Apple и пароль.
- Когда его спросили, выберите резервную копию. Убедитесь, что это правильный, проверяя дату и размер каждого из них. Если просит обновить на более новую версию iOS, узнайте, что делать.
- Если вы купили в iTunes или App содержимое в магазине с помощью нескольких идентификаторов Apple, вам будет предложено зарегистрироваться в каждой. Если вы не можете вспомнить пароль, вы можете пропустить этот шаг, нажав «нет идентификатора Apple, или забыл его.»
- Оставайтесь на связи и подождите, пока процесс восстановления, чтобы закончить, а затем выполните остальные шаги по установке на экране. Если возможно, держите ваши устройства подключены к Wi-Fi и подключен к сети после установки. Это позволяет контент-фотографии, музыка, и приложения, хранящиеся в iCloud, чтобы автоматически загружать обратно на устройство.
* Чтобы удалить устройство, нажмите Настройки > Основные > Сброс > Стереть контент и настройки. Это стирает все данные на вашем устройстве. После стирания она появляется перезагрузки устройства и экран приветствия.
Закончить
Используйте iTunes
Используйте инструкции в этом разделе, чтобы перенести эту копию на новое устройство.
Если ваш iTunes резервного копирования не шифруется, здоровье и активность данных с устройства iOS или Apple, часы не переведут.
Перенос резервной копии iTunes на новое устройство
- Включите новое устройство. Должен появиться экран приветствия. Если вы уже создали новое устройство, необходимо стереть его, прежде чем вы можете использовать следующие действия.*
- Следуйте инструкциям, пока вы не увидите приложения и данные на экране, затем нажмите Восстановить из резервной копии iTunes > далее.
- Подключите новое устройство к компьютеру, который используется для резервного копирования предыдущего устройства.
- Откройте iTunes на компьютере и выберите ваше устройство.
- Выберите Восстановить Из Резервной Копии. Выберите резервную копию. Убедитесь, что это правильный посмотрев на дату и размер каждого из них. Если просит обновить на более новую версию iOS, узнайте, что делать.
- Если вам нужно восстановление из зашифрованной резервной копии, введите Ваш пароль, когда попросят.
- Подождите, пока процесс восстановления, чтобы закончить, а затем выполните остальные шаги настройки на вашем устройстве iOS. Если возможно, держите ваши устройства подключены к Wi-Fi и подключен к сети после установки. Это позволяет контент-фотографии, музыка, и приложения, хранящиеся в iCloud, чтобы автоматически загружать обратно на устройство.
*Чтобы удалить устройство, нажмите Настройки > Основные > Сброс > Стереть контент и настройки. Это стирает все данные на вашем устройстве. После стирания она появляется перезагрузки устройства и экран приветствия.
Источник