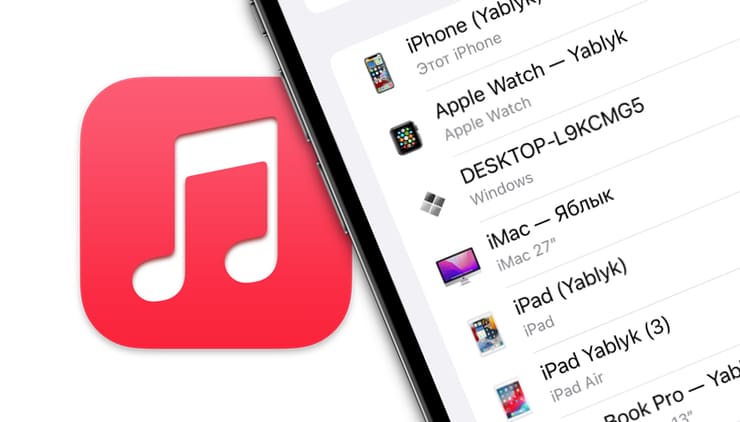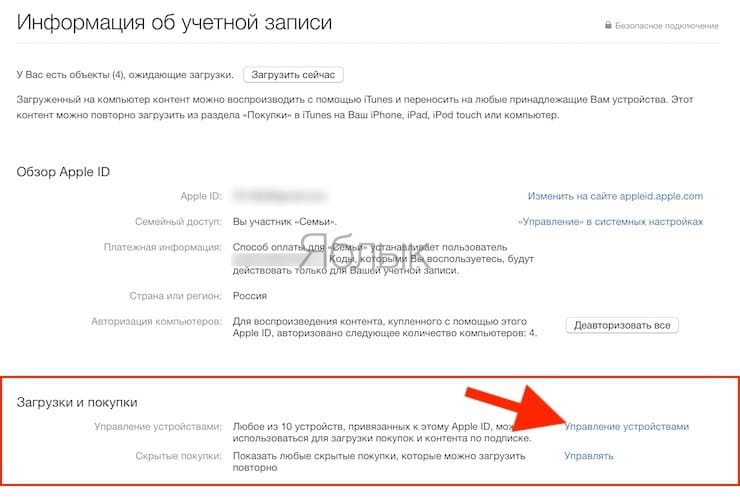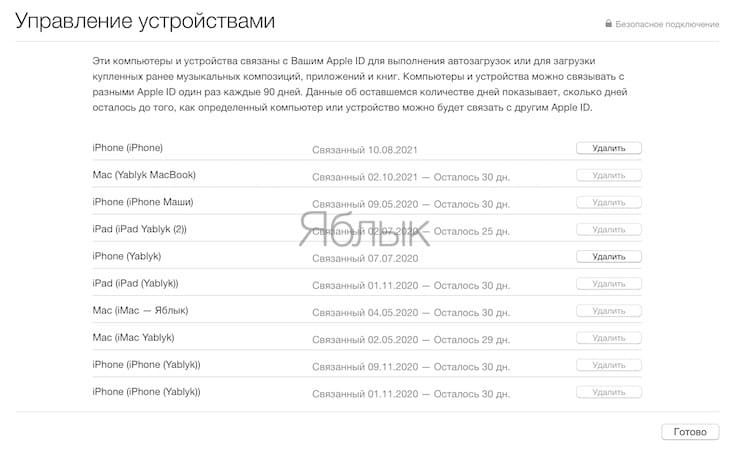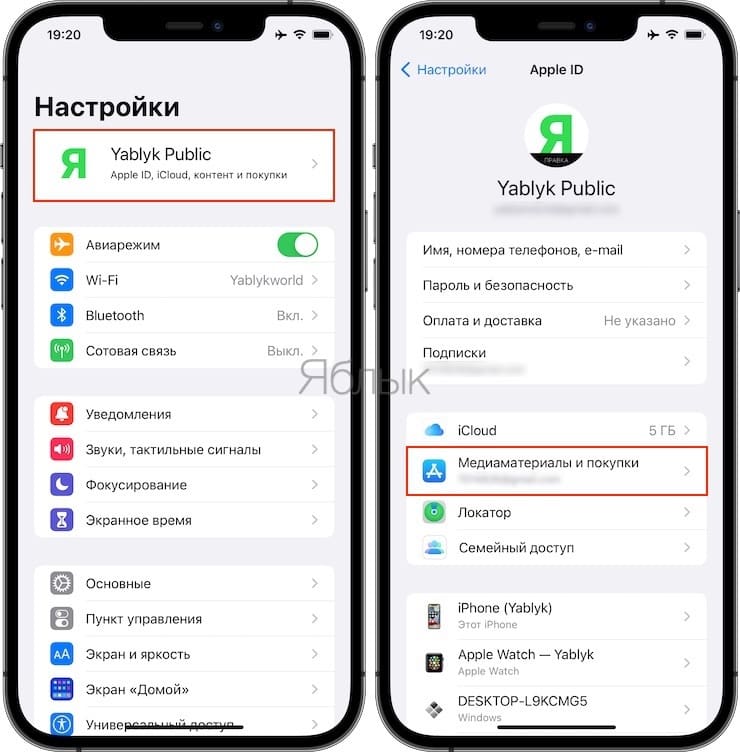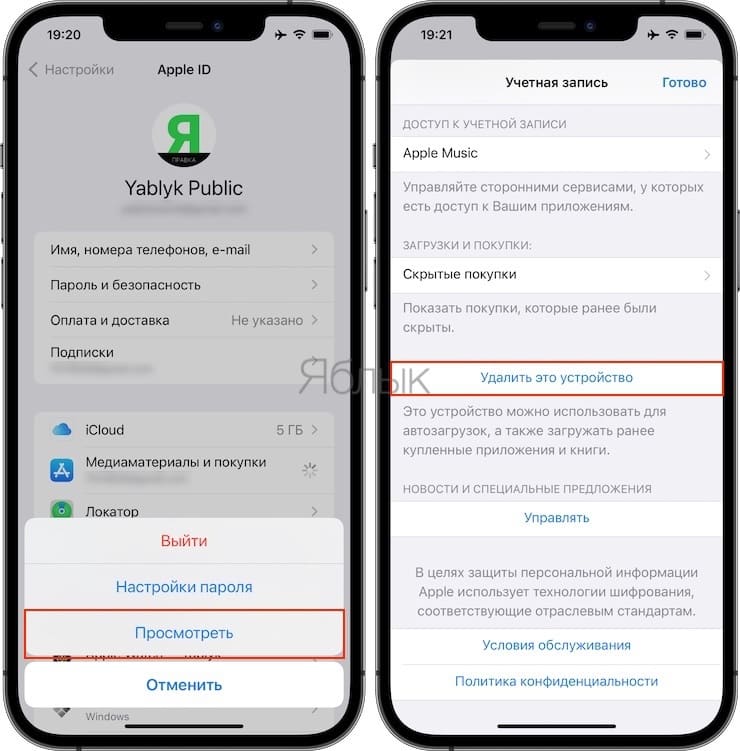- Использование другого идентификатора Apple ID для общего доступа к покупкам с помощью функции «Семейный доступ»
- Изменение идентификатора Apple ID, используемого для общего доступа к покупкам на iPhone, iPad или iPod touch
- Изменение идентификатора Apple ID, используемого для общего доступа к покупкам на компьютере Mac
- Что происходит при изменении идентификатора Apple ID, который используется для общего доступа к покупкам медиаматериалов и подпискам?
- Поддерживает ли iPad нескольких пользователей?
- Как устроить свой iPad для нескольких пользователей
- Как насчет защиты iPad от детей и его использования?
- Решит ли джейлбрейк проблему?
- Сколько iPhone, iPad и компьютеров можно привязать к Apple ID: где это смотреть, как удалить лишние устройства
- Когда устройства привязываются к Apple ID
- Сколько и какие устройства можно привязать к Apple ID
- Зачем удалять связанные устройства
- Как просматривать и удалять связанные устройства на Mac и Windows
- Как просматривать связанные устройства
- Как удалять связанные устройства
- Как удалить связанные устройства на iPhone, iPad и iPod touch
- Привязывание Android-устройств
- «Устройство уже связано с идентификатором Apple ID. Устройство можно будет связать с другим Apple ID через […] дн.».
- Как пользоваться несколькими аккаунтами Apple iD на нескольких устройствах
- Активируйте общий аккаунт для покупок на всех гаджетах
- Создайте отдельный аккаунт для бэкапа
- Создайте отдельный аккаунт для слежки за семейными гаджетами
- Рассмотрим ситуацию с аккаунтами Apple ID на примере
Использование другого идентификатора Apple ID для общего доступа к покупкам с помощью функции «Семейный доступ»
Если у вас несколько идентификаторов Apple ID и вы хотите использовать другой идентификатор для общего доступа к покупкам, измените настройки функции «Семейный доступ».
Изменение идентификатора Apple ID, используемого для общего доступа к покупкам на iPhone, iPad или iPod touch
- Коснитесь «Настройки» > [ваше имя], а затем — «Семейный доступ».
- Коснитесь своего имени.
- Коснитесь «Учетная запись».
- Удалите указанный идентификатор Apple ID, затем введите идентификатор Apple ID и пароль, которые хотите использовать.
- Коснитесь «Использовать эту учетную запись».
Изменение идентификатора Apple ID, используемого для общего доступа к покупкам на компьютере Mac
- Выберите меню Apple > «Системные настройки».
- Щелкните «Семейный доступ», а затем — «Подробнее» рядом со своим именем в списке членов семьи.
- Щелкните «Изменить».
- Щелкните «Изменить».
- Введите идентификатор Apple ID и пароль, которые вы хотите использовать.
- Щелкните «Далее» и следуйте инструкциям на экране.
Что происходит при изменении идентификатора Apple ID, который используется для общего доступа к покупкам медиаматериалов и подпискам?
При изменении идентификатора Apple ID, используемого для функции «Семейный доступ», члены вашей семьи не смогут получить доступ к покупкам из вашей предыдущей учетной записи и загрузить их. Они также не смогут использовать музыку, фильмы, телешоу, книги, приложения и покупки в них с защитой DRM, которые они ранее загружали из этой учетной записи. Если вы использовали предыдущую учетную запись для покупки семейной подписки на Apple Music, ваша семья потеряет доступ к этой подписке.
Идентификатор Apple ID, который используется для предоставления общего доступа группе семейного доступа, можно менять один раз в 90 дней.
Источник
Поддерживает ли iPad нескольких пользователей?
Нет простого способа переключаться между несколькими пользователями с различными настройками, конфигурациями и приложениями с помощью iPad прямо из коробки. IPad разработан как однопользовательское устройство, что означает, что центральный логин хранится в настройках iPad. Этот логин контролирует доступ к магазину приложений и магазину iTunes, но не сохраняет информацию, например, какие значки отображать на устройстве или где их отображать. Это распространяется на такие приложения, как Safari, которые будут отслеживать закладки и историю веб-поиска для всех пользователей, а не для конкретного пользователя.
Как устроить свой iPad для нескольких пользователей
Хотя можно входить и выходить из нескольких идентификаторов Apple на одном и том же iPad, это нецелесообразно, когда речь идет о фактическом использовании iPad. Новый Apple ID не изменит макет для iPad, а загрузка приложений, приобретенных с нескольких Apple ID, может вызвать некоторую путаницу, когда придет время перейти на новый iPad.
Тем не менее, есть некоторые приемы, которые вы можете использовать, чтобы немного облегчить совместное использование iPad.
- Один из простых способов организации приложений для нескольких пользователей – создать папку на первой странице главного экрана для каждого пользователя. Папка должна содержать приложения, которые используются только этим человеком. Это значительно облегчит поиск и использование определенных приложений и не даст им загромождать остальную часть iPad.
- Привыкайте использовать Spotlight Search для запуска приложений. Два пользователя означают, что iPad, скорее всего, наполнится приложениями, что может затруднить поиск определенных приложений. Поиск Spotlight – это самый простой способ запуска приложений даже для одного пользователя, который может быть необходим для нескольких пользователей. На самом деле, Spotlight Search может быть самым простым способом запуска приложений, независимо от того, используется ли iPad двумя людьми или только одним.
- Загрузите отдельные почтовые приложения. Почтовое приложение по умолчанию очень хорошо для управления несколькими учетными записями электронной почты, но представление по умолчанию перетянет все почтовые сообщения в единый почтовый ящик. Может быть проще использовать определенные почтовые клиенты, такие как приложение Yahoo или Gmail для одного пользователя и единый почтовый ящик для другого пользователя.
- Используйте два разных браузера. Safari является браузером по умолчанию для iPad, но вы также можете загрузить Chrome или Firefox. Это позволит каждому пользователю отслеживать свои любимые закладки.
- Facebook, Twitter и другие приложения для социальных сетей могут быть немного хитрыми. Facebook поддерживает несколько профилей, и вы даже можете установить код доступа для каждого профиля, но вы все равно должны помнить о выходе из системы, если вы не знакомы с другим человеком, читающим ваш канал. Twitter позволяет нескольким пользователям, но не имеет пароля. Один из вариантов – один человек использует сторонние приложения для социальных сетей, а другой – официальные приложения.
- Настройте Touch ID, если у вас есть совместимый iPad. Это любой iPad, который представляет собой iPad Air 2, Mini 3 или Pro или более новый, чем эти модели. С Touch ID каждый пользователь может ввести свой отпечаток пальца и использовать его для разблокировки iPad. Более интересные варианты использования Touch ID .
Как насчет защиты iPad от детей и его использования?
Конечно, несколько человек могут использовать iPad, но это становится более трудным, когда iPad будет использоваться маленькими детьми. Достаточно легко защитить iPad от детей, чтобы ограничить возможность загрузки неподходящих для возраста приложений, музыки фильмов, но это также отключает эти функции для родителей.
Еще одна проблема, с которой сталкиваются родители, – это настойчивое требование iPad сбросить ограничения при их отключении. Это означает, что вам нужно будет дважды проверять правильность ограничений при каждом их повторном включении. Это может сделать его непрактичным, если вы настроили ограничения приложений, но часто их нужно отключать, чтобы загрузить взрослое приложение для себя.
Также нет способа заблокировать отдельные приложения, чтобы ваш ребенок не попадал в них. И если вы хотите заблокировать браузер Safari, чтобы отключить определенные веб-сайты, вам также придется жить без них.
Решит ли джейлбрейк проблему?
Мы не рекомендуем делать джейлбрейк iPad. Загрузка приложений вне экосистемы Apple означает, что приложения не проходят процесс тестирования Apple, а это означает, что можно загружать вредоносные программы. Тем не менее, приложения могут сделать намного больше, чтобы настроить ваш опыт на взломанном устройстве, включая приложения, разработанные, чтобы помочь тем, кто хочет иметь несколько учетных записей и опыт для своего iPad.
Конечно, это не очень хорошее решение для родителей, которые хотят поделиться iPad со своими детьми, но может быть хорошим решением для друзей или членов семьи, которые хотят иметь несколько учетных записей. У Lifehacker есть отличная статья о том, как это настроить. Тем не менее, джейлбрейк рекомендуется только для более опытных пользователей.
Источник
Сколько iPhone, iPad и компьютеров можно привязать к Apple ID: где это смотреть, как удалить лишние устройства
Программа iTunes (в последних версиях macOS заменена на приложение Музыка) на Mac и ПК позволяет просматривать список связанных с идентификатором Apple ID устройств, а также удалять устройства, которые больше не нужны.
Когда устройства привязываются к Apple ID
Устройства iPhone, iPad, iPod touch, Mac, компьютеры под управлением ОС Windows, а также Android-смартфоны автоматически привязываются к Apple ID, когда владелец использует определенные функции.
- Apple ID был использован для авторизации в Apple Music;
- На iPhone, iPad и iPod touch была загружена музыка с помощью программы Music;
- Была включена Медиатека iCloud;
- Из магазинов iTunes Store, App Store и iBooks Store были загружены предыдущие покупки;
- Была включена функция «Автоматические загрузки»;
- Была включена функция «Семейный доступ».
После этого устройство может загружать и воспроизводить музыку (Apple Music), фильмы, сериалы и другой контент, купленный в iTunes Store. Помимо этого, связанные устройства позволяют активировать функцию «Автоматические загрузки» (когда новые покупки автоматически устанавливаются на всех привязанных к одному Apple ID устройствах).
Сколько и какие устройства можно привязать к Apple ID
С Apple ID можно связать не больше 10 устройств (компьютеры Mac, Windows, а также устройства на базе Android и iOS) одновременно, из которых только 5 могут быть компьютерами.
Перечень устройств, связанных с покупкой медиаматериалов, не обязательно совпадает со списком устройств, в которых пользователь авторизовался с помощью Apple ID. Данный список можно посмотреть на странице учетной записи Apple ID.
Зачем удалять связанные устройства
Привязанные к Apple ID устройства удаляют в следующих случаях:
- Необходимо добавить новое устройство, однако лимит по количеству связанных устройств уже достигнут;
- Нельзя загрузить предыдущие покупки из iTunes Store;
- Не работает Apple Music или невозможно войти в учетную запись Apple Music;
- Cвязанное устройство собираются продать или подарить.
Как просматривать и удалять связанные устройства на Mac и Windows
Зайдите на страницу «Информация об учетной записи» перейдя по ссылке «Просмотреть мою учетную запись» для того, чтобы автоматически открыть iTunes (приложение Музыка в macOS Catalina или более новых версиях macOS) и введите данные Apple ID для авторизации в системе. То же самое можно сделать иначе:
1. Откройте программу iTunes (скачать можно здесь) или приложение Музыка на новых версиях macOS;
2. Нажмите «Учетная запись» → «Войти» и авторизуйтесь в системе с использованием Apple ID;
3. Выберите «Учетная запись» → «Просмотреть…» в строке меню или окне iTunes или приложении Музыка в macOS Catalina или более новых версиях macOS;
4. Возможно, система потребует повторить ввод пароля Apple ID;
5. Откроется страница Информация об учетной записи. Необходимо прокрутить страницу до раздела «Загрузки и покупки» и выбрать «Управление устройствами». Раздел не появится, если к Apple ID не привязано ни одного устройства.
Как просматривать связанные устройства
Выберите «Управление устройствами» для того, чтобы просмотреть информацию о каждом связанном устройстве. Справа от устройств будет дата их привязки к Apple ID. Помимо этого, на данной странице будет указана информация о том, сколько дней осталось до момента, когда устройство можно будет привязать к другому Apple ID.
В случае, если устройство отсутствует в списке, его можно попробовать связать с Apple ID.
Как удалять связанные устройства
Выберите «Управление устройствами», а затем кнопку «Удалить», расположенную справа от устройств. Необходимо помнить, что до момента, когда устройство можно будет связать с новым Apple ID, может пройти до 90 дней.
В случае, если кнопка «Удалить» возле устройства неактивна, пользователю нужно выйти из учетной записи Apple ID на данном устройстве и повторить попытку.
Как удалить связанные устройства на iPhone, iPad и iPod touch
В iPhone, iPad и iPod touch отсутствует функция просмотра списка связанных устройств, однако устройство, к которому есть доступ, можно легко удалить без использования компьютера. Для этого нужно:
1. Выбрать на iPhone, iPad и iPod touch «Настройки» → [Имя пользователя] → «Медиаматериалы и покупки»;
2. В появившемся меню выбрать «Просмотреть» и при необходимости ввести пароль;
3. Прокрутить экран до раздела «Загрузки и покупки» и нажать «Удалить это устройство».
Привязывание Android-устройств
На Android-смартфонах нельзя просматривать и удалять связанные устройства. При этом сам смартфон входит в лимит по количеству привязанных устройств.
«Устройство уже связано с идентификатором Apple ID. Устройство можно будет связать с другим Apple ID через […] дн.».
Это сообщение появляется при попытке связать устройство с другим Apple ID. В таком случае ожидание может занять до 90 дней.
Источник
Как пользоваться несколькими аккаунтами Apple iD на нескольких устройствах
время чтения: 6 минут
Обычно, когда возникает необходимость создать Apple ID это делается через через App Store. В виду простоты регистрации и необязательности указывать информацию о кредитной карте. В дальнейшем, как правило, пользователи используют это идентификатор для всех остальных служб и сервисов Apple.
Это вполне приемлемо, если у вас один iPhone. Но если у вас в семье или у друзей несколько устройств, и вы хотите совместно использовать купленные приложения, обмениваться фотографиями и использовать другие преимущества общего аккаунта. То в таком случае, простое использование одного Apple ID чревато последствиями. В лучшем случае можно потерять личную информацию, в худшем получить блокировку своего iPhone.
Вообще, пользователи не слишком хорошо разбираются в вопросе использования Apple ID. Судить об этом можно зайдя в iCloud общего аккаунта. Некоторые пользователи синхронизируют с ним свою телефонную книгу, календарь, или подключают устройство к сервису «Find My iPhone». И мало того, что ваше местонахождение и контактны известны всем остальным участникам, но ваш телефон еще и могут случайно/специально заблокировать.
Важно знать, что: Apple ID автоматически не регистрируется для всех сервисов Apple. Вы можете создать несколько Apple ID и зарегистрировать каждый в нужном вам сервисе.
Создать дополнительные ID можно непосредственно на сайте Apple — https://appleid.apple.com.
На одном гаджете можно использовать сразу несколько Apple ID, каждый из которых будет взаимодействовать со строго определенными сервисами, которые можно указать вручную.
Правда здесь есть свои правила и ограничения.
Некоторые сервисы Apple могут быть использованы на одном гаджете одновременно лишь один раз. Например, iPhone может производить бэкап в iCloud лишь от одного Apple ID. К сожалению, нельзя разбить резервную копию между несколькими аккаунтами iCloud. Если ваши данные не помещаются в отведенные 5 ГБ, то либо покупайте дополнительные за деньги, либо делайте резервную копию iPhone в iTunes.
В то же время настройки почты позволяют использовать сразу несколько почтовых ящиков iCloud.
Вот таблица совместимости различных служб купертиновцев с одним или несколькими Apple ID.

Если у вас несколько устройств, то наилучшим решением будет создание одного общего для покупки контента.
Для бэкапов же будет лучше использовать отдельные Apple ID, которые позволят хранить данные ваших гаджетов в iCloud. Еще нескольких аккаунтов Apple ID пригодятся под разные другие цели.
Итак, как лучше разнести аккаунты Apple ID:
Активируйте общий аккаунт для покупок на всех гаджетах
Рекомендуется использовать один Apple ID с платежеспособной кредитной картой, через который и будут производиться все покупки.
Данный аккаунт необходимо активировать на всех iPhone и iPad, что позволит получить доступ ко всем приобретенным приложениям с любого семейного гаджета. Помимо этого не стоит забывать про такие сервисы, как iTunes Match, доступ к которым также могут захотеть получить все ваши домочадцы, поэтому не забудьте активировать его заранее.
Хочется напомнить, что с одним Apple ID возможно использовать сколько угодно устройств.
«Настройки» — «iTunes- и App Store» — «Apple ID»


Создайте отдельный аккаунт для бэкапа
После создания единого Apple ID для приложений, обязательно создайте Apple ID для бэкапа на каждом из iгаджетов. Это позволит хранить все ваши данные в облаке и если что-то произойдет с любым из гаджетов, вы сможете восстановить все данные буквально в пару кликов.
В настройках iOS обязательно укажите синхронизацию закладок и других персональных данных с Apple ID данного гаджета. К iCloud автоматически привязывается сервис «Find My iPhone». Если вы привязали к облаку сразу несколько устройств, то у вас есть возможность отслеживать их местонахождение.
«Настройки» — «iCloud» — «Уч.запись»



«Настройки» — «iCloud» Включите переключатель «Найти iPhone».


Кстати, уважаемые пользователи общего аккаунта, проверьте чтобы ваш аккаунт iCloud не совпадал с ID общего аккаунта. Или хотя бы отключите функцию «Найти телефон». Иначе за вашим устройством можно будет наблюдать через одноименное приложение и на сайте iCloud.com.
И самое неприятное, что ваш iPhone могут заблокировать или стереть все содержимое.


Кто, все эти люди? 🙂

Создайте отдельный аккаунт для слежки за семейными гаджетами
Конечно же не стоит забывать о безопасности, ведь iгаджет можно элементарно забыть в кафе или просто потерять. Именно для этого и создавался сервис Find My iPhone, который привязан к iCloud и об этом мы писали выше.
А вот чтобы не делиться личными данными из облака, но знать местонахождения своих домочадцев, лучше использовать сервис «Найти друзей» который разработан Apple специально для этих целей. С его помощью можно легко обмениваться своим местоположением.



Рассмотрим ситуацию с аккаунтами Apple ID на примере
Например, есть семья, которая состоит из мамы, папы и сына/дочки. И у всех есть яблочная техника. Ко всем устройствам привязан общий аккаунт App Store с которого устанавливаются программы и игры. В то же время сына/доча не особо хочет делиться фотографиями очередной тусы, по этому фотки, документы и записную книжку синхронизирует в iCloud под другим ID.
Кроме того, на этот же аккаунт в iCloud включена функция Find My iPhone, для того, чтобы в случае необходимости можно было бы найти владельца телефона и отправить ему сообщение. А для обмена местоположением между заинтересованными людьми подключена программа «Найти друзей».
Ну а отдельные программы: FaceTime, GameCenter, Messaging, HomeSharing, App Store можно вообще настроить на любой другой ID каждую. Сюда же можно отнести и дополнительный аккаунт App Store, к примеру, купленный общий аккаунт (идетнификатор для App Store может использоваться только для установки программ/игр).
Можно указать в приложении App Store любой другой аккаунт и устанавливать с него программы, которых у вас нет на iPhone.


На устройстве одновременно могут находится приложения установленные под разными ID из приложения App Store. Они прекрасно уживаются друг с другом, до момента синхронизации с iTunes.
iTunes таких вольностей не допускает. Программа попросит вас выбрать основной ID для синхронизации, а приложения установленные с других ID безжалостно сотрет.
Источник