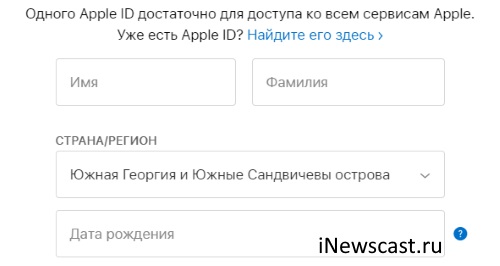- Использование двухфакторной аутентификации для повышения безопасности на Mac и устройствах iOS и iPadOS
- Включение двухфакторной аутентификации для Apple ID
- Вход на новом устройстве или в новом браузере с использованием двухфакторной аутентификации
- Получение проверочного кода на Mac при отсутствии подключения
- Добавление доверенного устройства
- Добавление и удаление доверенного номера телефона
- Просмотр и удаление доверенных устройств
- Получение проверочного кода и вход в систему с использованием двухфакторной аутентификации
- Использование кода, отображаемого на доверенном устройстве
- Двухфакторная аутентификация Apple ID — проблемы и пути решения!
- Как отключить двухфакторную аутентификацию Apple ID?
- Куда вводить код двухфакторной аутентификации Apple на старых версиях iOS?
- Как создать Apple ID без двухфакторной аутентификации?
- Как быть, если не приходит код двухфакторной аутентификации?
Использование двухфакторной аутентификации для повышения безопасности на Mac и устройствах iOS и iPadOS
Двухфакторная аутентификация является дополнительным уровнем защиты Apple ID, который гарантирует, что посторонний человек не сможет получить доступ к Вашей учетной записи, даже зная пароль.
Включение двухфакторной аутентификации для Apple ID
При входе в свою учетную запись Вы увидите, что двухфакторная аутентификация уже включена, если в прошлом Вы включили ее. Если двухфакторная аутентификация не включена, ее можно включить при настройке нового Mac, а также в любой момент, выполнив описанные ниже действия в настройках «Пароль и безопасность».
На Mac выберите меню Apple
> «Системные настройки», нажмите «Apple ID» 
Нажмите «Настроить двухфакторную аутентификацию», затем нажмите «Продолжить».
Ответьте на контрольные вопросы, нажмите «Проверка».
Введите свой номер телефона, выберите метод проверки и нажмите «Продолжить».
При появлении запроса подтвердите свою личность, введя шестизначный проверочный код, отправленный на Ваше доверенное устройство. Вам больше не нужно будет вводить проверочный код на своем Mac, кроме случаев, когда Вы полностью вышли из своего Apple ID, стираете все данные с Mac или меняете пароль из соображений безопасности.
Вход на новом устройстве или в новом браузере с использованием двухфакторной аутентификации
Проверочный код — это временный код, который отправляется на доверенное устройство или отправляется Вам по номеру телефона, когда Вы выполняете вход на новом устройстве или в браузере, используя Apple ID.
Важно! Получив проверочный код, никому его не сообщайте.
Когда Вас попросят ввести проверочный код, найдите уведомление на доверенном телефоне или на любом другом доверенном устройстве.
Чтобы получить код на доверенный телефонный номер, нажмите «Не получили проверочный код?» в уведомлении и выберите номер телефона.
На доверенном устройстве коснитесь или нажмите «Разрешить», чтобы просмотреть код на этом устройстве.
Введите код на компьютере Mac.
Получение проверочного кода на Mac при отсутствии подключения
Если Вам не удается получить проверочный код на своих доверенных устройствах или если все эти устройства недоступны, Вы можете получить проверочный код в панели настроек «Пароль и безопасность», даже если Mac не подключен к интернету.
Важно! Получив проверочный код, никому его не сообщайте.
На Mac выберите меню Apple
> «Системные настройки», нажмите «Apple ID» 
Нажмите «Получить проверочный код».
Запишите проверочный код или введите его в уведомлении и нажмите «OK».
Добавление доверенного устройства
Чтобы сделать Mac (с macOS 10.11 или новее), устройство iOS (с iOS 9) или устройство iPadOS доверенным устройством, Вам нужно войти в свой Apple ID на этом Mac или устройстве.
Добавление Mac (macOS Catalina или новее). Выберите меню Apple
> «Системные настройки», затем нажмите «Вход» и введите Apple ID. Следуйте инструкциям на экране.
Добавление Mac (macOS 10.14 или более ранней версии). Выберите меню Apple
> «Системные настройки», нажмите «iCloud» 
Добавление устройства iOS или iPadOS. Коснитесь «Настройки» > Ваше имя вверху экрана. (Если у Вас устройство с iOS 10.2 или более ранней версии, коснитесь «Настройки» > «iCloud».) Подтвердите свою личность при помощи шестизначного проверочного кода.
Если Вы уже вошли в систему Mac, устройства iOS или iPadOS с другим Apple ID, выйдите из системы, а затем войдите снова.
Вам больше не нужно будет вводить проверочный код на этом устройстве, кроме случаев, когда Вы вышли из своего Apple ID, стираете все данные с устройства или меняете пароль из соображений безопасности.
Добавление и удаление доверенного номера телефона
При включении двухфакторной аутентификации необходимо подтвердить хотя бы один доверенный номер телефона.
На Mac выберите меню Apple
> «Системные настройки», нажмите «Apple ID» 
Нажмите «Изменить», затем выполните любое из следующих действий.
Чтобы добавить номер телефона, нажмите кнопку добавления 
Чтобы удалить адрес электронной почты или номер телефона, выберите его, нажмите кнопку удаления 
Просмотр и удаление доверенных устройств
На Mac выберите меню Apple
> «Системные настройки», затем нажмите «Apple ID» 
Внизу боковой панели отобразится список Ваших доверенных устройств.
Выполните одно из следующих действий.
Просмотр сведений о доверенном устройстве. Выберите устройство в списке, чтобы просмотреть сведения о нем.
Удаление доверенного устройства. Выберите устройство в списке, нажмите «Удалить из учетной записи», затем нажмите «Удалить».
Если двухфакторная аутентификация уже используется, Вы не сможете ее отключить. Этот дополнительный уровень безопасности необходим для некоторых функций в новейших версиях iOS, iPadOS и macOS. Если Вы недавно включили для своей учетной записи двухфакторную аутентификацию, а затем решили ее не использовать, у Вас есть 2 недели на то, чтобы прекратить использование. Откройте электронное письмо с подтверждением регистрации и нажмите ссылку в нем, чтобы вернуться к предыдущим настройкам безопасности.
Вы также можете управлять своими доверенными устройствами и номерами телефонов, войдя на страницу своей учетной записи Apple ID.
Источник
Получение проверочного кода и вход в систему с использованием двухфакторной аутентификации
После включения двухфакторной аутентификации для входа в систему с использованием идентификатора Apple ID на новом устройстве или в браузере потребуется вводить проверочный код.
Каждый раз при выполнении входа с использованием идентификатора Apple ID на новом устройстве или в браузере вам потребуется подтвердить свою личность с помощью пароля и шестизначного проверочного кода. Получить проверочный код можно несколькими способами. Можно использовать код, отображаемый на доверенном устройстве, запросить текстовое сообщение или телефонный вызов либо создать код с помощью доверенного устройства.
Если на вашем iPhone установлена iOS 11.3 или более поздней версии, вам не придется постоянно вводить проверочный код. В некоторых случаях доверенный номер телефона будет подтверждаться на iPhone автоматически в фоновом режиме. Вам не придется совершать дополнительных действий, а учетная запись по-прежнему будет защищена с помощью двухфакторной аутентификации.
Использование кода, отображаемого на доверенном устройстве
Если у вас есть доверенное устройство с iOS 9 или более поздней версии, OS X El Capitan или более поздней версии, iPadOS 13 или более поздней версии либо watchOS 6 или более поздней версии, код проверки отображается на доверенных устройствах автоматически.
- Выполните вход с использованием идентификатора Apple ID и пароля на новом устройстве или в браузере.
- На доверенные устройства придет уведомление о входе.
- Нажмите «Разрешить», чтобы получить проверочный код.
- Введите проверочный код на устройстве, с которого вы выполняли вход, чтобы завершить процедуру входа.
Источник
Двухфакторная аутентификация Apple ID — проблемы и пути решения!
Всем привет! Скажу сразу, в данной инструкции я не буду рассказывать о том, что такое двухфакторная аутентификация Apple ID, зачем она нужна, почему это прям круто (или, наоборот, вообще не круто), стоит ли ей пользоваться и так далее и тому подобное — ведь в «этих ваших интернетах» огромное количество ресурсов, на которых куча подобной информации.
Да, эта самая информация многими сайтами слизана друг у друга как под копирку, но… общее представление о двухфакторной аутентификации получить можно? Можно. Поэтому я повторятся не буду.
Куда более интересны разные неочевидные моменты, с которыми можно столкнуться при использовании двухфакторной аутентификации Apple ID — вот об этом я расскажу с удовольствием. И, наверное, не будем откладывать дело в долгий ящик — давайте начинать. Раз, два, три. Поехали!
Как отключить двухфакторную аутентификацию Apple ID?
Действительно. Включить — много ума не надо.
Тем более, что Apple ОЧЕНЬ настойчиво рекомендует это сделать.
А как выключить?
- Если кратко — практически никак. Apple заботиться о нашей с вами безопасности и категорически запрещает подобные манипуляции.
- Если чуть подробней — существует вот такая инструкция, которая рассказывает о том, как выключить двухфакторную аутентификацию Apple ID. Из которой, кстати, можно узнать, что в некоторых случаях отключение «двухфакторки» всё-таки возможно. Крайне рекомендую к прочтению!
Да и потом, зачем её выключать? Раз уж включили — надо пользоваться! Или не надо? Ведь при её использовании может возникнуть вот такая проблема…
Куда вводить код двухфакторной аутентификации Apple на старых версиях iOS?
Прекрасный вопрос. Особенно учитывая тот факт, что при создании старых версий iOS (например, iOS 6) никто ещё не думал о всяких двухфакторных аутентификациях и поле ввода проверочного кода предусмотрено не было.
В то время только появился «Найти iPhone», а вы (мы) про какую-то идентификацию…
Как же быть? К счастью, выход всё-таки есть!
- Вводим Apple ID + пароль.
- На ваше доверенное устройство приходит код двухфакторной аутентификации Apple.
- Ещё раз вводим Apple ID и пароль, но в конце пароля добавляем этот самый код (слитно и без пробелов).
- Ура, мы вошли в учётную запись!
Несколько важных замечаний:
- Я проверил, это действительно работает (iPhone 4 с установленной iOS 6 до сих пор в строю!).
- Как сообщает техническая поддержка Apple — данная инструкция подходит для всех старых устройств и старых прошивок. Apple TV, iPad, iPhone — не важно. Всё должно работать «как часы»!
Однако, если у вас что-то не получается, а скачать игру или приложение на «старичка» просто необходимо, то всегда можно…
Как создать Apple ID без двухфакторной аутентификации?
В самом деле, на данный момент, при создании Apple ID требуется включение двухфакторной аутентификации.
Безопасность, забота о своих пользователях и «вот это вот всё».
Вы спросите: «А что делать, если никакой «двухфакторки» не требуется? Если хочется получить классическую связку Apple ID и пароль, без всяких доверенных устройств? Это вообще реально?»
Я отвечу: «Да. Правда, с небольшими оговорками».
- Для нескольких регионов возможно создание учетной записи без включения двухфакторной аутентификации.
- Например: Острова Херд и Макдональд, Остров Норфолк, Южная Георгия и Южные Сандвичевы острова.
- При выборе страны/региона указываете именно их и… победа!
Как обычно, стоит помнить о «подводных камнях», которые связаны с этим методом:
«Другой» App Store, возможные проблемы с оплатой, технической поддержкой и различными сервисами Apple.
В общем — будьте бдительны!
Как быть, если не приходит код двухфакторной аутентификации?
О! Это ещё одна достаточно распространённая проблема.
- Код запросили, а он не приходит.
- В аккаунт не зайти.
- Боль, печаль и страдания.
Как быть? В случае неполучения кода аутентификации Apple нужно (можно):
- Заказать звонок (у Apple есть такая опция) — вам позвонит робот и продиктует необходимые цифры.
- Проконтролировать баланс, доступность сети и все остальные обычные (казалось бы) моменты. Ситуации бывают разные…
- Вставить SIM-карту в другое устройство.
- Проверить услуги оператора (в первую очередь — возможность получать SMS с коротких номеров).
Всё проверили? Всё сделали? А SMS с кодом аутентификации по-прежнему нет? Возможно, у Apple какой-то массовый сбой — стоит проверить доступность их сервисов и серверов. Вдруг, вы не одиноки и код не приходит не только вам?
К ещё большему сожалению — от нас ничего не зависит. Остаётся только ждать и надеяться, что инженеры Apple оперативно исправят данное недоразумение. В конце концов — это их работа. И в данном случае, очень бы хотелось, чтобы эта работа была выполнена максимально быстро и в самые минимальные сроки. Да будет так!:)
Наверное, пора заканчивать — все достаточно неочевидные проблемы, которые так или иначе связаны с двухфакторной аутентификацией успешно рассмотрены. Или нет?
У вас остались какие-то вопросы и «непонятки» по поводу двухфакторной аутентификации Apple ID? Хочется поделиться личным опытом или рассказать свою историю? Просто поболтать на тему «какие Apple всё-таки классные ребята»?
Тогда смело пишите в комментарии — с удовольствием выслушаю, поддержу разговор и, при необходимости, постараюсь подсказать какое-то решение. Добро пожаловать!
Источник