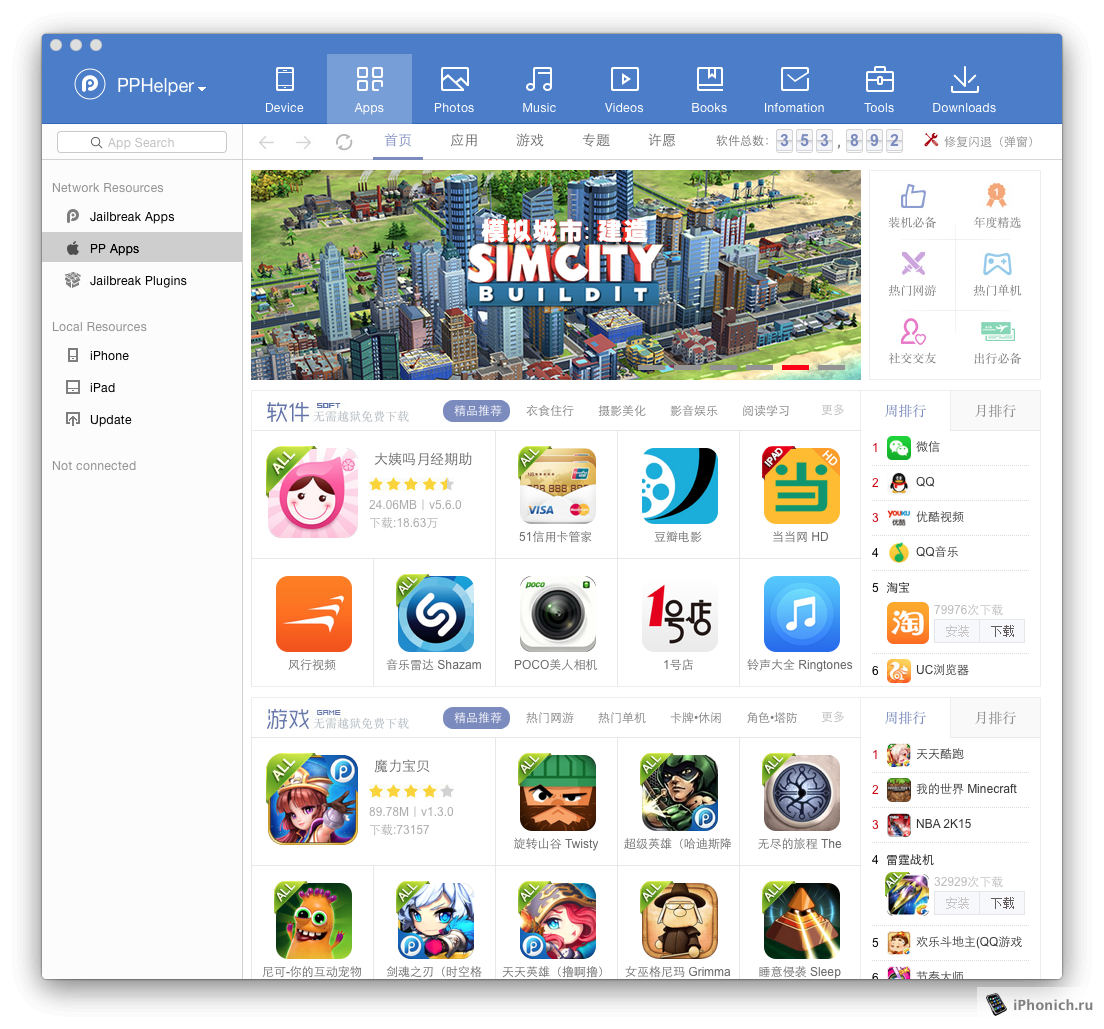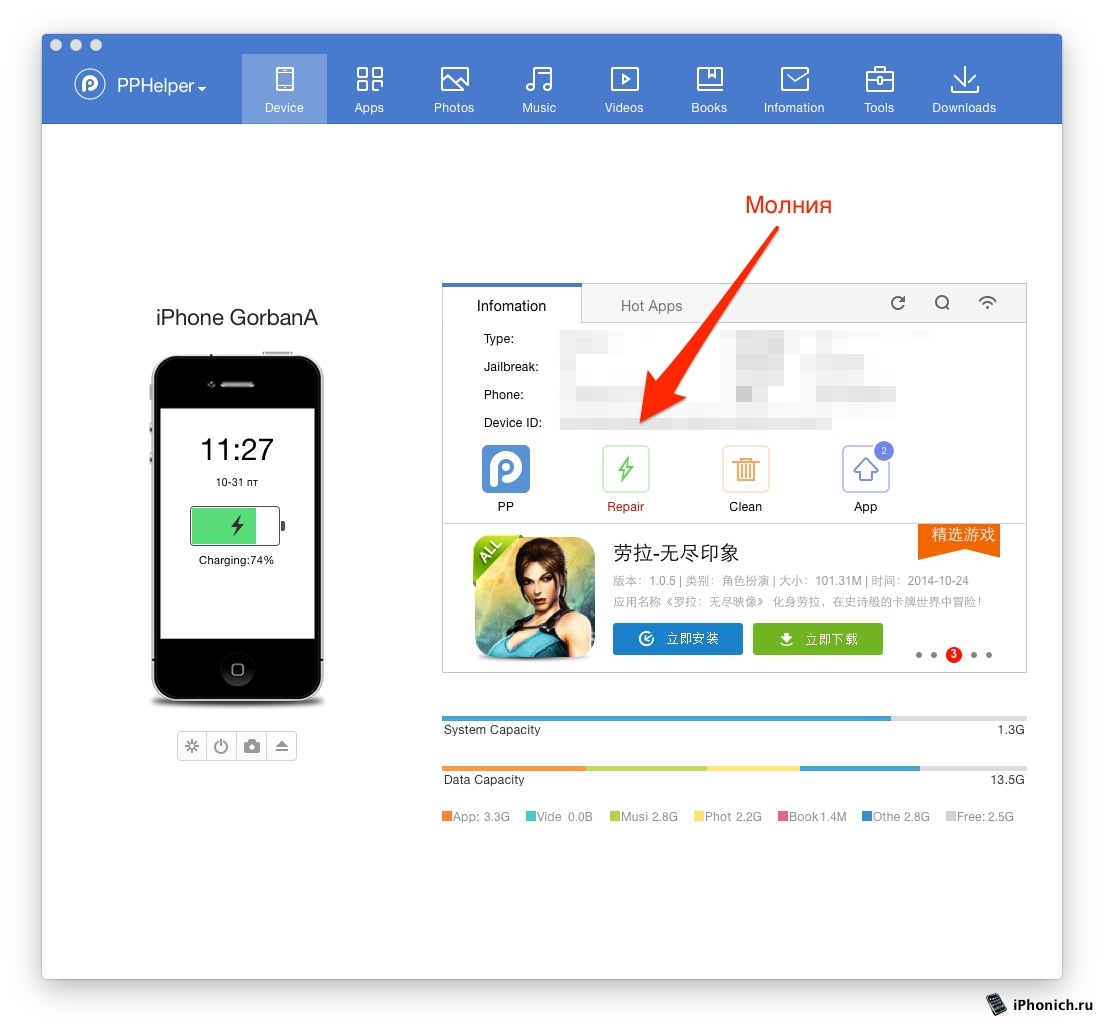- Скачать 25PP или PPHelper на айфон без джейлбрейка [инструкция]
- 25pp — установка любых программ без джейлбрейка
- Установка 25pp
- Работа с программой
- PPhelper 5.9.4 для iOS 11 на Windows и Mac OS (25pp)
- Как узнать Apple iD с помощью PP25. Как узнать Apple iD с помощью PP25 Китайская программа для айфона pp 25
- Особенности
- Возможности
- Нюанс
- Что делать, если забыл почту, привязанную к Apple ID?
- Что делать если Apple ID узнать не удалось?
- Обращение в службу поддержки Apple
- Обращение к неофициальным лицам
- Установка 25pp
- Работа с программой
Скачать 25PP или PPHelper на айфон без джейлбрейка [инструкция]
Привет, друзья забудьте про джейлбрейк, теперь есть способ поставить платные проги на свой айфон не только через комп и программу 25pp или pphelper как многие ее называют, а просто скачать программу отдельно на айфон . Про это я расскажу в этой статье.
Я нашел много статей про то что установить программу pphelper возможно только если у вас стоит джейлбрейк, НО это все брехня! Можно обойтись без джейлбрейка!
Итак у нас есть два способа что бы установить программу 25PP на свой айфон или айпод.
1. Нужно зайти на сайт m.25pp.com — это мобильная версия сайта 25pp.com. Если не хотите вбивать в Сафари никакой адрес то можете от сканировать QR код ниже:

Когда перейдете на страницу поиска, то нужно вбить в поиск слово «pp». Как и у меня у вас должна появится приложение обведенное красным прямоугольником. Нажмите на нее, а потом на кнопку с лева! После того как нажали у вас выскочит окно для одобрения установки приложения «PP».
После того как нажали на установить то вас выкинет из Сафари и вы увидите начало установки приложения 25pp на свой айфон. Приложение весит очень мало 1.5 МБ.
После установки «PP» вы должны подтвердить и нажать на « Продолжить» , не переживайте это окно больше выскакивать не когда не будет! Все после запуска увидите много приложений. В ней вы сможете скачивать как платные, так и бесплатные игры и программы на свой айфон.
Для поиска в этой проге нужно нажать на вторую иконку после «домика» в самом низу!
Также предупреждение или можно назвать просьбой , если вы начали устанавливать с помощью этой программы, ТО не скачивайте с App Store, иначе ваши игры будут вылетать.
2) Другой способ это установить программу 25PP на свой комп как написано в этой статье: http://omike.ru/pphelper-on-win
Для этого в поиск тоже вбиваем в поиск слово «PP», находим такую программу и как выше в ссылке по инструкции скачиваем и устанавливаем прогу!
Источник
25pp — установка любых программ без джейлбрейка
время чтения: 4 минуты
Все мы уже давно знаем о том, что взлом файловой системы устройства (по умному Jailbreak) дает дополнительные возможности, в том числе и установку программ в обход Appstore. Но многие начинают отказываться от этого, да и последние прошивки пока неприступны.
А что, если я скажу вам, что есть способ установки любых программ совершенно бесплатно и который реально работает? Ах да, забыл сказать — взлом в любом виде здесь не нужен! Да-да, можно устанавливать всё, что угодно, и при этом даже не знать что такое джейлбрейк.
Интересно? Тогда читайте дальше.
Итак, такую возможность нам представили китайцы (кто же ещё-то), как впрочем и VShare. И реализовали они эту возможность через сервис — 25pp. Да, имя очень странное, но кто же этих китайцев поймет. Ну да ладно, перейдем к непосредственно действиям.
Нам необходимо скачать установочный файл программы и установить себе на компьютер. Да, сразу хочу расстроить маководов — программа есть только для Windows (хотя в скором времени это недоразумение обязуются исправить).
Прежде всего нужно скачать 25pp по этой ссылке http://ghost.25pp.com/soft/ppsetup.exe
или http://ghost.25pp.com/soft/pp.exe и устанавливаем его. С установкой я вам тоже помогу. Зачем? Просто и установка, и всё приложение — на китайском языке :).

Установка 25pp
1) Двойным нажатием запускаем установочный файл pp.exe.
2) А затем всё время нажимаем на кнопочку, которая самая правая в нижнем углу.
Работа с программой
Итак, вы должны кое-что сразу уяснить —
так что придется нам добывать нужную программу прямо в нем.
И ещё кое-что. При входе в программу, вы сразу увидите её структуру и заметите некое сходство с iTunes версий до 10.7, и вы будете правы — логика у программы, в принципе, такая же. Но вот незадача — программа полностью на китайском ;( . Ну да ладно, сейчас вы во всем разберетесь. Считайте что это инструкция для 25pp.
Итак, начинаем работать.
1) Подключаем устройство к компьютеру. Программа его опознает и начнет отображать его в стиле iTunes.
2) Слева, на панеле 25pp, вы можете наблюдать, помимо иероглифов, ещё и иконки. По ним мы, как раз, и будем ориентироваться.
3) Сначала выполним поиск нужной программы. Для этого, нажимаем слева на область с иконкой руки и яблочка. Это раздел программ.

4) Когда они все прогрузятся, сверху нажимаем на белую вытянутую область — это будет наш поиск. Вводим туда название программы и нажимаем «Ввод» уже у себя на клавиатуре компьютера.

5) Итак, программа нашла заветное приложение — это очень хорошо, так как иногда (но совсем редко) программа ничего не находит. Наводим курсор мыши на иконку приложения и видим то, что под ней раскрывается ряд иконок. Эти иконки отвечают за действия над приложением.

6) Выбираем иконку, как показано на картинке — то есть скачиваем приложение.
7) Видите, чуть ниже появилась единичка поверх какого-то раздела? Нажимаем туда и видим то, что приложение загружается. Ждем завершения загрузки.

8) Как только приложение скачается, то идем в раздел программ, скаченных нами, и вы увидите рядом с иконкой приложения значок с закрученной стрелочкой — он обозначает синхронизацию приложения из 25pp с устройством. Нажимаем на него и после этого нажимаем на раздел чуть ниже.


9) Как вы видите, идет процесс установки. Как только он будет завершен, иконка приложения из черно-белой станет цветной, как и была.
10) Вот и всё! Приложение установлено!
Далее, вам следует придерживаться именно такой последовательности, если вы хотите установить какое-то новое приложение из 25pp. Если программа по каким-либо причинам не установилась, то в таком случае так тому и быть — к сожалению, иногда случается и такое. Но таких случаев — 1 на миллион, так что не волнуйтесь.
Вот в принципе и всё. Остальные действия с приложением (например, удаление) можно производить прямо с телефона.
Источник
PPhelper 5.9.4 для iOS 11 на Windows и Mac OS (25pp)
Фанаты Apple, которые делаю джейлбрейк на своих iOS устройств, разделяются на 3 категории: те, кто делает джейлбрейк ради получения root доступа и установки твиков из Cydia, те, кому ставить платные приложения на iPhone бесплатно, и те, кому нужно и то и другое. Сегодня расскажу, как можно установить бесплатно приложения на iPhone и iPad без джейлбрейка с помощью программы PPhelper (25pp).
1: Первое, что нам понадобится программа PPhelper еще она называется 25PP, скачайте свой вариант, для Windows и OS X. Установите ее, не пугайтесь, что она на китайском. Так же можете скачать PPhelper с официального сайта (но он на китайском и тормозит).
2: Подключить свое iOS устройство к компьютеру и подождите, пока PPhelper распознает Ваш iPhone, iPod Touch или iPad .
3: Перейдите в раздел скачивания для iPhone, iPod Touch или iPad без джейлбрейка.
4: Через строку поиска найдите приложение, которое хотите скачать и поставить
5: Обязательно отключите Game Center на iOS устройстве (Настройки → Game Center → Удалить запись).
6: Если Вы нажали кнопку только скачать, то перейдите в раздел загрузок и установить приложение.
7: В случае, когда приложение потребует ввести Apple ID и пароль — в основном меню PPhelper, то нужно нажать кнопочку с молнией и подождать.
8: Все! Приложение установлено и можно отключить устройство от компьютера.
Внимание! Устанавливать приложения с помощью PPhelper (25PP) предлагают только в ознакомительных целях. Я против пиратства и рекомендую покупать приложение или пользоваться бесплатными версиями.
P.S В программе PPHelper приложения разделяются на .ipa и еще непонятный формат… Приложения .ipa имеют желтые цвет, а приложение второго формата — синие. Так вот для установки приложений .ipa надо сначала сделать джейлбрейка, а для второго формат не нужно.
Источник
Как узнать Apple iD с помощью PP25. Как узнать Apple iD с помощью PP25 Китайская программа для айфона pp 25
», по которым мы когда-то делали подробные инструкции. В последнее время я пользовался исключительно «Tongbu», так как некоторое время назад данная программа обзавелась замечательным приложением «». Замечательность «Tui» состоит в том, что оно устанавливается прямиком на iPad и для скачивания и обновления приложений подключать iPad к компьютеру уже не требуется, что это очень удобно. То есть, если «Tongbu» является некой альтернативой «iTunes», то «Tui» — это фактически замена «App Store», только совершенно халявная:)
Но вернемся к нашим баранам. Видимо ребятки из «противоборствующего лагеря» не смогли терпеть это безобразие, поэтому в «25pp» после недавнего обновления также появилась возможность установить программу-клиент на iPad (если у вас еще нет «25pp», скачать его можно ). Делается это очень просто и, можно сказать, даже немного навязчиво. Сразу после обновления программы при каждом запуске «25pp» вам будет мозолить глаза такое вот окошко (появляется только при подключенном iPad).
Собственно это то, что нам нужно, и есть. И после того, как вы нажмете на синюю кнопку, программа-клиент установится на ваш iPad. Если же вы окно случайно закрыли, да еще и галочку снизу поставили (которая, как я понимаю, означает «не показывать мне больше эту фигню»), ничего страшного. Установить ее также можно из раздела iPad.
Сам интерфейс приложения напоминает таковой в «Tui». Слева находится узкая колонка с опциями, и тут даже присутствует английский язык (бурные аплодисменты, переходящие в овации). В зависимости от выбранной опции в большом окне справа появляется различная информация. Опции разбиты на два блока и, думаю, вы будете в основном пользоваться нижним. Но тем не менее давайте пройдемся по обоим блокам.
Home — список приложений, отсортированных в одному богу китайцам известном порядке. Скорее всего, как и в «App Store», здесь показываются недавно вышедшие приложения.
Software — список программ для iPad. Внизу уже есть кнопки сортировки, правда по какому признаку сортирует каждая из них можно определить только методом тыка.
Game — список игр для iPad. Кнопки сортировки также имеются и также непонятно, как они работают.
Special topic — какие-то обсуждения, а может быть даже обзоры китайцами китайских игр.
Search — поиск приложения по названию.
Download Manager — менеджер загрузки. Сюда попадают загружаемые или обновляемые в текущий момент времени приложения.
App Update — обновление приложений, как бесплатных, так и честно спираченых платных.
More — набор из еще пяти опций вроде «Настроек», «О программе», «Купить домик в Шанхае» и т.д. Думаю тут не стоит ничего трогать, если не хотите все сломать.
На гневные возгласы поборников справедливости, что, мол, приложения нужно покупать, а не скачивать нахаляву, могу сказать, что данная программа будет полезна не только «пиратам». Вот, например, недавно вышла многими очень ожидаемая игрушка , но вышла она только для Новозеландского App Store. И естественно для ее скачивания нужна учетная запись этой страны. Конечно можно ее , но делать это ох как лениво. А вот с «25pp» никакая такая учетная запись совершенно не требуется. Просто заходим в «Search» и набираем название игры. Тыркаем в кнопку справа от нужного нам варианта, после чего начинается скачивание, которое можно посмотреть в «Download Manager».
После скачивания (а качает, кстати, очень шустро) вам будет предложено установить приложение.
Большинство приложений в AppStore либо платные, либо условно-бесплатные, но если вы не хотите тратить деньги на программы для своего мобильного устройства, можете воспользоваться .
Особенности
Доступная для работы в Windows и Mac, нерусифицирована. У созданной китайскими разработчиками программы, практически все пункты меню на китайском (некоторые — на английском), но пусть это вас не пугает: интерфейс интуитивно понятен и без перевода.
Стоит отметить, что не все игры или программы устанавливаются корректно, но можно попробовать повторить инсталляцию чуть немного позже. Это связано с не совсем стабильной работой сервиса.
Возможности
Позволяет установить бесплатно приложения, которые требуют оплаты при скачивании. Сделать это могут как пользователи со взломанными устройствами (в меню нужно выбрать поиск в «Jailbreak Apps»), так и владельцы девайсов с оригинальной прошивкой (для них предназначен каталог «PP Apps»).
Все программы, скачанные и установленные таким образом не будут числится в списке покупок вашей записи Apple ID, но будут доступны на устройстве.
Скачать PPhelper iOS вы можете на проекта
Нюанс
Перед установкой желаемого приложения обязательно завершите на ПК работу iTunes и AppStore — на iPad или iPhone.
В обязательном порядке для правильной работы на устройствах, не подвергавшихся джейлбрейку, необходимо отключить Game Center. В противном случае, не сможет установить бесплатные программы.
Если же вы захотите выполнить синхронизацию с iTunes, то в обязательном порядке потребуется удаление всех приложений, установленных таким образом.
Эти небольшие неудобства целиком компенсируются возможностью пользоваться бесплатными программами, за которые в иных случаях пришлось бы заплатить.
Пожалуй, нет ни одного пользователя iOS-техники, который бы не имел своего Apple ID (Эпл Айди), ведь без данного уникального идентификатора доступ ко всем дополнительным сервисам «яблочного» гиганта закрыт — начиная с облачного хранилища iCloud, позволяющего создавать резервные копии данных и заканчивая магазином App Store, из которого закачиваются все приложения на i-девайс (кроме родных, конечно).
Короче говоря, полезность Apple ID неоспорима, хотя о самом полезном его назначении знают не все. Если ваш телефон украли, то именно этот уникальный идентификатор поможет вам ну пусть не вернуть любимый и дорогой девайс, но хотя бы сделать его бесполезным для злоумышленника.
Если вы на своем i-устройстве включили опцию «Найти iPhone» («Настройки»/iCloud/»Найти iPhone», активировать одноименный ползунок), то в случае его пропажи, вы можете зайти в iCloud , указать данные своего Apple ID и через меню «Найти iPhone» активировать так называемый режим пропажи.
При его активации доступ к девайсу блокируется,и все, что может злоумышленник — видеть на заблокированном дисплее сообщение, которое вы зададите, включив режим пропажи. Сообщение вы можете оставить любое, в том числе с указанием своих контактов в стиле — «Этот девайс был утерян. Верните его, пожалуйста. 8-ХХХ-ХХХ-ХХ-ХХ. При этом, если злоумышленник решит восстановить девайс через iTunes, то после проведения процедуры в окне активации, он увидит требование ввести Apple ID, который ему, конечно, неизвестен, если это не целевая кража. В общем, защита получается прекрасная, но есть но…
К сожалению, не редки случаи, когда с ситуацией, предназначенной для злоумышленника, сталкивается пользователь. Представим — у вас есть Apple ID, но во всех сервисах он давно прописан, запомнен, и вы очень давно не вводили пароль от него. А тут ваш iOS-гаджет словил системный глюк, и вы решили его восстановить, после чего словили экран с просьбой указать Apple ID. Такой экран появится вне зависимости от того, включен режим пропажи или нет — главное, чтобы была активна опция «Найти iPhone».
Что же делать в такой ситуации? Паниковать точно не стоит. Если это действительно ваш Apple ID, проблема легко решается. Вы просто заходите на сайт iForgot , указываете логин Apple ID (он же электронная почта, которую вы задали при регистрации идентификатора) и, следуя рекомендациям сервиса, сбрасываете старый пароль и устанавливаете новый. Конкретные рекомендации зависят от того, какую степень защиты вы указали, создавая идентификатор — возможно, вам всего лишь потребуется зайти на почту, к которой привязан Apple ID, но не исключено, что потребуется также ответить на контрольные вопросы или указать специальный контрольный номер телефона.
Что делать, если забыл почту, привязанную к Apple ID?
В общем, ничего сложного в процедуре сброса пароля нет. Но, если вы не помните почту, к которой привязан Apple ID, это уже совсем другая история. Впрочем, пути спасения есть и в данной ситуации. Чуть выше мы упомянули, что почта, к которой вы привязываете Apple ID автоматически становится логином идентификатора. Это значит, что если мы узнаем логин, мы узнаем и почту, а мест, где он указывается не так уж мало. Если вы провели восстановление и перед вами просто экран с требованием указать Apple ID, логин можно посмотреть в iTunes, для этого:
Если же вы имеете доступ к меню телефона, то тут все значительно проще, вы можете посмотреть Apple ID в куче мест, например, в App Store, подкастах, меню Айклауд, FaceTime, iMessage и т.д.
Что делать если Apple ID узнать не удалось?
Ну и наконец о самом грустном — Apple ID вам ни вспомнить, ни найти не удалось.
Обращение в службу поддержки Apple
Вообще, самый правильный путь в такой ситуации — обратиться в службу поддержки Apple — если у вас есть чек и коробка от девайса, вам обязательно помогут восстановить доступ.
Но, к сожалению, практика показывает, что подобного рода вещи хранят далеко не все. Итог — очень плачевная ситуация. Что в ней можно сделать? К сожалению, остается только пробовать те или иные «махинации», чтобы спасти девайс.
Обращение к неофициальным лицам
Если как следует поискать, вы непременно выйдете на людей и компании, обещающие за n-ую сумму денег выполнить разблокировку Apple ID. Вот, например,
) дает дополнительные возможности, в том числе и установку программ в обход Appstore. Но многие начинают отказываться от этого, да и последние прошивки пока неприступны.
А что, если я скажу вам, что есть способ установки любых программ совершенно бесплатно и который реально работает? Ах да, забыл сказать — взлом в любом виде здесь не нужен! Да-да, можно устанавливать всё, что угодно, и при этом даже не знать что такое джейлбрейк.
Итак, такую возможность нам представили китайцы (кто же ещё-то), как впрочем и VShare . И реализовали они эту возможность через сервис — 25pp. Да, имя очень странное, но кто же этих китайцев поймет. Ну да ладно, перейдем к непосредственно действиям.
Нам необходимо скачать установочный файл программы и установить себе на компьютер. Да, сразу хочу расстроить маководов — программа есть только для Windows (хотя в скором времени это недоразумение обязуются исправить).
или http://ghost.25pp.com/soft/pp.exe и устанавливаем его. С установкой я вам тоже помогу. Зачем? Просто и установка, и всё приложение — на китайском языке:).
Установка 25pp
1) Двойным нажатием запускаем установочный файл pp.exe.
2) А затем всё время нажимаем на кнопочку, которая самая правая в нижнем углу.
Работа с программой
Итак, вы должны кое-что сразу уяснить —
взломанные программы, скаченные в каких-то других местах, через этот сервис установить не получится,
так что придется нам добывать нужную программу прямо в нем.
И ещё кое-что. При входе в программу, вы сразу увидите её структуру и заметите некое сходство с iTunes версий до 10.7, и вы будете правы — логика у программы, в принципе, такая же. Но вот незадача — программа полностью на китайском;(. Ну да ладно, сейчас вы во всем разберетесь. Считайте что это инструкция для 25pp.
Итак, начинаем работать.
1) Подключаем устройство к компьютеру. Программа его опознает и начнет отображать его в стиле iTunes.
2) Слева, на панеле 25pp, вы можете наблюдать, помимо иероглифов, ещё и иконки. По ним мы, как раз, и будем ориентироваться.
3) Сначала выполним поиск нужной программы. Для этого, нажимаем слева на область с иконкой руки и яблочка. Это раздел программ.
4) Когда они все прогрузятся, сверху нажимаем на белую вытянутую область — это будет наш поиск. Вводим туда название программы и нажимаем «Ввод» уже у себя на клавиатуре компьютера.
5) Итак, программа нашла заветное приложение — это очень хорошо, так как иногда (но совсем редко) программа ничего не находит. Наводим курсор мыши на иконку приложения и видим то, что под ней раскрывается ряд иконок. Эти иконки отвечают за действия над приложением.
6) Выбираем иконку, как показано на картинке — то есть скачиваем приложение.
7) Видите, чуть ниже появилась единичка поверх какого-то раздела? Нажимаем туда и видим то, что приложение загружается. Ждем завершения загрузки.
8) Как только приложение скачается, то идем в раздел программ, скаченных нами, и вы увидите рядом с иконкой приложения значок с закрученной стрелочкой — он обозначает синхронизацию приложения из 25pp с устройством. Нажимаем на него и после этого нажимаем на раздел чуть ниже.
9) Как вы видите, идет процесс установки. Как только он будет завершен, иконка приложения из черно-белой станет цветной, как и была.
10) Вот и всё! Приложение установлено!
Далее, вам следует придерживаться именно такой последовательности, если вы хотите установить какое-то новое приложение из 25pp. Если программа по каким-либо причинам не установилась, то в таком случае так тому и быть — к сожалению, иногда случается и такое. Но таких случаев — 1 на миллион, так что не волнуйтесь.
Вот в принципе и всё. Остальные действия с приложением (например, удаление) можно производить прямо с телефона.
Когда я себе приобрел айфон то по истечению времени задумался сделать себе джейлбрейк и таким образом расширить возможности своего Айфона. Ну во первых, я студент, и мне нужно фотографировать на парах много чего, например на контрольной у друга, решение задания, когда фотографирую то происходит щелчек затвора камеры. Думал сделать себе джейл пока не наткнулся на статейку как это совершить. Потому могу сказать что Джейлбрэйк и общий аккаунт — в прошлом!
Как установить любую платную прогу на НЕ взломанный айфон или айпад?
Для установки приложений нам нужно использовать программу которая на момент написания статьи написана только для Виндовс — называется она 25PP, или PPHelper. Кто как называет, мне удобно 25PP.
1. Для начала скачиваем саму программу (только для виндовс). Скачиваем на рабочий стол или куда вам удобно.
2. После скачиваем кликаем два раза на скачанную вами программу.
3. Говорю вам программа напичкана китайскими иероглифами! НО все интуитивно понятно. Начинается установка. Нажімайте все время ентер и все станет норм.
Подключаем устройство к компьютеру. Программа его опознает и начнет отображать его в стиле iTunes.
4. После установки программа 25PP откроется и Слева панель под домиком находится значок «Рука держит яблоко» . Как показано на скриншоте, нажимайте на нее!
5. Когда перейдете, Справа сверху увидите строку поиска — пишем что ищем (например Silent Photo Camera), удивительно что в китайской программе можно искать на Русском языке. Можно сортировать приложения для iPod или iPhone.
6. Наводим мышку на наше приложение и скачиваем (надо нажать на левый синий значок)
После того как нажали на синию кнопку приложение началось вкачиваться. А под вкладкой компьютер находится заначек со стрелочкой — в ней мы видим наши загрузки.
Источник