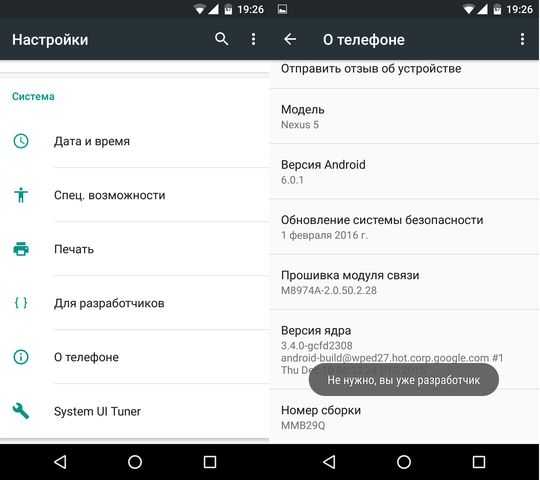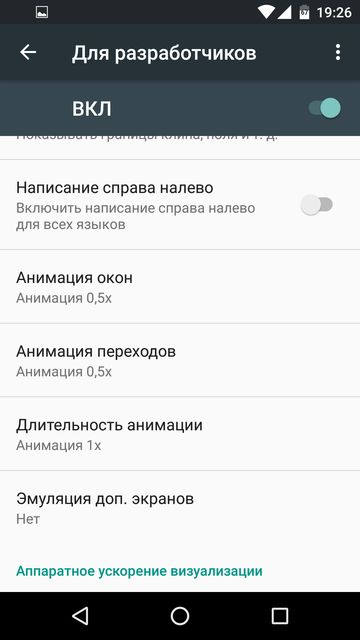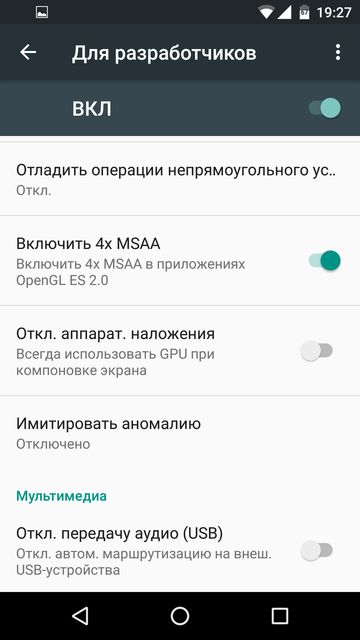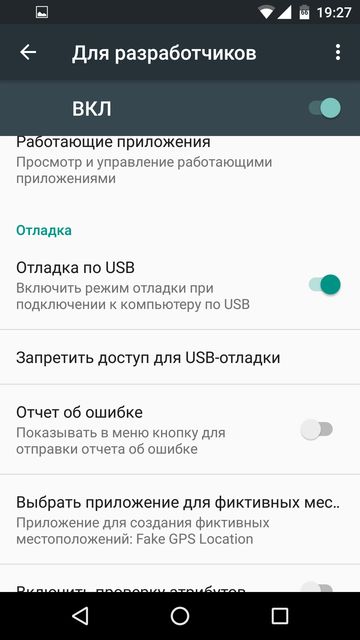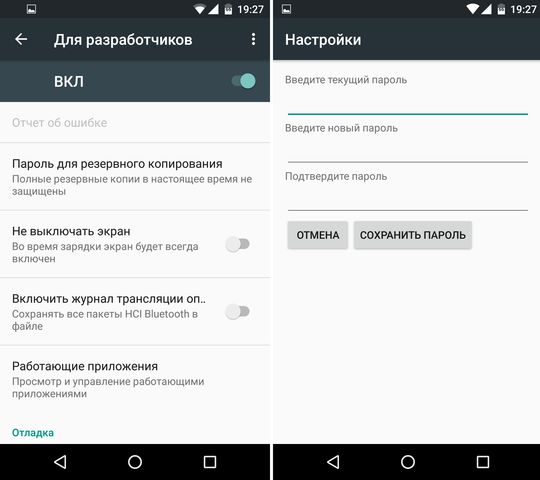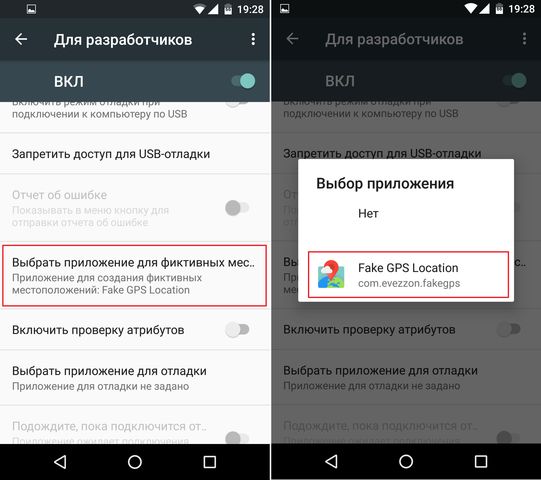- 5 полезных опций режима разработчика на Android
- Как включить режим разработчика на Android
- 1. Отключить анимацию
- 2. 4x MSAA
- 3. Включить отладку по USB
- 4. Пароль для резервного копирования
- 5. Использовать фиктивное местоположение
- 4X MSAA в Android — что это и нужно ли включить?
- Что такое 4X MSAA?
- Как включить 4X MSAA в телефоне?
- Как оптимизировать Android-смартфон для игр
- Удалите ненужные приложения
- Изменение настроек синхронизации
- Проверьте наличие обновлений
- Изменение настроек анимации
- Как на Android включить режим разработчика
- GPU-ускорение
- Многопроцессорное сглаживание Force 4x MSAA
- Время разгона
- Установите оптимизированный ПЗУ для своего телефона
5 полезных опций режима разработчика на Android
Режим разработчика – это ящик Пандоры, который открывает возможности управления операционной системы Android. Безусловно, режим разработчика является незаменимым инструментом для разработчика Android приложений, но обычные люди также могут воспользоваться некоторыми хитростями.
Мы расскажем Вам про пять полезных особенностей режима разработчика на Android.
Как включить режим разработчика на Android
Режим разработчика представляет собой специальный раздел в меню настроек мобильного устройства, которое не активно по умолчанию. Для активации меню вам необходимо перейти в «Настройки» – «Информация о телефоне» и несколько раз кликнуть по надписи «Номер сборки», пока не появится уведомление о том, что режим разработчика активировался. После этого вы можете вернуться в основное меню настроек, где в разделе «Система» появится надпись «Для разработчиков».
1. Отключить анимацию
Вы можете полностью отключить анимацию, тем самым сделать загрузку приложений настолько быстрым, насколько позволяет оборудование смартфона. Кроме того, вы можете сделать анимацию в два раза быстрее или полностью отключить ее.
Чтобы изменить скорость анимации, или отключить ее, необходимо перейти в меню разработчиков и найти такие параметры, как «Анимация окон», «Анимация переходов», «Длительность анимации». Если вы хотите ускорить анимацию, необходимо выбрать параметр «0.5x». Если вы хотите полностью отключить анимацию, выберите «Без анимации».
2. 4x MSAA
Данная опция позволяет улучшить качество графики в играх и приложениях OpenGL ES 2.0. Я заметил, что смартфон с включенной опцией получает выше производительность, а также потребляет больше заряда аккумулятора. Тем не менее, если вам необходимо высокое качество в играх и приложениях, тогда опция 4x MSAA позволит улучшить изображение с помощью сглаживания пикселей Multi Sample Anti-Aliasing 4x.
3. Включить отладку по USB
Это одна из наиболее используемых опций для разработчиков. Данная функция позволяет программам на вашем компьютере получить доступ к мобильному устройству через USB. Кроме того, откладка по USB используется для восстановления, установки root, разблокирования, создания резервной копии на компьютере и прочее.
4. Пароль для резервного копирования
Если вы хотите создать резервную копию вашего смартфона, настоятельно рекомендуется защитить его с помощью пароля. Данная опция шифрует копии, так что посторонний человек не сможет получить доступ к ней, если он не знает пароль. Для создания пароля нажмите на строку «Пароль для резервного копирования» и введите свой пароль.
5. Использовать фиктивное местоположение
В разделе «Отладка» есть одна опция под названием «Выбрать приложение для фиктивных местоположений». Для использования данное функции необходимо установить приложение Fake GPS Location, которое будет моделировать местоположение смартфона в фиктивной локации.
После того, как вы выберите приложение, вы можете перейти в Google Карты, и проверить, какое местоположение у вашего смартфона. Таким образом, вы можете делать красивые фотографии в Instagram или Вконтакте с местоположением на Гавайях или Париже.
Источник
4X MSAA в Android — что это и нужно ли включить?
В настройках телефона Android можно найти огромное количество скрытых опций, которые можно использовать для оптимизации системы. Практически всегда самые интересные параметры расположены в разделе «Для разработчиков». Там находится несколько десятков функций, а по названию некоторых из них даже сложно понять, для чего же они предназначены. Поэтому начинающие, а порой и опытные пользователи задают вопросы, один из которых: что такое 4X MSAA и нужно ли включать эту настройку? Мы постараемся рассказать вам всё о данной опции, затронув наиболее важные моменты.
Что такое 4X MSAA?
Начнем, конечно же, с определения. Итак, принято считать, что 4X MSAA (Multi-Sample Anti-Aliasing) – это множественное сглаживание, которое позволяет смартфону использовать технологию OpenGL ES 2.0. Если кратко, то такую опцию полезно активировать только в играх, а в обычных ситуациях от неё не будет совершенно никакого толка. Настройка не изменяет качество текстур, а просто добавляет немного детализации на контурах, тем самым снижая известный всем эффект ряби. Посмотрите на верхнюю часть персонажа, расположенного на картинке ниже, и вы сразу заметите небольшую разницу. Как вы уже поняли, данный показатель имеет большое значение в играх, множество из которых вы можете найти на сайте Игры онлаин.
Если вдаваться в подробности, то на телефоне можно активировать разную степень сглаживания. Например, 2X, 4X и даже 8X. Последний вариант практически никогда не добавляется в настройки, потому что бюджетные смартфоны при такой работе могут попросту выйти из строя. Нагрузка на видеоускоритель и оперативную память значительно возрастает, так что устройство может сильно нагреваться.
Для теста подобной опции изначально рекомендовано использовать простые игры, которые нетребовательны к техническим характеристикам телефона. Если все работает хорошо, а смартфон только слегка нагрелся, то можно переходить уже к более сложным приложениям. Но помните, что качество графики хоть и улучшится, но устройство будет разряжаться достаточно быстро.
Как включить 4X MSAA в телефоне?
Решили все-таки протестировать работу игр со множественным сглаживанием? Отлично, тогда вам нужно активировать опцию 4X MSAA в настройках смартфона. Для наглядности предлагаем ознакомиться с пошаговой инструкцией:
- Открываем настройки и переходим в раздел «Для разработчиков». Перед этим может потребоваться зайти во вкладку «О телефоне» и несколько раз нажать по версии прошивки или номеру сборки. Это нужно сделать в том случае, если скрытый раздел не отображается.
- Находим пункт «Включить 4X MSAA».
- Возле соответствующей строки переводим ползунок вправо.
И все, теперь вы уже можете оценивать изменения в графике.
Заметим, что при появлении ошибок или сильном нагреве устройства опцию лучше деактивировать. Для этого опять-таки переходим в раздел «Для разработчиков» и возле уже знакомого пункта переводим ползунок влево.
Итак, мы рассмотрели, что же такое 4X MSAA в телефоне Android. Обычному человеку, который не пользуется играми, активировать данную опцию просто бессмысленно. Никакого улучшения графики в простых приложениях, а тем более прироста общей производительности ожидать не стоит. Остались вопросы? Тогда задавайте их в комментариях!
Источник
Как оптимизировать Android-смартфон для игр
Из этой статьи вы узнаете:
С самого начала одной из главных движущих идей Android является универсальность платформы. Цель Google состоит в том, чтобы операционная система была универсальной и отвечала различным задачам, а также настраивалась под потребности отдельных пользователей. Другими словами, Android может работать как для бизнеса, так и для игр. И в последнее время количество видеоигр в Play Store резко возросло. Но прогресс в плане графики и возможностей идет соответственно с возрастанием цены — игры становятся все тяжелее и нуждаются в большем количестве ресурсов.
У Android есть один недостаток — это, несомненно, плохое управление ресурсами. На бумаге четыре или шесть гигабайт оперативной памяти должны быть более чем хорошими, особенно по сравнению с устройствами iOS, ОЗУ которых- до трех гигабайт с iPhone 7 Plus и 2 ГБ (или меньше) для других более старых моделей. Не секрет, что с половиной ОЗУ iPhone продолжает достигать наивысшей производительности именно из-за оптимизации памяти iOS. Android-геймеры не должны отставать, поэтому мы подготовили эти советы о том, как оптимизировать ваш смартфон для наилучшей работы и игр.
Удалите ненужные приложения
Первое, что вам нужно сделать- это удалить приложения, которые вы не используете, или которые разряжают батарею. Скорее всего, это большинство из всех установленных.
Недавнее исследование показало, что из всех пользователей, загрузивших приложение, только 26% будут использовать его десять или более раз. Ещё 26 процентов откроют это приложение только один раз.
Вам не нужно удалять все ваши приложения, но оставьте только те, которые вы используете регулярно (по крайней мере один раз в неделю).
После очистки неиспользуемых приложений вы должны увидеть, есть ли еще программы, которые разряжают вашу батарею. Нужно вернуться к настройкам и перейти к подменю параметров батареи. В большинстве случаев вы увидите график, показывающий уровень заряда аккумулятора вашего телефона за последние полдня. Ниже этого графика вы увидите список процессов, которые загружают батарею.
В зависимости от того, как вы используете свой телефон, вы можете увидеть YouTube, веб-браузер, Pokemon Go, Instagram или любое другое приложение, которыми вы пользуетесь ежедневно. Однако, если вы видите приложение, которое вы не используете регулярно или вообще никогда- это означает, что оно работает на «заднем плане» вашего устройства и заставляет батарею «стекать» быстрее, чем необходимо. При нажатии на приложение в этом списке Вы обычно можете отключить его. Также Вы можете вернуться к настройкам и удалить программу.
Если вы избавитесь от неиспользуемых или ресурсоемких приложений, вы внесете значительный вклад в повышение производительности вашего телефона. Самое заметное различие может быть в том, как долго будет держаться заряд батареи.
Изменение настроек синхронизации
В любой момент может произойти синхронизация вашего телефона Android с облаком или сервером. Это могут быть ваши контакты, фотографии, электронные письма или даже настройки вашего устройства. В зависимости от того, как часто это происходит, ваш смартфон, в большинстве случаев, может синхронизироваться в фоновом режиме. Это, очевидно, приведет к дополнительной загрузке процессора. Чтобы этого избежать, Вы можете изменить настройки синхронизации на своем устройстве.
Можно просмотреть все учетные записи, синхронизированные с вашим устройством, выбрав «Настройки»> «Учетные записи». В дополнение к списку профилей обычно есть возможность отключить автосинхронизацию, но вы можете не захотеть полностью отключить ее. Вместо этого просмотрите список профилей, чтобы узнать, есть ли какие-то файлы, которые вам не нужны, или их необходимо синхронизировать и удалять.
Чтобы изменить интервал синхронизации учетных записей, которые вы хотите сохранить, обычно необходимо перейти к соответствующему приложению и настройкам приложения, чтобы увеличить или уменьшить время между синхронизацией.
Проверьте наличие обновлений
Тот факт, что ваше устройство Android работает с новейшей прошивкой и имеет самые последние исправления для защиты, выгодно как для безопасности, так и для производительности.
Если ваше устройство относительно новое, это особенно важно, потому что у большинства старых устройств есть множество ошибок, которые мешают производительности смартфона и могут быть решены только с помощью обновлений программного обеспечения. К счастью, проверка обновлений очень проста, и есть большая вероятность, что вы уже знаете, как это сделать.
На телефоне Android сначала перейдите в «Настройки». В зависимости от вашего устройства, вы можете выбрать «Об устройстве» или «Обновление программного обеспечения». Проверка обновления либо начнется сама по себе, либо потребует, чтобы вы начали проверку, нажав «Проверить наличие обновлений» или что-то в этом роде. Если доступно обновление для вашего устройства, вы увидите приглашение с просьбой подтвердить, что вы хотите загрузить и установить обновление.
В общем, это означает, что устройство перезагрузится и установит обновление до того, как оно вернется на главный экран, но, поскольку обновления теперь немного разные, иногда большая часть работы выполняется в фоновом режиме, а затем возникают системные подсказки, перезапустите, чтобы завершить установку. Если вы находитесь на Marshmallow, Nougat или более старой версии Android, процесс будет очень прост и потребует только подтверждения.
Изменение настроек анимации
Одной из действительно впечатляющих вещей на Android являются плавные анимации, используемые во всей системе. Вы можете видеть их при открытии или закрытии приложения, открытии панели уведомлений, при нажатии на определенные значки или просто переходах на страницах Android. Хотя анимация и украшает пользовательский интерфейс, она также замедляет работу системы. К счастью, есть способ отключить её в настройках разработчика.
Как на Android включить режим разработчика
Если Вы никогда не включали настройки разработчика, Вы, вероятно, не знаете, что включение или выключение анимации на Android — это хороший вариант увеличения производительности. Просто зайдите в «Настройки»> «О телефоне» (в самом низу списка). Здесь вы увидите список деталей вашего устройства, включая установленную версию Android и установленный патч для обеспечения безопасности. Прокрутите список до тех пор, пока не найдете «Номер сборки» (Build Number).
Когда Вы его найдете, щелкните его семь или восемь раз или пока не увидите приглашение. Вы активировали опции разработчика. Вернитесь к настройкам и просмотрите параметры разработчика в нижней части списка.
После входа в настройки разработчика вы увидите длинный список различных параметров, которые можно изменить. Большинство этих настроек — это те, которые вам никогда не придется использовать. Однако, если вы просматриваете половину списка, вы увидите раздел «Рисование». В разделе «Рисование» есть три варианта управления анимацией: анимация окон, анимация перехода и скорость анимации.
По умолчанию значения равны «1x» для всех трех. Это означает, что анимация занимает около секунды от начала до конца. Когда вы открываете или закрываете приложение, сопровождающая анимация занимает секунду, возврат на главный экран занимает секунду и т.д. Когда вы привыкли к настройке по умолчанию, это не выглядит необычно долго, но попробуйте изменить каждую из опций анимации до 0,5 или отключить ее.
Когда анимация будет уменьшена, вы заметите, что перемещение устройства стало менее плавным, быстрым или мгновенным, если вы отключили ее. Это сильно влияет на общее использование вашего устройства Android и представляет собой простое изменение, которое не нагружает ресурсы устройства.
GPU-ускорение
Для дополнительной оптимизации для игр есть несколько других настроек, которые вы можете изменить для улучшения производительности. Ниже раздела анимации должен быть раздел «Аппаратное ускорение- рендеринг». Раздел может называться GPU-рендеринг или GPU-ускорение.
Параметры в этом разделе по умолчанию отключены; поэтому включите «Force GPU rendering», чтобы увеличить производительность графики. По сути, это улучшает производительность GPU на вашем устройстве. Фактически, это означает лучшую производительность в приложениях и играх с тяжелой 3D-графикой.
Многопроцессорное сглаживание
Force 4x MSAA
Кроме того, есть опция в том же меню под названием «Force 4x MSAA», что также улучшит графические эффекты. MSAA означает «многопроцессорное сглаживание», и эта опция увеличивает производительность по умолчанию в четыре раза. Это то, что будет наиболее заметно в играх.
Стоит отметить, что это, вероятно, повлияет на производительность батареи в некоторой степени.
Этот параметр отключается в том случае, когда устройство перезагружается, поэтому вам нужно будет вернуться к настройкам разработчика, чтобы включить его после каждого запуска.
Время разгона
Существует много приложений, которые позволят вам полностью контролировать процесс каждого маршрутизатора. SetCPU является примером, и хотя он будет стоить вам 2 доллара, это очень простое и высоко оцененное приложение. Overclock для Android стоит 3 доллара и делает то же самое, но приложение немного сложнее. Существуют также некоторые бесплатные опции, такие как No-Frills CPU Control, которые, как следует из названия, являются загрузочным приложением для вашего устройства.
После изменения настроек вашего процессора и разгона вашего устройства вы заметите значительный всплеск производительности, особенно когда дело касается игр. Ваше устройство, как правило, замедляется после непрерывного использования в течение определенного времени, это делается для того, чтобы телефон не становился слишком горячим. Следите, чтобы во время использования он не стал слишком горячим, поскольку разгон по сути означает закрытие механизма безопасности.
Установите оптимизированный ПЗУ для своего телефона
В качестве мобильной операционной системы, Android уникален тем, что он является открытым исходным кодом, то есть любой, у кого есть знания, может взять код Android и изменить его. Есть много оригинальных производителей оборудования и любительских разработчиков, которые это сделали, и поэтому существует множество модифицированных версий Android, которые мы называем обычными ROM. Технически модифицированные версии Android, используемые Samsung, HTC, LG и большинством других производителей смартфонов, являются индивидуальными ПЗУ, но установка пользовательского программного обеспечения не обязательно приводит к повышению производительности, превышающему ожидаемое от Android.
Однако существуют ПЗУ, созданные с конкретными целями, такими как максимальная скорость или легкость системы. CyanogenMod и Cyanogen OS — два из самых популярных персональных Android-ROM, но есть много других названий, таких как Dirty Unicorns, Paranoid Android, Resurrection Remix и Cataclysm. Если вы не знаете с чего начать, CyanogenMod всегда является безопасным вариантом. В нем есть одна из крупнейших групп поддержки, особенно если вы регулярно обновляетесь. Более того, многие из самых популярных пользовательских ПЗУ, включая некоторых из упомянутых выше, построены на CyanogenMod. Все, что вам нужно, это найти информацию в Google, чтобы узнать больше о них и прочитать отзывы от других пользователей.
Источник