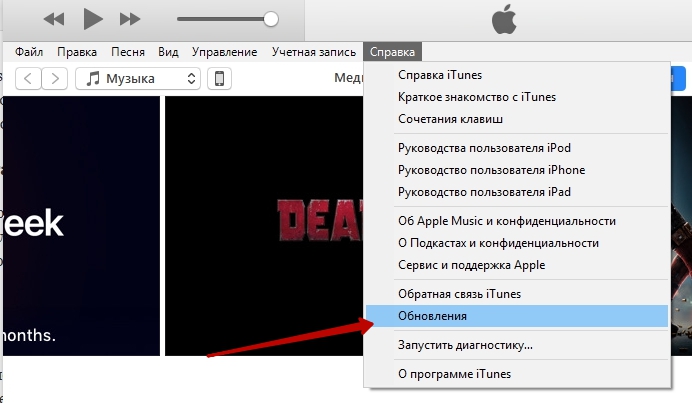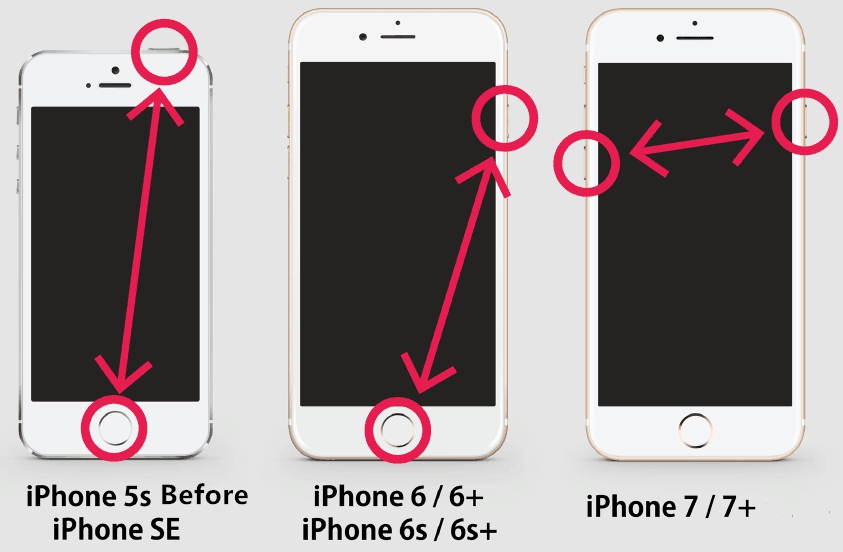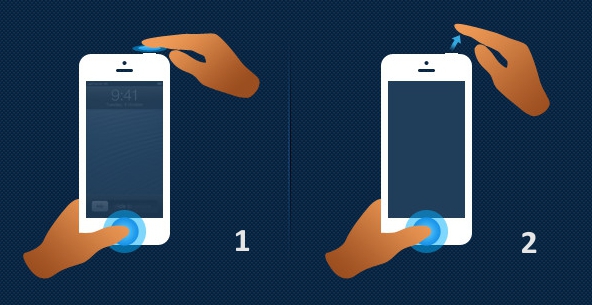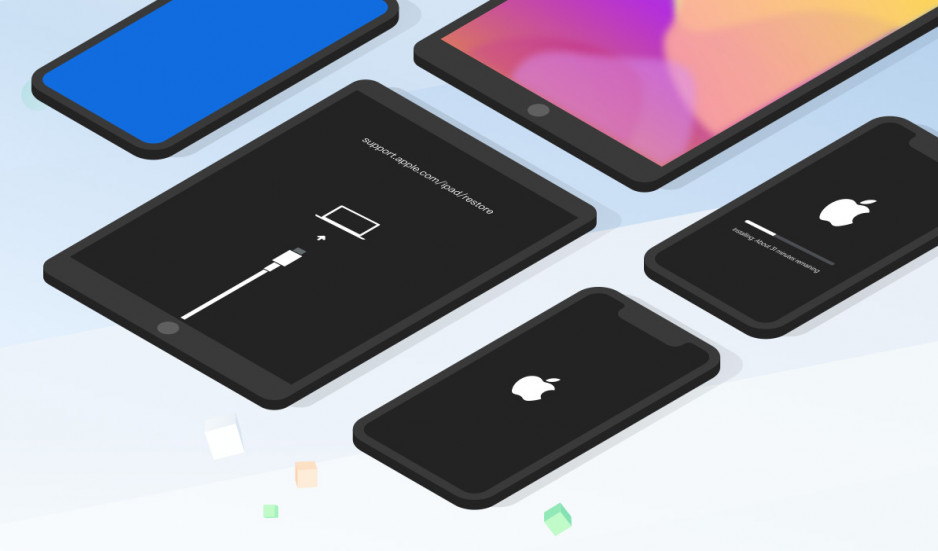- Как устранить ошибку 9 в iTunes при восстановлении
- Способы устранения ошибки 9
- Способ 1. Использование другого порта USB, замена кабеля
- Способ 2. Обновление iTunes
- Способ 3. Отключение антивируса, брандмауэра
- Способ 4. Сканирование на вирусы
- Способ 5. Использование другой прошивки
- Способ 6. Переустановка iTunes
- Способ 7. Режим DFU
- Способ 7. Выполнение работ на другом компьютере
- Если при восстановлении iPhone, iPad или iPod touch появляется ошибка 9, 4005, 4013 или 4014
- Попытайтесь обновить устройство еще раз
- Дополнительные рекомендации
- Ошибка 9 при восстановлении iPhone — что делать
- Способ 1. Выполните обновление iPhone повторно
- Способ 2. Выполните восстановление через режим DFU
- Что делать если при обновлении/восстановлении продолжает проявляться ошибка
- Способ 3. Воспользоваться ReiBoot
- Способ 4. Обратитесь в сервисный центр
- Ошибка 9 в iTunes: причины и методы решения
- Причины появления ошибки 9 в iTunes
- Решение 1. Замена кабеля или смена порта
- Решение 2. Принудительная перезагрузка устройства iOS
- Решение 3. Отключение антивирусного программного обеспечения и брандмауэра
- Решение 4. Обновление iTunes до последней версии
- Решение 5. Использование стороннего программного обеспечения
- Решение 6. Использование режима восстановления
Как устранить ошибку 9 в iTunes при восстановлении
Пользователи устройств, работающих на ОС iOS, часто применяют программу iTunes для разнообразных целей и не понаслышке знают о возникающих в процессе работ сбоях приложения. Каждая ошибка сопровождается уведомлением, информирующим о неполадке и содержащим уникальный код, повествующий о природе появления проблемы. Это значительно облегчает поиск источника сбоя и решения вопроса. В случае с iPhone 5s ошибка под кодом 9 – частое явление, но также может появляться и на других устройствах Apple. Возникает сбой чаще всего при восстановлении прошивки, когда контакт смартфона с компьютером потерян, что может случиться вследствие программных или аппаратных проблем. Иногда пользователь сам становится виновником неполадки, отключая устройство от компьютера во время процесса. Решений по устранению ошибки 9 в iTunes несколько, потому как проблема может быть спровоцирована разными факторами.
Методы устранения ошибка 9 в iTunes.
Способы устранения ошибки 9
В некоторых случаях избавиться от сбоя можно самостоятельно, используя программные методы, восстанавливающие связь девайса с Айтюнс. Каждый из способов решения актуален при определённых неполадках, ставших причиной появления ошибки. Для обеспечения корректной работы программы и успешной процедуры восстановления прошивки необходимо стабильное соединение с сетью интернет. Нередко помогает даже обыкновенная перезагрузка взаимодействующих устройств (для iPhone, выполняемая принудительно). Часто в устранении проблем соединения эффективна и повторная авторизация. Нет ничего проще, чем выйти из аккаунта и авторизоваться снова, но эти действия могут разрешить ситуацию.
Способ 1. Использование другого порта USB, замена кабеля
Любая ошибка в iTunes, связанная с нарушением подключения, в том числе и с 9 кодом, может быть вызвана неисправностью разъёма USB, поэтому нужно попробовать подключиться к другому порту, а также отключить лишние устройства. Подключение должно производиться напрямую к компьютеру. Кроме того, следует проверить кабель на предмет повреждений, деформаций или других дефектов и заменить его в случае необходимости. Шнур USB нужно использовать оригинальный, идущий в комплектации к iPhone 5s или другому «яблоку», с которым ведётся работа.
Способ 2. Обновление iTunes
Для обеспечения корректной работы программы очень важно, чтобы на компьютере стояла её последняя версия, иначе возникновения ошибок не миновать. Проверить существующие варианты обновлений можно в разделе «Обновления» из меню «Справка».
Если имеются версии посвежее, рекомендуется установить последнюю из доступных на официальном ресурсе, после чего перезагрузить компьютер и возобновить процедуру восстановления прошивки. Те же рекомендации относятся и к операционной системе компьютера, её компоненты должны быть обновлены, так что если функция автоматического обновления неактивна, нужно перейти к Центру обновлений, запустить поиск и выполнить установку.
Способ 3. Отключение антивируса, брандмауэра
Конфликт программ, блокировка защитниками системы также может привести к появлению ошибки 9 в Айтюнс. Это случается, когда антивирус или брандмауэр воспринимает выполняемые действия как вирусную угрозу. Отключив защиту, можно проверить, связана ли ошибка 9 с данной возможной причиной. Если сообщение о сбое не появилось во время работы, то нужно внести iTunes в список исключений антивируса.
Способ 4. Сканирование на вирусы
Вредоносные программы, прописавшиеся на компьютере, могут запросто препятствовать процедуре восстановления посредством Айтюнс. Сканирование жёсткого диска антивирусом или лечащей утилитой поможет избавиться от «вредителей» и стабилизировать работу приложения.
Способ 5. Использование другой прошивки
Часто неизвестная ошибка 9 в iTunes, аналогичная «синему экрану смерти» на Windows, возникает в результате использования некачественной сборки кастомной прошивки. Если предыдущие варианты решений не оказались эффективными, лучше загрузить оригинальную версию iOS или другую custom-прошивку.
Способ 6. Переустановка iTunes
Повреждённые файлы программы могут также стать виновниками нарушения связи с устройством. Иногда проблему решает полное удаление Айтюнс со всеми компонентами и повторная установка последней версии сервиса.
Способ 7. Режим DFU
Часто избавиться от ошибки 9 в iTunes при восстановлении iPhone 5s и других версий можно при помощи аварийного режима DFU, который способен помочь в экстренных ситуациях. Ввести Айфон в данное состояние можно следующим образом:
- выключаем устройство, подключаемся посредством оригинального кабеля USB к компьютеру;
- выполняем запуск приложения iTunes;
- жмём кнопку «Power» и удерживаем её на протяжении 3 секунд, затем нажимаем «Home», не отпуская при этом кнопку питания;
- удерживаем одновременно и «Power», и «Home» 10 секунд;
- отпускаем кнопку питания, а «Домой» держим до тех пор, пока программа не обнаружит устройство в режиме DFU.
Появится единственное возможное действие «Восстановить iPhone», запускаем процесс нажатием этой кнопки и следуем инструкциям на экране.
Способ 7. Выполнение работ на другом компьютере
Стоит попробовать провести процедуру на другом ПК или ноутбуке, если ни один из способов так и не смог помочь. Возможно, проблема кроется в настройках компьютера или каких-либо неисправностях железа. Но если ошибка 9 встретилась снова, тогда, скорее всего, присутствуют аппаратные неполадки Apple-устройства. Частенько на iPhone 5s ошибка 9 возникает по причине отвалившейся пайки под процессором, что может быть связано с ударом или падением смартфона. Также виновником неприятности могут стать повреждения шины i2C или NAND-памяти. В таких случаях необходимы диагностика устройства и устранение проблемы в сервисе. Не обладая специальными навыками, лучше не выполнять реболл процессора или даже замену памяти самостоятельно, каким бы простым процесс не казался.
Источник
Если при восстановлении iPhone, iPad или iPod touch появляется ошибка 9, 4005, 4013 или 4014
Во время обновления или восстановления iPhone, iPad или iPod touch на компьютере может появиться одно из указанных ниже сообщений.
Попытайтесь обновить устройство еще раз
Если устройство было отсоединено от компьютера в процессе обновления или восстановления либо компьютеру не удалось запустить его восстановление, на экране может появиться одно из указанных ниже сообщений.
- Не удалось восстановить iPhone [имя устройства]. Произошла неизвестная ошибка (9).
- Не удалось восстановить iPhone [имя устройства]. Произошла неизвестная ошибка (4005).
- Не удалось восстановить iPhone [имя устройства]. Произошла неизвестная ошибка (4013).
- Не удалось восстановить iPhone [имя устройства]. Произошла неизвестная ошибка (4014).
Попробуйте выполнить следующие действия.
- Убедитесь, что на компьютере Mac установлена последняя версия macOS или iTunes.
- Выполните принудительный перезапуск устройства:
- На моделях iPad без кнопки «Домой»: нажмите и быстро отпустите кнопку регулировки громкости, расположенную рядом с верхней кнопкой. Нажмите и быстро отпустите кнопку регулировки громкости, расположенную дальше всего от верхней кнопки. Нажмите верхнюю кнопку и удерживайте ее до перезапуска устройства. Если вы не уверены, узнайте, какие кнопки необходимо нажать, чтобы перезапустить iPad.
- На iPhone 8 и более поздних моделей: нажмите и быстро отпустите кнопку увеличения громкости. Нажмите и быстро отпустите кнопку уменьшения громкости. Нажмите и удерживайте боковую кнопку, пока не отобразится логотип Apple.
- На iPhone 7, iPhone 7 Plus и iPod touch (7-го поколения): нажмите и удерживайте боковую (или верхнюю) кнопку и кнопку уменьшения громкости, пока не отобразится логотип Apple.
- На моделях iPad с кнопкой «Домой», iPhone 6s или более ранней модели, iPod touch (6-го поколения) или более ранней модели: нажмите и удерживайте боковую (или верхнюю) кнопку и кнопку «Домой», пока не отобразится логотип Apple.
- Подключите устройство к компьютеру кабелем USB. Найдите устройство на компьютере.
- Когда появится предложение выполнить восстановление или обновление, нажмите «Обновить» (не «Восстановить»), чтобы переустановить программное обеспечение с сохранением личных данных.
Дополнительные рекомендации
Если обновление устройства прошло успешно, но оно запустилось в режиме восстановления, выполните вышеуказанные действия еще раз. В пункте 4 теперь выберите «Восстановить», а не «Обновить». Когда восстановление будет завершено, потребуется настроить устройство на основе резервной копии.
Если в ходе обновления продолжает возникать ошибка, сделайте следующее.
- Проверьте наличие обновлений для компьютера Mac или Windows. Если для обновления потребовалось перезагрузить компьютер, еще раз проверьте наличие обновлений после перезагрузки.
- Попробуйте восстановить устройство, используя другой кабель USB.
- Попробуйте восстановить устройство, используя другой компьютер.
Если при попытке восстановления iPhone, iPad или iPod touch продолжает появляться ошибка 9, 4005, 4013 или 4014, свяжитесь с нами.
Источник
Ошибка 9 при восстановлении iPhone — что делать
Ошибка 9, сопровождаемая сообщением «Не удалось восстановить iPhone [имя устройства]. Произошла неизвестная ошибка (9)», возникает, когда связь устройства с iTunes через порт USB неожиданно прерывается. Это может произойти, если пользователь вручную отключает устройство в процессе восстановления. О способах избавления от ошибки 9 рассказали в этой инструкции.
Способ 1. Выполните обновление iPhone повторно
Если ошибка 9 при восстановлении iPhone возникла в результате того, что устройство было отсоединено от компьютера в процессе обновления или восстановления, первым делом необходимо попытаться выполнить обновление смартфона повторно. Для этого:
Шаг 1. Установите актуальную версию iTunes. Обновить iTunes на компьютере под управлением Windows можно в меню «Справка» → «Обновления», на Mac на вкладке «Обновления» в Mac App Store.
Шаг 2. Произведите принудительную перезагрузку iPhone. Для этого одновременно зажмите кнопки Питание и Домой (кнопку уменьшения громкости на iPhone 7/7 Plus) и удерживайте до тех пор, пока на экране не появится логотип Apple.
Шаг 3. Подключите iPhone к компьютеру при помощи кабеля USB.
Шаг 4. На предложение iTunes об обновлении или восстановлении устройства выберите «Обновить». В таком случае данные на iPhone сохранятся.
Примечание: если обновление проходит успешно, но iPhone вновь запускается в режиме восстановления, то процедуру необходимо выполнить еще раз, но на заключительном этапе выбрать не «Обновить», а «Восстановить». Отметим, данная операция предусматривает полное удаление данных с устройства, которые впоследствии можно будет восстановить из резервной копии.
Способ 2. Выполните восстановление через режим DFU
Аналогичный предыдущему способ, всего с одним отличием. Перед подключением iPhone к компьютеру, смартфон необходимо перевести в режим DFU. Для этого:
Одновременно зажмите кнопки Домой и Питание и удерживайте их в течение 10 секунд, после отпустите кнопку Питание и продолжайте удерживать кнопку Домой до тех пор, пока iTunes не определит смартфон в режиме восстановления (около 10 секунд).
Что делать если при обновлении/восстановлении продолжает проявляться ошибка
В том случае, если процесс обновления/восстановления не может быть завершен из-за ошибки, необходимо:
- Попробовать выполнить процедуру на другом компьютере.
- Попробовать восстановить iPhone, используя другой кабель USB или другой порт USB.
- Попробовать переустановить iTunes.
Способ 3. Воспользоваться ReiBoot
На самом деле вместо iTunes можно использовать еще одну программу – это ReiBoot.
Что позволяет делать ReiBoot?
- По клику мыши входить и выходить из режима восстановления Айфона
- Устранять более 150 проблем с iPhone, iPad и Apple TV (связанных с прошивками iOS, iPadOS и tvOS). Например это такие проблемы, как зависание Айфона на логотипе Apple, если у Айфона не включается экран, если Айфон зацикливается в режиме восстановления и не может из него выйти и тд и тп.
- Полностью сбросить Айфон или Айпэд или iPod touch без использования iTunes или Finder.
- Быстро и легко исправлять ошибки iPhone или iTunes. Например, ошибку номер 4013 или ошибку 4005.
ReiBoot поддерживает самые последние версии мобильных операционных систем Apple, включая iOS 15 и работает с последними моделями 13-х Айфонов.
Программа есть как для Windows так и для macOS.
Как зайти в режим восстановления iPhone с помощью программы ReiBoot наглядно показано в этом видео.
С ReiBoot все предельно просто. Вам нужно подсоединить свой iPhone, iPad или iPod touch к компьютеру на базе Windows или Mac с предварительно установленной программой. Далее запустить программу и следовать подсказкам на экране. Приложение поддерживает русский язык и в случае необходимости вы можете ознакомиться с подробным руководством пользователя ReiBoot.
ReiBoot – приложение для восстановления iPhone, поддерживает iOS 15
Способ 4. Обратитесь в сервисный центр
Если вышеуказанные действия не помогли, то ваша проблема технического плана и связана она может быть с аккумулятором, шлейфом гироскопа или флеш-памятью. Решение заключается в замене проблемного компонента или, как в случае с флеш-памятью, ее перепайкой. Заниматься столь сложным ремонтом не имея опыта и необходимых инструментов не рекомендуется, поэтому лучшим вариантом является обращение в сервисный центр.
Источник
Ошибка 9 в iTunes: причины и методы решения
Ошибка 9 возникает в iTunes, когда пользователи не могут восстановить свое устройство iPhone. Полное сообщение об ошибке: «The iPhone «iPhone» не может быть восстановлен. Произошла неизвестная ошибка (9)».
Производители Apple признали сообщение об ошибке и даже опубликовали нужную документацию на своем сайте, по этому поводу. По их словам, эта ошибка возникает, если устройство Apple отключается во время обновления или восстановления. Мы собрали некоторые решения, которые включают основные исправления, чтобы помочь вам решить вашу проблему. Выполняйте последовательно наши рекомендации.
Причины появления ошибки 9 в iTunes
Ошибка 9 – одна из самых распространенных ошибок, с которыми сталкиваются пользователи при использовании приложения iTunes. Вот некоторые из причин, почему это сообщение об ошибке может появиться на экране вашего компьютера.
- Неисправность USB-кабеля или порта: поскольку эта ошибка означает, что имеется проблема с соединением, возможно, у вас неисправен USB-кабель или порт, что мешает соединению.
- Устройство в состоянии ошибки: известно, что на устройствах Apple постоянно возникают те или иные ошибки. Простой перезапуск обновит конфигурации и устранит проблему.
- Служба безопасности: на вашем компьютере могут быть включены механизмы защиты, которые могут блокировать соединение с вашим устройством.
- Старая версия iTunes: Apple довольно часто выпускает новые обновления iTunes для исправления ошибок и улучшения функций. Ваше приложение iTunes должно быть последней версии, прежде чем вы будете пытаться использовать его для восстановления или обновления.
Прежде чем запустить решения, убедитесь, что вы вошли в систему своего компьютера как администратор. Кроме того, у вас должно быть открытое активное интернет-соединение. Сеть без прокси и VPN.
Решение 1. Замена кабеля или смена порта
Если у вас неисправен кабель, есть вероятность, что процесс восстановления или обновления вашего iPhone может быть прерван. iTunes требует, чтобы iPhone оставался подключенным к компьютеру в течение всего процесса обновления или восстановления. Если соединение будет прервано, процесс остановится.
Вы должны заменить кабель, который вы используется в качестве средства связи между вашим iPhone и iTunes. Кроме того, вы также должны попытаться изменить порт, к которому вы подключаете кабель. После замены кабеля или порта снова запустите процесс и посмотрите, исчезла ли данная ошибка.
Не переходите к другим решениям, если у вас неисправен кабель или USB порт.
Решение 2. Принудительная перезагрузка устройства iOS
Сообщение об ошибке 9 может появиться в вашем iTunes, если на сопряжаемом устройстве хранится неправильная конфигурация или неверные настройки. Это распространенная причина не только для iPhone, но и других устройств. При большом количестве приложений и модулей смартфон очень часто переходит в состояние ошибки. Выполните принудительную перезагрузку вашего устройства и посмотрите, исправит ли это проблему.
Для iPhone X/8/8 S/Plus:
Нажмите кнопку увеличения громкости, затем сразу же кнопку уменьшения громкости, а затем нажмите и удерживайте кнопку питания, пока на экране не появится логотип Apple.
Для iPhone 7/7 S/Plus:
Удерживайте одновременно кнопку включения / выключения и уменьшения громкости, пока на экране не появится логотип Apple.
Для iPhone 6/5/S/более ранние модели и iPad:
Нажмите и удерживайте кнопку «Домой» и кнопку «Питание», пока на экране не появится логотип Apple.
После успешного перезапуска снова подключите iPhone к компьютеру и проверьте, устранена ли проблема.
Решение 3. Отключение антивирусного программного обеспечения и брандмауэра
Если оба вышеуказанных метода не сработали то, вы можете попробовать отключить антивирусное программное обеспечение и убедиться, что iTunes имеет соответствующие разрешение в брандмауэре. Антивирус довольно часто вступает в конфликт с приложениями или блокирует их (ложное срабатывание). Вы можете временно отключить антивирусное программное обеспечение и проверить, устранит ли это вашу проблему. Убедитесь, что вы отключили брандмауэры на вашем компьютере (если есть).
Решение 4. Обновление iTunes до последней версии
Если все вышеперечисленные методы не решают проблемы, то, вероятно, есть проблема с самим iTunes. Apple выпускает частые обновления iTunes, чтобы исправлять ошибки и вносить улучшения. Если вы попытаетесь выполнить функцию восстановления или обновления через более старую версию iTunes, то вам следует немедленно обновить ее.
- Откройте приложение iTunes. Нажмите на кнопку «iTunes» в левом верхнем углу экрана и выберите «Проверить наличие обновлений».
- Теперь позвольте приложению подключиться к удаленным серверам и загрузить последнюю версию обновлений. После перезагрузите компьютер и проверьте, устранена ли проблема.
Решение 5. Использование стороннего программного обеспечения
Есть еще один обходной путь для нахождения решения для iPhone, выдающего код ошибки 9 при восстановлении или обновлении, – использование стороннего программного обеспечения для выполнения этой задачи. Есть несколько бесплатных приложений, которые разработаны, чтобы помочь вам вернуть контроль над вашим iPhone. Одним из таких приложений является ReiBoot. Мы изучили некоторые отзывы, и в большинстве случаев они были положительными. Вы можете найти другие варианты, но прежде всего заранее убедитесь, что у вас имеются сохраненные резервные копии ваших данных.
Решение 6. Использование режима восстановления
В iTunes есть встроенная функция восстановления, которая позволяет телефону, находящемуся в режиме восстановления, подключиться к компьютеру и выполнить основные операции, включая обновление или восстановление iPhone. В этом решении ваши данные будут удалены, поэтому мы даем этому решению очень низкий приоритет. Продолжайте действие только в том случае, если ваши важные данные надежно сохранены в другом месте.
- Убедитесь, что ваш iPhone обновлен до последней версии. Переведите его в режим восстановления.
- Когда iPhone перейдет в режим восстановления, подключите его к компьютеру и подождите, пока iTunes обнаружит его.
- Теперь при появлении запроса выберите «Обновить» и дождитесь окончания процесса. Это может занять несколько минут, поэтому наберитесь терпения.
Мы надеемся, что с помощью вышеприведенных способов вам все-таки удалось устранить ошибку 9 в iTunes и вы восстановили/обновили свое устройство от Apple.
Источник