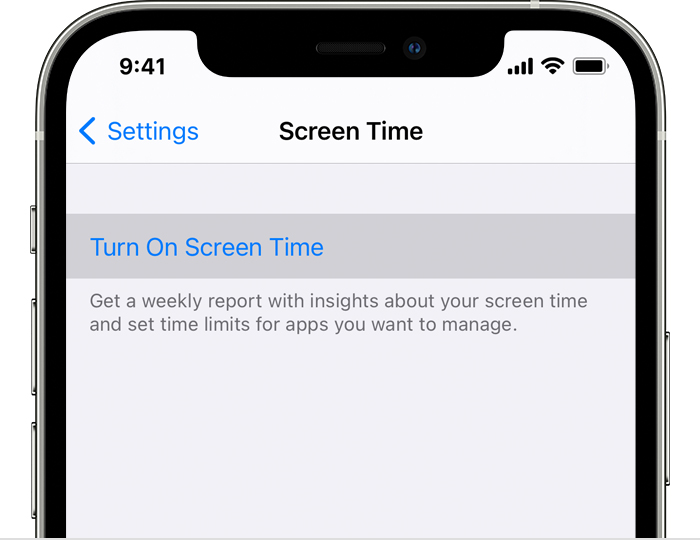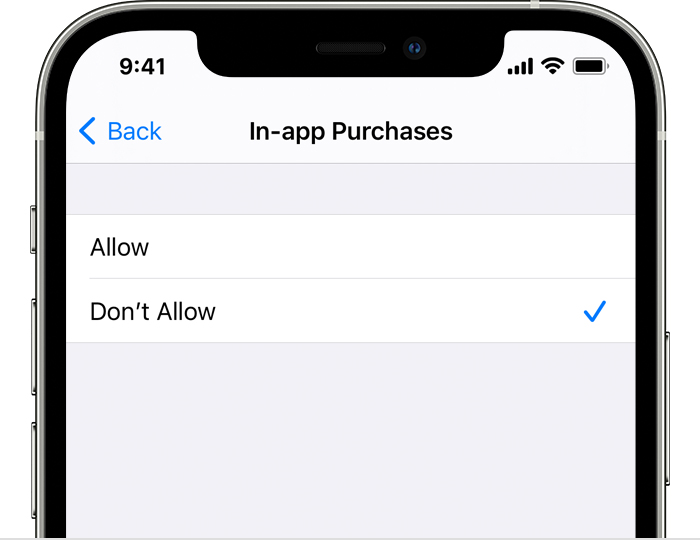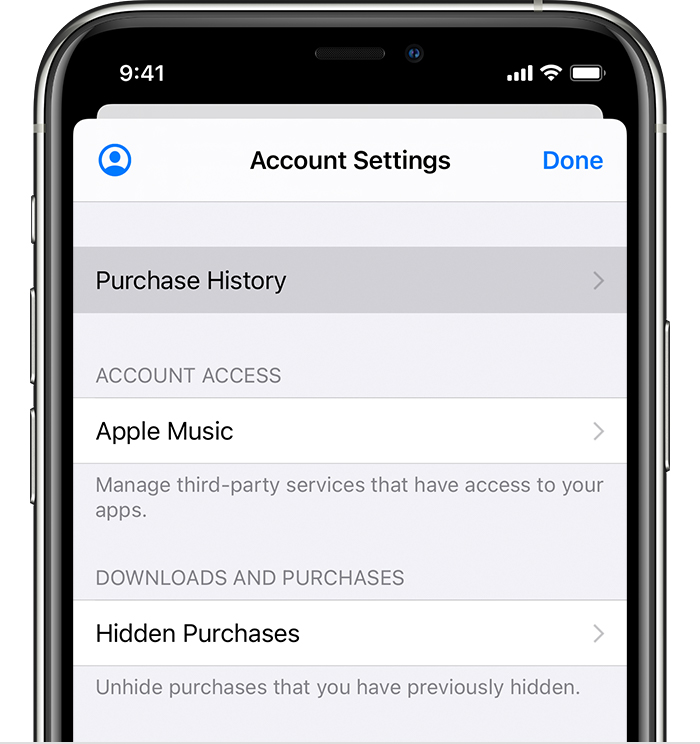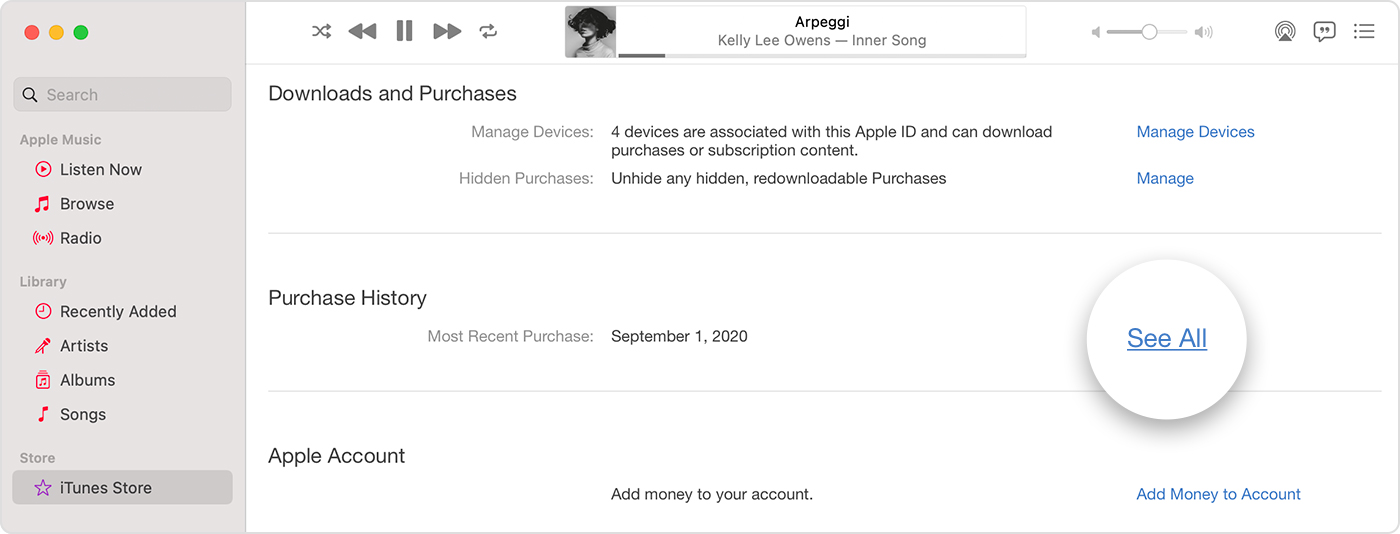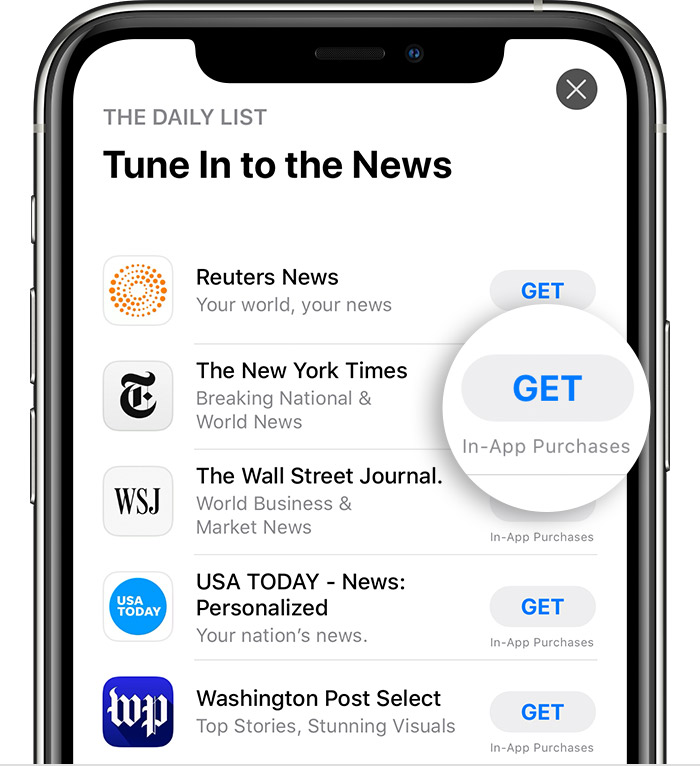- Prevent in-app purchases from the App Store
- How to use Screen Time to prevent in-app purchases
- See your purchase history for the App Store, iTunes Store, and more
- How to see recent purchases on the web
- See your purchase history on your iPhone, iPad, or iPod touch
- See your purchase history on your computer
- If you can’t find an item in your purchase history
- Find out if a family member purchased the item
- Check if you purchased the item with a different Apple ID
- If you see purchases that you don’t recognize or unexpected charges
- Learn more
- Buy additional app features with in-app purchases and subscriptions
- What are in-app purchases?
- What is a subscription?
- What is a non-consumable in-app purchase?
- What is a consumable in-app purchase?
- About sharing in-app purchases
- Learn more
- iOS in-app purchases часть 1: конфигурация и добавление в проект
- Создание покупок
- Конфигурация подписок
- Длительность и цены
- Бесплатный пробный период (free trial)
- Получение списка SKProduct
- Про Adapty
Prevent in-app purchases from the App Store
You can use Screen Time to prevent unintentional or unauthorized purchases from the App Store and other Apple services. You can require a password for purchases, prevent certain types of purchases, or disable purchasing completely.
You can control purchases on an Apple device in a few ways:
- If children in your Family Sharing group have their own devices, use Ask to Buy to screen and approve their purchase requests.
- If you let children use your device, you can require a password for every purchase.
- You can also turn off in-app purchases entirely using Screen Time on your own device or a child’s device.
How to use Screen Time to prevent in-app purchases
- Go to Settings > Screen Time, then tap Turn on Screen Time. If you already had Screen Time turned on, skip to step 3.
- Tap Continue, then choose «This is My [device]» or «This is My Child’s [device].»
- If you’re the parent or guardian of your device and want to prevent another family member from changing your settings, tap Use Screen Time Passcode to create a passcode, then re-enter the passcode to confirm. In iOS 13.4 and later, after you confirm your passcode you’ll be asked to enter your Apple ID and password. This can be used to reset your Screen Time passcode if you forget it.
- If you’re setting up Screen Time on your child’s device, follow the prompts until you get to Parent Passcode and enter a passcode. Re-enter the passcode to confirm. In iOS 13.4 and later, after you confirm your passcode you’ll be asked to enter your Apple ID and password. This can be used to reset your Screen Time passcode if you forget it.
- Tap Content & Privacy Restrictions. If asked, enter your passcode, then turn on Content & Privacy.
- Tap iTunes & App Store Purchases.
- Tap In-app Purchases and set to Don’t Allow.
You can also go to Settings > Screen Time > Content & Privacy Restrictions, and tap Allowed Apps. Then deselect iTunes Store and Books.
Make sure to choose a passcode that’s different from the passcode you use to unlock your device. If you can’t remember a restrictions passcode that you set on a previous version of iOS or iPadOS, or you forgot your Screen Time passcode, update your device to the latest iOS or iPadOS then reset your passcode. If you can’t update your device, erase it and set it up as new to remove the passcode and choose a new one. Restoring your device from a backup won’t remove your passcode.
Источник
See your purchase history for the App Store, iTunes Store, and more
To see which apps, music, and other content you bought, look at your purchase history.
See a list of your purchases from the App Store, iTunes Store, Apple Books, and the Apple TV app.
How to see recent purchases on the web
- Go to reportaproblem.apple.com.
- Sign in with your Apple ID and password.
- A list of your recent purchases appears. If you’re not sure what you were charged for but you know the exact amount, search for the amount. If there’s a problem with an item that you purchased, use this website to report the problem to Apple.
See your purchase history on your iPhone, iPad, or iPod touch
- Open the Settings app.
- Tap your name, then tap Media & Purchases. You might be asked to sign in.
- Tap Purchase History.
- Your purchase history appears. If you want to see purchases that you made more than 90 days prior, tap Last 90 Days, then select a different date range.
See your purchase history on your computer
- Open the Music app or iTunes. From the menu bar at the top of the screen, choose Account, then click View My Account.
- On the Account Information page, scroll down to Purchase History. Next to Most Recent Purchase, click See All.
- Find the item. It might take a moment for your Purchase History to appear. If you want to see purchases that you made more than 90 days prior, click Last 90 Days, then select a date range.
If you can’t find an item in your purchase history
If you can’t find the item you’re looking for, try these things before you contact Apple.
Find out if a family member purchased the item
If you use Family Sharing, your purchase history shows purchases that you made using your Apple ID, but you won’t see what other family members bought. To see what other family members bought, sign in with their Apple ID.
If family members have access to your device, you might want to require a password for every purchase.
To control what kids buy on their own devices, turn on Ask to Buy.
Check if you purchased the item with a different Apple ID
If you don’t see an item in your purchase history, you might have been signed in with a different Apple ID when you made the purchase. Sign in with that Apple ID to check if your purchases were billed to that account.
If you see purchases that you don’t recognize or unexpected charges
- If you see items in your purchase history that you don’t remember buying, check if someone else who uses your device, such as a family member, bought the item. If someone else is using your Apple ID and password, change your Apple ID password.
- Learn what to do if you don’t recognize a charge on your statement from your bank or financial institution.
- Learn how to request a refund.
Learn more
- If you see an in-app purchase in your purchase history but you don’t see it in the app, restore in-app purchases.
- Cancel a subscription.
- Learn about how App Store and iTunes Store purchases are billed.
- If you received a suspicious email notification about a purchase, the email might not be from Apple or reflect actual charges to your account. Learn how to identify legitimate App Store or iTunes Store emails.
Store availability and features might vary by country or region. Learn what’s available in your country or region.
Information about products not manufactured by Apple, or independent websites not controlled or tested by Apple, is provided without recommendation or endorsement. Apple assumes no responsibility with regard to the selection, performance, or use of third-party websites or products. Apple makes no representations regarding third-party website accuracy or reliability. Contact the vendor for additional information.
Источник
Buy additional app features with in-app purchases and subscriptions
Learn how subscriptions and in-app purchases work.
What are in-app purchases?
In-app purchases are extra content or subscriptions that you buy inside an app. Not all apps offer in-app purchases. To check if an app offers in-app purchases before you buy or download it, find it in the App Store. Then look for «In-App Purchases» near the app’s price or Get button.
What is a subscription?
With a subscription, you pay to access content from an app or service for a period of time. For example, you might subscribe to Apple Music on a monthly basis. Subscriptions include services that you sign up for in an app, such as Hulu, Spotify, Pandora, or HBO NOW.
Most subscriptions renew automatically unless you cancel them. With some apps and services, you can choose how often the subscription renews. For example, you might be offered weekly, monthly, quarterly, or yearly subscriptions.
What is a non-consumable in-app purchase?
Here are examples of non-consumable in-app purchases:
- Remove ads
- Full game unlock
- Upgrade to pro edition
- Bonus game levels
You buy these items one time, and you can transfer them to other devices that are associated with your Apple ID. If you lose a non-consumable purchase, you might be able to download it again for free.
What is a consumable in-app purchase?
Here are examples of consumable in-app purchases:
- Game currency, such as coins or gems
- Extra health points in a game
- A package of exports to a new file format
You need to buy these items every time you want them, and you can’t download them again for free. If you remove and reinstall an app or install an app on a new device, you might lose your consumable purchases. For example, if you install a game on your iPod touch that you started playing on your iPhone, the game levels sync, but extra health that you bought on your iPhone doesn’t sync.
About sharing in-app purchases
If you use Family Sharing, you might be able to share some subscriptions with family members. Find out how to share a subscription with family. Consumable in-app purchases can’t be shared.
Learn more
- To prevent unintentional in-app purchases or prevent a child from making in-app purchases, set up Screen Time.
- If you tried to make an in-app purchase and you aren’t sure the purchase was successful, check your purchase history. If you see it in your purchase history but you don’t see it in the app, contact the app developer.
- For any other issues with in-app purchases, you can request a refund or report a problem.
For more information about subscriptions and in-app purchases, see the Apple Media Services Terms and Conditions.
Store availability and features might vary by country or region. Learn what’s available in your country or region.
Information about products not manufactured by Apple, or independent websites not controlled or tested by Apple, is provided without recommendation or endorsement. Apple assumes no responsibility with regard to the selection, performance, or use of third-party websites or products. Apple makes no representations regarding third-party website accuracy or reliability. Contact the vendor for additional information.
Источник
iOS in-app purchases часть 1: конфигурация и добавление в проект
Всем привет, меня зовут Виталий, я основатель Adapty. Подписки — один из способов монетизировать приложение. С их помощью вы можете дать пользователю возможность получить постоянный доступ к обновляемому контенту в приложении или же к предоставляемому сервису. В отличие от обычных покупок, где Apple берет себе 30% комиссию, на подписках эта комиссия сокращена до 15% в случае, если пользователь подписан в течение 1 года и более. Важный момент: если пользователь отменит подписку, то данный счетчик сбросится через 60 дней.
Мы выпускаем цикл статей, закрывающих все вопросы добавления встроенных покупок в iOS:
- iOS in-app purchases, часть 1: конфигурация и добавление в проект. — Вы тут.
- iOS in-app purchases, часть 2: Инициализация и обработка покупок.
- iOS in-app purchases, часть 3: Серверная валидация покупки.
- iOS in-app purchases, часть 4: Локальное тестирование покупок в XCode.
- iOS in-app purchases, часть 5: Обработка ошибок SKErrors.
В этой части мы научимся:
- cоздавать покупки в App Store Connect;
- конфигурировать подписки — указывать длительность, стоимость, пробные периоды;
- получать список покупок в приложении
Создание покупок
Перед тем, как начать внедрять покупки внутри приложения необходимо:
- Оплатить Apple Developer аккаунт как физическое лицо или организация.
- Приняты все соглашения в App Store Connect. Обновленные соглашения будут появляться сверху в личном кабинете App Store Connect, их легко заметить.
Предположим, что в нашем приложении будет два вида подписок: месячная и годовая. У каждой из них мы сделаем пробный период длиной в 7 дней.
На странице нашего приложения в App Store Connect открываем вкладку In-App Purchases → Manage. На этой вкладке отображается список созданных нами покупок. Для того, чтобы создать новую покупку, необходимо нажать на кнопку (+), которая находится около заголовка In-App Purchases.
Интерфейс создания покупок
Далее мы попадаем в диалог создания покупки. Наш выбор – Auto-Renewable Subscription.
Выбираем 3 пункт
Следующим шагом нам будет предложено создать группу подписок (Subscription Group). Группа подписок — это множество подписок с главным свойством, что пользователь не может активировать две подписки одновременно из одной группы. Дополнительно, все introductory offers такие как триал применяются ко всей группе сразу. Группы нужны для того, чтобы отделять бизнес логику внутри приложения.
Назовем нашу группу Premium Access. При добавление следующей подписки интерфейс предложит добавить ее в уже существующую группу. Позже вы можете управлять группами в меню In-App Purchases → Subscription Groups
Создание Группы подписок
Далее конфигурируем название подписки
- Reference Name — то, как будет отображаться подписка в App Store Connect, а также в разделе Sales и в отчетах
- Product ID — уникальный идентификатор продукта, который используется в коде приложения
Рекомендую выбирать читаемое название для Product ID, из которого можно почерпнуть максимальное количество информации. Хорошей практикой является указание длины подписки, так меньше запутаетесь потом в аналитике.
Добавим второй продукт точно так же, в итоге наш интерфейс вкладки In-App Purchases → Manage будет выглядеть следующим образом:
Две подписки в приложении
Конфигурация подписок
Покупки добавили, но пока они не готовы к использованию: Status выше имеет значение Missing Metadata. Это означает, что мы пока не добавили информацию по цене и периоду подписки. Сейчас мы это исправим.
Длительность и цены
Кликаем на продукт и конфигурируем его.
Здесь нам необходимо выбрать период (Subscription Duration). В нашем случае, выбираем 1 Month или 1 Year. После чего переходим в меню конфигурации цен. Можно гибко настраивать цены в зависимости от стран, но мы ограничимся автоматическими ценами, выбрав только цену в USD. App Store Connect автоматически переведет цены в другую валюту, не всегда ясно, как это происходит. Скорее всего для ваших целевых рынков вы захотите поменять цену руками.
Бесплатный пробный период (free trial)
Одним из популярных способов повышения конверсии в подписку является бесплатный пробный период: пользователь активирует его, пользуется бесплатно приложением. Если не отменяет подписку, то после окончания периода с него списываются деньги. Разработчики любят бесплатный период, потому что он хорошо работает. Посмотрим, как его включить.
Чтобы зайти в нужное нам меню, нажмите на кнопку (+) рядом с заголовком и выберите пункт Create Introductory Offer из выпадающего списка:
Выбираем список стран
Выбираем длительность оффера. Можно поставить No End Date, если не хотите себя ограничивать.
Последний этап – выбор типа оффера. Как видно на следующем скриншоте, существует три типа:
- Pay as you go — использование со скидкой: пользователь платит сниженную цену в течение нескольких начальных периодов, а после становится обычным подписчиком со стандартными ценами.
- Pay up front — предоплата за использование приложения: пользователь сразу платит некоторую стоимость и получает возможность использовать приложение в течение определенного времени, а затем, также становится обычным подписчиком.
- Free — бесплатный пробный период, по истечение которого пользователь может стать подписчиком.
Нас интересует третий вариант, а продолжительность (Duration) устанавливаем на 1 неделю.
Получение списка SKProduct
Проверим, что мобильное приложение видит покупки и заложим фундамент для дальнейшей реализации проведения покупок.
Хорошим правилом является создание класса-синглтона для работы со StoreKit. Такой класс имеет только один инстанс во всем приложении. Множество productIdentifiers будет хранить в себе идентификаторы наших покупок:
Только идентификаторов недостаточно, чтобы полноценно пользоваться покупками необходимо получить: стоимость, валюту, локализацию, скидки. Возвращает всю эту и дальше большую информацию класс SKProduct. Чтобы получить эту информацию, нам необходимо сделать запрос к Apple. Создадим объект SKProductsRequest, назначим ему delegate — в методы delegate будет приходить результат запроса. Вызываем метод start(), который инициализирует асинхронную процедуру:
Если операция пройдет успешно, будет вызван метод productsRequest(didReceive response:), в котором и будет содержаться вся необходимая нам информация:
Если все прошло успешно, то в результате в лог будет выведены две строчки:
При этом, если будет ошибка, то SKProduct с таким ID не вернется. Такое может быть, если продукт по какой-то причине стал не валидный.
Про Adapty
Как видите, покупки на iOS требуют серьёзных трудозатрат, поэтому советуем познакомиться с SDK Adapty для in-app покупок на iOS. Он не только упрощает работу по добавлению покупок:
Встроенная аналитика позволяет быстро понять основные метрики приложения.
Когортный анализ отвечает на вопрос, как быстро сходится экономика.
А/Б тесты увеличивают выручку приложения.
Интеграции с внешними системами позволяют отправлять транзакции в сервисы атрибуции и продуктовой аналитики.
Промо-кампании уменьшают отток аудитории.
Open source SDK позволяет интегрировать подписки в приложение за несколько часов.
Серверная валидация и API для работы с другими платформами.
Познакомьтесь подробнее с этими возможностями, чтобы быстрее внедрить подписки в своё приложение и улучшить конверсии.
Спасибо Алексею Гончарову x401om за подготовку статьи. В следующей статье мы разберемся, как проводить покупки внутри приложения: открывать/закрывать транзакции, обрабатывать ошибки, валидировать receipt и другое.
Источник