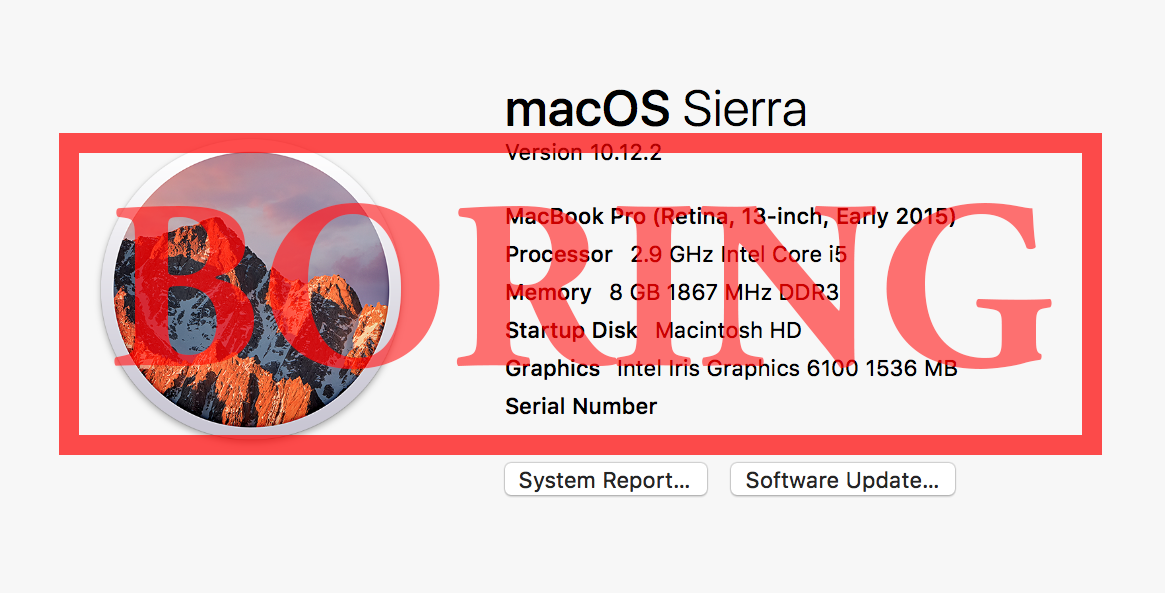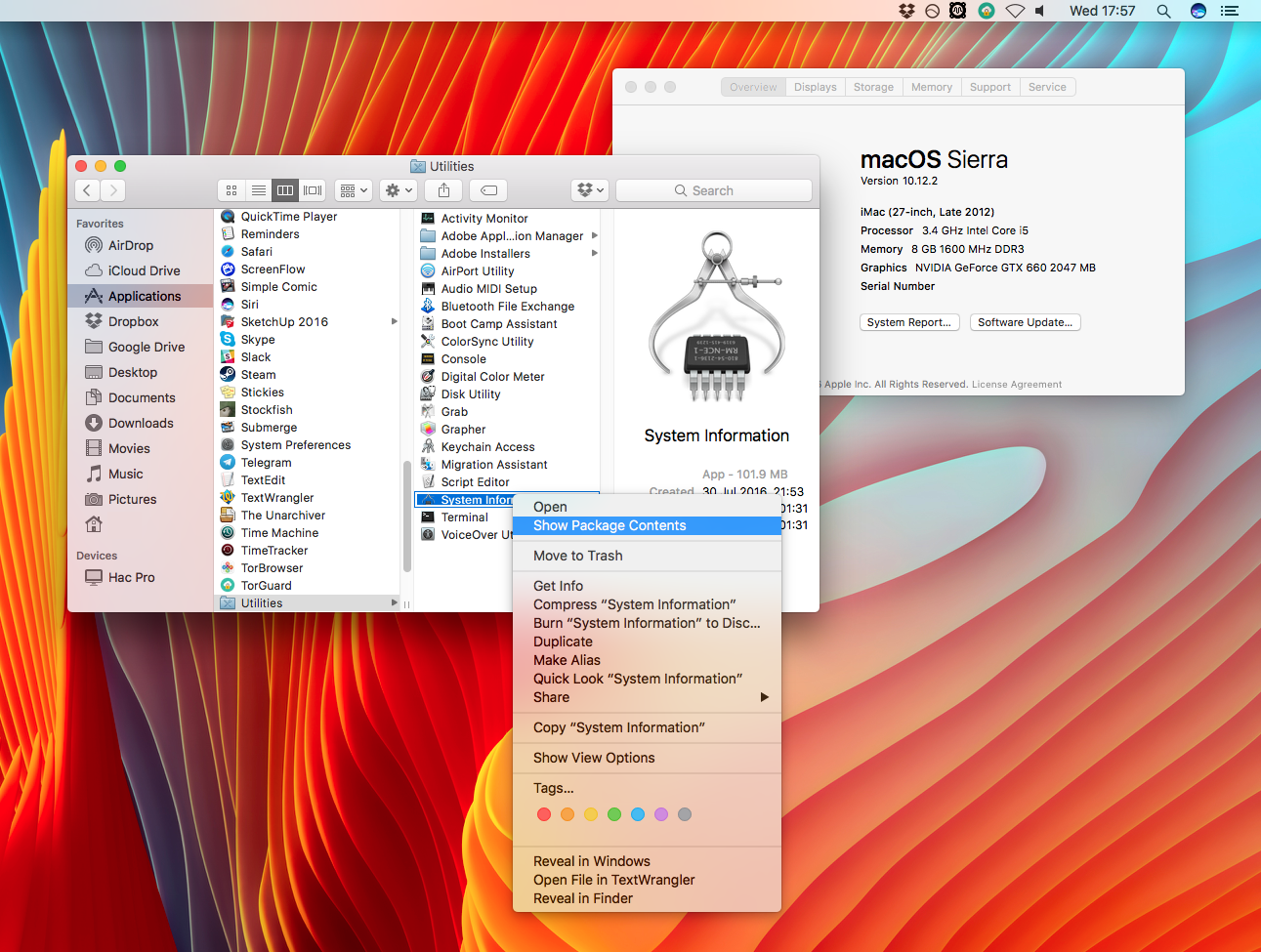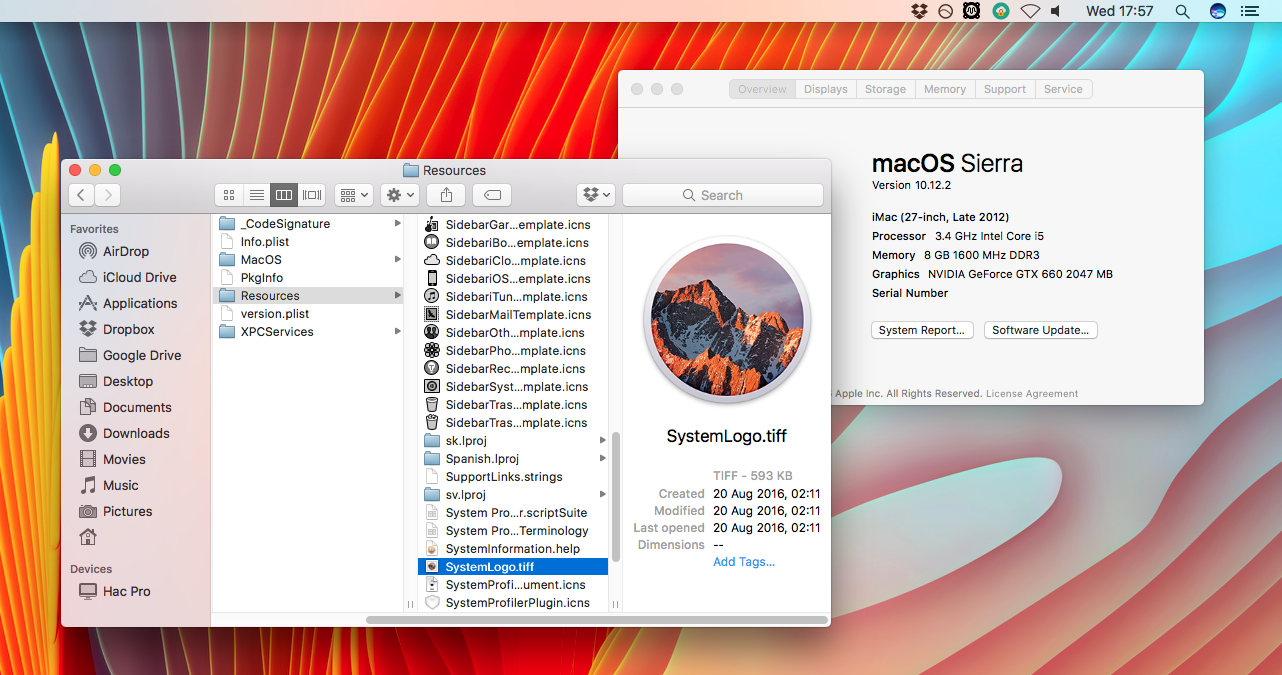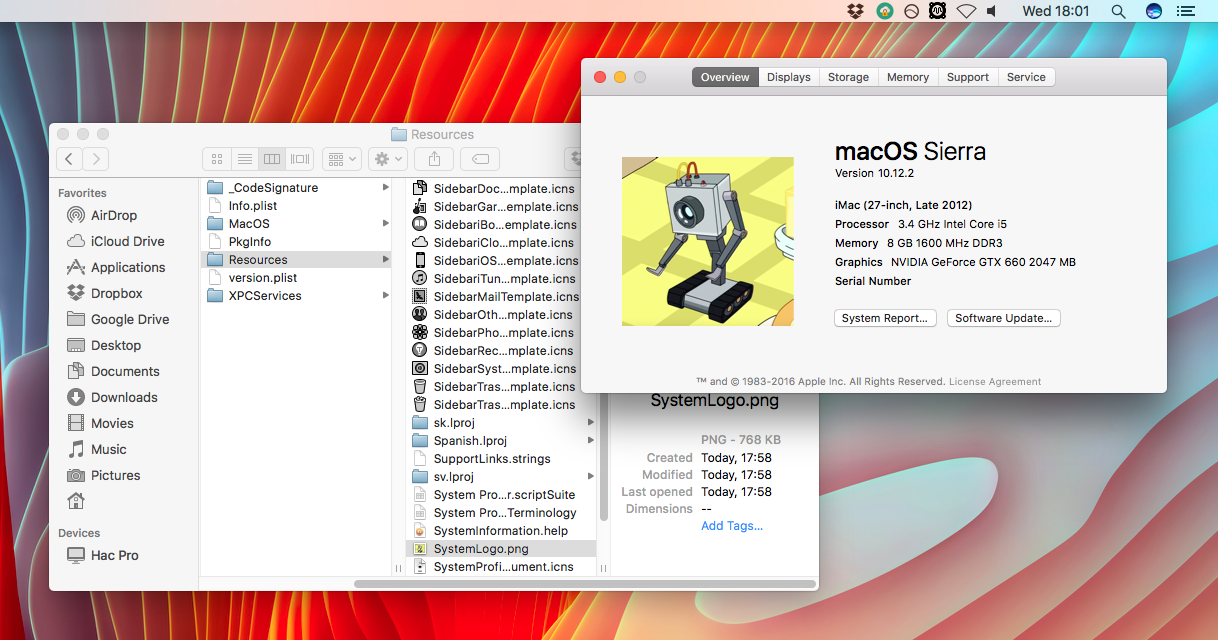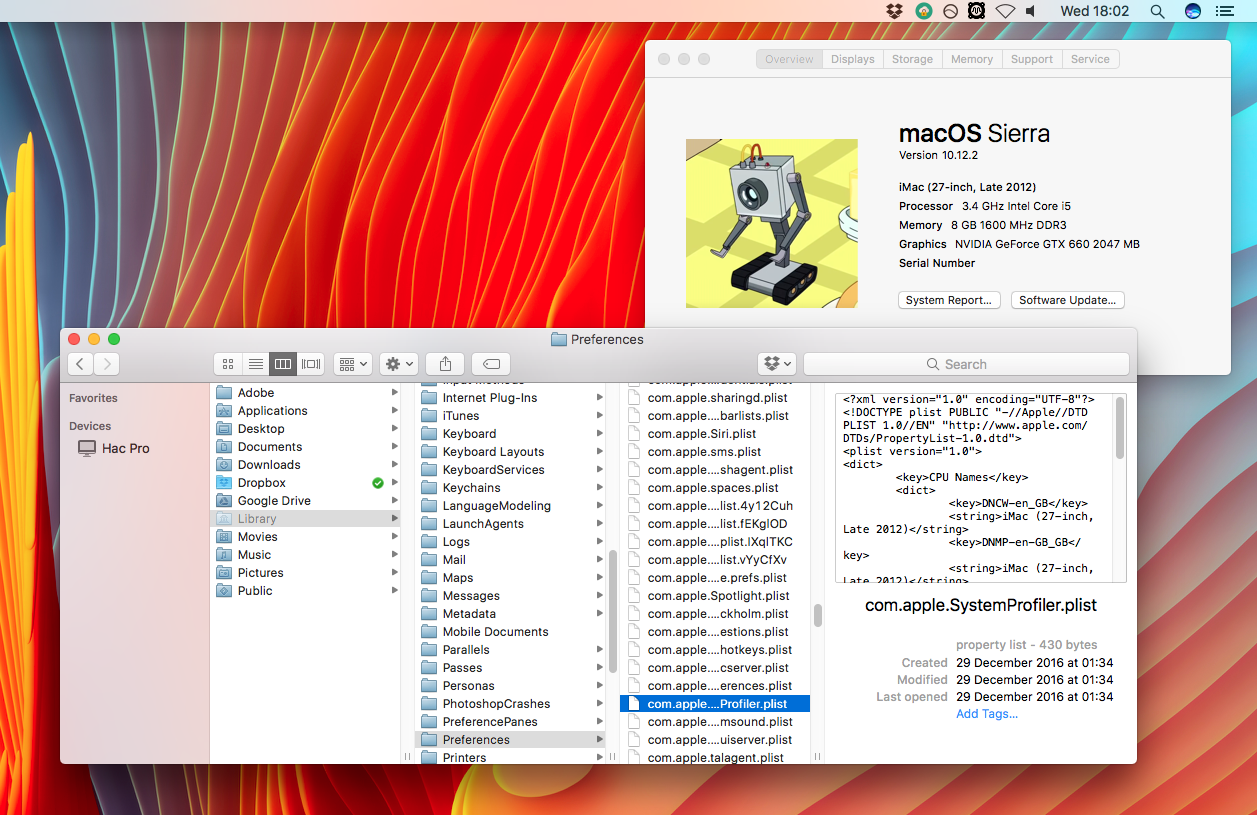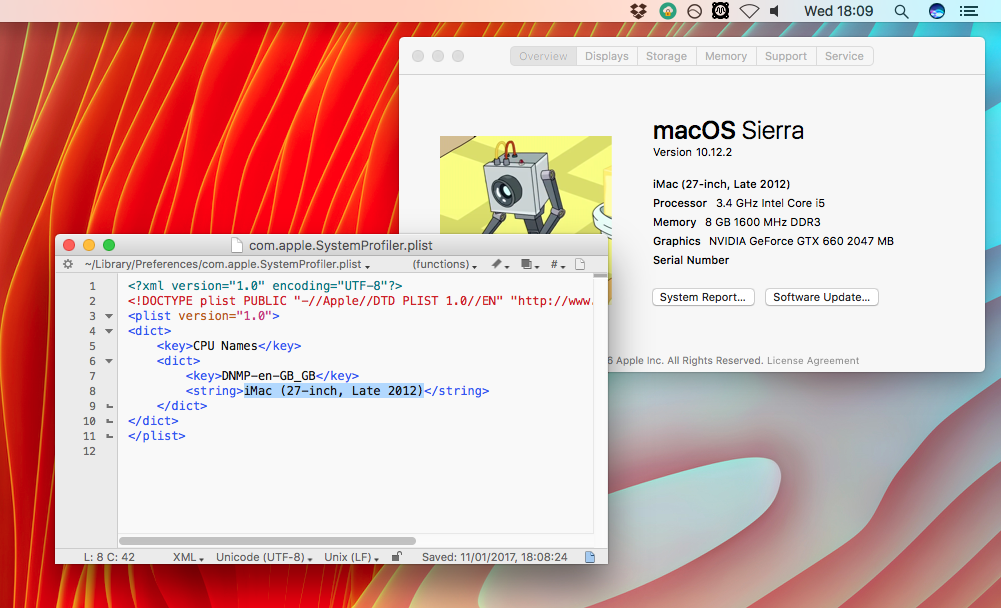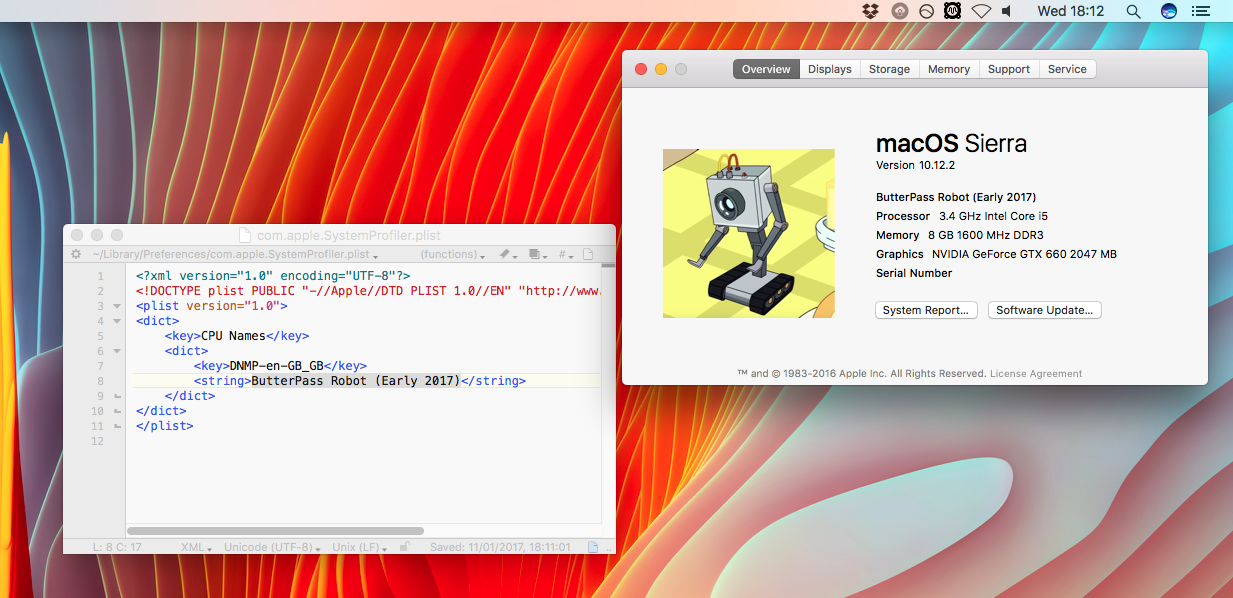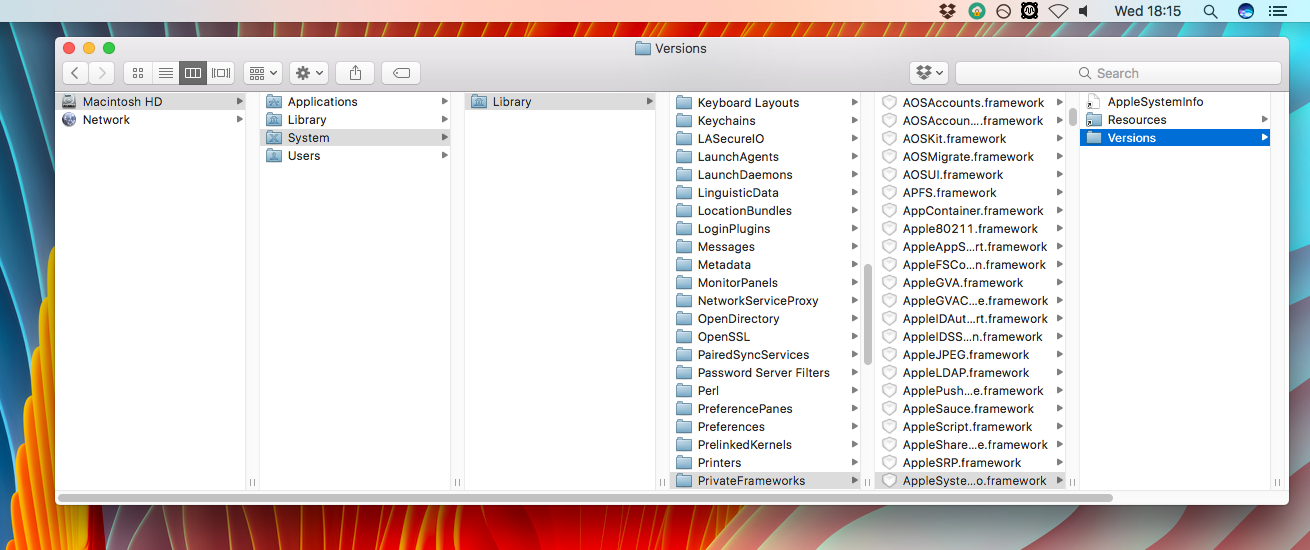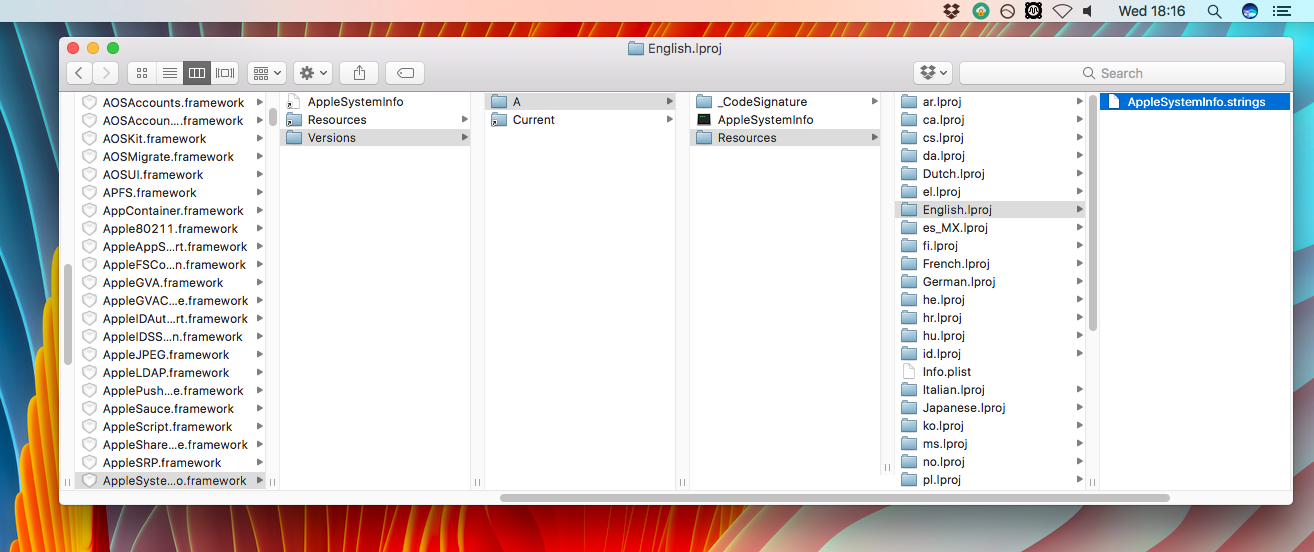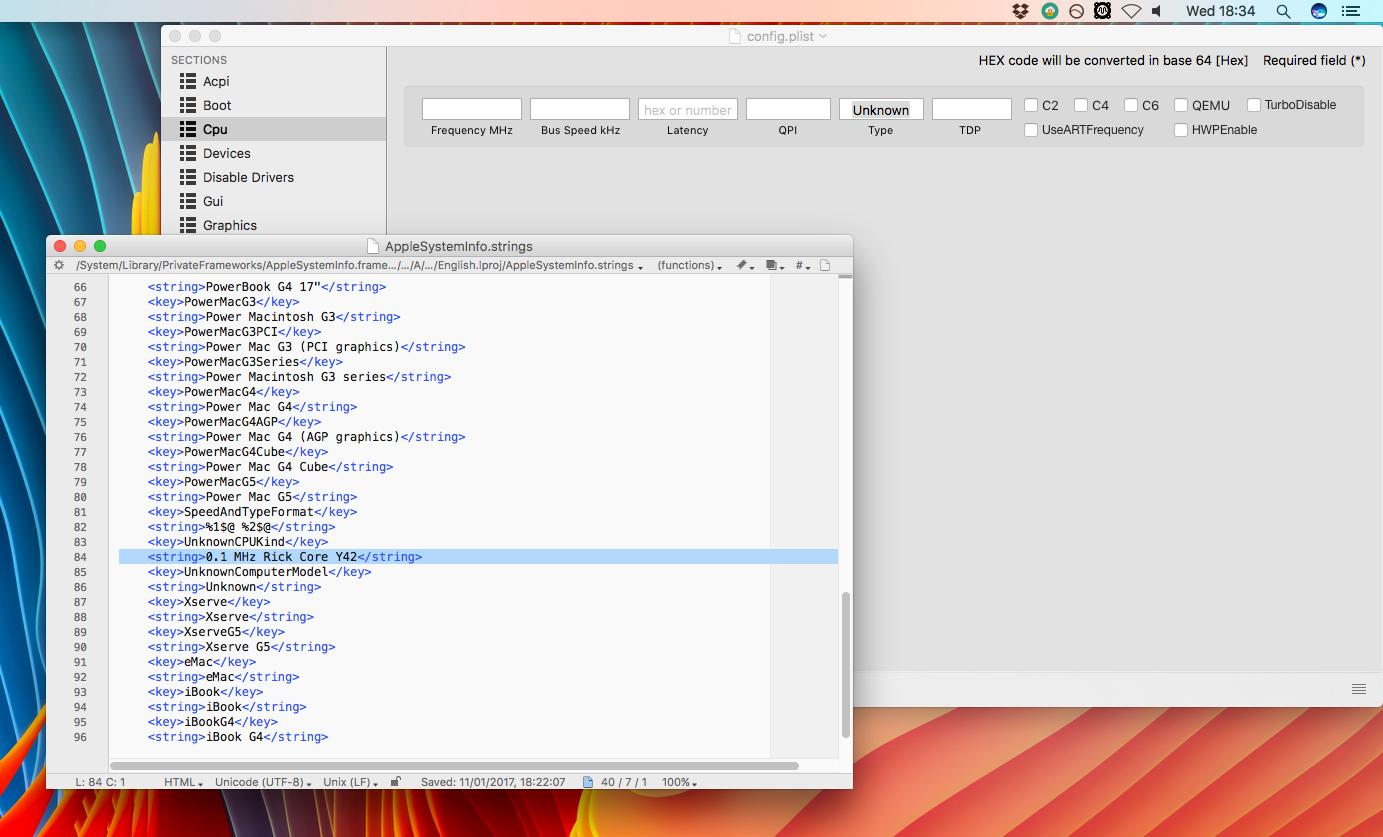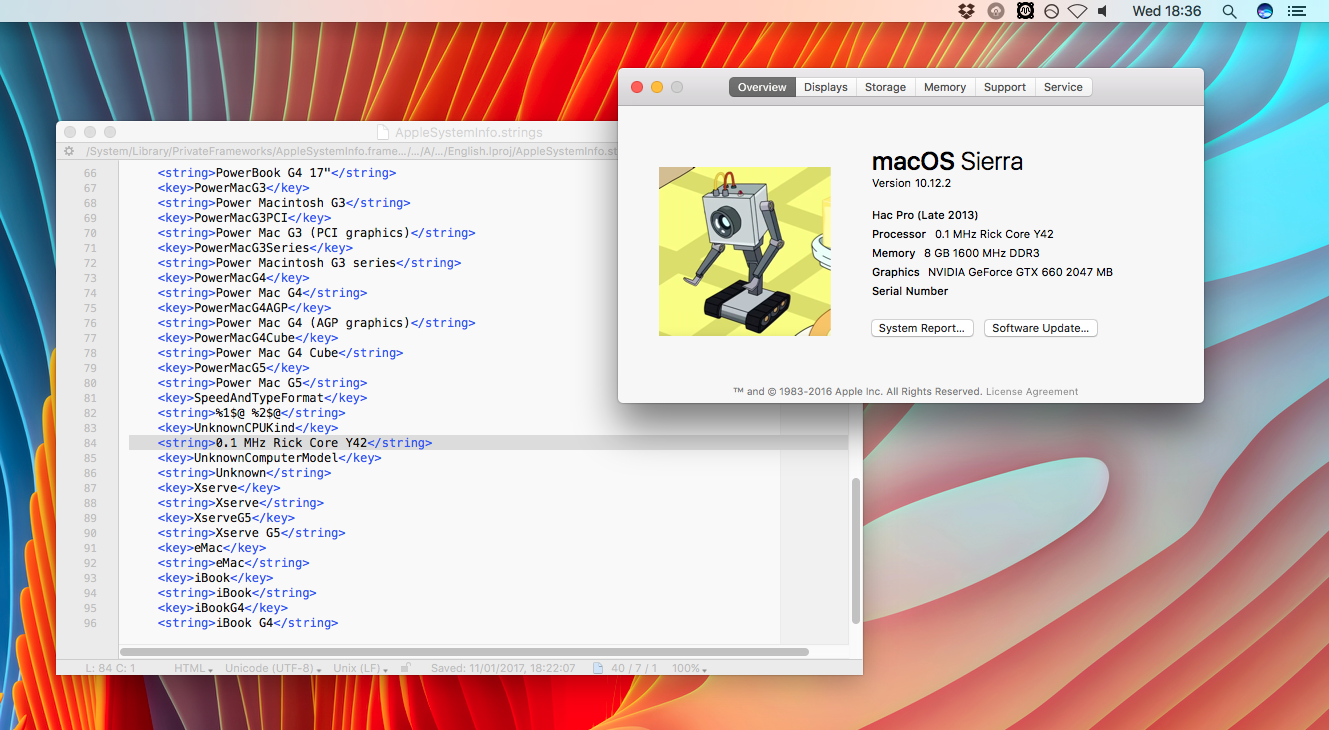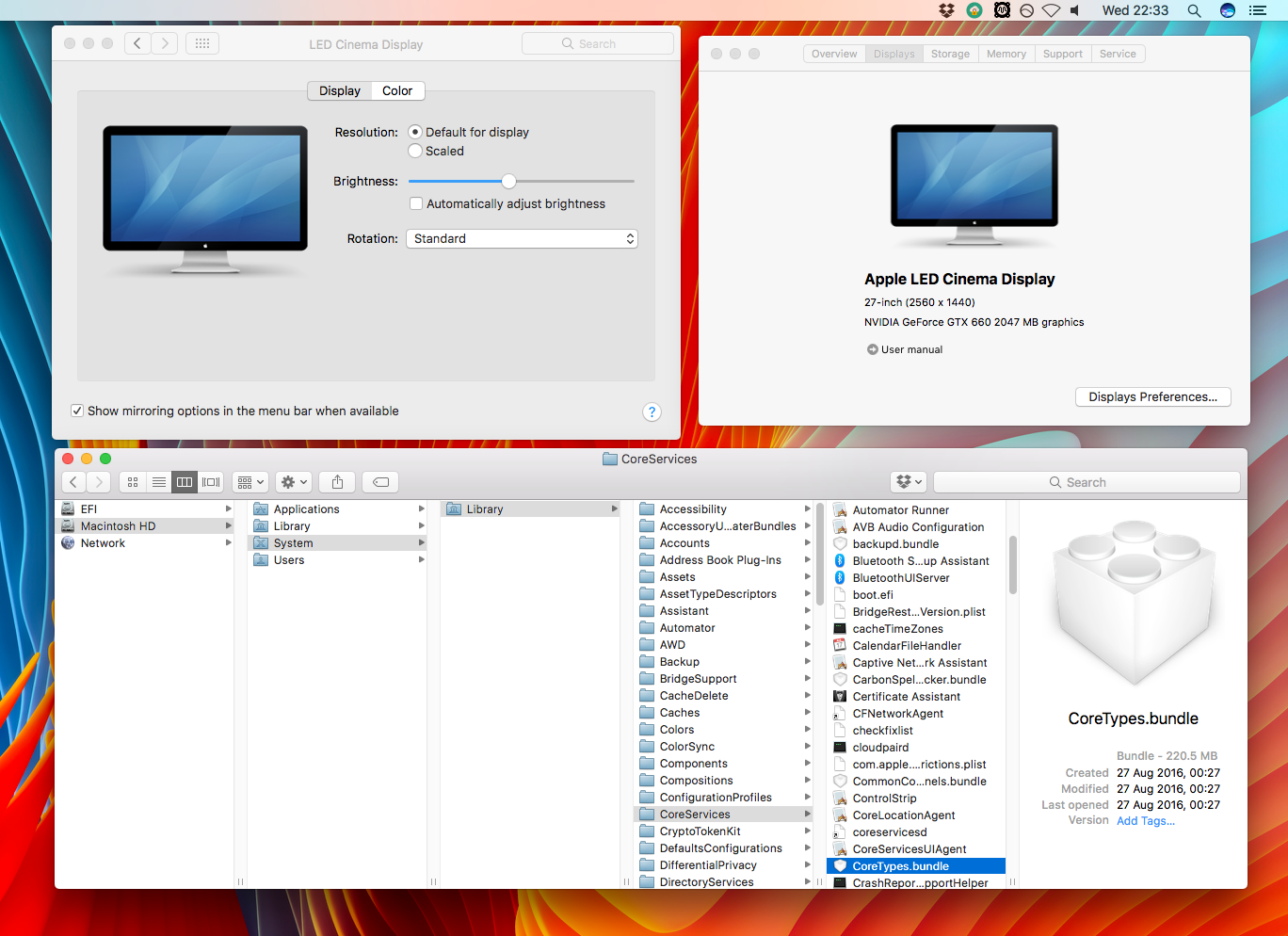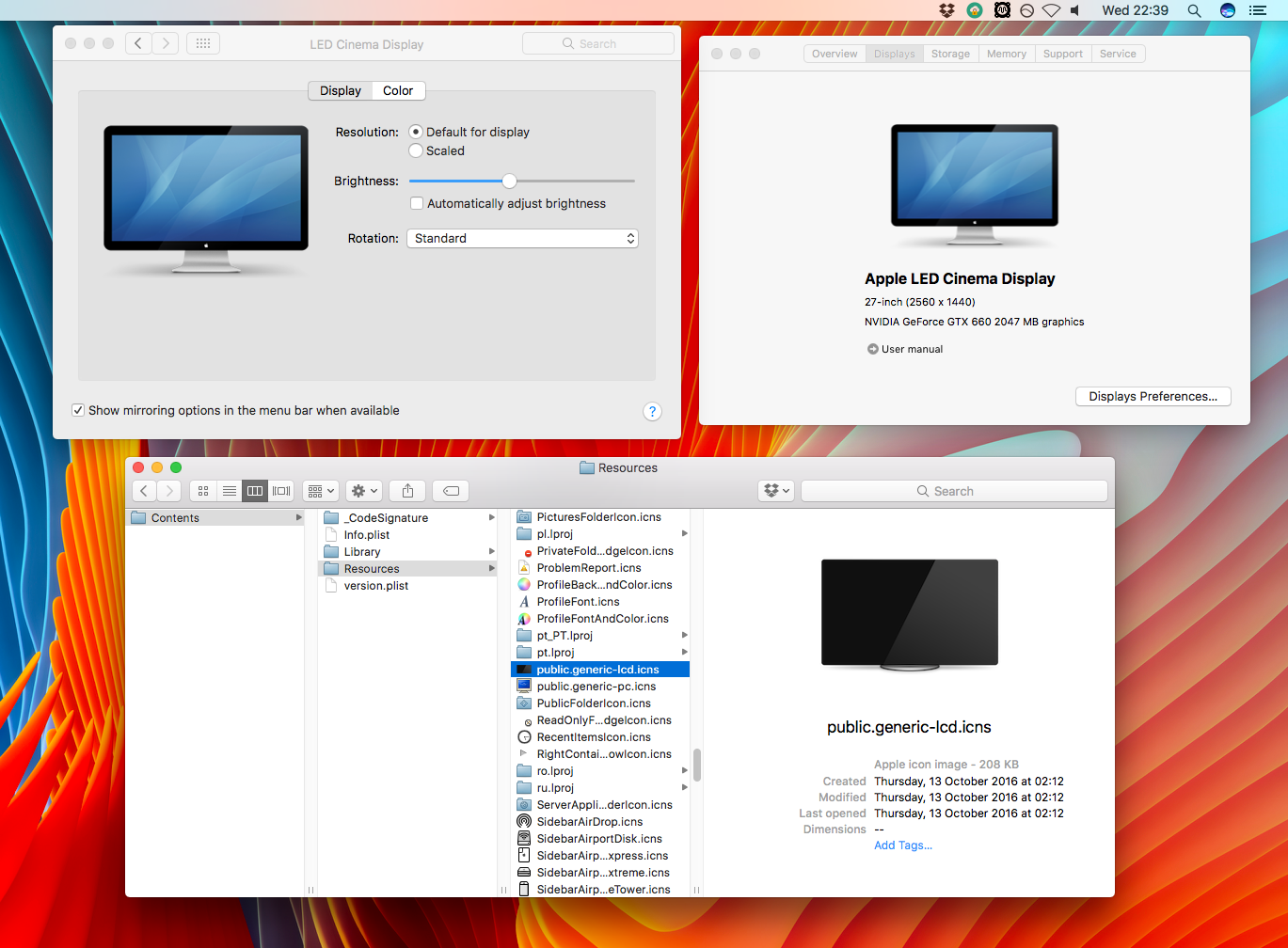- How to customize the “About This Mac” section of a Mac
- Changing the System Logo
- Changing the Model Name and Year
- Changing the processor name
- Changing the Displays image
- If your Mac starts up to an Apple logo or progress bar
- If your Mac is stuck on this screen
- How To Fix A Mac Stuck On Apple Logo At Startup
- Perform a Complete Shut Down
- Boot to Safe Mode aka Safe Boot
- Reset NVRAM and SMC
- Boot to Verbose Mode
- Boot to Recovery Mode
- Boot To Internet Recovery
- Final Thoughts
How to customize the “About This Mac” section of a Mac
The “About This Mac” window contains information relating to your computer specifications and OS version, and is useful for quickly checking any of those details. However, it’s a little impersonal, and often (on a Hackintosh), incorrect. If, like me, you enjoy customising your machine to your own personal taste then this guide should help somewhat, by jazzing up the “About This Mac” section. If you own a Hackintosh then this guide may be of especial utility, as their non-Apple components and varied range of specifications can mean that “About This Mac” contains errors, or fails to provide any information at all. For these users the guide may be of functional use. If you’re on a real Mac, it’ll be for more aesthetic purposes.
These edits will work on macOS versions from Yosemite (10.10) to Sierra (10.12). Prior to that the file locations were different, but can still be modified with a little research. Let me know if you need any other file locations, and on which OS, and I’ll try to oblige.
Changes do not always survive a system update, though often do.
For all of these examples, BACK UP the original file to a safe location on your computer before modifying it, in case of a mistake or wanting to revert to stock later.
Changing the System Logo
This section will modify the circular image of your OS version on the main “About This Mac” page. On older OS versions, this used to be an image of your computer hardware, and I still prefer that.
1) Open a Finder window, and navigate to your /Applications folder. Find the /Utilities folder inside, and inside that, the System Information application.
2) Right-click the application and select Show Package Contents.
3) Once inside the application, look inside Contents/Resources. Find the file entitled SystemLogo.tiff.
4) Backup the original file, and then replace it with the image you want to use. It must be renamed to SystemLogo.tiff, SystemLogo.png, SystemLogo.jpg, etc.
5) After a logout/login or reboot the new image should appear in place of the pedestrian Sierra logo. For illustrative purposes I chose an image of the most pathetic piece of hardware known to Rick-kind.
For future reference, the full file path for this image is:
To revert, simply replace your backup of the original file, overwriting your edited image.
Changing the Model Name and Year
This section will change the reported hardware model and production year on the main “About This Mac” page. On a Hackintosh this page will usually report the Model you have selected in your SMBIOS settings, but you might want it to say something different. For example, for best performance on my hack, I have an iMac model set in my SMBIOS. However, the case I made for it is from an old G5, so I want that model to be reported instead in “About This Mac”. If you are on a real Mac this will likely be just, as they apparently say, “for funsies”.
1) Open a Finder window and navigate to your home User folder (the one containing your Documents, Pictures, Movies, etc.)
2) Inside that, open the Library folder. If you cannot see it, it may be hidden. You can find it with our guide. Do not confuse it with /Library by mistake, it must be /Users/YOUR_USERNAME/Library.
3) Inside the folder, open Preferences and look for the file entitled com.apple.SystemProfiler.plist.
4) Copy the file, and paste one somewhere as a backup. Then paste another copy to your Desktop to edit. Do not try to edit the file in place, it will not work.
5) Right-click the copy on your Desktop and open it with your .plist editor of choice. I use TextWrangler, which is free on the App Store.
6) In the editor, look through the file for the CPU Names entry which describes the current Model and Year of your computer. Mine originally said “iMac 27-inch, Late 2012”.
7) Edit the text in that line to report your preferred hardware name and year, or whatever text you like. Save the document and exit.
8) Drag the edited file from your Desktop back into the
/Library/Preferences folder we got it from to overwrite the original. Authenticate with your user password if required.
9) After a reboot the changes should be visible in the “About This Mac” window.
For future reference, the full file path for the document to edit is:
To revert, simply replace your backup of the original file, overwriting your edited .plist.
Changing the processor name
This setting may allow you to change the processor name, but I have had mixed results. It worked on my Hackintosh, but not on my MacBook Pro, so your mileage may vary.
1) Open a Finder window, navigate to the System folder, and then to the Library folder inside. (Not the “Library” folder we visited in the Model name section).
2) Inside Library, go to PrivateFrameworks, and find AppleSystemInfo.framework.
3) Inside this framework, navigate to /Versions/A/Resources/. Then find the folder for your system language. If yours is English, go to English.lproj.
4) Inside that folder, find the file AppleSystemInfo.strings. Copy the file, and paste one somewhere as a backup. Then paste another copy to your Desktop to edit. Do not try to edit the file in place, it will not work.
5) Right-click the copy on your Desktop and open it with your editor of choice.
6) In the editor, look through the file for the UnknownCPUKind entry which describes non-standard CPU models. Mine originally said “Unknown”.
7) Edit the text in that line to report your preferred CPU model and speed, or whatever text you like. Save the document and exit.
8) Hackintosh only, Mac users skip to Step 9.
Open up your Clover config.plist, and under the CPU section set the Type to Unknown. I used Clover Configurator for this step but it can be done manually too.
9) Drag the edited file from your Desktop back into the folder we got it from to overwrite the original. Authenticate with your user password if required.
10) After a reboot the changes should be visible in the “About This Mac” window.
And there you have it! My under-powered robot’s CPU is now correctly reported. Remember this section may not work for you, especially on a real Mac, as it will probably not default to the “Unknown CPU” field. Setting the CPU type to “Unknown” in Clover on a Hackintosh forces it to use the field, and therefore work.
For future reference, the full file path for the document to edit is:
To revert, simply replace your backup of the original file, overwriting your edited .strings file.
Changing the Displays image
This edit is one of the most useful, as many people use external displays, and they come from many third-parties. Consequently, a generic icon is used by Apple in the “Displays” section of “About This Mac”, and in the “Displays” section of “System Preferences”. Many people will wish to change this to an image of their specific external display model.
1) Open a Finder window, and navigate to the System folder. From there, open Library, then CoreServices, and locate the file CoreTypes.bundle.
2) Right-click CoreTypes.bundle and select Show Package Contents. From there, go to /Contents/Resources, and find the file called public.generic-lcd.icns.
3) Make a backup of this file somewhere safe, and then place an image of your own display, or whatever image you like, into that folder. It will replace the generic display image. Make sure the file you place there is called public.generic-lcd.icns. The file must be in .icns format. I use Image2Icon for this; it is available on the App Store for free.
4) After a logout/login or reboot, your changes should be visible.
For future reference, the full file path for the document to edit is:
To revert, simply replace your backup of the original file, overwriting your edited .icns file.
As you can see by browsing through, many other basic system images and pieces of text are contained in the files and folders we have been editing in this article. With a bit of digging you can find many other useful things to change in the locations we have been looking.
Just make sure to always make a backup of any files before changing them, and preferably to have a clone of your whole system too. That way if you delete a truly crucial file you can boot from the clone and replace it.
Was this guide helpful to you? Did you customize “About This Mac” on a Mac or a Hackintosh? Do you know of any other similar customisations which I missed off the list? Let me know if you do!
Источник
If your Mac starts up to an Apple logo or progress bar
Your Mac shows an Apple logo when it finds your local startup disk, then shows a progress bar as the macOS startup or installation process continues.
Your Mac shows an Apple logo when it finds your startup disk, which is usually the disk built into your Mac. As startup continues, you should see a progress bar, with or without the Apple logo. This screen might alternate with a blank screen several times.
If you’re installing macOS, the Apple logo or progress bar might persist for much longer than usual. As installation continues, the progress bar might move slowly and pause for long periods. That’s why Apple recommends beginning macOS installation in the evening—so that it can complete overnight, if needed.
If your Mac is stuck on this screen
If you think you’ve waited long enough to know that your Mac is stuck on this screen, follow these steps.
- Press and hold the power button on your Mac for up to 10 seconds, until your Mac turns off. Then turn your Mac back on.
- If the issue persists, press and hold the power button until your Mac turns off. Then unplug all accessories from your Mac, including printers, drives, USB hubs, and other nonessential devices. You could have an issue with one or more of those devices or their cables. Then turn your Mac back on.
- If the issue persists, once again press and hold the power button until your Mac turns off. Then use Disk Utility to repair your startup disk.
- If Disk Utility found no errors, reinstall macOS.
- If Disk Utility found errors and repaired them, restart your Mac. If the issue returns after restarting, reinstall macOS.
- If you still need help, please contact Apple Support.
Источник
How To Fix A Mac Stuck On Apple Logo At Startup
If you’ve found this article, it is probably because your Mac won’t boot up and is stuck at the Apple Logo screen with the loading/progress bar and never goes any farther. Luckily, there are a few steps you can try yourself before making an appointment at the Apple Genius Bar. There are a few reasons why your Mac might get stuck on the Apple logo screen during startup, so it’ll take some patience to try each of these troubleshooting steps to determine which one will fix your issue. If you’ve recently done a macOS upgrade, the upgrade may not have completed successfully. There could be third party kernel extensions (kext’s) or drivers that aren’t compatible. It could also be related to file system corruption or low disk space.
Perform a Complete Shut Down
The first step is to perform a full shut down of your Mac and disconnect all external devices. Hold down the power button for 10-15 seconds to fully shutdown your Mac. Disconnect all external devices such as USB drives, printers, docks, etc. If you’re not using a Macbook, you can keep your keyboard and mouse plugged in. Now power on your Mac and if it starts successfully then it is one of your peripheral devices. You can plug them back in one-by-one and restart until you find the culprit.
Boot to Safe Mode aka Safe Boot
Similar to Windows, macOS has a Safe Boot mode which will actually attempt to fix issues while starting. You can boot to Safe Boot by holding down the Shift key while pressing the power button. The startup process may take a little longer than usual, so be patient. Depending on your issue, your Mac could get stuck at the Apple Logo while booting to Safe Mode. If that’s the case, move on to the next troubleshooting step. If you’re able to get into Safe Boot, check your free disk space, try updating all software and drivers, and try the steps below to remove all third party kernel extensions.
Reset NVRAM and SMC
Next, you can try to Reset the Mac NVRAM and SMC by following this guide. NVRAM is non-volatile random-access memory which stores information such as Speaker volume, Screen resolution, Startup disk selection, and Recent kernel panic information. The SMC is the System Management Controller which is how the Mac interfaces with some of the hardware components.
Boot to Verbose Mode
To see what’s going on in the background during the boot process, you can try to boot using Verbose Mode by powering on your Mac and holding down the Command (⌘) and V buttons. This mode won’t fix anything, but it will let you see where the Mac is getting stuck, which might give you more ideas as to what’s going on.
Boot to Recovery Mode
The next few troubleshooting steps will all be performed in Recovery Mode. You can boot to Recovery Mode by holding down Command (⌘) and R while powering on your Mac. You’ll probably be asked to select your language before you get to the recovery options.
Disk Utility
Our first stop in Recovery Mode will be to select Disk Utility and click Continue. Click on your Internal Macintosh HD (or the name of your boot disk if you renamed it) on the left side.
Next, you’ll want to click on the First Aid button in the Disk Utility window, then click Run. This will check the disk for errors and repair them. Depending on the size of your hard drive, this process could take a few minutes.
Check your Free Space. You’ll usually want 10+ GB free. If you don’t have over 10GB free, you’ll need to free up some storage. Close the Disk Utility then click on the Utilities menu then Terminal.
You may need to disable SIP before you can delete or move some of these files. While in the Terminal, type csrutil disable and press Enter.
- Type ls /Volumes to get a list of your disks. You’ll want to work on your primary hard drive, which is usually called “Macintosh HD”.
- Type cd /Volumes/»Macintosh HD»/Library/
- Type these two commands to clear your cache and logs folders:
rm -rf Logs/*
rm -rf Caches/* - Click Terminal then Quit Terminal and you can go back into the Disk Utility to check your free space again
Remove Incompatible Kernel Extensions
While in Terminal, run these commands:
mount -rw / (Mounts your drive as writable)
cd /Volumes/Macintosh\ HD/Library/Extensions/
mkdir Unsupported
mv *.kext Unsupported
You can also clear your BootCache by running rm /private/var/db/BootCache*
Now try to restart your Mac and see if it’ll boot past the Apple Logo.
Restore From Time Machine Backup or Reinstall macOS
If none of the previous methods have worked, you have two more options in Recovery Mode. You can either Restore From Time Machine Backup if you have a recent backup, or you can Reinstall macOS.
Boot To Internet Recovery
- Hold the Option Command R keys while powering on your Mac and also have your Mac connected to power
- Select your Wifi network unless you’re connected with an ethernet cable
- Follow the rest of the on-screen instructions
Final Thoughts
If your Mac was stuck at the Apple Screen at startup, which of these options worked for you? If you’ve tried all of these troubleshooting steps, you can leave a comment below and we can try to help. Your last resort may be to schedule an Apple Genius Bar appointment.
Источник