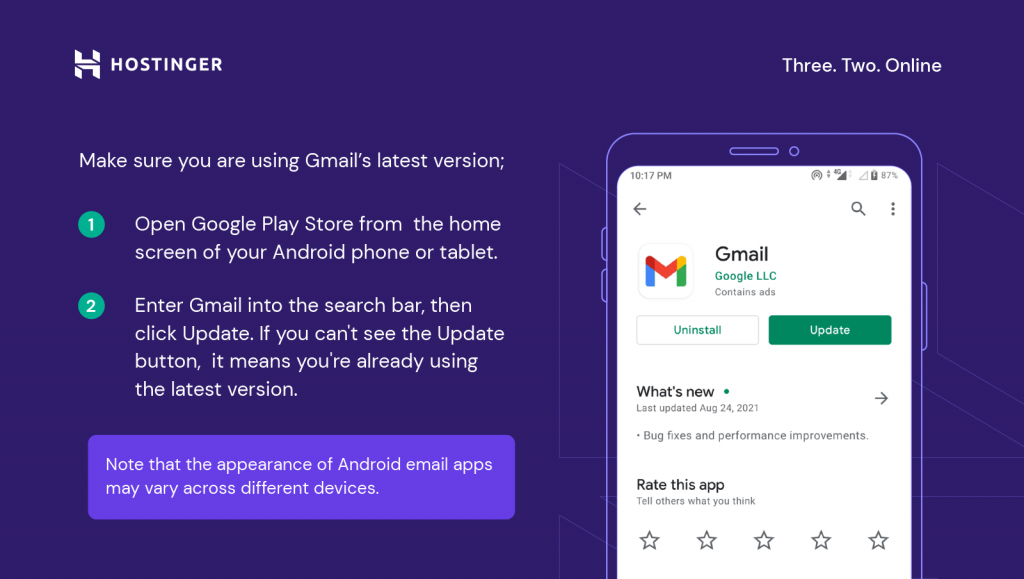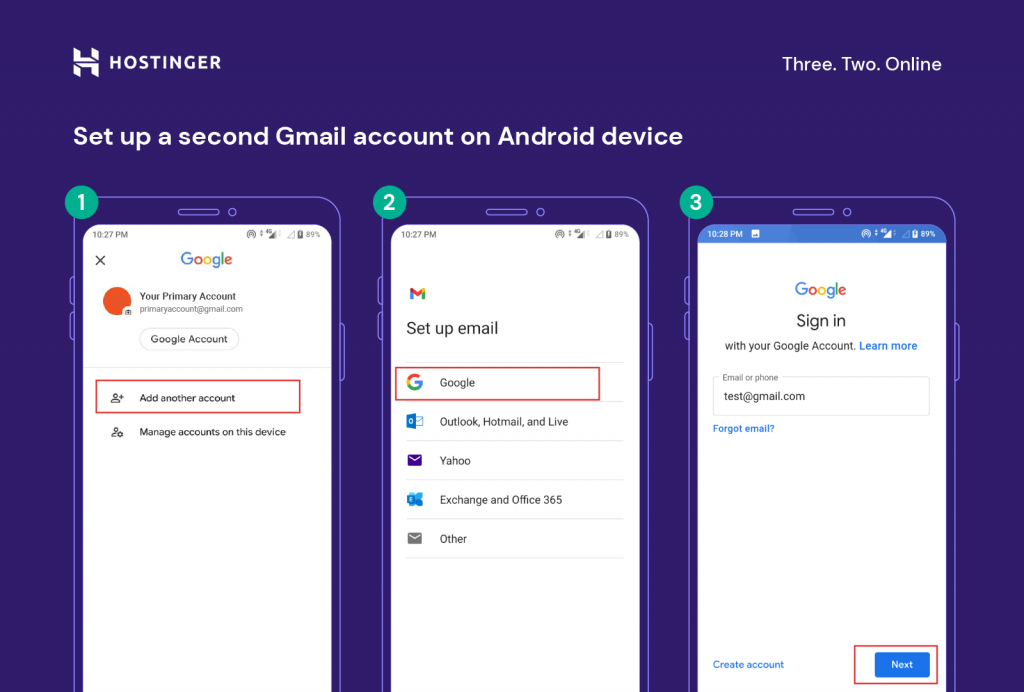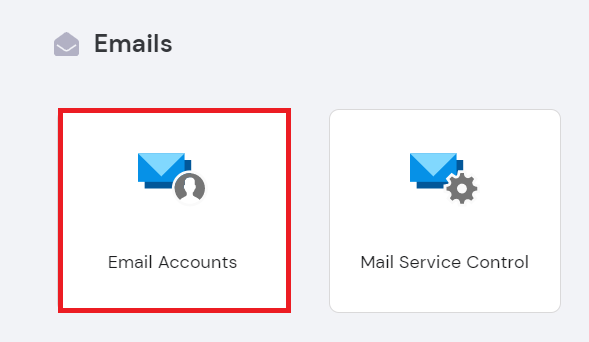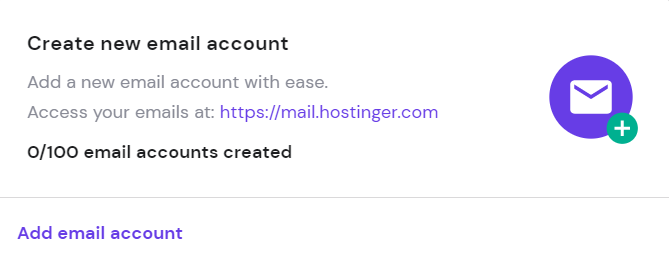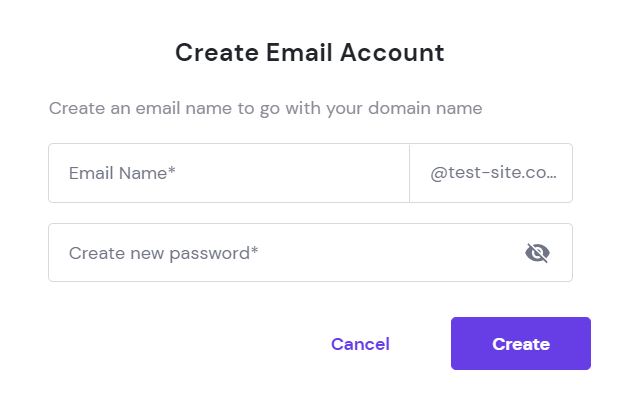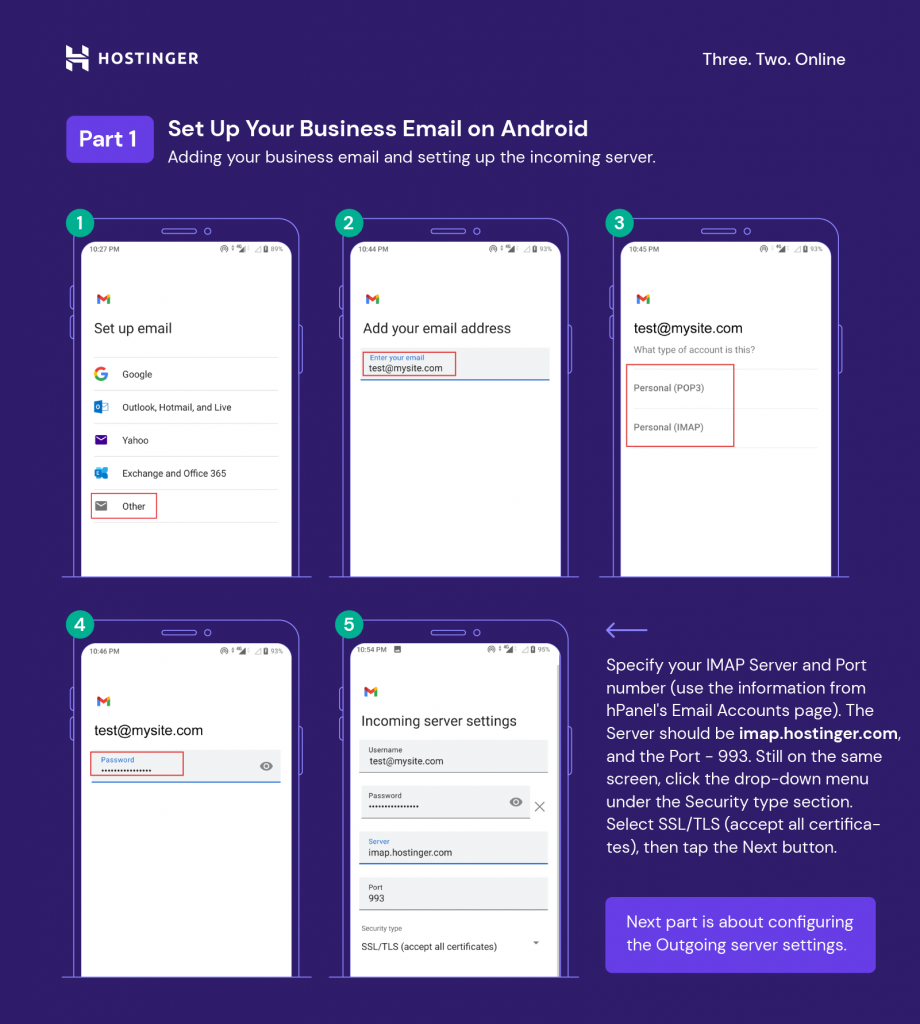- 5 Best Open Source Android Email Clients
- 1. K-9 Mail
- 2. InboxPager
- 3. FairEmail
- 5. ProtonMail
- The 7 Best Email Apps for Android of 2021
- These mail apps for Android are better than what comes pre-installed
- Best Designed and Easiest to Set Up: Blue Mail
- How to Set Up Email on Android
- Set Up Gmail on Android
- Set Up Your Business Email on Android
- 1. Finding Your Email Settings
- 2. Adding and Setting Up a New Email Account
- Expert’s Note
- Conclusion
5 Best Open Source Android Email Clients
I used to live in the Google PlayStore and apparently not many things have changed in the area of email client applications; most of them are closed-source and the best are among the paid titles.
I took it upon myself to check for the top open-source email client apps for Android devices and here is my list in no particular order.
1. K-9 Mail
K-9 Mail is a lightweight community-developed app that has been around for such a long time it supports most IMAP, POP3, and Exchange 2003/2007 accounts. It includes all the features you want in any email client including multi-folder sync, BCC-self, flagging, IMAP push email, signatures, filing, and privacy.
All of its features are not self-explanatory so be sure to make use of its documentation to forge ahead.
2. InboxPager
InboxPager is a Java application that supports pop, smtp, and imap protocols via SSL/TLS. It features a simple (however, dull) UI with the smooth animation transitions, auto-conversion of texts from UTF-8, OpenPGP messages support, etc.
It is not available in the Google PlayStore so you will have to download it either directly from GitHub or F-droid app store.
InboxPager Email Client
3. FairEmail
FairEmail provides you with a distraction-free Material design UI for composing and replying emails, a unified inbox, folder management, message threading, multiple accounts, etc. Its pro features include a dark theme, account colours, and signatures, among other user options.
FairEmail is security conscious and woks with only encrypted connections. It uses safe message view to prevent analytics and tracking.
The Android app is still in beta stage but you can apply to be a better tester by accepting the invitation in the PlayStore link.
p≡p stands for Pretty Easy Privacy and this email client encrypts all communications in your email without the need for you to create new accounts.
It ensures that no one can intercept your messages by using authenticating your communication partner’s messages and it uses peer-to-peer instead of a central server.
p≡p Email Encryption Client
5. ProtonMail
ProtonMail is among the world’s largest encrypted mail service provides with 2 million + users. It was founded by CERN scientists in 2013 and was even able to create the mobile app thanks to a record-breaking $550,000 donation campaign.
ProtonMail features a beautiful UI, end-to-end encryption, swiss privacy and neutrality, etc. If you want an open-source email client that is completely secure then ProtonMail is your best bet.
ProtonMail is my favorite pick on this list and maybe that is why I kept it for last. What is yours?
Have you got other open-source Android email clients we should know about? Drop your suggestions and comments in the section below.
Источник
The 7 Best Email Apps for Android of 2021
These mail apps for Android are better than what comes pre-installed
If you have an Android smartphone or tablet, chances are good an email app was probably pre-installed on your device when you got it. However, that generic email app may not have all the features you want, and there are dozens of email apps for Android in the Google Play Store to choose from. How do you know which is the best?
We’ve put together a list of the top mail apps for Android to help you figure out which one of these apps is best suited for your individual needs. Keep in mind, these apps are in no particular order, but each includes a list of what we like and don’t like about the application.
Best Designed and Easiest to Set Up: Blue Mail
The People Centric feature lets you focus your inbox on live conversations.
The well-designed interface is easy to navigate.
The Intelligent Counter feature enables a badge that shows all unread mail, or only new unread emails.
Features a nice preview that allows you to mark a message as Read or delete it without opening the app.
The app can be buggy, especially right after an update which could require that you uninstall and reinstall to solve the problem and restore functionality.
Blue Mail is a free, well-designed email app that offers tons of great features. It works with multiple email providers, including Gmail, Yahoo Mail, AOL, Outlook, and Microsoft 365 among others. It also offers support for IMAP, POP3, and Exchange, and it offers autoconfiguration. Setting up an account in Blue Mail is super simple. In our test, it took three taps to set up a Gmail account. Blue Mail also offers support for multiple email accounts.
Additional features include:
- A Dark theme that automatically changes from day to night modes.
- Easily configurable rich text signatures that allow for stylized text and images.
- Compatible with Android Wear.
- Customizable swipe menu and email view actions for easy email management.
- Mark emails to be handled later and set reminders so nothing gets lost in your inbox again. When you’re finished, mark the message as Done so you don’t have to wonder if you replied to a message or just thought about replying.
- Easy to use email filters.
Источник
How to Set Up Email on Android
If you’re using an Android phone, accessing your emails on the go is easy. Even if you have personal and business email addresses, it’s possible to manage multiple accounts on the same device.
That’s because setting up a personal email account on Gmail, Android’s default email app, is quite simple. However, most business emails use a custom email address, requiring a manual setup.
In this article, we will show you how to set up Gmail and custom business email addresses on Android devices, so you can easily access and manage your email accounts from any location.
Set Up Gmail on Android
Android devices require you to log in to a Google Account to use Google’s services, including Gmail. That means you’re automatically logged in to your primary Gmail account the moment you first set up your device after buying it.
Moreover, it’s possible to add a secondary Gmail account on your Android device, like your side project’s email account. However, before you proceed to set up another account, make sure you are using the app’s latest version:
- Open Google Play Store from the home screen of your Android phone or tablet.
- Enter Gmail into the search bar, then click Update. If you can’t see the Update button, it means you’re already using the latest version.
Note that the appearance of Android email apps may vary across different devices. If you use a device like Samsung, which has Samsung Mail as its default mail app, these steps will serve as a general guide since the process will be slightly different.
Here are the steps to set up a second Gmail account on the same Android device:
- Open the Gmail app.
- Click the Google Account icon at the top-right corner of the screen, then select Add another account.
- On the Set up email screen, select Google.
- Enter your secondary Google account address in the Sign in field and tap Next.
- Enter your password, tap Next again.
- Google will ask if you want to add a phone number for additional security. We recommend opting in. Tap the Yes, I’m in button.
- You’ll see the Google Terms of Service screen. Select I Agree.
Now you can manage your primary and secondary Gmail emails from one Android device simultaneously.
It’s also possible to use Gmail as the main platform to manage all of your business email messages.
Set Up Your Business Email on Android
Custom email addresses use a unique domain name instead of generic email provider extensions such as Gmail or Outlook. Username@mybusiness.com is an example – this address allows people to identify the name of a business or a website easily.
Setting up your business email on Gmail is a convenient solution. Doing it means you won’t have to log in to multiple platforms to manage your personal and business emails. It’s also free, and the familiar interface is easy to navigate.
Note that the steps to set up a business email on an Android device will vary depending on your hosting provider and the type of control panel you use. In this article, we will use Hostinger’s hPanel.
1. Finding Your Email Settings
To set up your email on Android, the first thing to do is to find the email account details. If your business uses Hostinger’s email hosting, they will be located on your hPanel dashboard.
- Log in to your Hostinger account. Then, navigate to Emails ->Email Accounts.
- On the left navigation pane, click Configuration settings.
- In the Configuration Settings section, find the Manual Configuration dropdown menu containing the email protocols – IMAP, SMTP, and POP. Copy the protocol name, hostname, and port as you’ll need them later.
- If you don’t have a custom email address yet, set it up by navigating to the Create new email account section and clicking Add email account.
- Create a new email address by entering an email name in the available field. Then, create a password, and click the Create button.
2. Adding and Setting Up a New Email Account
Now that you have the email configuration details, it’s time to set up the email account on your Android device.
- Open the Gmail app. Tap the menu icon at the upper-left corner of the screen and select Settings.
- On the Settings screen, tap Add account.
- You’ll see a Set up email window where you need to choose an email service. Since we’re about to set up a custom email, select Other.
- Enter your full email address and tap Manual Setup.
- The app will ask what account type your email is, which means choosing an email protocol to use. We recommend selecting IMAP since it lets you synchronize the email inbox across multiple devices. To do so, tap Personal (IMAP).
- Fill in the password and tap Next.
- Now it’s time to configure the Incoming server settings. The Username and Password fields will be automatically filled in with the appropriate details..
- Specify your IMAP Server and Port number – use the information from hPanel’s Email Accounts page. The Server should be imap.hostinger.com, and the Port – 993.
- Still on the incoming server settings screen, click the drop-down menu under the Security type section. Select SSL/TLS(accept all certificates), then tap the Next button.
- Next, configure the Outgoing server settings. Both the Username and Password fields will be automatically filled with your full email address and email password.
- On the same outgoing server settings screen, enter smtp.hostinger.com into the SMTP Server field. Tap Next.
- On the Account options screen, set up the Sync frequency and any additional preferences, such as Sync email for this account. Tap Next.
- Lastly, type in Your name, which is the display name on messages you send from this account. You can also set an Account name, but it’s not mandatory. Tap Next to finish the process.
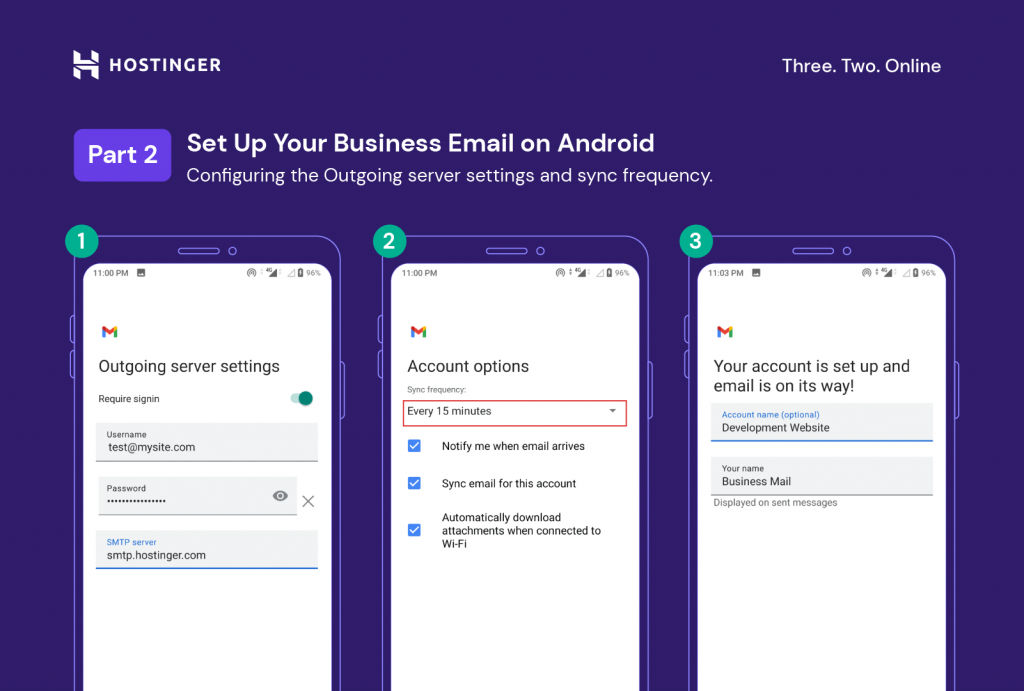
Congratulations – you have successfully added a custom email account on your Android device.
Expert’s Note
Some companies use the Microsoft Exchange email server to manage their business emails. It’s possible to set up an Exchange account on an Android device, enabling users to access Exchange ActiveSync, Exchange’s synchronization protocol.
It lets you access your email, calendar, contacts, tasks, and notes from mobile devices, even when offline. Reach out to your IT administrator to know the name of the Exchange server, as this information is necessary for the setup.
Chief Customer Officer
Conclusion
Accessing emails on your Android devices while you’re on the go is very convenient. You can set up multiple emails on your Android phone, which may include personal and business email addresses.
Setting up a personal email is simple, while setting up a business one takes a little extra effort since you have to do it manually.
However, as long as you have all the necessary server configuration details, your business email will be accessible from your Android device in no time.
We hope you found this article helpful. If you have any questions, feel free to leave us a comment below.
Elvinas is a senior server administrator at Hostinger. He monitors the infrastructure’s well-being and keeps the uptime at a maximum. Besides server management, web development has always been one of his biggest passions.
Nadia Maya Ardiani
Maya is a Digital Content Writer at Hostinger. As a website development and digital marketing enthusiast, she’s keen to share her knowledge so people can thrive online. When she’s not writing, you can find her watching sci-fi movies while eating ramen.
Источник
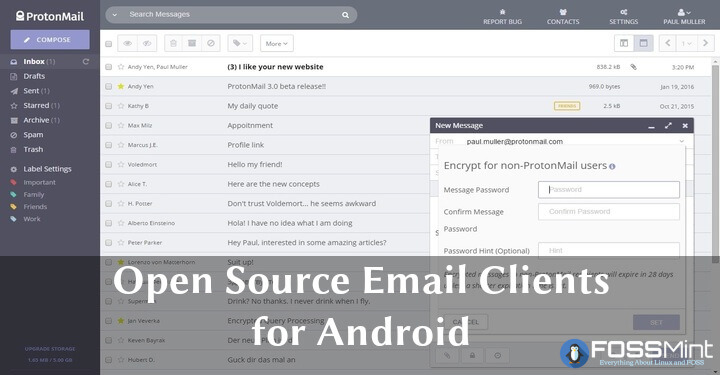
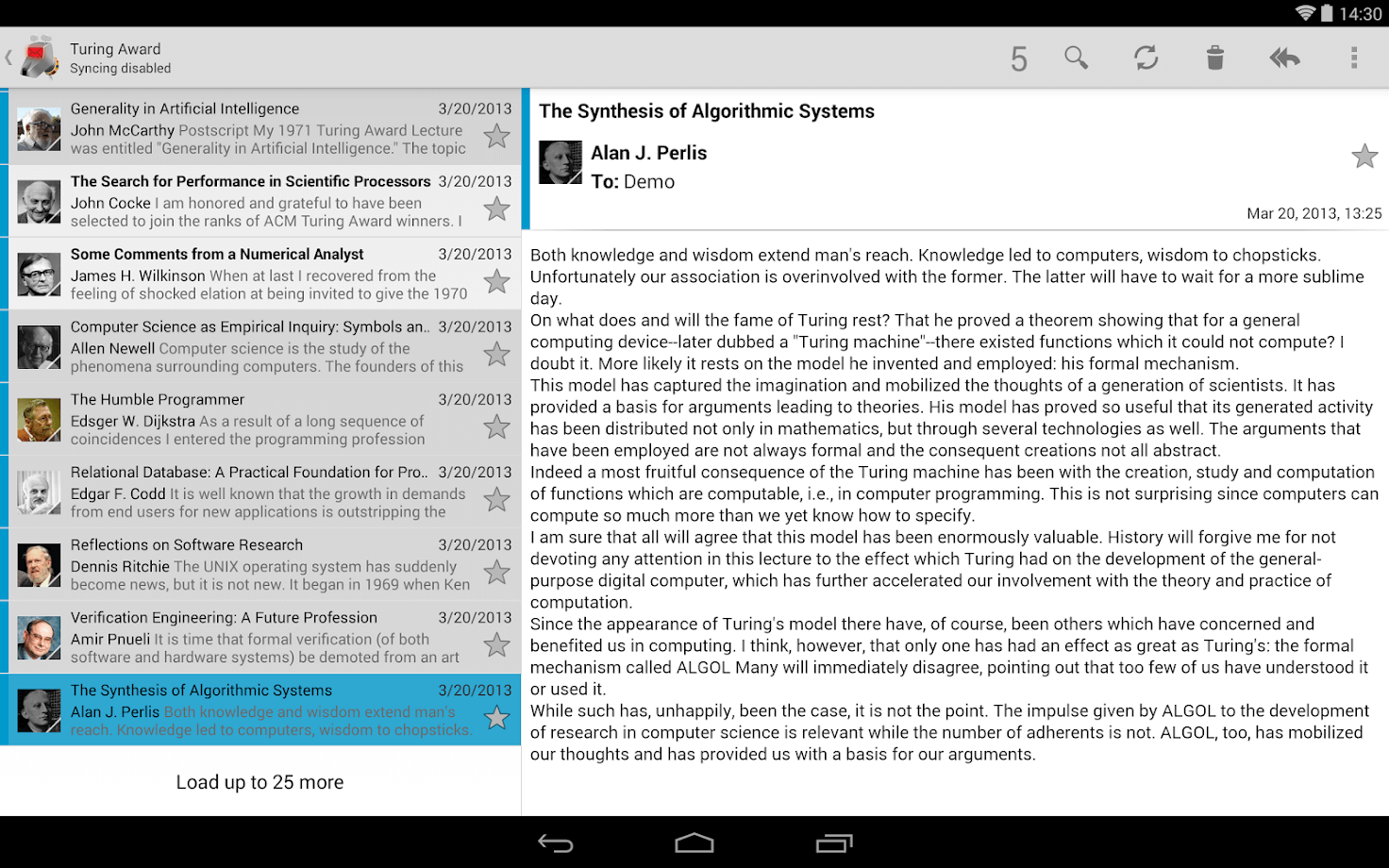
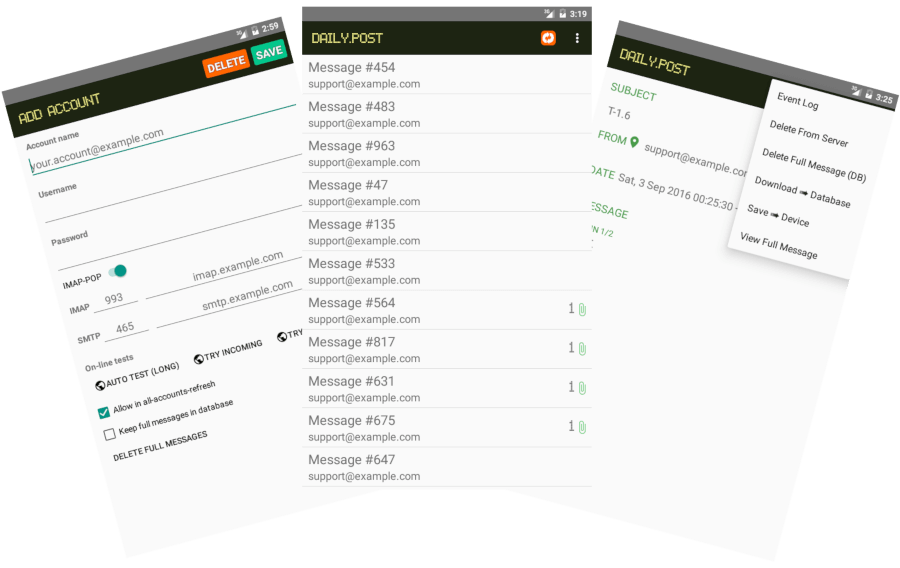
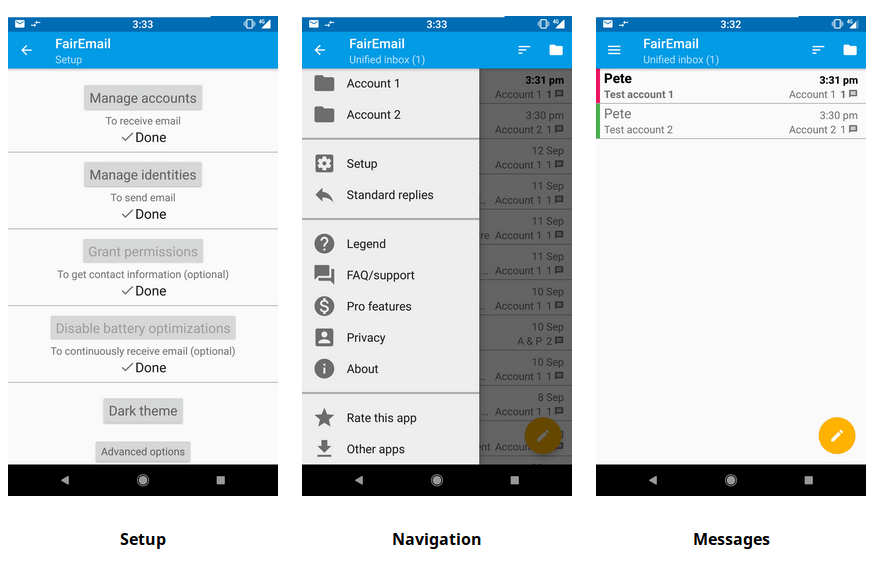
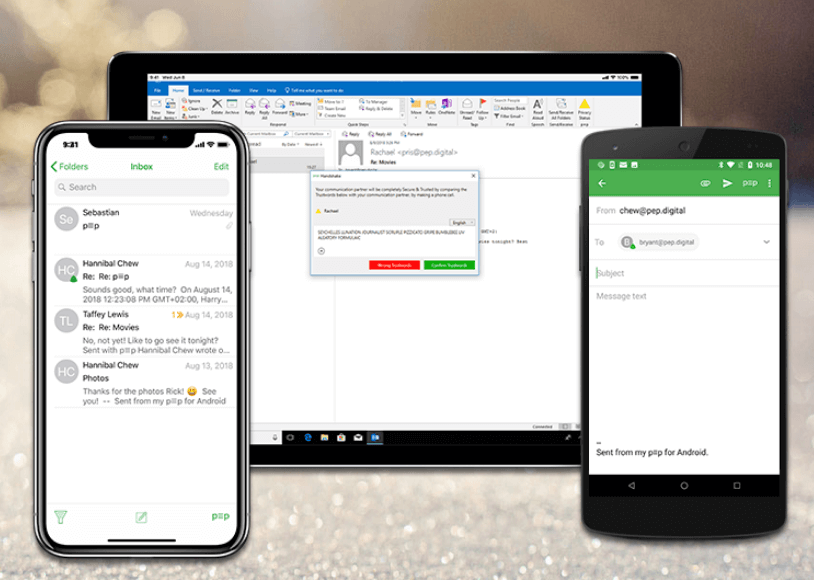
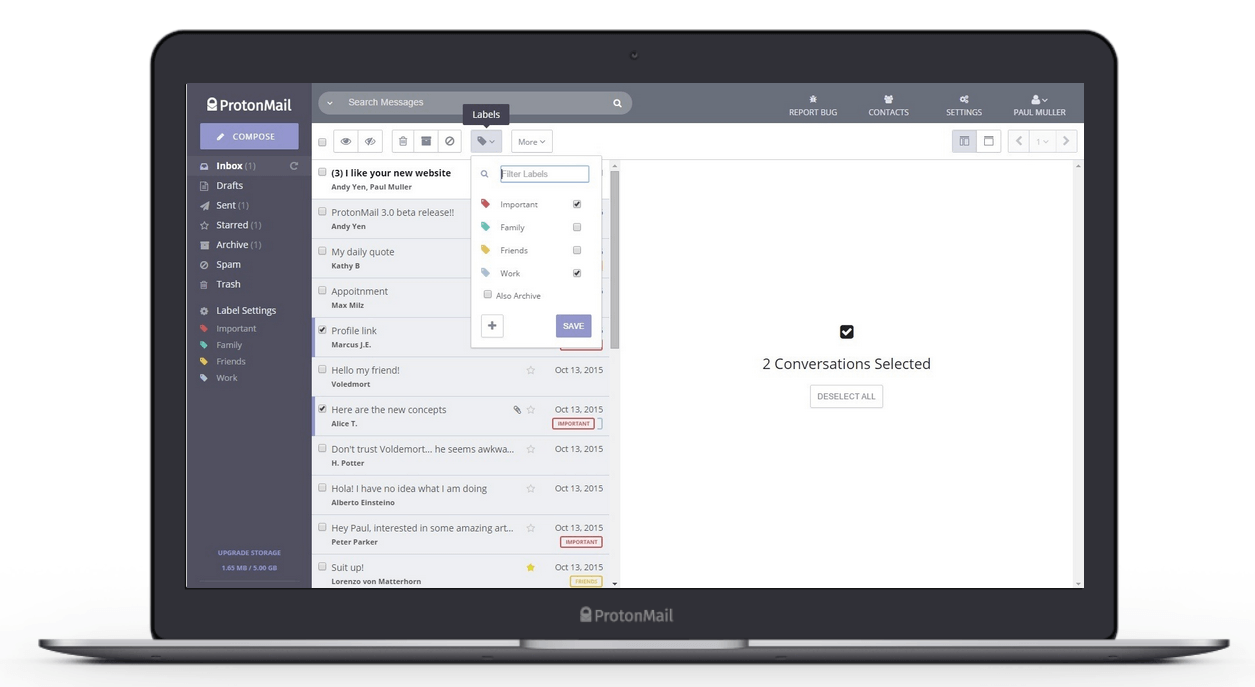
:max_bytes(150000):strip_icc()/Lifewire_Jerri-Ledford_webOG-2e65eb56f97e413284c155dade245eeb.jpg)
:max_bytes(150000):strip_icc()/ryanperiansquare-de5f69cde760457facb17deac949263e-180a645bf10845498a859fbbcda36d46.jpg)
:max_bytes(150000):strip_icc()/BlueMail-5bd24892c9e77c007cd4473f.png)