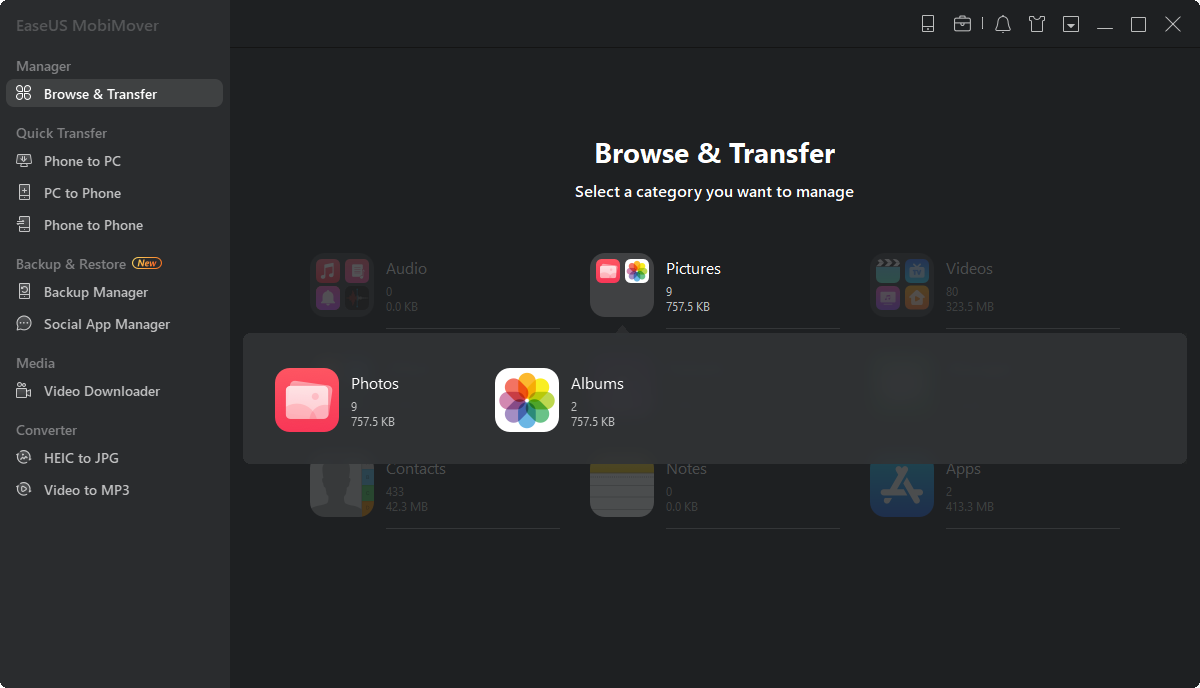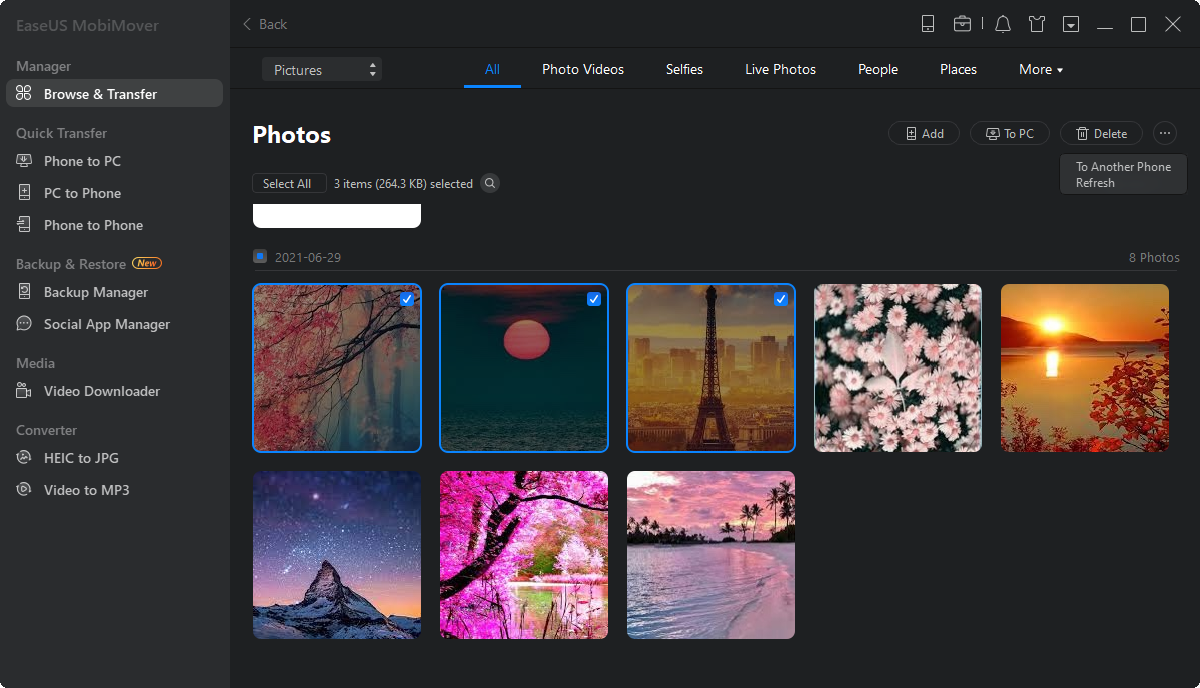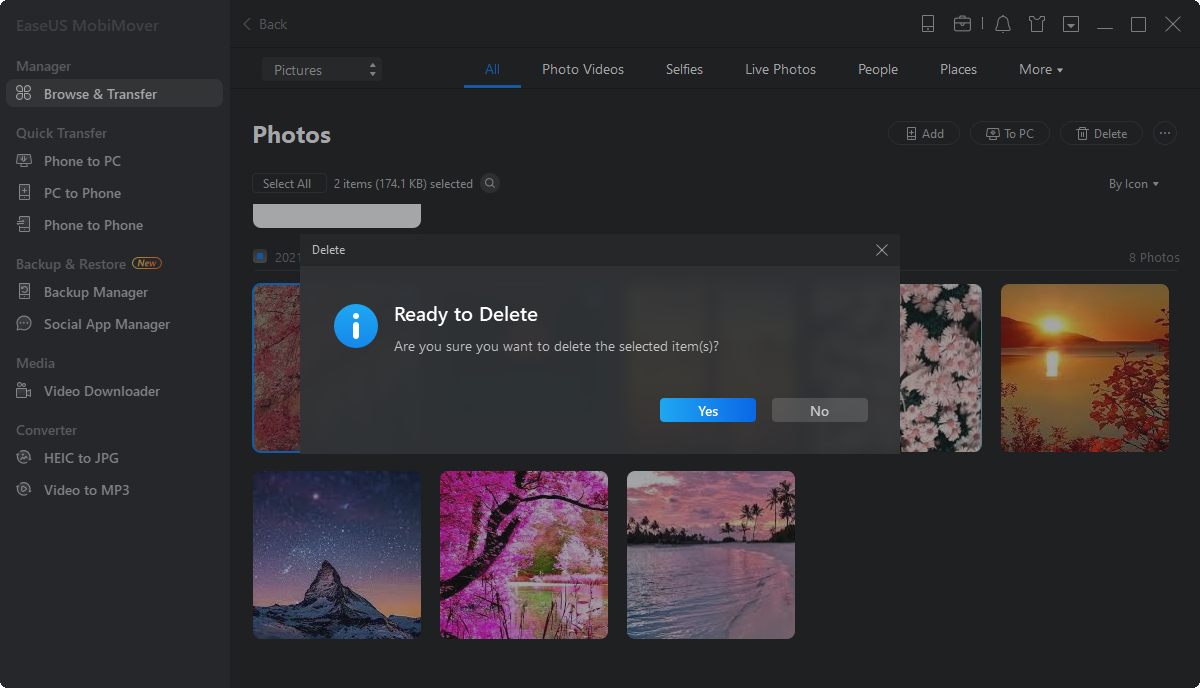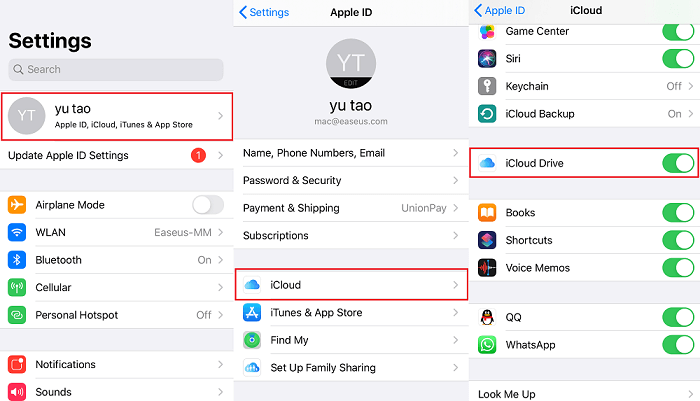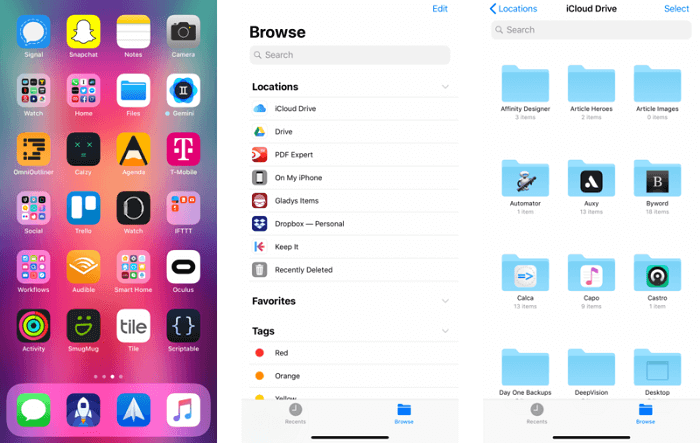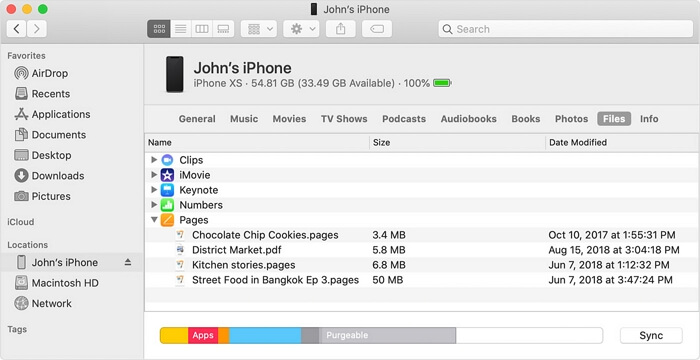- Use the Files app on your iPhone, iPad, or iPod touch
- Find your files
- Save a copy of your file locally
- Move iCloud Drive files
- Look for files on your Mac or PC
- Organize your files
- Create new folders
- Add a tag
- Rename a tag
- Delete files
- Share folders and files with your friends or colleagues
- Use third-party apps in Files
- Add third-party apps
- Move third-party cloud files
- Do more with Files on iPadOS
- Connect to a file server
- Switch to Column View
- If you need help
- How to Access iPhone Files on PC or Mac in 5 Ways
- Part 1. How to Access Files on iPhone from PC with EaseUS MobiMover
- Part 2. How to Access iPhone Files on PC via iCloud
- Part 3. How to View iPhone Photos on PC via File Explorer
- Part 4. How to Access iPhone Files on PC via iCloud Drive
- Part 5. How to Browse iPhone Files on Mac
- Part 6. How to Transfer Files from iPhone to PC or Mac
- The Bottom Line
Use the Files app on your iPhone, iPad, or iPod touch
View and manage your files from any iPhone, iPad, or iPod touch. The Files app makes it simple to find what you’re looking for, no matter what device you’re currently using.
Find your files
The Files app includes files on the device you’re using, as well as those in other cloud services and apps, and iCloud Drive. You can also work with zip files.* To access your files, just open the Files app and choose the location of the file you’re looking for.
Save a copy of your file locally
You can find locally stored files in On My [device], under Locations. On your iPad, simply drag files into the On My iPad folder to store them directly on your device. If you want to save a file locally on your iPhone or iPod touch, follow these steps.
- Go to the file that you want to store on your device.
- Tap Select > the file name > Organize .
- Under On My [Device], choose a folder or tap New Folder to create a new one.
- Tap Copy.
You can also long press on a file, choose Move, and select which folder you want to copy it to.
On iOS 12 or earlier, tap the file and choose Move. Then, under On My [device], choose Numbers, Keynote, or Pages, and tap Copy.
Move iCloud Drive files
- Go to the file that you want to move.
- Tap Select, then choose the file.
- Tap Organize .
- Under On My [Device], choose a folder or tap New Folder to create a new one.
- Tap Move.
You can also long press on a file, choose Move, and select which folder you want to copy it to.
Look for files on your Mac or PC
- On your Mac, choose Go > iCloud Drive from the menu bar, or click iCloud Drive in the sidebar of a Finder window.
- On iCloud.com, go to the iCloud Drive app.
- On your PC with iCloud for Windows, open File Explorer, then click iCloud Drive.
* Password protected zip folders or directories are not supported in the Files app.
Organize your files
It’s easy to organize all of the files stored in iCloud Drive — including Pages, Numbers, and Keynote documents. When you make changes on one device, your edits are automatically updated on every device using iCloud Drive.
You can make your own folders. Or rename the files and folders you already have when you press firmly on them.
Create new folders
- Go to Locations.
- Tap iCloud Drive, On My [device], or the name of a third-party cloud service where you want to keep your new folder.
- Swipe down on the screen.
- Tap More .
- Select New Folder.
- Enter the name of your new folder. Then tap Done.
On iOS 12 or earlier, tap New Folder . If you don’t see New Folder or it’s gray, then the third-party cloud service doesn’t support new folders.
View your files by name, date, size, or the tags that you add. With colorful and custom labels, you can assign tags to your files any way that you like. That means you’ll quickly find just the project or document you need.
Add a tag
- Tap Select.
- Tap the file that you want to tag.
- Tap Share > Add Tags .
- Choose the tag that you want to add.
Rename a tag
- Go to Locations.
- Tap More > Edit.
- Tap the name of an existing tag.
- Enter the name of your new tag.
- Tap Done.
Delete files
Select the files that you don’t want anymore and tap Delete . If you delete files from the iCloud Drive folder on one device, they delete on your other devices too. iCloud Drive removes the files from every device that you’re signed in to with the same Apple ID.
When you delete a file from iCloud Drive or On My [device], it goes into your Recently Deleted folder. If you change your mind or accidentally delete a file, you have 30 days to get it back. Go to Locations > Recently Deleted. Select the file that you want to keep and tap Recover. After 30 days, your files are removed from Recently Deleted.
You can also sign into iCloud.com from your Mac or PC, then go to iCloud Drive and check Recently Deleted.
Share folders and files with your friends or colleagues
Want to share with a friend or colleague? You can share any folder or file stored in iCloud Drive directly from the Files app. In iCloud Drive, tap Select, choose the file or folder that you want to share, tap Share , and select Add People. You can share a folder or file through AirDrop, Messages, Mail, and more. Learn more about how folder sharing and file sharing work in iCloud Drive.
Or maybe you want to collaborate on a project in real time. The Files app lets you do that too with your Pages, Numbers, and Keynote documents. Select the file and tap Share or > Add People . You can invite them to collaborate through Messages, Mail, or copy and paste a link. Your participants are color-coded. And you can see when they’re online, actively working on your shared document.
Use third-party apps in Files
The Files app lets you add your third-party cloud services — like Box, Dropbox, OneDrive, Adobe Creative Cloud, Google Drive, and more — so that you can access all of your files on all of your devices. The files you keep in iCloud Drive automatically appear in the Files app, but you need to set up your other cloud services to access them in the Files app too.
Add third-party apps
- Download and set up the third-party cloud app.
- Open the Files app.
- Tap the Browse tab.
- Tap More > Edit.
- Turn on the third-party apps that you want to use in the Files app.
- Tap Done.
If you don’t see one of your third-party cloud services in the Files app, check with your cloud provider.
On iOS 12 or earlier, open the Files app then tap Locations > Edit to add third-party apps.
Move third-party cloud files
- Open the file that you want to move.
- Tap Share > Copy.
- Open the folder where you want to move your file.
- Firmly press the screen.
- Tap Paste.
Do more with Files on iPadOS
If you’re on iPadOS, you can access files on a USB flash drive, SD card, or hard drive through the Files app on iPadOS. Just connect the storage device, and then you can select it under Locations. You can also connect to unencrypted storage on a file server, if that storage is using the APFS, Mac OS Extended, MS-DOS (FAT), or ExFAT format. You also have the option to view your files in Column View, which is helpful if you have files nested in multiple folders. Column View lets you see previews of files and offers access to tools like markup and rotate without even opening a file.
Connect to a file server
- Open the Browse tab.
- Tap More .
- Select Connect to Server.
- Enter the SMB address.
- Tap Connect.
- The server name appears under Shared in the Browse menu.
Switch to Column View
- In landscape mode, open the Browse tab.
- Select a folder.
- Swipe down on the right side of the screen.
- Select Column View in the upper right.
- Tap a folder to expand its contents.
- Tap a file to see a preview.
To leave Column View, tap Grid View or List View , or use your iPad in portrait mode.
If you need help
- Update your iPhone, iPad, or iPod touch to the latest iOS, or iPadOS.
- Set up iCloud on all of your devices and turn on iCloud Drive.
- Make sure that you’re signed in to iCloud with the same Apple ID on all of your devices.
- If you want to upload, download, or share files using cellular data, open Settings, select Cellular, scroll down to iCloud Drive and any third-party cloud services you use, and turn it on for each service.
If you don’t want to access your iCloud Drive files in the Files app, you can choose to download and add only third-party cloud services instead.
Information about products not manufactured by Apple, or independent websites not controlled or tested by Apple, is provided without recommendation or endorsement. Apple assumes no responsibility with regard to the selection, performance, or use of third-party websites or products. Apple makes no representations regarding third-party website accuracy or reliability. Contact the vendor for additional information.
Источник
How to Access iPhone Files on PC or Mac in 5 Ways
At one time or another, you want to view your iPhone files on a computer to transfer the data to or from your iPhone or to manage them more conveniently from the computer. If you do, there are five proven ways for you to access your iPhone files on a PC or Mac. Depending on the specific file types you want to view and the computer you are using, you will need different ways to access your iPhone files on the computer.
Part 1. How to Access Files on iPhone from PC with EaseUS MobiMover
Support files: Photos and Albums, Movies, TV shows, Music Videos, Music, Ringtones, etc
Are you wondering how to access iPhone files on a PC without iTunes? If so, why not try the reliable iOS data management softwareВ -В EaseUS MobiMover, which is designed for iOS data transfer, content management, and video download. With it, you are able to view and access your iPhone/iPad/iPod touch files on PC or Mac, transfer files to or from your iOS device, or download videos from YouTubeВ to your computer or iPhone/iPad/iPad Touch. Here are the files you can view on PC with the help of this tool:
- Photos: Photos and Albums
- Videos: Movies, TV shows, Music Videos
- Audios: Music, Ringtones, Voice Memos, Audiobooks
- Others: Contacts, Notes, Messages, Voice Mails, Books, and Podcasts
To access iPhone files on PC with EaseUS MobiMover:
Step 1.В Connect your iPhone to your computer with a USB cable, open EaseUS MobiMover, click «Content Management» and choose the category you want to view.В
Step 2. After you choose the category, you can view all the items existing on your iPhone from your computer. What’s more, if you need to, you can transfer files to or from your iPhone using MobiMover.
Step 3.В If you want to delete some unwanted files, just select the items and click «Delete», then tap on «Yes» to confirm your deletion.
The files you can view EaseUS MobiMover can also be transferred to PC using this tool if you need to. For more details, learn how to transfer files from iPhone to PCВ with EaseUS MobiMover.
Part 2. How to Access iPhone Files on PC via iCloud
Support files:В Mails, Contacts, Calendar, Photos, Notes, Reminders, Pages, Numbers, Keynote
In addition to using EaseUS MobiMover, you can also use iCloud to access files on your iPhone from a PC without iTunes. By enabling iCloud, you can view and access your iPhone files like photos, videos, contacts, notes, reminders, and more on the PC via iCloud.com.
To access iPhone files on PC:
Step 1. Turn on iCloud according to the files you want to access. For example, if you want to access iPhone photos on PC, go to «Settings» > [your name] > «iCloud» > «Photos» and turn on «iCloud Photos».
Step 2. On your Windows PC, open a browser to visit iCloud.com, and then sign in with your Apple ID. (Make sure you are using the same Apple ID on your devices.)
Step 3. Among the options, click the one that contains the files you want to access, e.g. «Photos», «Notes», or «Contacts». Then, you can now see your iPhone files on your PC.
If you need to, you can also export contacts from iPhoneВ or download iCloud photos to PCВ via iCloud.com.
Part 3. How to View iPhone Photos on PC via File Explorer
Support files:В Photos
If the file type you want to access is photos, you can use Windows Explorer (called File Explorer in Windows 10) to get it done. No extra app is needed. The process is very simpleВ and all you need is aВ USB cable to connect your iPhone to the computer.В
To access iPhone photos on PC via File Explorer:
Step 1. Connect your iPhone to the Windows PC.
Step 2. Unlock your iPhone and click «Trust» in the prompt on your iPhone to trust the computer. If asked, enter your iPhone passcode.
Step 3. Open «This PC», double-click [your device name] > «Internal Storage» > «DCIM» > «100APPLE», and you will see all your iPhone photos and videos here.
Step 5. Then you can view your iPhone photos and videos freely or copy these items to transfer your iPhone photos/videos to your PC.
There is more than one solution to access iPhone photos on PC. For more workable tips, go to the guide on how to view iPhone photos on computer.
Part 4. How to Access iPhone Files on PC via iCloud Drive
Support files: Excel, Word, or PPT files
If you have ever enabled iCloud Drive on your iPhone, then all of your files and documents will be synced across all of your Apple devices. It is very convenient to access your files with iCloud Drive.В But this cloud serviceВ works on iPhone or iPad running iOS 13 or later and PC running Windows 10. If you want to access files stored in iCloud Drive, follow these steps.
Step 1. Turn on iCloud Drive on your iPhone
First of all, you’ll need to turn on iCloud Drive on your iPhone. to do it, you can go to Settings > Tap on [your name] > Tap «iCloud» > Turn on «iCloud Drive.»В Once you’ve done that, any documents you store in iCloud will be automatically synced to iCloud Drive.
Step 2. UploadВ Files toВ iCloud Drive
Then, you’ll need to open your Files app and upload files to your iCloud Drive.В If you don’t have it, just download one from App Store. If there’s one, open it > Click «Browse» > Tap «iCloud Drive» > Search for files youВ attempt to copy to your PC and upload them to iCloud Drive.
Step 3. Download files from iCloud Drive to your PC
Finally, you can download files to your PC. Here’s how: go to visit iCloud.com on your PC >В Sign in with your Apple ID (the one you use on your iPhone) >В Choose «iCloud Drive» >В Now you should see the items from your iPhone. Double-click to check the files.
Part 5. How to Browse iPhone Files on Mac
It’s no doubt that the iPhone has better compatibility with Mac, compared with Windows PC. To access iPhone files on Mac, both using EaseUS MobiMover and iCloud in Part 1 are advisable. If your Mac is running macOS Catalina, there is one more way for you to browse iPhone files on Mac, which is to use Finder.
With macOS Catalina, iTunes is not available any longer. Instead, Finder works to share files between your iPhone and Mac. Thus, Finder also allows you to access your iPhone files on Mac.
To view iPhone files on Mac via Finder:
Step 1. Connect your iPhone to the Mac and open a Finder window.
Step 2. In Finder, select your iPhone in the «Locations» section.
Step 3. Choose the tab according to the files you want to view, including music, movies, TV shows, podcasts, audiobooks, books, photos, files, and more.
As mentioned, you can also transfer files from iPhone to Mac or vice versa using Finder:
To copy files from iPhone to Mac: Select the files you want to share and drag the files to a folder on your computer.
To transfer files from Mac to iPhone: Select the files you want to transfer and drag them to the app on your device.
Part 6. How to Transfer Files from iPhone to PC or Mac
After you view and access your iPhone files on the computer, you may want to transfer files from iPhone to PC or Mac to make a backup or copy files from computer to your iPhoneВ to enrich its content. No matter what you want, EaseUS MobiMover will help.
To transfer files from iPhone to PC or Mac:
Step 1.В Connect your iPhone to your computer running Windows or Mac OS systems with a USB cable > StartВ EaseUS MobiMover > Click «Phone to PC» > Click «Next.»
Step 2.В Choose the type of files you wish to export >В Customize the destination for exported iPhone data > Click «Transfer» to copyВ iPhone files to the computer at a fast speed.
Step 3.В When the transferring finished, you can view, edit, keep or delete the content as you like.
The Bottom Line
Now you know how to access your iPhone files on a computer, be it a PC or a Mac. Besides, you also learn the simple steps to transfer files from your iPhone to PC/Mac or vice versa. I believe these tips will help you at one time or another when it comes to iOS data transfer.
о™љо™љо™љо™љо™љ
4.5 out of 5 stars, based on 10 votes
EaseUS MobiMover allows you to easily transfer all data from your iPhone to your PC. The app is available for both Windows and Macs so irrespective of which platform you use, you are covered.
EaseUs MobiMover solves this problem as it allows you to transfer data from an iPhone to a Mac, Mac to an iPhone, or from one iPhone to another iPhone fast.
EaseUS MobiMover is a program that allows you to share files between your iOS device and your PC in an easy manner. This is very useful, since both operative systems are not compatible.
EaseUS MobiMover for Mac and PC is a powerful tool for transferring data from your Apple mobile device to your computer, managing the variety of files that you create, and moving those huge videos quickly.
Related Articles — ALSO ON EaseUS SOFTWARE
Источник