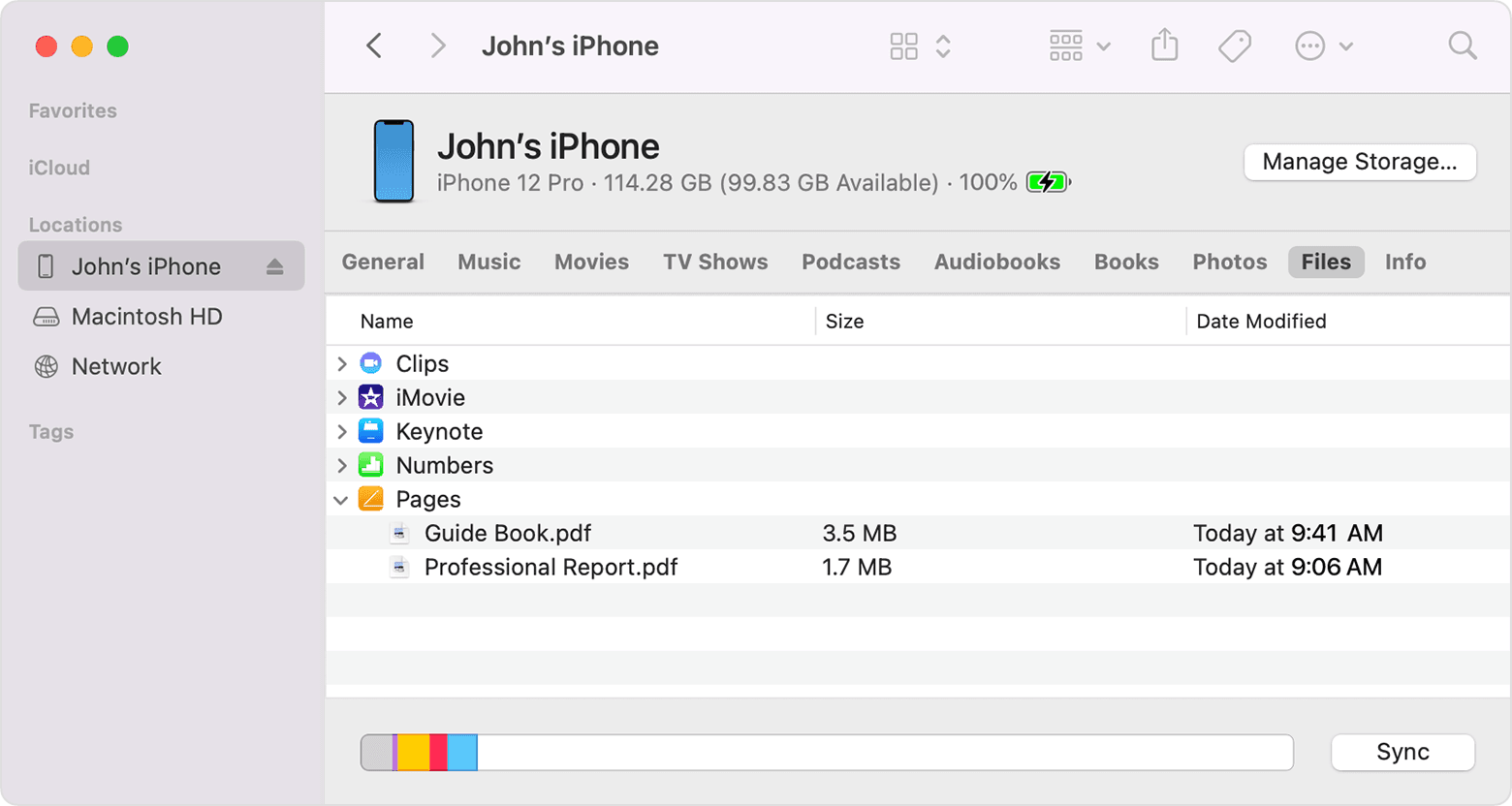- Use the Finder to share files between your Mac and your iPhone, iPad, iPod touch
- Other ways to share
- What you need to use the Finder to share files
- See the iOS and iPadOS apps that can share files with your Mac
- Copy from your Mac to your device
- Copy from your device to your Mac
- Open shared files
- Back up shared files
- Delete shared files from your device
- Sync content between your Mac and iPhone or iPad over Wi-Fi
- Apple Remote Desktop 4+
- Apple
- Снимки экрана
- Описание
- FAX from iPhone — send fax 4+
- Send fax from iPhone or iPad
- Municorn
- Designed for iPad
- Screenshots
- Description
- What’s New
- Ratings and Reviews
- Worth every penny.
- Subscription Service? Seriously??
Use the Finder to share files between your Mac and your iPhone, iPad, iPod touch
With macOS Catalina or later, you can use the Finder to share files between your iOS and iPadOS devices and your Mac.
Other ways to share
Learn about other ways you can share files between your Mac and your devices. These features work wirelessly.
iCloud Drive lets you securely access all of your documents from your iPhone, iPad, iPod touch, Mac, or PC. No matter which device you’re using, you’ll always have the most up-to-date documents when and where you need them.
With Handoff, you can start a document, email, or message on one device and pick up where you left off on another device. Handoff works with Apple apps such as Mail, Safari, Maps, Messages, Reminders, Calendar, Contacts, Pages, Numbers, and Keynote. It also works with some third-party apps.
AirDrop lets you instantly share your photos, videos, documents, and more with other Apple devices that are nearby.
What you need to use the Finder to share files
- macOS Catalina or later
- An iPhone, iPad, iPod touch with the latest version of iOS or iPadOS
- An iOS or iPadOS app that works with File Sharing
See the iOS and iPadOS apps that can share files with your Mac
- Open a Finder window.
- Connect your iPhone, iPad, or iPod touch to your computer with a USB cable.
- Select your device in the Finder. Learn what to do if your computer doesn’t recognize your device.
- Click the Files tab to see a list of apps that can share files. If you don’t see a Files section, your device doesn’t have any apps that can share files.
- Click the triangle next to an app to see the files that you can share.
Copy from your Mac to your device
- Select the files that you want to copy. Select only files that work with the app. Check the app’s user guide to see which ones work.
- Drag the files to the app on your device. The Finder copies the files to your device.
Copy from your device to your Mac
- Select the files that you want to copy.
- Drag the files to a folder on your computer. The Finder copies the files to your computer.
Open shared files
On your iPhone, iPad, or iPod touch, use the app that you chose in the Files tab to open files that you shared from your computer.
Depending on the file type, some apps can’t open files in other apps or locations. You can see the list of files in the Files tab of the Finder when your device is connected to your computer.
Back up shared files
When iCloud or your computer backs up your device, it backs up your shared files as well.
If you delete an app with shared files from your iOS or iPadOS device, you also delete those shared files from your device and your iCloud or computer backup. To avoid losing shared files, copy the files to your computer before deleting the app from your device.
Delete shared files from your device
- Open a Finder window on your Mac.
- Connect your device to your computer using a USB cable.
- Select your device in the Finder. Learn what to do if your computer doesn’t recognize your device.
- Select the app from the list in the Files section.
- In the Documents list, select the file that you want to delete, then press the Delete key on your keyboard.
- When the Finder asks you to confirm, click Delete.
There might be other ways to delete files from an app. See the app’s user guide to find out more.
Источник
Sync content between your Mac and iPhone or iPad over Wi-Fi
You can sync your Mac and device when they’re connected over same Wi-Fi network. To set up Wi-Fi syncing, first connect your device to your Mac using a USB or USB-C cable. You then turn on Wi-Fi syncing and choose the settings you want. Whenever your device connects to your Mac over Wi-Fi, you can select it in the sidebar and sync it. (You can turn on automatic syncing if you want.) Your device must have iOS 5 or later or iPadOS 13 or later.
Connect your device to your Mac using a USB or USB-C cable.
In the Finder 
If you connect your device to your Mac using a USB cable and can’t see the device in the Finder sidebar, see If your device doesn’t appear in the sidebar.
Click General in the button bar.
Select the “Show this [device] when on Wi-Fi” tickbox.
Use the button bar to turn on and select sync settings.
Whenever your device connects to your Mac, the device’s icon appears in the sidebar. Select the device in the Finder sidebar to view or change syncing options.
Important: If you can’t see your device in the sidebar, choose Finder > Preferences, then select the CDs, DVDs and iOS Devices tickbox.
You can choose to sync your Mac and your device automatically whenever you connect them. See Turn automatic syncing on or off on Mac.
Before disconnecting your device from your Mac, click the Eject button 
Note: To restore your iPhone or iPad and revert it to its factory settings, you must connect the device to your Mac using a USB or USB-C cable.
Syncing over Wi-Fi is slower than syncing over a cable. If you connect a device to your Mac while the device is syncing over Wi-Fi, syncing continues over the cable. If you disconnect the device’s cable from the Mac while syncing, syncing stops even if Wi-Fi syncing is on. Syncing resumes when you reconnect the device using a cable or over Wi-Fi.
Источник
Apple Remote Desktop 4+
Apple
Снимки экрана
Описание
Apple Remote Desktop – лучший инструмент для управления компьютерами Mac в сети, распространения программного обеспечения, предоставления поддержки пользователям в режиме реального времени, создания подробных отчетов о программном и аппаратном обеспечении, а также автоматизации ИТ-процессов – прямо с Вашего рабочего места.
Распространение программного обеспечения
-Без труда копируйте и устанавливайте ПО на удаленные компьютеры Mac.
-Используйте шифрование при копировании пакетов и файлов по сети.
-Выполните настройку сервера задач для установки ПО на компьютеры, находящиеся вне сети.
Удаленная поддержка
-Наблюдайте за компьютерами Mac и управляйте ими.
-Перемещайте файлы между компьютерами Mac перетаскиванием.
-Используйте копирование и вставку информации с одного компьютера на другой.
-Предотвратите возможность просмотра экрана Вашего компьютера в процессе управления клиентскими компьютерами с использованием режима Curtain Mode.
-Управляйте компьютерами с VNC, включая ОС Windows, Linux и UNIX.
Удаленное администрирование
-Безопасно выполняйте множество команд на удаленных компьютерах Mac.
-Удаленно блокируйте экраны, переводите компьютеры в режим сна и выводите из него, перезагружайте и выключайте компьютеры Mac.
-Запускайте скрипты и команды shell UNIX на клиентских системах.
Управление ресурсами и создание отчетов
-Выполняйте быстрый поиск с помощью функции удаленного поиска Remote Spotlight.
-Собирайте отчеты, включающие более 200 аппаратных характеристик компьютеров Mac.
-Просматривайте отчеты о выполнении пользователями входов в систему и использовании ими программ.
-Используйте сервер задач, чтобы собирать отчеты даже с мобильных устройств, не подключенных к сети.
Автоматизация
-Автоматизируйте выполнение задач с помощью Automator в OS X.
-Приступите к работе сразу же, используя более 40 встроенных действий.
-Связывайте действия в мощные процессы для администрирования клиентских компьютеров.
-Комбинируйте действия с действиями других программ, чтобы создавать комплексные решения.
-Сохраняйте процессы как плагины, чтобы обеспечить простоту и удобство интерфейса для функций Apple Remote Desktop.
Источник
FAX from iPhone — send fax 4+
Send fax from iPhone or iPad
Municorn
Designed for iPad
-
- #82 in Business
-
- 4.8 • 205.5K Ratings
-
- Free
- Offers In-App Purchases
Screenshots
Description
Send fax from iPhone or iPad on the go. Fast and easy! No Fax Machine Required! Send any document everywhere. NO need to use old school fax machine or go to a fax office.
Powerful fax app:
— Fax from iPhone in 90+ international countries;
— Advanced document scanner & image processing;
— Best possible quality achieved no matter what types of documents you use;
— Combine multiple documents into a single fax;
— Preview any document before sending;
Upload any types of documents:
— Send just about any file type as a fax (PDF, DOC, JPG, PNG & TIFF, HTML);
— Create new documents with images as you go (Photo Gallery, Camera);
— Import any types of documents (Dropbox, iCloud, Google Drive, Box or any other source).
Try powerful tracking:
— Track sent documents status via fax app.
Subscription plans — Unlimited:
• 1-week subscription — US$ 9.99
• 1-month subscription — US$ 24.99
• 12-month subscription — US$ 99.99
Note: price may vary depending on location.
Information about the auto-renewal of subscription:
— Payment will be charged to iTunes Account at confirmation of purchase;
— Subscription automatically renews unless auto-renew is turned off at least 24-hours before the end of the current period;
— The account will be charged for renewal within 24-hours before the end of the current period. The cost depends on the selected plan;
— Subscriptions may be managed by the user and auto-renewal may be turned off by going to the user’s Account Settings after purchase;
Privacy Policy: https://faxapp.biz/info/privacy.html
Terms of Use: https://faxapp.biz/info/terms_of_use.pdf
For any questions or inquiries, please get in touch: support@faxapp.biz
* iPhone and iPad are trademarks of Apple Inc.
What’s New
— Bug fixes & improvements.
*** Have any problems/ideas? Get in touch with us in the app or support@faxapp.biz ***
Ratings and Reviews
Worth every penny.
Emails are not HIPPA compliant. Medical information has to be faxed. The App has saved me hours of time running to a Staples or business store to fax sensitive documents. You get exactly what you pay for. I paid for the year and have used it more times than I can count. I recently refinanced and faxed all my tax documents, mortgage documents, and payroll documents just by scanning them with this App on my iPhone and faxing them with this App. Don’t write negative reviews because you want something for nothing or you don’t know how to use the App. It’s very straightforward and user friendly. Put in the Fax number. Create a cover page if you want with one click on the page. Attach scans, photos, or documents from you iPhone. Then send. Done.
I just wish they offered receiving faxes. Developers- Please consider making the App to be able to receive faxes also.
Subscription Service? Seriously??
So, once upon a time this app used to be a “pay as you go” app. You bought credits and sent faxes as needed. When I went to reload credits this time, I only had 1 option. The dreaded hook-digging “subscription service.” I send maybe 1-2 faxes every 2 years (if that), so a monthly fee for faxing nothing is absolutely ludicrous.
I completely understand that every single software driven model these days has turned into a revolving door of subscriber services. Having a healthy ARR/MRR is great for raising private equity capital (this company isn’t traded publicly). But for faxes? Come on! Apps like these should still continue to offer folks one-time fax credits, because people rarely need fax machines these days, and the app would provide value to a customer’s experience when this type of app is needed.
To the developers/owners of this app, please consider rolling out a graduated pricing scale for “pay as you go” customers. Set a minimum credit purchase, charge a bit more per page, offer break points (discounts) if you purchase more credits up front, and still hold onto the subscription based service for heavy users. You could have the best of both worlds, and an additional revenue stream to boot. Imagine that!
Источник