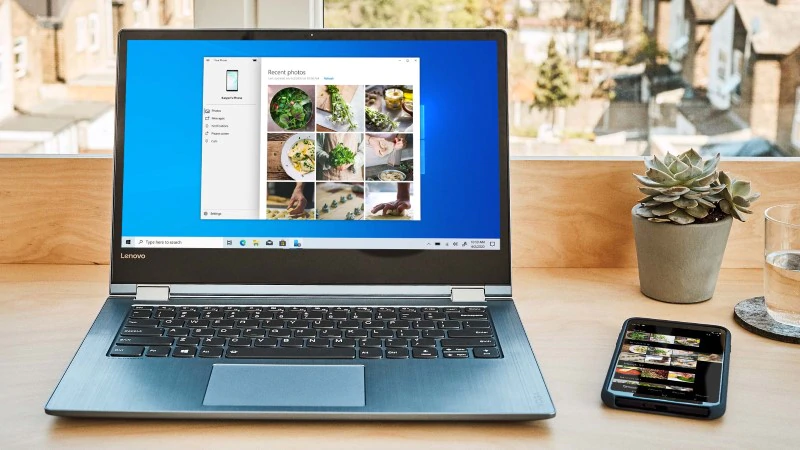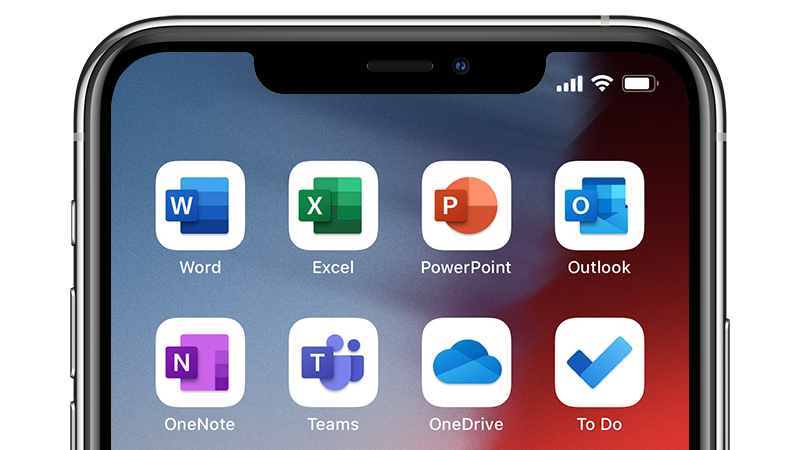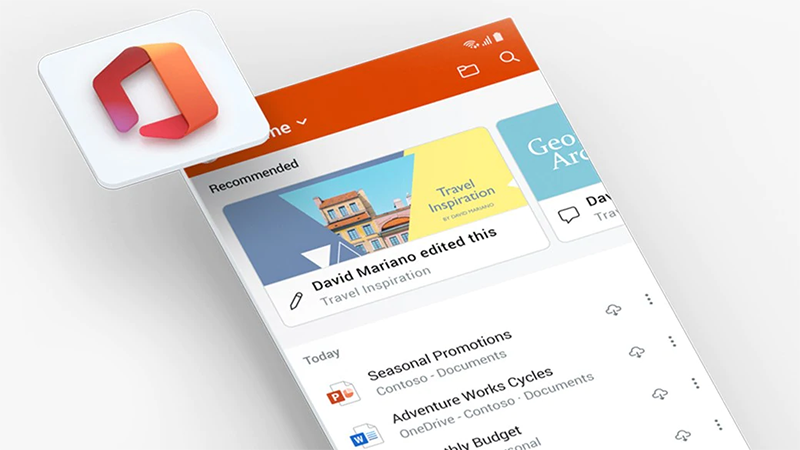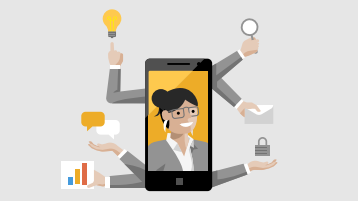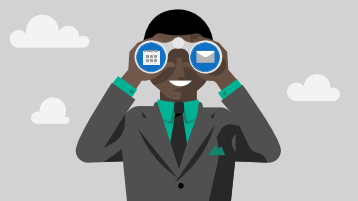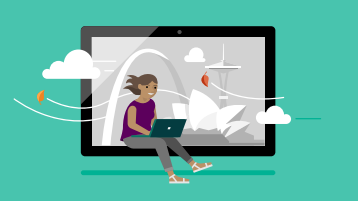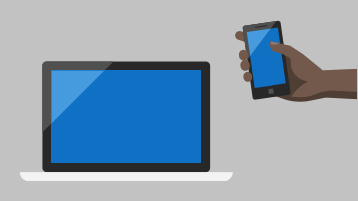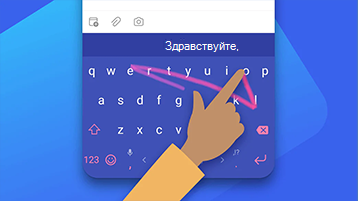- Помощь и обучение по мобильным устройствам
- Простота перемещения между телефоном и компьютером
- Microsoft и Samsung — партнерство для вашей эффективной работы
- Настройка приложений Office и Outlook на устройствах с iOS
- Теперь Office — это веб-приложение для ваших мобильных устройств
- Лучшее от корпорации Майкрософт для мобильных устройств
- Manage devices used with your Microsoft account
- Register a device to see its warranty
- Fix a device
- Rename a device
- Remove a device
- Unlink a device from Microsoft Store
- Find or fix a device in your Microsoft account
- Управление устройствами, которые используются с вашей учетной записью Майкрософт
- Зарегистрируйте устройство, чтобы увидеть его гарантию
- Fix a device
- Переименование устройства
- Удаление устройства
- Удаление связи устройства с Microsoft Store
- Найти или исправить устройство в вашей учетной записи Microsoft
- Поиск и блокировка потерянного устройства с Windows
- Включите функцию «Поиск устройства»
- Поиск устройства с Windows
- Блокировка устройства с Windows в удаленном режиме
Помощь и обучение по мобильным устройствам
Простота перемещения между телефоном и компьютером
Ваше устройство. Мы поможем вам найти оптимальную настройку для Android или iPhone.
Ваши приложения. Свяжите Office, Outlook и другие приложения, подключающие телефон к компьютеру.
Ваш контент. Узнайте, как упростить переключение между своими устройствами.
Microsoft и Samsung — партнерство для вашей эффективной работы
Узнайте, как подключить ваш Samsung Galaxy или другое устройство с Android к своему ПК, чтобы звонить, отвечать на SMS, синхронизировать свои фотографии и пользоваться привычными мобильными приложениями.
Настройка приложений Office и Outlook на устройствах с iOS
Скачайте приложения для iPhone или iPad, а затем выполните пошаговые инструкции, чтобы настроить свои личные, рабочие и учебные учетные записи.
Теперь Office — это веб-приложение для ваших мобильных устройств
Мы объединили Word, Excel, PowerPoint и Lens в единое Приложение Office. Используйте упрощенный интерфейс для мобильных устройств, чтобы уменьшить число приложений, требующих скачивания, обновления и переключения между собой.
Лучшее от корпорации Майкрософт для мобильных устройств
Установите мобильное приложение Office, в котором объединены Word, Excel и PowerPoint.
Где бы вы ни были, управляйте своими делами с помощью электронной почты, календаря, собраний, напоминаний и других средств.
Записывайте свои мысли и идеи в дороге, освежайте их в памяти и делитесь ими с помощью компьютера.
Microsoft To Do
Сосредоточьтесь на самом важном. Управляйте своими задачами, где бы вы ни были: дома, на работе или в пути.
Телефон с Android
Отвечайте на текстовые сообщения, звоните и используйте привычные мобильные приложения прямо с компьютера.
Настройте начальный экран телефона с Android и организуйте информацию с помощью персонализированной ленты.
Сохраняйте файлы и фотографии в OneDrive и получайте к ним доступ с любого устройства, где бы вы ни были.
Клавиатура Microsoft SwiftKey
Сделайте набор текста более быстрым и легким и наслаждайтесь более точной автозаменой и прогнозированием текста.
Источник
Manage devices used with your Microsoft account
Here’s how you can add a device to your Microsoft account:
Sign in to your Microsoft account on an Xbox or Windows 10 device.
Sign in to the Microsoft Store on your Windows 10 PC.
Go to account.microsoft.com/devices, select Register device, then follow the instructions.
On an iOS device: Download Microsoft Edge from the Apple App Store and sign in with your Microsoft account.
On an Android device: Download Microsoft Edge, Microsoft Launcher, or Your Phone Companion from the Google Play Store and sign in with your Microsoft account.
MacOS devices can’t be added at this time.
Register a device to see its warranty
To see the warranty coverage for your Surface, Surface accessory, Xbox, or Xbox accessory, you’ll need to register its serial number. Some online features won’t be available when you add your device this way.
Go to account.microsoft.com/devices, sign in, and select Register device to continue.
Enter your device’s serial number to register it to your account.
Select your device to see its warranty information.
Note: If your Surface is managed or owned by your company or organization, you don’t need to register it. To contact support and get additional resources for that situation, see Surface for Business help.
Fix a device
If you’re having problems with your device, you can get help online and create a service order. After you register your device, here’s how to create a service order:
Go to account.microsoft.com/devices, sign in, and select the device that’s having issues.
Select Start order, then follow the instructions.
Rename a device
Change the default name of your device so you can quickly identify it in your Microsoft account. When you want to download an app or game to another device, you’ll be able to find the device using its new name.
On the PC you want to rename:
Select Start > Settings > System > About .
Select Rename this PC.
Enter a new name and select Next. You may be asked to sign in.
Select Restart now or Restart later.
On the Xbox you want to rename:
Select Settings > System > Console info > Name.
Enter the new name and select Enter.
Restart your Xbox.
Remove a device
If you don’t use a device but it still appears in your devices, here’s how to remove it:
Go to account.microsoft.com/devices, sign in, and find the device you want to remove.
Select the device to see all your options, select Remove, then follow the instructions.
If you want to remove a device for a child in your family, have your child sign into account.microsoft.com/devices, then follow the same instructions.
Unlink a device from Microsoft Store
If you can’t download content from the Microsoft Store, you may have reached your device limit. Manage your limit by removing devices you don’t use or no longer have access to. To unlink a device:
Find the device you want to remove and select Unlink.
Review your device details and select Unlink.
Once you unlink a device, it won’t count towards your device limit. If you haven’t reached the limit, and download an app or game on this device later, it will count towards your device limit again.
Note: If you’re having trouble downloading or updating apps on any of your devices, see Fix problems with apps from Microsoft Store or I can’t find or install an app from Microsoft Store.
Find or fix a device in your Microsoft account
If your device is missing, and you’ve signed in to it with your Microsoft account, you might be able to find it. Here’s how:
Sign in to account.microsoft.com/devices, then select Find my device.
Select the device you want to find, then select Find.
For more info on finding your device, go to Find and lock a lost Windows device.
Источник
Управление устройствами, которые используются с вашей учетной записью Майкрософт
Как добавить устройство в учетную запись Майкрософт.
Во sign in to your Microsoft account on an Xbox or Windows 10 device.
Во войти в Microsoft Store на компьютере Windows 10 компьютере.
Перейдите account.microsoft.com/devices, выберите Зарегистрировать устройство, а затем следуйте инструкциям.
На устройстве iOS: скачайте Microsoft Edge из Apple App Store и войдите в систему с помощью учетной записи Майкрософт.
На устройстве Android: скачайте Microsoft Edge, Microsoft Launcher или приложение «Диспетчер вашего телефона» из Google Play Маркет и войдите в систему с помощью учетной записи Майкрософт.
В настоящее время невозможно добавить устройства MacOS.
Зарегистрируйте устройство, чтобы увидеть его гарантию
Чтобы увидеть гарантии для вашего устройства Surface, аксессуара Surface, Xbox или аксессуара Xbox, необходимо зарегистрировать его серийный номер. При добавлении устройства этим способом вы не сможете использовать некоторые сетевые возможности.
Перейдите account.microsoft.com/devices, войдите и выберите Зарегистрировать устройство, чтобы продолжить.
Введите серийный номер устройства, чтобы зарегистрировать его в вашей учетной записи.
Выберите свое устройство, чтобы увидеть сведения о гарантии.
Примечание: Если ваша Surface управляется или принадлежит вашей компании или организации, вам не нужно регистрировать ее. Чтобы обратиться в службу поддержки и получить дополнительные ресурсы для этой ситуации, см. справку по Surface для бизнеса.
Fix a device
Если у вас возникли проблемы с вашим устройством, вы можете получить помощь онлайн и создать заказ на обслуживание. После того, как вы зарегистрируете свое устройство, вот как создать сервисный заказ:
Перейдите account.microsoft.com/devices, войдите и выберите устройство, на которое возникли проблемы.
Выберите Начать заказ и следуйте инструкциям.
Переименование устройства
Измените имя устройства по умолчанию, чтобы вы могли быстро определить его в своей учетной записи Microsoft. Если вы хотите загрузить приложение или игру на другое устройство, вы сможете найти устройство, используя его новое имя.
На ПК, который вы хотите переименовать:
Выберите Начните > Параметры > система > о системе .
Выберите элемент Переименовать этот компьютер.
Введите новое имя и нажмите кнопку Далее. Может появиться запрос на вход.
Выберите пункт Перезагрузить сейчас или Перезагрузить позже.
На Xbox, который вы хотите переименовать:
Выберите Параметры > System > Console info > Имя.
Введите новое имя и выберите Ввод.
Удаление устройства
Если вы не используете устройство, но оно все еще отображается на ваших устройствах, вот как его удалить:
Перейдите account.microsoft.com/devices, войдите и найдите устройство, которое вы хотите удалить.
Выберите устройство, чтобы увидеть все параметры, выберите Удалить, а затем следуйте инструкциям.
Если вы хотите удалить устройство для ребенка из вашей семьи, поручите ребенку войти в account.microsoft.com/devices ,а затем следуйте тем же инструкциям.
Удаление связи устройства с Microsoft Store
Если вы не можете загрузить контент из Microsoft Store, возможно, вы достигли предела своего устройства. В этом случае вы можете удалить устройства, которые вы не используете или доступа к которым у вас больше нет. Удаление связи с устройством
Во sign in with your Microsoft account at account.microsoft.com/devices/content.
Найдите устройство, которое необходимо удалить, а затем выберите Удалить связь.
Просмотрите сведения об устройстве и выберите Удалить связь.
После удаления связи с устройством оно не будет учитываться в ограничении устройств. Если вы не достигли ограничения и будете скачивать приложение или игру на это устройство позднее, оно будет учитываться в ограничении на количество устройств.
Примечание: Если у вас возникают проблемы с загрузкой или обновлением приложений на любом из ваших устройств, см. Устранение проблем с приложениями из Магазина Microsoft, или я не могу найти или установить приложение из Microsoft Store.
Найти или исправить устройство в вашей учетной записи Microsoft
Если ваше устройство отсутствует и вы вошли в него под своей учетной записью Microsoft, возможно, вы сможете найти его. Для этого выполните следующие действия.
Войдите вaccount.microsoft.com/devices и выберите Поиск устройства.
Выберите устройство, которое вы хотите найти, а затем выберите Найти.
Для получения дополнительной информации о поиске вашего устройства перейдите в раздел Поиск и блокировка потерянного устройства с Windows.
Источник
Поиск и блокировка потерянного устройства с Windows
Функция «Поиск устройства» помогает найти ваше устройство с Windows 10 в случае потери или кражи. Чтобы ею воспользоваться, войдите на устройство в качестве администратора с помощью учетной записи Майкрософт. Эта функция работает, если на вашем устройстве включено определение расположения, даже если другие пользователи на устройстве отключили параметры расположения для своих приложений. Когда вы попытаетесь определить местоположение устройства, пользователи устройства получат уведомление об этом в области уведомлений.
Эта функция работает с любым устройством с Windows, например с настольным компьютером, ноутбуком, устройством Surface или ручкой Surface. Прежде чем эту функцию можно будет использовать, ее необходимо включить.
Эту функцию нельзя использовать с рабочей или учебной учетной записью. Также она не работает с устройствами под управлением iOS, Android и консолями Xbox One. Вот что нужно сделать при краже консоли Xbox.
Включите функцию «Поиск устройства»
Во время настройки нового устройства можно включить или отключить функцию «Поиск устройства». Если вы выключили функцию во время настройки устройства и теперь хотите включить ее, убедитесь, что устройство с Windows подключено к Интернету, его батарея достаточно заряжена, чтобы устройство могло отправлять данные о своем местоположении, и что вы выполнили вход в устройство с помощью учетной записи Майкрософт.
На устройстве, для которого вы хотите включить или отключить эту функцию, выберите Пуск > Параметры > Обновление и безопасность > Поиск устройства.
Выберите пункт Изменить для устройства, на котором нужно включить или отключить эту функцию.
Поиск устройства с Windows
Войдите в свою учетную запись на странице https://account.microsoft.com/devices.
Откройте вкладку Поиск устройства.
Выберите нужное устройство и нажмите Найти, чтобы открыть карту, на которой отображается его местоположение.
Примечание: Вы можете найти общее устройство, только если у вас есть учетная запись администратора на нем. На общем устройстве выберите Пуск > Параметры > Учетная запись > Ваши данные , чтобы узнать, являетесь ли вы администратором.
Блокировка устройства с Windows в удаленном режиме
Найдя устройство на карте, выберите пункт Заблокировать > Далее.
После блокировки устройства можно сбросить пароль для дополнительного уровня безопасности. Для получения дополнительной информации о работе с паролями см. раздел Изменение или сброс пароля для Windows.
Источник