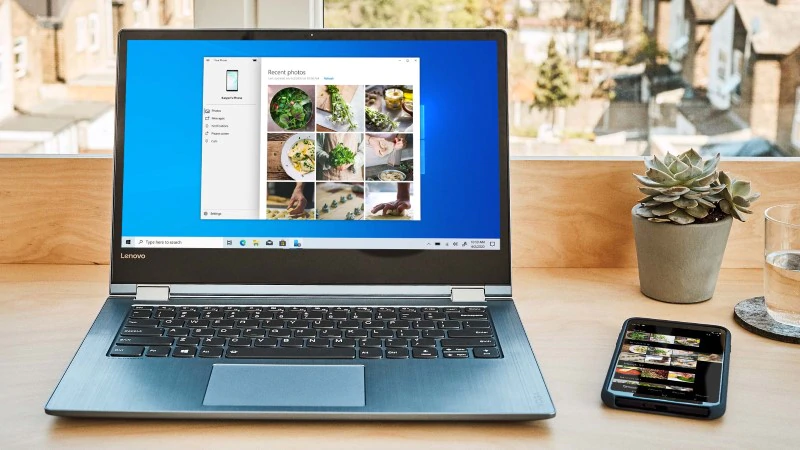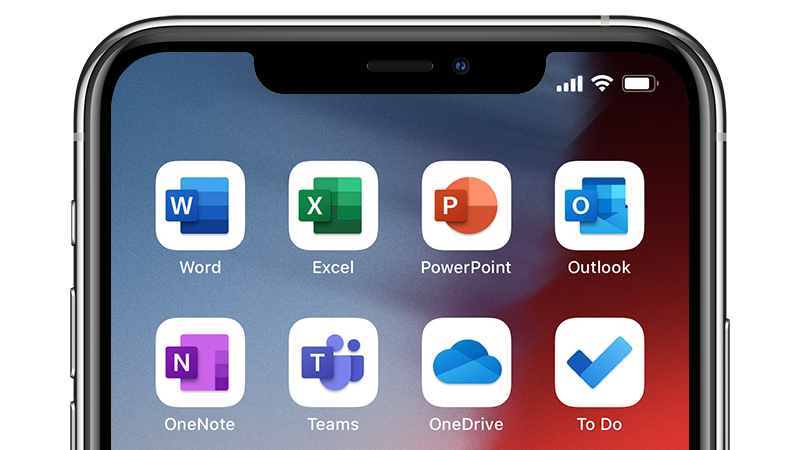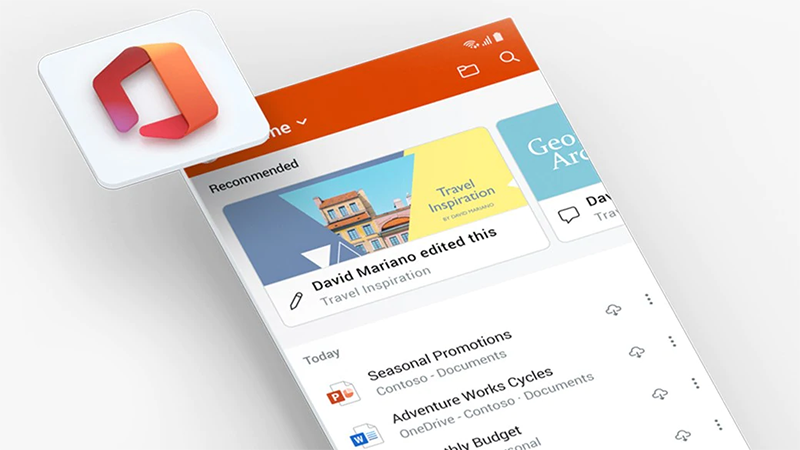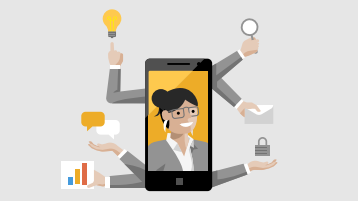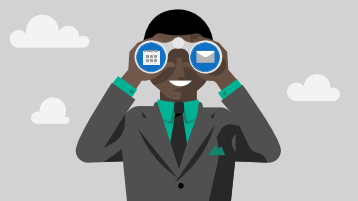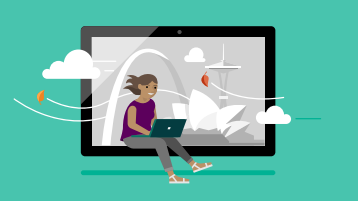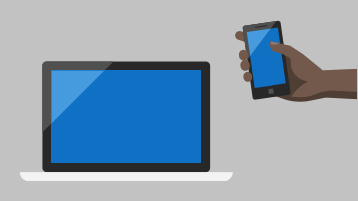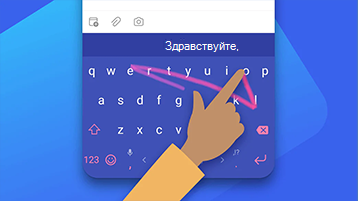- Manage devices used with your Microsoft account
- Register a device to see its warranty
- Fix a device
- Rename a device
- Remove a device
- Unlink a device from Microsoft Store
- Find or fix a device in your Microsoft account
- Управление устройствами, которые используются с вашей учетной записью Майкрософт
- Зарегистрируйте устройство, чтобы увидеть его гарантию
- Fix a device
- Переименование устройства
- Удаление устройства
- Удаление связи устройства с Microsoft Store
- Найти или исправить устройство в вашей учетной записи Microsoft
- Помощь и обучение по мобильным устройствам
- Простота перемещения между телефоном и компьютером
- Microsoft и Samsung — партнерство для вашей эффективной работы
- Настройка приложений Office и Outlook на устройствах с iOS
- Теперь Office — это веб-приложение для ваших мобильных устройств
- Лучшее от корпорации Майкрософт для мобильных устройств
- Сервисы Microsoft на Android и iOS — как это работает?
- Что в наборе?
- Учетная запись
- Синхронизация данных между устройствами через OneDrive
- Все замечаем и записываем в OneNote
- Office
- Outlook.com
- SmartGlass
Manage devices used with your Microsoft account
Here’s how you can add a device to your Microsoft account:
Sign in to your Microsoft account on an Xbox or Windows 10 device.
Sign in to the Microsoft Store on your Windows 10 PC.
Go to account.microsoft.com/devices, select Register device, then follow the instructions.
On an iOS device: Download Microsoft Edge from the Apple App Store and sign in with your Microsoft account.
On an Android device: Download Microsoft Edge, Microsoft Launcher, or Your Phone Companion from the Google Play Store and sign in with your Microsoft account.
MacOS devices can’t be added at this time.
Register a device to see its warranty
To see the warranty coverage for your Surface, Surface accessory, Xbox, or Xbox accessory, you’ll need to register its serial number. Some online features won’t be available when you add your device this way.
Go to account.microsoft.com/devices, sign in, and select Register device to continue.
Enter your device’s serial number to register it to your account.
Select your device to see its warranty information.
Note: If your Surface is managed or owned by your company or organization, you don’t need to register it. To contact support and get additional resources for that situation, see Surface for Business help.
Fix a device
If you’re having problems with your device, you can get help online and create a service order. After you register your device, here’s how to create a service order:
Go to account.microsoft.com/devices, sign in, and select the device that’s having issues.
Select Start order, then follow the instructions.
Rename a device
Change the default name of your device so you can quickly identify it in your Microsoft account. When you want to download an app or game to another device, you’ll be able to find the device using its new name.
On the PC you want to rename:
Select Start > Settings > System > About .
Select Rename this PC.
Enter a new name and select Next. You may be asked to sign in.
Select Restart now or Restart later.
On the Xbox you want to rename:
Select Settings > System > Console info > Name.
Enter the new name and select Enter.
Restart your Xbox.
Remove a device
If you don’t use a device but it still appears in your devices, here’s how to remove it:
Go to account.microsoft.com/devices, sign in, and find the device you want to remove.
Select the device to see all your options, select Remove, then follow the instructions.
If you want to remove a device for a child in your family, have your child sign into account.microsoft.com/devices, then follow the same instructions.
Unlink a device from Microsoft Store
If you can’t download content from the Microsoft Store, you may have reached your device limit. Manage your limit by removing devices you don’t use or no longer have access to. To unlink a device:
Find the device you want to remove and select Unlink.
Review your device details and select Unlink.
Once you unlink a device, it won’t count towards your device limit. If you haven’t reached the limit, and download an app or game on this device later, it will count towards your device limit again.
Note: If you’re having trouble downloading or updating apps on any of your devices, see Fix problems with apps from Microsoft Store or I can’t find or install an app from Microsoft Store.
Find or fix a device in your Microsoft account
If your device is missing, and you’ve signed in to it with your Microsoft account, you might be able to find it. Here’s how:
Sign in to account.microsoft.com/devices, then select Find my device.
Select the device you want to find, then select Find.
For more info on finding your device, go to Find and lock a lost Windows device.
Источник
Управление устройствами, которые используются с вашей учетной записью Майкрософт
Как добавить устройство в учетную запись Майкрософт.
Во sign in to your Microsoft account on an Xbox or Windows 10 device.
Во войти в Microsoft Store на компьютере Windows 10 компьютере.
Перейдите account.microsoft.com/devices, выберите Зарегистрировать устройство, а затем следуйте инструкциям.
На устройстве iOS: скачайте Microsoft Edge из Apple App Store и войдите в систему с помощью учетной записи Майкрософт.
На устройстве Android: скачайте Microsoft Edge, Microsoft Launcher или приложение «Диспетчер вашего телефона» из Google Play Маркет и войдите в систему с помощью учетной записи Майкрософт.
В настоящее время невозможно добавить устройства MacOS.
Зарегистрируйте устройство, чтобы увидеть его гарантию
Чтобы увидеть гарантии для вашего устройства Surface, аксессуара Surface, Xbox или аксессуара Xbox, необходимо зарегистрировать его серийный номер. При добавлении устройства этим способом вы не сможете использовать некоторые сетевые возможности.
Перейдите account.microsoft.com/devices, войдите и выберите Зарегистрировать устройство, чтобы продолжить.
Введите серийный номер устройства, чтобы зарегистрировать его в вашей учетной записи.
Выберите свое устройство, чтобы увидеть сведения о гарантии.
Примечание: Если ваша Surface управляется или принадлежит вашей компании или организации, вам не нужно регистрировать ее. Чтобы обратиться в службу поддержки и получить дополнительные ресурсы для этой ситуации, см. справку по Surface для бизнеса.
Fix a device
Если у вас возникли проблемы с вашим устройством, вы можете получить помощь онлайн и создать заказ на обслуживание. После того, как вы зарегистрируете свое устройство, вот как создать сервисный заказ:
Перейдите account.microsoft.com/devices, войдите и выберите устройство, на которое возникли проблемы.
Выберите Начать заказ и следуйте инструкциям.
Переименование устройства
Измените имя устройства по умолчанию, чтобы вы могли быстро определить его в своей учетной записи Microsoft. Если вы хотите загрузить приложение или игру на другое устройство, вы сможете найти устройство, используя его новое имя.
На ПК, который вы хотите переименовать:
Выберите Начните > Параметры > система > о системе .
Выберите элемент Переименовать этот компьютер.
Введите новое имя и нажмите кнопку Далее. Может появиться запрос на вход.
Выберите пункт Перезагрузить сейчас или Перезагрузить позже.
На Xbox, который вы хотите переименовать:
Выберите Параметры > System > Console info > Имя.
Введите новое имя и выберите Ввод.
Удаление устройства
Если вы не используете устройство, но оно все еще отображается на ваших устройствах, вот как его удалить:
Перейдите account.microsoft.com/devices, войдите и найдите устройство, которое вы хотите удалить.
Выберите устройство, чтобы увидеть все параметры, выберите Удалить, а затем следуйте инструкциям.
Если вы хотите удалить устройство для ребенка из вашей семьи, поручите ребенку войти в account.microsoft.com/devices ,а затем следуйте тем же инструкциям.
Удаление связи устройства с Microsoft Store
Если вы не можете загрузить контент из Microsoft Store, возможно, вы достигли предела своего устройства. В этом случае вы можете удалить устройства, которые вы не используете или доступа к которым у вас больше нет. Удаление связи с устройством
Во sign in with your Microsoft account at account.microsoft.com/devices/content.
Найдите устройство, которое необходимо удалить, а затем выберите Удалить связь.
Просмотрите сведения об устройстве и выберите Удалить связь.
После удаления связи с устройством оно не будет учитываться в ограничении устройств. Если вы не достигли ограничения и будете скачивать приложение или игру на это устройство позднее, оно будет учитываться в ограничении на количество устройств.
Примечание: Если у вас возникают проблемы с загрузкой или обновлением приложений на любом из ваших устройств, см. Устранение проблем с приложениями из Магазина Microsoft, или я не могу найти или установить приложение из Microsoft Store.
Найти или исправить устройство в вашей учетной записи Microsoft
Если ваше устройство отсутствует и вы вошли в него под своей учетной записью Microsoft, возможно, вы сможете найти его. Для этого выполните следующие действия.
Войдите вaccount.microsoft.com/devices и выберите Поиск устройства.
Выберите устройство, которое вы хотите найти, а затем выберите Найти.
Для получения дополнительной информации о поиске вашего устройства перейдите в раздел Поиск и блокировка потерянного устройства с Windows.
Источник
Помощь и обучение по мобильным устройствам
Простота перемещения между телефоном и компьютером
Ваше устройство. Мы поможем вам найти оптимальную настройку для Android или iPhone.
Ваши приложения. Свяжите Office, Outlook и другие приложения, подключающие телефон к компьютеру.
Ваш контент. Узнайте, как упростить переключение между своими устройствами.
Microsoft и Samsung — партнерство для вашей эффективной работы
Узнайте, как подключить ваш Samsung Galaxy или другое устройство с Android к своему ПК, чтобы звонить, отвечать на SMS, синхронизировать свои фотографии и пользоваться привычными мобильными приложениями.
Настройка приложений Office и Outlook на устройствах с iOS
Скачайте приложения для iPhone или iPad, а затем выполните пошаговые инструкции, чтобы настроить свои личные, рабочие и учебные учетные записи.
Теперь Office — это веб-приложение для ваших мобильных устройств
Мы объединили Word, Excel, PowerPoint и Lens в единое Приложение Office. Используйте упрощенный интерфейс для мобильных устройств, чтобы уменьшить число приложений, требующих скачивания, обновления и переключения между собой.
Лучшее от корпорации Майкрософт для мобильных устройств
Установите мобильное приложение Office, в котором объединены Word, Excel и PowerPoint.
Где бы вы ни были, управляйте своими делами с помощью электронной почты, календаря, собраний, напоминаний и других средств.
Записывайте свои мысли и идеи в дороге, освежайте их в памяти и делитесь ими с помощью компьютера.
Microsoft To Do
Сосредоточьтесь на самом важном. Управляйте своими задачами, где бы вы ни были: дома, на работе или в пути.
Телефон с Android
Отвечайте на текстовые сообщения, звоните и используйте привычные мобильные приложения прямо с компьютера.
Настройте начальный экран телефона с Android и организуйте информацию с помощью персонализированной ленты.
Сохраняйте файлы и фотографии в OneDrive и получайте к ним доступ с любого устройства, где бы вы ни были.
Клавиатура Microsoft SwiftKey
Сделайте набор текста более быстрым и легким и наслаждайтесь более точной автозаменой и прогнозированием текста.
Источник
Сервисы Microsoft на Android и iOS — как это работает?
Гаджеты, сервисы, приложения должны экономить наше время и усилия. Но часто получается так, что они же бессовестно его тратят. Как правило, это связано с тем, что мы используем устройства на разных ОС. Например, планшет на iOS (iPad), смартфон на Android и компьютер на Windows. Каждое из них отлично справляется со своими задачами, но постоянно ставит палки в колеса конкуренту. Главная сложность возникает, когда вы откладываете планшет и открываете ноутбук, или наоборот, закрываете ноутбук и достаете из кармана смартфон. Синхронизация данных и доступность сервисов, которыми вы только что пользовались, остается проблемной зоной для многих пользователей. Формально, большинство приложений и сервисов поддерживают все платформы, но на деле, далеко не всегда у нас получается работать с ними просто и с должным комфортом. Думая обо всем этом, приходишь к неутешительному выводу: компании по-прежнему пытаются бороться за внимание потребителя за счет этого самого потребителя. То есть, нас с вами.
Помня об этом, сотрудники московского офиса Microsoft, Алексей Федоров и Ксения Кошкина, решили на основе личного опыта рассказать о новом подходе к работе с сервисами на любых устройствах. В двух словах, дело обстоит следующим образом: с приходом нового CEO Microsoft Сатьи Наделла (Satya Nadella), который, кстати, до этого был главным в компании по облачным технологиям, компания стремится стать лидером в «мобильности» и «облаке», предлагая своим пользователям сервисы, которые будут отлично работать на любых устройствах и платформах. Проверить, так это на самом деле или Сатья в угоду маркетингу покривил душой, – увлекательная задача для ИТ-специалиста и простого пользователя, уставшего от необходимости бесконечно пересылать документы электронной почтой и путаться в паролях от нескольких облачных дисков, не в силах вспомнить, на каком из них хранятся искомые фотографии.
Что в наборе?
Тестировать сервисы мы решили на довольно распространенном среди пользователей наборе гаджетов: планшет iPad, смартфон на Android и компьютер на Windows (о том, как сервисы Microsoft работают на родной платформе, расскажем в следующей статье).
Для всей этой семейки доступен огромный набор сервисов – смотрите сами.
Согласитесь, коллекция впечатляющая. Все эти приложения, за исключением SmartGlass, на самом деле, доступны и виде бесплатных веб-сервисов. Для iPhone еще есть приложение для съёмки сферических, 360-градусных панорам Photosynth от Microsoft.
Учетная запись
Учетная запись в Microsoft одна для всего на свете. С ней вы заходите в свой компьютер с Windows 8, с ней авторизуетесь во всех сервисах и приложениях – от Outlook.com до Worldwide Telescope. Можно создать новую «учетку» или использовать старую, от почтового ящика Hotmail.com, если вы когда-то заводили там почту. Если у нее неказистое название типа shadylady22@hotmail.com, kissmedear13@hotmail.com, его можно запросто поменять (почта будет приходить в любом случае). Достаточно зайти в настройки учетной записи и открыть вкладку «Псевдонимы». Создать новую «учетку» тоже не составит труда, а с ней все сервисы Microsoft открыты для вас на всех устройствах. Впрочем, последнее утверждение нам еще предстоит проверить.
Синхронизация данных между устройствами через OneDrive
OneDrive — пожалуй, самый интересный и один из самых полезных сервисов Microsoft для Android и iOS! В Windows 8 он является частью операционной системы и связан с учетной записью на вашем компьютере. Что-то похожее есть на MacOS и iOS, но, в отличие от iCloud, OneDrive полноценно представлен на других платформах, что крайне облегчает нам жизнь. 15 ГБ пространства и быстрая автоматическая синхронизация, а также возможность делиться любыми файлами и папками при помощи ссылок и публикаций в соцсетях, – это действительно хорошо. Тем более, если у вас тоже бывали ситуации, когда срочно требуется доступ к какому-нибудь документу, созданному на компьютере с Windows, а в руках – iPad. Или вы хотите посмотреть на компьютере фотографии из отпуска, сделанные не на Android. При установке приложения вам также предлагается включить архивацию снимков с камеры в «облако» — под это вы получаете еще 3 дополнительных гигабайта. Вообще, мы считаем автоматическую синхронизацию очень большим плюсом OneDrive. Почему? Потому что удобно.



Другая жизненная ситуация, когда OneDrive оказывается полезен – работа со встроенным в сервис приложением Office. Все созданные в нем документы автоматически сохраняются в «облаке» и доступны из любого места и любого устройства с выходом в сеть. Синхронизировать можно и папки, и отдельные файлы: документы, изображения и так далее. Пример – открываете презентацию на смартфоне при посадке в самолет и спокойно готовитесь к выступлению или правите документ. Спустя пару часов и один невкусный ланч вы во всеоружии и готовы к приземлению в этот суетный мир.



В облаке можно сохранять данные не только привычных документов Office, но и несколько недооценённого, на наш скромный взгляд, сервиса OneNote.

Все замечаем и записываем в OneNote
Ведение заметок — дело, вначале кажущееся сложным, если вы не прирожденный писатель или, в крайнем случае, не графоман. Но стоит только начать – и оно превращается в крайне полезную привычку (полезные привычки – наше все!), потому что заметки спасают, когда что-то «вылетело из головы» и не вернулось.
Сегодня OneNote – один из лучших сервисов для ведения, систематизации и синхронизации заметок. Помимо текстов, здесь можно хранить данные в любых иных форматах (фотографии, аудио, видео), составлять списки, планы, маршруты, запоминать понравившиеся интернет-страницы и прочее.

Один наш коллега использует OneNote для двух вещей: составления списков покупок и планов поездок. Списки покупок в OneNote делаются просто – выбирается опция «список», и дальше заполняются нужные поля – названиями продуктов или нужных вещей из Duty Free, которые просят близкие люди. Уже в магазине запускаешь OneNote, открываешь список и идешь по нему, проставляя галочки, чтобы не запутаться. C планами поездки все иначе: заранее составляешь в OneNote план интересных мест, кафе и вообще всего, что нужно не забыть в поездке сделать, добавляя фото или картинки для большей наглядности (искать, например, кафе чуть проще, если знаешь, как оно выглядит).



Разумеется, составлять можно не только список покупок, но и список всего того, над чем нужно подумать, записывать мысли (если есть – свои), цитаты, и прочие мудрости жизни. Попробуйте – это настоящий life-changer.
OneNote доступен бесплатно для всех основных платформ, включая компьютеры с Windows и Mac (входит он и в платные пакеты Microsoft Office – там доступна наиболее функциональная версия). Ваши заметки синхронизируются между всеми этими устройствами, можно делиться ими с другими людьми, например, совместно фиксируя в них свои идеи по какому-то проекту.
Office
Ну что, есть среди нас читатели, которые не знают, что умеет Office от Microsoft? Поднимите ваши мышки!
До момента, пока Office не появился под Android и iOS, пользователям смартфонов приходилось искать альтернативные решения, варианты софта, способного хоть в каком-то виде отображать документы. Иногда с кривым форматированием, иногда с долгой загрузкой текста или таблицы с невозможностью нормального редактирования, но когда не из чего выбирать, начинаешь искать минимально работающий вариант.
С выходом Office под мобильные платформы мир уже никогда не будет таким, как раньше. Наконец, не нужно искать какой-то сторонний софт для того, чтобы комфортно работать с документами. В этом нет ничего странного, наверное. Это просто логично, что работать с текстами в .doc и .docx, таблицами и презентациями удобнее всего именно в Office, будь то программа на смартфоне, компьютере или веб-сервис.



Если говорить о приложениях, то Office есть двух видов: Office Mobile – приложение для телефонов, объединяющее все сервисы, и отдельные офисные приложения Word, PowerPoint и Excel для планшетов. Последний вариант пока доступен только под iPad, но компания обещает скоро порадовать и пользователей Android планшетов.

Office Mobile бесплатен, Office для iPad в бесплатном варианте позволяет просматривать документы, а для того, чтобы создавать и редактировать их, вам понадобится подписка на Office 365. Судя по комментариям в App Store, не все, мягко говоря, довольны этим. Вот, например, пишет Rahmatka: «Разработчики вообще обнаглели! За что такие деньги платить? Бесполезное приложение! Работать не возможно!», или вот AvestaZ: «бывайте, бизнесмены х**». Орфография и пунктуация, как водится сохранены (кстати, а что, в App Store нет никакой модерации?).
Ну что ж. На самом деле, подписка не такая дорогая и даёт вам очень много возможностей. Так, за 199 рублей в месяц (или 1999 рублей в год) вы можете пользоваться Office на одном компьютере (неважно, Windows или Мас) и на одном планшете и вдобавок получаете 1 терабайт в OneDrive! Очень неплохо за такие деньги! У нашего коллеги два компьютера, поэтому ему подходит более продвинутый пакет. В нём за 249 рублей (2490 в год) можно ставить Office аж на пять компьютеров и пять планшетов. Если вы еще не добрали до десяти, смело привязывайте «учетки» близких и родных к своей и делитесь приложениями с ними. Так что, мы не совсем согласны с той истерией, что разыгралась в App Store. Нам кажется, платить есть за что. И, кстати, Office для iPad скачали уже 27 миллионов раз!

Если говорить про функционал, то тут есть всё, чего ожидаешь. Для текстов доступны форматирование, смена цвета, а также создание подсвеченных маркером фрагментов. Кроме того, к любой области текста, будь то слово или целый абзац, можно добавить собственное примечание. Для нас эта возможность оказалось очень удобной: при редактировании не нужно много печатать, и делать это можно даже на смартфоне, просто добавляя к исходному материалу свои комментарии. Для таблиц и презентаций также есть все необходимые функции: формулы, фильтры, добавление картинок, и прочее, и прочее.
Тому самому коллеге больше всего приглянулись две функции: тотальная интеграция с OneDrive и почтой Outlook.com, а также совместная работа с документами. В первом случае при входе в Office вы сразу видите все документы, над которыми недавно работали, и неважно, на каком устройстве. Если вы их сохраняли в OneDrive, то в них есть все последние изменения. При его режиме перескакивания с телефона на ноутбук и на планшет это оказалось очень удобным. А во втором — вы можете одновременно писать и редактировать документ вместе с сотрудниками или друзьями.
Дизайн веб-версии Office максимально схож с интерфейсом приложения для Windows, так что если вы переходите в веб, никакого дискомфорта от новой версии «офиса» не будет. К тому же, на iPad он выполнен ещё и в стиле iOS7. Мелочь, но дружелюбная.
Outlook.com
На самом деле, «новая волна» кроссплатформенных возможностей, доступных в сервисах Microsoft, началась значительно раньше, чем Наделла объявил о намерении Microsoft предоставлять сервисы компании пользователям всех устройств. И началась она именно с Outlook.com (тогда еще Hotmail.com). Microsoft полностью переделала свою исключительно популярную в Северной Америке и ряде других стран, но несколько устаревшую почту, и вуаля! Сегодня Outlook.com – отличный почтовый сервис, который прекрасно борется со спамом, включает веб-версию Skype, поддерживает интеграцию социальных сетей, а кроме того, не сканирует письма пользователей для целевой рекламы. Если кто не в курсе – поищите в сети ролики про парня по имени Gmail Man.
К тому же, сегодня в Outlook.com есть все привычные функции почты, календаря и контактов, а также шифрование сообщений. Приложение для Android и iOS выполнено в обновленном стиле Microsoft, который радует лаконичностью и отличными шрифтами.

Если понравится, перенаправить почту со всех других аккаунтов не составит труда, а если нет, то почту на Outlook.com стоит завести хотя бы как адрес для «учётки», о которой мы уже успели поговорить. Кстати, там еще свободно немало красивых адресов, и вы можете успеть зарегистрировать адрес вида имя.фамилия@outlook.com, чего на многих других сервисах уже не сделать.
SmartGlass
Ну, и напоследок мы оставили милое приложение – SmartGlass для Xbox. Если от сочетания Master Chief у вас трепещут все фибры души (и вы знаете, что это не Гордон Рамзи), а домашний Xbox – центр вселенной, то оно вам точно пригодится. По сути, SmartGlass — это такой второй экран для консоли, который дополняет ваши игры, фильмы и саму приставку. Лучше всего он, конечно, работает в США, где есть Xbox Music и Xbox Video, там при просмотре «Игры Престолов» через Xbox вы можете изучать подробности эпизода на вашем телефоне или планшете. В России основной функционал – использование вашего смартфона или планшета для управления Xbox (они выступают в роли контроллера, пульта ДУ и служат для ввода текста. Также российским пользователям SmartGlass доступен дополнительный контент к играм – например, Halo 4 и Forza.
Источник