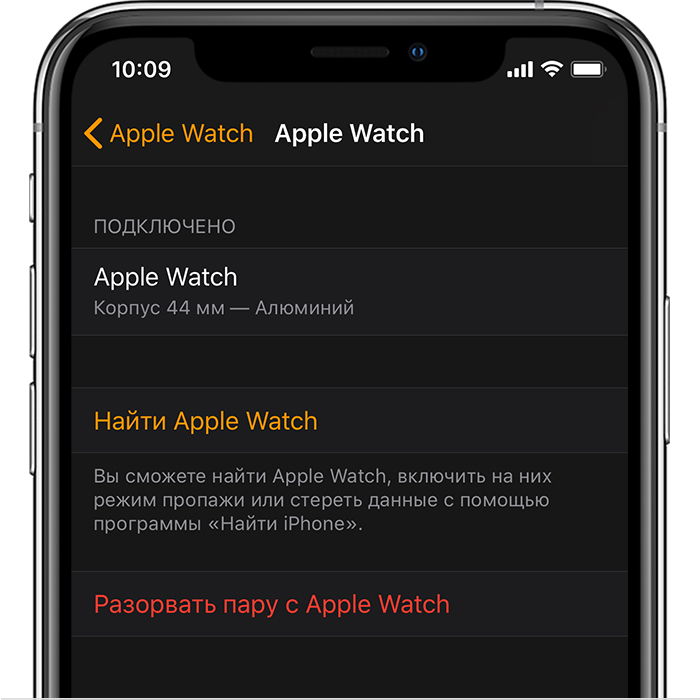- Блокировка активации для iPhone, iPad и iPod touch
- Вот как это работает
- Действия в случае потери или кражи устройства
- Если вы забыли идентификатор Apple ID или пароль
- Проверка блокировки активации перед покупкой устройства с рук
- Прежде чем передать устройство другому лицу или отправить его на обслуживание
- Блокировка активации на Apple Watch
- Проверка состояния блокировки активации
- Действия в случае потери Apple Watch
- Отключение блокировки активации перед отправкой Apple Watch на обслуживание, продажей или передачей другому пользователю
- How to create a new Apple ID
- Create an Apple ID on your iPhone, iPad, or iPod touch
- Create an Apple ID when you set up your device
- Create an Apple ID using the App Store on your device
- Create an Apple ID on your Mac
- Create an Apple ID on your Windows PC
- Create an Apple ID on another device
- Create an Apple ID on the web
- If you see a message that you need to sign in to iTunes
- Learn more
Блокировка активации для iPhone, iPad и iPod touch
В приложении «Локатор» предусмотрена блокировка активации. Она позволяет предотвратить использование устройства iPhone, iPad или iPod touch посторонними лицами в случае его утери или кражи. Блокировка активации включается автоматически при включении приложения «Локатор» на устройстве.
Блокировка активации помогает защитить устройство, даже когда оно попадает в чужие руки, повышая ваши шансы найти его. Даже после удаленного стирания данных на устройстве блокировка активации может продолжать препятствовать повторной активации устройства без вашего разрешения. Достаточно не выключать приложение «Локатор» и помнить свой идентификатор Apple ID и пароль.
В watchOS 2 и более поздних версий можно использовать блокировку активации для защиты Apple Watch. А в macOS Catalina или более поздней версии и на компьютерах Mac с процессором Apple T2 Security Chip или процессором Apple можно также использовать блокировку активации для защиты компьютера Mac.
Вот как это работает
При каждой активации или восстановлении iPhone, iPad, iPod touch, Apple Watch либо компьютера Mac с процессором Apple T2 Security Chip или процессором Apple устройство связывается с Apple, чтобы проверить, включена ли блокировка активации.
Блокировка активации включается автоматически при настройке приложения «Локатор»*. После включения приложения «Локатор» Apple надежно хранит ваш идентификатор Apple ID на своих серверах активации и привязывает его к вашему устройству. Для отключения приложения «Локатор», удаления данных с устройства или повторной активации и использования устройства требуется ввести пароль идентификатора Apple ID или код-пароль устройства.
Действия в случае потери или кражи устройства
Если вы не можете найти устройство и решили, что оно потерялось или, возможно, украдено, сразу же используйте параметр «Отметить как пропавшее» в приложении «Локатор».
Если отметить устройство как пропавшее, дисплей будет заблокирован с помощью код-пароля и на нем можно будет отобразить сообщение с вашим номером телефона для нашедшего. При необходимости также можно удаленно стереть данные с устройства. Даже после этого ваше сообщение продолжит отображаться на дисплее.
Тогда как блокировка активации работает в фоновом режиме, затрудняя использование или продажу пропавшего устройства, режим пропажи четко показывает нашедшему, что устройство принадлежит вам и не может быть активировано без вашего пароля.
Если вы забыли идентификатор Apple ID или пароль
Ваш идентификатор Apple ID — это учетная запись, используемая для входа во все сервисы Apple. Обычно в качестве идентификатора Apple ID используется адрес электронной почты. Если вы забыли свой идентификатор Apple ID, мы можем помочь вам узнать его.
Если вы забыли пароль идентификатора Apple ID, узнайте, как сбросить его.
Если найти идентификатор Apple ID или сбросить пароль не удастся, вы потеряете доступ к своей учетной записи и, вероятно, не сможете использовать или повторно активировать устройство. Чтобы избежать проблем такого рода, рекомендуется время от времени просматривать и обновлять свои данные на странице учетной записи Apple ID.
Проверка блокировки активации перед покупкой устройства с рук
Прежде чем купить iPhone, iPad или iPod touch не у компании Apple или ее авторизованного дилера, убедитесь, что с устройства стерты все данные и оно больше не привязано к учетной записи предыдущего владельца.
На устройстве с iOS 15 или iPadOS 15 или более поздней версии, защищенном блокировкой активации, при включении или выводе устройства из режима сна отображается экран «iPhone неразрывно связан с владельцем». Не приобретайте подержанный iPhone, iPad или iPod touch, если он защищен блокировкой активации.
Если этот экран не отображается, выполните следующие действия, чтобы проверить, готово ли устройство к использованию.
- Включите и разблокируйте устройство.
- Если отобразится запрос на ввод код-пароля на экране блокировки или экран «Домой», это означает, что данные с устройства не стерты. Попросите продавца выполнить указанные ниже инструкции, чтобы полностью стереть данные с устройства. Не покупайте подержанное устройство iPhone, iPad или iPod touch, пока с него не будут стерты данные.
- Начните процесс настройки устройства.
- Если появится запрос на ввод идентификатора Apple ID и пароля предыдущего владельца, это означает, что устройство до сих пор привязано к его учетной записи. Передайте устройство продавцу и попросите ввести пароль. Если предыдущего владельца нет рядом, как можно скорее свяжитесь с ним и попросите удалить устройство из его учетной записи в браузере. Не покупайте подержанное устройство iPhone, iPad или iPod touch, пока оно не будет удалено из учетной записи предыдущего владельца.
Устройство готово к использованию, когда отображается экран приветствия.
Прежде чем передать устройство другому лицу или отправить его на обслуживание
Прежде чем передать устройство другому лицу или отправить в ремонт, убедитесь, что приложение «Локатор» на устройстве отключено. В противном случае устройство будет заблокировано, и получатель устройства не сможет им пользоваться, а технические специалисты Apple не смогут выполнить ремонт. Просто выйдите из iCloud, а затем сотрите весь контент и настройки. При этом выполняется полное удаление данных с устройства, удаление устройства из вашей учетной записи Apple ID и отключение приложения «Локатор».
Источник
Блокировка активации на Apple Watch
Приложение «Локатор» содержит функцию «Блокировка активации», предназначенную для предотвращения использования посторонним лицами часов Apple Watch в случае их потери или кражи.
Функции «Локатор» и «Блокировка активации» для Apple Watch включаются автоматически при настройке функции «Найти iPhone» на сопряженном устройстве iPhone. Когда блокировка активации включена, для выполнения приведенных ниже действий требуется ввести ваш идентификатор Apple ID и пароль.
- Разорвите пару между Apple Watch и iPhone.
- Создайте пару между Apple Watch и новым iPhone.
- Выключите приложение «Локатор» на устройстве.
Это помогает защитить устройство даже при его попадании в руки посторонних лиц и может повысить шансы на его восстановление. Даже после удаленного стирания данных на устройстве блокировка активации может продолжать препятствовать повторной активации устройства без вашего разрешения. Достаточно не выключать приложение «Локатор» и помнить свой идентификатор Apple ID и пароль.
Проверка состояния блокировки активации
Чтобы узнать, включена ли блокировка активации, выполните на сопряженном iPhone следующие действия.
- Откройте на iPhone приложение Watch.
- Перейдите на вкладку «Мои часы» и в верхней части экрана нажмите «Все часы».
- Нажмите кнопку информации рядом с часами Apple Watch.
Если присутствует строка «Найти Apple Watch», функция «Блокировка активации» включена.
Действия в случае потери Apple Watch
Если ваши часы Apple Watch потеряны или украдены, приложение «Локатор» может помочь вам определить их местонахождение и защитить вашу информацию. Просто выполните вход на сайте iCloud.com или войдите в приложение «Локатор», чтобы увидеть потерянные часы на карте, воспроизвести звуковой сигнал для их обнаружения, использовать режим пропажи для блокировки устройства или дистанционно стереть все личные данные.
Отключение блокировки активации перед отправкой Apple Watch на обслуживание, продажей или передачей другому пользователю
Прежде чем отправлять часы Apple Watch на обслуживание, продавать или передавать их другому пользователю, следует отключить на них блокировку активации. Просто разорвите пару между Apple Watch и iPhone, выполнив следующие действия.
- Положите Apple Watch рядом с iPhone.
- Откройте на iPhone приложение Watch.
- Перейдите на вкладку «Мои часы» и в верхней части экрана нажмите «Все часы».
- Нажмите кнопку информации рядом с часами Apple Watch.
- Выберите «Разорвать пару с Apple Watch». Для моделей Apple Watch с сотовой связью нажмите «Удалить тариф [оператор]». Если вы не собираетесь создавать пару с другими часами Apple Watch или устройством iPhone, может потребоваться обратиться к оператору связи для отмены подписки на тарифный план сотовой связи*.
- Введите пароль идентификатора Apple ID. Если вы забыли пароль к Apple ID, его можно сбросить.
- Нажмите повторно, чтобы подтвердить действие.
Если у вас нет доступа к своему iPhone или Apple Watch или если часы Apple Watch не сопряжены с iPhone и необходимо отключить блокировку активации, выполните следующие действия.
- На компьютере перейдите на веб-сайт iCloud.com и выполните вход с помощью идентификатора Apple ID.
- Откройте приложение «Найти iPhone».
- Нажмите «Все устройства» и выберите свои часы Apple Watch.
- Нажмите «Стереть Apple Watch». Нажимайте «Далее», пока не будут стерты все данные.
- Нажмите кнопку удаления рядом со своими часами Apple Watch.
* Оператор связи может взимать плату. Для получения подробных сведений обратитесь к оператору связи.
Источник
How to create a new Apple ID
Use the same Apple ID to enjoy all Apple services. All you need is your full name, date of birth, an email address, and phone number.
Not sure if you have an Apple ID, or forgot what it is? To find your Apple ID, enter your name and email address at iforgot.apple.com.
Create an Apple ID on your iPhone, iPad, or iPod touch
Create an Apple ID when you set up your device
- Tap «Forgot password or don’t have an Apple ID?».
- Tap Create a Free Apple ID.
- Select your birthday and enter your name. Tap Next.
- Tap «Use your current email address», or tap «Get a free iCloud email address.»
- When prompted, follow the onscreen steps to verify your email address and set up two-factor authentication. If you choose to skip this step, you’ll be prompted to do this later in Settings.
Create an Apple ID using the App Store on your device
- Open the App Store and tap the sign-in button .
- Tap Create New Apple ID. If you don’t see this option, make sure that you’re signed out of iCloud.
- Follow the onscreen steps. The email address that you provide will be your new Apple ID.*
- Enter your credit card and billing information, then tap Next. You can also choose None. Learn what to do if None isn’t showing or you can’t select it. You won’t be charged until you make a purchase.
- Confirm your phone number. This can help to verify your identity and recover your account if needed. Tap Next.
- Check your email for a verification email from Apple and verify your email address.
After you verify your email address, you can use your Apple ID to sign in to the iTunes Store, App Store, and other Apple services such as iCloud.
* In China mainland, you might be required to provide a +86 phone number for your Apple ID. You can change the number later, or change your country or region to a location that doesn’t require it. This number is only used for verification purposes.
Create an Apple ID on your Mac
- Choose Apple menu > System Preferences.
- Click Sign In.
- Click Create Apple ID, then follow the onscreen steps. The email address that you provide will be your new Apple ID.*
- Enter your credit card and billing information, then click Continue. You can also choose None. Learn what to do if None isn’t showing or you can’t select it. You won’t be charged until you make a purchase.
- Check your email for a verification email from Apple and verify your email address.
After you verify your email address, you can use your new Apple ID to sign in to the App Store and other Apple services such as iCloud.
* In China mainland, you might be required to provide a +86 phone number for your Apple ID. You can change the number later, or change your country or region to a location that doesn’t require it. This number is only used for verification purposes.
Create an Apple ID on your Windows PC
- Open iTunes for Windows. Make sure that you have the latest version.
- From the menu bar at the top of your computer screen or at the top of the iTunes window, choose Account > Sign In. Then click Create New Apple ID.
- Follow the onscreen steps. The email address that you provide will be your new Apple ID.*
- Enter your credit card and billing information, then click Continue. You can also choose None, and learn what to do if None isn’t showing or you can’t select it. We’ll charge you only when you make a purchase.
- Check your email for a verification email from Apple and verify your email address.
* In China mainland, you might be required to provide a +86 phone number for your Apple ID. You can change the number later, or change your country or region to a location that doesn’t require it. This number is only used for verification purposes.
Create an Apple ID on another device
To create an Apple ID on an Apple TV, Android device, smart TV, or streaming device, you can usually follow the steps provided onscreen and enter your full name, date of birth, an email address or phone number, and a payment method. If you set up the Apple TV app on your smart TV, you might be redirected to activate.apple.com to create your Apple ID. You can also use the steps below to create your Apple ID on the web.
Create an Apple ID on the web
- Go to appleid.apple.com and click Create Your Apple ID.
- Follow the onscreen steps. The email address that you provide will be your new Apple ID.*
- Enter a phone number that you can always access.
- Check the boxes to subscribe to Apple Updates if you’d like. This keeps you up to date on the latest news, software, products, and services from Apple.
- Click Continue.
- Follow the onscreen steps to verify your email address and phone number.
After you verify your email address, you can use your new Apple ID to sign in to the iTunes Store and other Apple services such as iCloud.
* In China mainland, you might be required to provide a +86 phone number for your Apple ID. You can change the number later, or change your country or region to a location that doesn’t require it. This number is only used for verification purposes.
If you see a message that you need to sign in to iTunes
If you created a new Apple ID on the web and see a message that you need to sign in to iTunes, follow the steps below for your device:
- On an iPhone, iPad, or iPod touch: Open Settings, then tap «Sign into device» and sign in with your Apple ID.
- On a Mac: Choose Apple menu > System Preferences, then select Apple ID and sign in with your Apple ID.
- On an Apple TV: Sign in to the App Store, iTunes Store, or Apple Music with your Apple ID.
- On a PC: Sign in to iTunes with your Apple ID.
- On an Android device: Sign in to Apple Music on Android with your Apple ID.
Learn more
- An Apple ID is the account you use to access Apple services like iCloud, the App Store, the iTunes Store, Apple Music, and more.
- If you see a message that says that the email address that you entered is already associated with an Apple ID, you might have already created an Apple ID. Try signing in with that email address. If you don’t remember your password, you can reset your password to regain access to your account.
- Already have an Apple ID? Sign in to all Apple services on your device.
- Learn how to change or remove your Apple ID payment information.
- Learn about how two-factor authentication protects your Apple ID.
Store availability and features might vary by country or region.
Источник