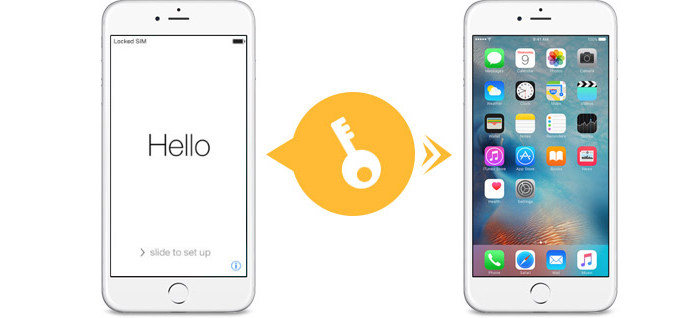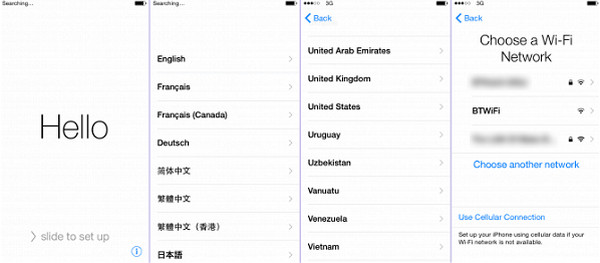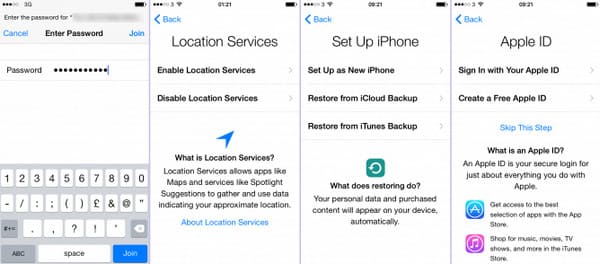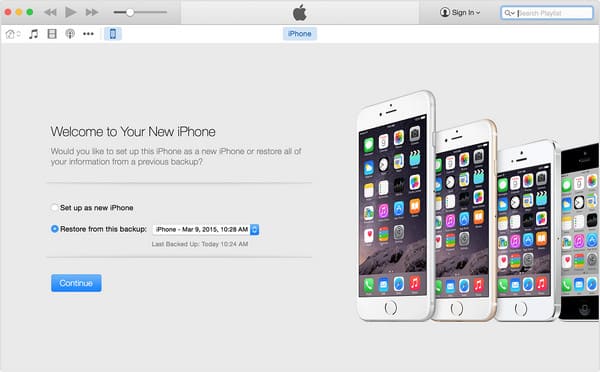- Как активировать новый iPhone X / 8/7/6/5/4 (без SIM-карты в комплекте)
- Часть 1. Как активировать iPhone X / 8/7/6/5/4 с помощью Wi-Fi или сотовой связи
- Часть 2. Как активировать iPhone без SIM-карты (Использование iTunes)
- Часть 3. Исправление ошибок активации iPhone
- Полезные советы: исправление ошибки активации iPhone с помощью профессионального инструмента
- Часть 4. Часто задаваемые вопросы по активации iPhone
- Использование двух SIM-карт, одна из которых eSIM
- Как использовать две SIM-карты?
- Что вам понадобится
- Настройка тарифного плана сотовой связи с использованием карты eSIM
- Обозначение тарифных планов
- Установка номера по умолчанию
- Использование двух номеров для осуществления и приема вызовов, обмена сообщениями и передачи данных
- Разрешите iPhone запоминать, какой номер использовать
- Осуществление и прием вызовов
Как активировать новый iPhone X / 8/7/6/5/4 (без SIM-карты в комплекте)
Что нужно сделать в первую очередь, когда вы приобретете новый iPhone? Откройте коробку и кричите с друзьями! Шучу . Первое, что нужно сделать при запуске iPhone, это активировать его. Активация iPhone — это самый важный процесс, позволяющий вам наслаждаться музыкой и видео, совершать телефонные звонки или делать что-то еще с вашим новым iPhone. Тогда как активировать iPhone? Активировать iPhone не сложно, есть несколько способов для вас. Вы можете активировать iPhone с активной SIM-картой или без SIM-карты, подключив его к iTunes. Мы рассмотрим каждый метод в статье, чтобы вы могли выбрать. В большинстве случаев процесс активации работает без сбоев, но если во время активации вы столкнетесь с какой-либо ошибкой, мы также дадим вам несколько советов по исправлению ошибки активации iPhone.
- Часть 1. Как активировать iPhone с помощью Wi-Fi или сотовой связи
- Часть 2. Как активировать iPhone без SIM-карты (с помощью iTunes)
- Часть 3. Исправление ошибок активации iPhone
- Часть 4. Часто задаваемые вопросы по активации iPhone
Часть 1. Как активировать iPhone X / 8/7/6/5/4 с помощью Wi-Fi или сотовой связи
Процесс активации может быть легко завершен на новом iPhone. Для новичков в iPhone и тех, кто отказывается от своего старого iPhone 5 / 4S / 4 и переключается на новый iPhone SE / 6s Plus / 6s / 6 Plus / 6 / 5s, активация iPhone может немного отличаться, но в основном то же. Здесь я возьму активацию Verizon iPhone в качестве примера:
Внимание : Для старых пользователей iPhone, если ваши контакты по-прежнему полезны для вас, вы должны создать резервную копию своих контактов перед активацией службы Phone for Verizon.
Шаг 1 При необходимости вставьте SIM-карту в телефон. В зависимости от того, как вы получили ваш iPhone и ваши услуги, вам может потребоваться вставить новую SIM-карту в ваш iPhone перед активацией. Для существующих клиентов Verizon используйте другой телефон, отличный от вашего телефона, звоните (877) 807-4646. Убедитесь, что у вас есть под рукой квитанция за обслуживание, так как вам нужно будет предоставить представителям службы поддержки клиентов некоторую информацию о ней.
Шаг 2 Включите ваш iPhone и начните процесс установки. Вам будет предложено выбрать язык и регион.
Шаг 3 Выберите сеть Wi-Fi или нажмите «Использовать сотовую связь». Если вы выбрали Wi-Fi (iPhone не подключится к Wi-Fi?), введите пароль и подключите его. Если вы выберете «Использовать сотовую связь», вы можете вместо этого использовать сотовую связь для активации и настройки iPhone.
Шаг 4 Подождите, пока ваш iPhone для активации. Ваш Verizon iPhone свяжется с серверами активации при подключении к сети. Это займет максимум несколько минут.
После активации iPhone через Verizon вы проведете весь процесс настройки iPhone, включая создание / вход в учетную запись iCloud, восстановление сохраненных контактов и многое другое.
Часть 2. Как активировать iPhone без SIM-карты (Использование iTunes)
Если у вас нет подключения к беспроводной сети для активации или вы хотите активировать iPhone без SIM-карты, вы можете активировать iPhone с помощью iTunes. Вот учебник о том, как активировать AT & T iPhone с SIM-картой:
Шаг 1 Загрузите и установите последнюю версию iTunes на свой компьютер.
Шаг 2 Запустите новый процесс установки AT & T iPhone на iPhone. Вам будет предложено выбрать язык и регион.
Шаг 3 Нажмите «Подключиться к iTunes» под любой доступной беспроводной сетью.
Шаг 4 Подключите ваш iPhone к компьютеру через USB-кабель. iTunes автоматически активирует AT & T iPhone.
Шаг 5 Вам будет предложено настроить AT & T iPhone как новый или восстановить его из резервной копии. Выберите тот, который вам нравится, это не повлияет на процесс активации.
Шаг 6 Нажмите «Начать», затем «Синхронизировать». Ваш iPhone будет синхронизирован с вашим компьютером, и будет активирована сотовая активация AT & T.
Шаг 7 Отключите iPhone и продолжите настройку на экране iPhone. Теперь ваш AT & T iPhone активирован без SIM-карты. Вы можете завершить другую работу на вашем iPhone, включая создание пароля, вход с использованием Apple ID.
Часть 3. Исправление ошибок активации iPhone
Несмотря на то, что активация iPhone в большинстве случаев работает плавно, все же есть некоторые шансы, что все выглядит плохо. При попытке активировать ваш iPhone вы можете столкнуться с ошибкой типа «Не удается активировать ваш iPhone сейчас», и это может означать много вещей, например, сервер активации недоступен, SIM-карта не поддерживается, iTunes не удалось проверить устройство и многое другое. Далее мы собрали несколько способов исправить ошибки активации iPhone, надеюсь, это поможет вам.
Шаг 1 Перезагрузите свой iPhone
Это самый простой способ исправить ошибку, хотя он не гарантирует, что ваша активация пройдет. Держите питание, пока ползунок не появится вверх, а затем сдвиньте его, чтобы выключить. Перезагрузите ваш iPhone и попробуйте активировать его снова.
Шаг 2 Блокировка / разблокировка статуса SIM-карты
Проблема SIM-карты / оператора очень распространена. Если вы попытаетесь активировать другого оператора на заблокированном iPhone, вы получите ошибки активации. В этом случае позвоните напрямую оператору и попросите его активировать вашу iPhone + SIM-карту. Если у вас iPhone на другом носителе и вы пытаетесь активировать другого, вы должны знать, что предыдущий оператор должен был разблокировать ваш iPhone.
Кроме того, если iPhone по-прежнему не говорит о SIM-карте, мы предложим вам напрямую активировать iPhone без SIM-карты. Кроме того, вы можете прочитать этот пост, чтобы решить эту проблему: айфон говорит не сим.
Шаг 3 Проблема с сетью
Если вы используете сотовую передачу данных, попробуйте подключиться к надежной сети Wi-Fi. Если вы уже используете Wi-Fi, попробуйте подключиться к другому источнику Wi-Fi, чем тот, который вы используете сейчас.
Шаг 4 проблема с iTunes
Если вы используете iTunes для активации вашего iPhone, убедитесь, что iTunes обновлен до последней версии.
Полезные советы: исправление ошибки активации iPhone с помощью профессионального инструмента
В этой статье мы в основном учили все способы активации iPhone X / 8/7 / SE / 6s Plus / 6s / 6 Plus / 6 / 5s / 5c / 5 / 4S / 4, в том числе как активировать iPhone с Wi-Fi подключение или сотовая связь, как активировать iPhone без SIM-карты. Мы также предоставили решение для исправления ошибки активации iPhone. Еще есть вопросы? Не стесняйтесь оставлять свои комментарии внизу.
Часть 4. Часто задаваемые вопросы по активации iPhone
1. Как узнать, когда мой iPhone был активирован?
На вашем iPhone перейдите в «Настройки»> «Основные»> «О программе» и выберите «Ограниченная гарантия», чтобы узнать данные активации вашего iPhone.
2. Почему мой iPhone говорит «Требуется активация»?
Возможно, ваш iPhone не может попасть на серверы Apple из-за текущей сетевой ошибки. Пожалуйста, подключитесь к стабильной сети. Если это не сработает, вы можете обратиться в Apple за поддержкой.
3. Можете ли вы обойти блокировку активации Apple?
Да. Вы можете обойти блокировку активации iCloud с разблокировкой iPhone Aiseesoft. Это также работает, когда ваш iPhone застревает в активации iCloud.
Что вы думаете об этом посте.
Рейтинг: 4.8 / 5 (на основе голосов 70)
Прочтите эту статью, чтобы восстановить зашифрованный резервный пароль iPhone и сбросить / отключить его.
айфон 5 заморожен? Не беспокойтесь, эта статья дает вам окончательные решения о том, как починить замороженный iPhone / iPad.
Прочтите эту статью и найдите решения для удаления раздражающего уведомления об обновлении программного обеспечения.
Авторские права © 2021 Aiseesoft Studio. Все права защищены.
Источник
Использование двух SIM-карт, одна из которых eSIM
eSIM — это цифровая SIM-карта, которая позволяет активировать тарифный план сотовой связи вашего оператора без необходимости использовать физическую карту nano-SIM. На iPhone 13 Pro Max, iPhone 13 Pro, iPhone 13 и iPhone 13 mini можно использовать две SIM-карты с двумя активными картами eSIM либо картой nano-SIM и картой eSIM. Модели iPhone 12, модели iPhone 11, iPhone XS, iPhone XS Max и iPhone XR поддерживают две SIM-карты: nano-SIM и eSIM. 1 .
Как использовать две SIM-карты?
- один номер используется для рабочих, а другой — для личных нужд;
- во время пребывания за границей используется тарифный план местного оператора;
- один тарифный план используется для голосовой связи, а другой — для передачи данных.
В iOS 13 и более поздних версий оба номера телефона можно использовать для совершения и приема голосовых вызовов и вызовов FaceTime, а также отправки и получения сообщений iMessage, SMS и MMS 2 . Использовать на iPhone одновременно две сотовых сети для передачи данных нельзя.
Чтобы использовать сеть 5G с двумя SIM-картами на iPhone 12, iPhone 12 mini, iPhone 12 Pro или iPhone 12 Pro Max, убедитесь, что на устройстве установлена iOS 14.5 или более поздней версии.
Что вам понадобится
- iPhone XS, iPhone XS Max, iPhone XR или более поздних моделей с iOS 12.1 или более поздних версий.
- Оператор сотовой связи, поддерживающий карты eSIM
Чтобы использовать услуги двух операторов, ваш iPhone не должен быть привязан к оператору связи. В противном случае оба тарифных плана должны относиться к одному оператору. Если ваша первая SIM-карта предоставлена оператором сети CDMA, вторая SIM-карта не будет поддерживать эту сеть. Для получения дополнительной информации обратитесь к оператору.
Если вы используете корпоративный тарифный план подключения к сотовой сети, узнайте у своего администратора компании, поддерживается ли эта функция.
Настройка тарифного плана сотовой связи с использованием карты eSIM
Использование двух номеров телефона
Сведения о значках состояния двух SIM-карт
Изменение номера для передачи данных по сотовой сети
Управление настройками сотовой связи
Удаление данных с карты eSIM
Настройка тарифного плана сотовой связи с использованием карты eSIM
На iPhone 13 Pro Max, iPhone 13 Pro, iPhone 13 и iPhone 13 mini можно использовать две карты eSIM для двух или более тарифных планов сотовой связи при двух активных тарифных планах одновременно. Также можно использовать физическую карту nano-SIM для одного тарифного плана сотовой связи и карту eSIM для одного или нескольких тарифных планов сотовой связи.
На моделях iPhone 12, моделях iPhone 11, iPhone XS, iPhone XS Max и iPhone XR можно использовать физическую карту nano-SIM для одного тарифного плана сотовой связи и карту eSIM для одного или нескольких тарифных планов сотовой связи. Если у вас нет карты nano-SIM, а ваш оператор поддерживает ее, карта eSIM может служить вашим единственным тарифным планом сотовой связи. Предоставленная оператором карта eSIM хранится в цифровом виде на вашем iPhone.
На iPhone можно хранить несколько карт eSIM, но использовать их можно только по очереди. Чтобы переключиться между картами eSIM, перейдите в меню «Настройки», нажмите «Сотовая связь» или «Мобильные данные», выберите нужный тарифный план и нажмите «Включение этого номера».
Обозначение тарифных планов
Тарифные планы необходимо обозначить после подключения второго из них. Например, один тарифный план можно обозначить «Рабочий», а второй — «Личный».
Эти обозначения используются, когда необходимо выбрать номер телефона для осуществления или приема вызовов и обмена сообщениями, для передачи данных по сотовой сети и для контактов, чтобы всегда знать, какой номер используется.
Если позже вы передумаете, обозначения можно изменить. Для этого перейдите в меню «Настройки», нажмите «Сотовая связь» или «Мобильные данные» и выберите номер, обозначение которого необходимо изменить. Затем нажмите «Этикетка сотового тарифа», выберите новое обозначение или введите свое.
Установка номера по умолчанию
Выберите номер, который будет использоваться для звонков и отправки сообщений человеку, данные которого не указаны в приложении «Контакты». В iOS 13 или более поздних версий выберите тарифные планы сотовой связи, которые необходимо использовать для iMessage и FaceTime. В iOS 13 и более поздних версий можно выбрать один или оба номера.
На этом экране можно выбрать номер по умолчанию или номер, который будет использоваться только для передачи данных по сотовой сети. Второй номер будет вашим номером по умолчанию. Если необходимо, чтобы iPhone использовал передачу данных по сотовой сети для обоих тарифных планов в зависимости от сигнала и доступности сотовой связи, включите параметр «Переключение сотовых данных».
Использование двух номеров для осуществления и приема вызовов, обмена сообщениями и передачи данных
Настроив два номера для iPhone, узнайте, как их использовать.
Разрешите iPhone запоминать, какой номер использовать
Не нужно каждый раз выбирать номер, с которого вы будете звонить контакту. По умолчанию iPhone использует номер, с которого вы звонили этому контакту в последний раз. Если вы не еще звонили контакту, iPhone использует номер по умолчанию. Также можно указать, какой номер следует использовать для звонков контакту. Выполните указанные ниже действия.
- Выберите контакт.
- Нажмите «Предпочитаемый сотовый тариф».
- Выберите номер, который вы хотите использовать для связи с этим контактом.
Осуществление и прием вызовов
Осуществлять и принимать вызовы можно, используя любой номер.
Если при использовании iOS 13 или более поздних версий вы разговариваете по телефону и оператор сотовой связи вашего другого номера поддерживает звонки по сети Wi-Fi, вы можете отвечать на входящие вызовы, поступающие на другой номер. Чтобы при разговоре по телефону с использованием номера, не предназначенного для передачи данных по сотовой сети, получать звонки на второй номер, необходимо включить параметр «Переключение сотовых данных». Если вы не отвечаете на вызов и у вас для этого оператора настроен автоответчик, вы получите уведомление о пропущенном вызове, а сам вызов будет переадресован на автоответчик. Проверьте, поддерживает ли ваш оператор сотовой связи звонки по сети Wi-Fi, и выясните у поставщика услуги передачи данных, не взимается ли за это дополнительная плата.
Если во время разговора по телефону для второго номера отображается сообщение «Нет сети», это значит, что оператор не поддерживает звонки по Wi-Fi или данная функция выключена. 3 . Это также может означать, что параметр «Переключение сотовых данных» выключен. Во время разговора по телефону входящий вызов на другой номер будет обрабатываться автоответчиком, если ваш оператор настроил эту функцию. 4 . Однако вы не получите уведомления о пропущенном вызове со второго номера. Режим ожидания работает для входящих вызовов на тот же номер телефона. Во избежание пропуска важных вызовов можно включить переадресацию и переадресовывать все вызовы с одного номера на другой. Уточните у своего оператора, поддерживается ли эта услуга и взимается ли за нее дополнительная плата.
Источник