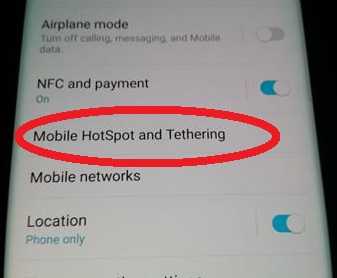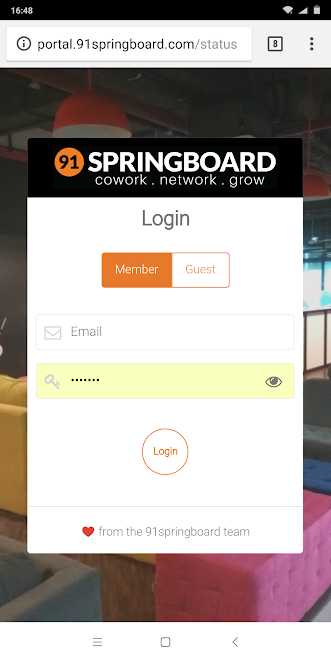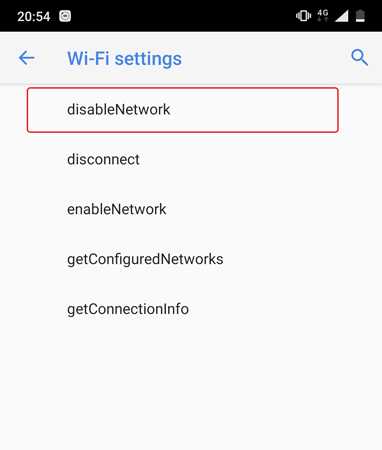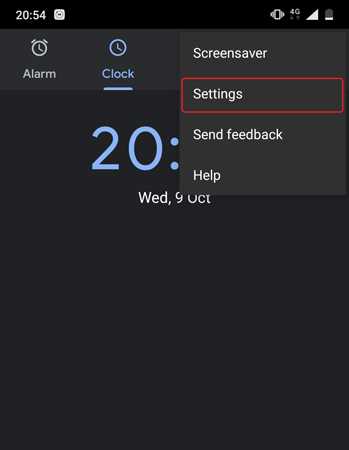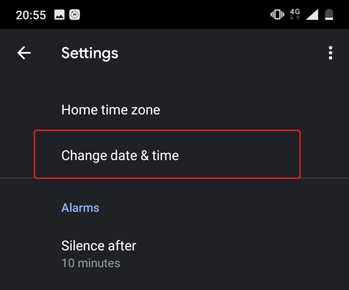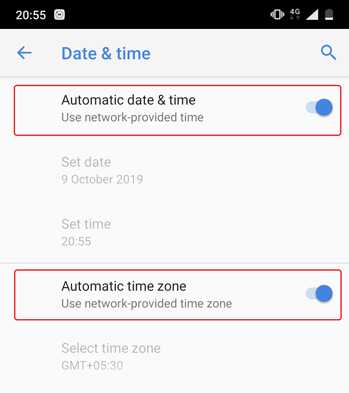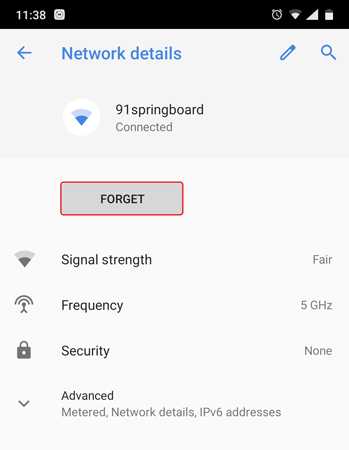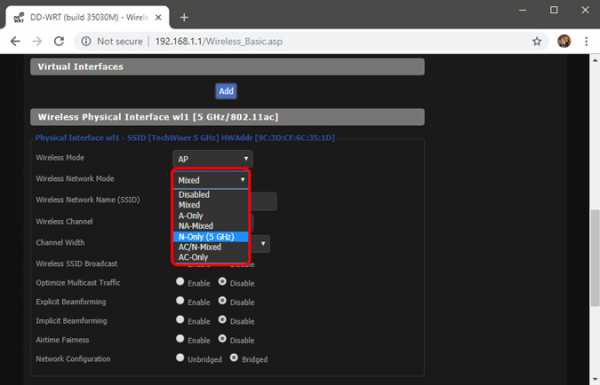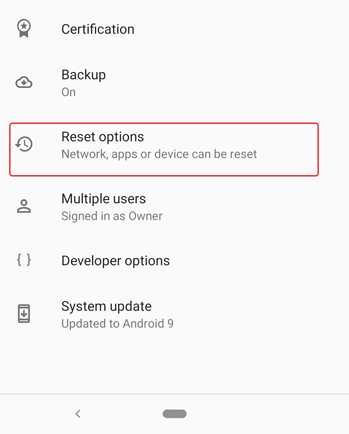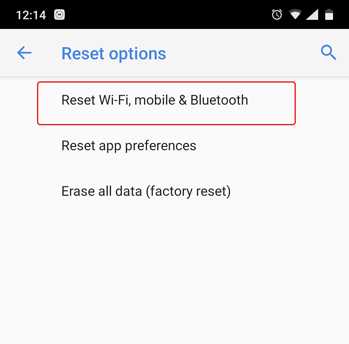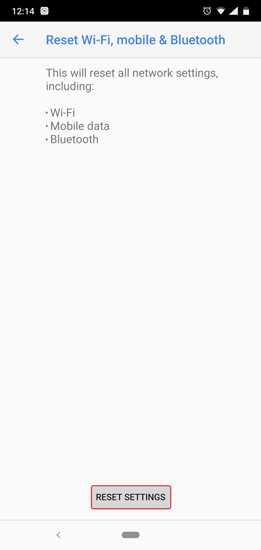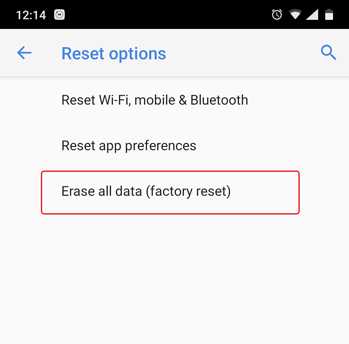- Адаптер wifi как подключить андроид
- Wi-Fi адаптер через OTG
- I. Старт
- II. Разгон
- III. Препятствия
- 1. Версии
- 2. ewma
- 3. Светодиод
- 4. Версия firmware
- IV. Финиш
- Как подключить внешний wifi адаптер к android
- Wi-Fi Адаптеры в Android
- Как использовать свой телефон Android в качестве USB-адаптера WiFi
- Как мне программно подключиться к определенной сети Wi-Fi в Android?
- Как подключить Android к проводному Ethernet-соединению
- Fix Android подключен к Wi-Fi, но нет Интернета
- Исправить Android, подключенный к Wi-Fi, но без Интернета
- 1. Проверьте, действительно ли вы подключены к Интернету
- 2. Проверьте, отключены ли мобильные данные
- 3. Отключить и включить Wi-Fi на Android
- 4. Проверьте настройки времени и даты
- 5. Забудьте и подключитесь к сети Wi-Fi
- 6. Проверьте, не блокирует ли маршрутизатор сетевой трафик
- 7. Измените свой DNS
- 8. Изменение беспроводного режима на маршрутизаторе
- 9. Перезагрузите или сбросьте WiFi-роутер
- 10. Сбросьте настройки сети Android.
- 11. Заводские настройки
Адаптер wifi как подключить андроид
Приветствую, не знаю, куда написать, вот и решил сюда, думаю, что в этой ветке найдётся много знающих людей.
Как известно, существует способ взлома WiFi сети, использующей WPS авторизацию, через подбор WPS ключа. На компьютере под управлением Linux это весьма тривиальная задача и доходчиво описана в данной статье на хабре: Взломать Wi-Fi за 10 часов
Учитывая тот факт, что многие производители пихают в свои детища один и тот же пинкод, то и взлом однотипных роутеров с WPS становится совсем детской забавой, занимающей несколько секунд: Взломать Wi-Fi за… 3 секунды
Естественно пингвины — птицы ленивые, и уже состряпали для себя гуи с кнопкой «Сделать хорошо»: WPSCrackGUI
Вопрос из всего вышесказанного простой — есть ли реализация reaver, airmon-ng, airodump-ng под андроид?
Если нет, может, есть заинтересовавшиеся? Портировать это всё чудо, конечно же с целью проверки WiFi сетей на безопасность 🙂
Спасибо. С удовольствием почитаю мнения форумчан.
UPD:
Со временем в обсуждении появились ссылки на некоторые решения:
1. Тема с хабра об успешном запуске на телефоне SE Xperia Mini и Sony Xperia GO (возможно работает на всех телефонах Sony — надо проверять)
http://habrahabr.ru/post/190554/
2. Успешное использование aircrack-ng и reaver через установку Linux средствами Linux Deploy. На каком устройстве запущено неизвестно, возможно тот же Sony.
http://svedm.net/?p=426
UPD 2:
Существует утилита в виде готового apk файла, позволяющая переводить wifi модули фирмы Broadcom в режим монитора.
Сайт: http://bcmon.blogspot.ru/
Прямая ссылка на скачивание: https://bcmon.googlecode.com/files/bcmon.apk
Для работы программы требуется root и установленный BusyBox
UPD 3:
Появилась графическая оболочка Reaver-GUI for Android
Упростит задачу тем, у кого на устройстве работает bcmon (bcm4329/4330).
Краткое руководство по использованию от MaD_Mike_Nsk на русском здесь
UPD 4:
Пример использования внешнего usb wifi свистка, подключённого через OTG кабель к телефону. От sadykovildar читать здесь.
Сообщение отредактировал derak1129 — 11.11.20, 20:51
Источник
Wi-Fi адаптер через OTG
Идея перевести сетевую карту телефона в режим монитора разрушилась по причине собственной наивности и незнания элементарной информации о том, что подавляющее большинство мобильных сетевых карт этот самый режим монитора и не поддерживают.
Идея реализации задумки с помощью внешнего беспроводного Wi-Fi адаптера или «свистка», поддерживающего желанный режим монитора, рушилась десятки раз из-за новых и новых ошибок и потери веры в то, что это вообще возможно, но переросла в данную статью.
Итак, как подключить внешний Wi-Fi адаптер к устройству на Android или бег с препятствиями на дистанции «вставил — netcfg wlan0 up»:
Должно быть в наличии:
- Телефон на Android
- Поддержка OTG и сам OTG
- Terminal Emulator
- ROOT
- Исходники ядра
FAQ — структура выглядит так:

Мой случай:
- Samsung GT-P5100 Galaxy Tab 2 10.1, Андроид 4.2.2
- OTG «30-pin — USB»
- Terminal Emulator for Android
- ROOT
- Исходники стокового ядра 3.0.31-1919150 с сайта Самсунг
- Адаптер TP-LINK TL-WN722N на чипсете AR9271
- ath9k_htc/htc_9271.fw
- Дистрибутив Ubuntu 15.04 в VMware
- android-tools-adb
Начну. Но попрошу учесть, что далее все рассматривается для вышеперечисленного набора и алгоритм, скорее всего, не является универсальным, но отклонения незначительны.
I. Старт
Первым делом необходимо добыть фирмварь вашего адаптера. Вставляю адаптер в компьютер и выполняю команду dmesg . Нахожу:
Где слово правее слова driver — искомая информация. У меня это — ath9k_htc. Гуглю для него firmware. Качаю. Закидываю .fw-файл на телефон в /system/etc/firmware
Затем устанавливаю ADB:
apt-get install android-tools-adb
Третьим этапом качаю тулчейн (компилятор под ARM) отсюда. Там большой архив, мне нужна лишь папка android-platform_prebuilt-android-sdk-adt_r20-0-ga4062cc.zip\android-platform_prebuilt-a4062cc\linux-x86\toolchain\arm-eabi-4.4.3, которую я распаковываю в произвольное место.
II. Разгон
Для начала пишу терминале:
Затем перехожу в терминале в каталог с исходниками ядра, загруженными ранее, пишу
make help и получаю тучу информации, среди которой нужно найти нечто, заканчивающееся на _defconfig, у меня это:
И в завершении запускаю графическую конфигурацию ядра:
Появляется вот такое окно:

Продвигаюсь по маршрутам:
- Networking support → Wireless
Спускаюсь к Generic IEEE 802.11 Networking stack (mac80211) и нажимаю на пробел, наблюдая появление значка М перед этим пунктом
Device Drivers -> Network device support → Wireless LAN
Ставлю М у своего чипсета, в моем случае — Atheros Wireless Cards
Затем перехожу в сам этот раздел и внутри отмечаю все тем же пробелом и знаком M нужный мне пункт.
Сохраняю. Возвращаюсь в терминал, а если вы его закрыли, то в и каталог с исходниками тоже, и выполняю сначала make modules_prepare , а следом просто make . Результат потребует ожидания. Мой итоговый набор:
Потребуются модули (.ko-файлы), включающие слово ath и mac80211.ko. Переношу их на телефон.
Можно использовать adb, работая через компьютер, а можно не использовать и работать через терминал телефона, печатая команды пальцами по экрану. Я выбрал adb.
Напомню, как он работает. Подключаю телефон через USB (отладка, естественно, включена) и выполняю:
adb start-server
adb shell
su
Я в телефоне и под рутом.
Смотрю, какие модули уже есть командой lsmod и выгружаю их все, если это возможно, командой rmmod имямодуля
Затем перехожу в каталог с вышеперечисленными модулями:
cd /sdcard/ваш путь/
Можно убедиться в их наличии командой ls .
Загружаю их командой insmod имямодуля в такой и только такой последовательности (иначе просто не загрузится, выдавая ошибку):
ath.ko
ath9k_hw.ko
ath9k_common.ko
mac80211.ko
ath9k_htc.ko
III. Препятствия
В этом и вся соль, без которой статья была бы слишком простой.
1. Версии
Естественно, первая ошибка возникает на первом этапе.
Смотрю, что скажет об этом буфер сообщений ядра, выполнив команду dmesg :
Не совпадают версии. 3.0.31 не есть 3.0.31-1919150.
Открываю тот самый Makefile в исходниках ядра и в самом верху файла нахожу:
VERSION = 3
PATCHLEVEL = 0
SUBLEVEL = 31
EXTRAVERSION =
NAME = Sneaky Weasel
VERSION = 3
PATCHLEVEL = 0
SUBLEVEL = 31
EXTRAVERSION = -1919150
NAME = Sneaky Weasel
И сохраняю.
Заключительный этап пройдет в каталоге /include/config, где в файле kernel.release я поменяю 3.0.31 на 3.0.31-1919150
Снова make modules_prepare , make и далее по предыдущему пункту.
2. ewma
Загружая mac80211.ko снова имею ошибку, о которой dmesg скажет следующее:
Чудом прочитав на одном из англоязычных форумов опасное, но единственное в интернете, «решение», я перехожу в /net/mac80211/ и в файлах rx.c и sta_info.c и просто удаляю [либо комментирую (//)] строки ewma_add(&sta->avg_signal, -status->signal); и ewma_init(&sta->avg_signal, 1024, 8); соответственно.

Опять перекомпилирую модули и двигаюсь дальше.
3. Светодиод
При загрузке ath9k_htc.ko и mac80211.ko очередные ошибки, у mac80211.ko это:
А у ath9k_htc.ko это:
Если ieee80211_-ошибки от ath9k_htc.ko это потому что я пытаюсь его загрузить до mac80211.ko, то led_-ошибки от обоих модулей от того, что телефон не понимает, что делать со светодиодом на моем адаптере. Тут два варианта развития событий.
В первом просто убирается в графической конфигурации ядра значок [*] напротив
Networking support → Wireless → Enable LED triggers и Device Drivers → LED Support.
А во втором этот самый значок заморожен и снять его нельзя. Это значит, что при выборе моего адаптера, автоматически выбирается «поддержка» светодиода, убрать которую нельзя. Конечно же, это мой случай:
Кнопка помощи по Device Drivers → LED Support выводит следующую информацию по разделу:

…
config ATH9K_HTC
tristate «Atheros HTC based wireless cards support»
depends on USB && MAC80211
select ATH9K_HW
select MAC80211_LEDS
select LEDS_CLASS
select NEW_LEDS
select ATH9K_COMMON
.
…
config ATH9K_HTC
tristate «Atheros HTC based wireless cards support»
depends on USB && MAC80211
select ATH9K_HW
select ATH9K_COMMON
.
и сохраняю. Теперь можно снимать галочки:
Здесь и вовсе исчез пункт: 
Опять и снова перекомпиляция, новые модули и т.п.
Вуаля. Все модули загружены. Выключаю Wi-Fi на телефоне и подключаю адаптер. Но светодиод на нем, как вы уже догадались, работать не будет. Оно и не нужно.
4. Версия firmware
…
[ 7582.477874] C0 [ khubd] ath9k_htc 1-1:1.0: ath9k_htc: Please upgrade to FW version 1.3
.

Просто качаем другой фирмварь, но уже требуемой версии, и кладем его вместо прошлого.
IV. Финиш
Теперь никаких проблем быть не должно. Выключаю родной Wi-Fi, все модули загружены, фирмварь нужной версии. Вставляю адаптер и netcfg впервые приносит счастье. Устанавливаю для появившегося сетевого интерфейса режим монитора и поднимаю его. Успех!

Ну а как и зачем зачастую используется режим монитора, вы и так все знаете. Спасибо за внимание!
Источник
Мы принимаем к оплате:
«Подарочный сертификат» от нашего Учебного Центра – это лучший подарок для тех, кто Вам дорог! Оплате обучение и подарите Вашим родным и близким обучение по любому из курсов.
«Сертификат на повторное обучение» дает возможность повторно пройти обучение в нашем Учебном Центре со скидкой 1000 рублей!
Как подключить внешний wifi адаптер к android
Wi-Fi Адаптеры в Android
Для начала попробуйте выдернуть-вставить адаптер, убедитесь что двигатель запущен и попробуйте снова.
Автомобиль Fiat Albea 2010г.в., планшет GiNZZU GT-W170, Android 5.1, автоадаптер ELM327 Wi-Fi V1.5 chip pic18f25k80
Протокол подключения к двигателю не запомнил, Android 5.1 чихать хотел на то, чтоб не переводить в спящий режим при активных приложениях, гасит экран с уходом в спящий режим и при звонках и при просмотре видео, да и в любых других программах, а при выходе из спящего режима ваша программа начинает работу с первоначальной точки запуска, то есть просит установить соединение Wi-Fi, хотя планшет его то ли уже восстановил, то ли не терял при засыпании.
Удалял программу, сбрасывал полностью настройки планшета до первоначальных, потом устанавливал заново программу, перевтыкал адаптер, даже в такой ситуации не работает.
При подключении ELM327 Wi-Fi загорается ближний к разъему красный светодиод и редко моргает пятый, последний в ряду, дальний от разъема. При установке соединения по Wi-Fi он начинает моргать чаще и идёт перебор протоколов.
При первом подключении, как и при последующих, светодиод питания горел сразу при установке в разъем, а светодиод Wi-Fi на сканере моргал даже при выключенном зажигании. Соединение по Wi-Fi установилось. При повороте ключа в первый раз очень быстро определился протокол на незаведенном двигателе, а при запуске все пункты диагностики стали активными. Заглушил двигатель, сбросил ошибку, запустил двигатель, ошибка возникла снова, сбросил ещё раз, при запуске снова появилась и в этот момент планшет ушел в спящий режим, а при выходе из него соединение не сохранилось. Wi-Fi соединение с планшетом восстановилось быстро или не терялось, но связь с двигателем не восстановилась после многократных попыток, тогда попробовал разный автоподбор из списка, тоже не помогло. Протокол по которому соединилось успешно первый раз не запомнил, мой косяк. Попытки сделать «как в первый раз» ничего не дали.
Настройки все пробовал и по умолчанию и пробовал подбирать разные варианты.
Лог отправить не смог пока никак, буду пробовать ещё.
Подскажите назначение светодиодов на сканере, как я понял, первый — питание, последний — обмен по Wi-Fi, что значат остальные?
Как использовать свой телефон Android в качестве USB-адаптера WiFi

Настроить смартфон или планшет Android в качестве адаптера Wi-Fi очень просто.
Это может быть хорошим решением для настольного компьютера, которому требуется беспроводное соединение или сломанный Wi-Fi на ноутбуке.
Имейте в виду, что не все операторы сотовой связи допускают это и могут отключить Wi-Fi, заставляя вас использовать тарифный план для передачи данных.
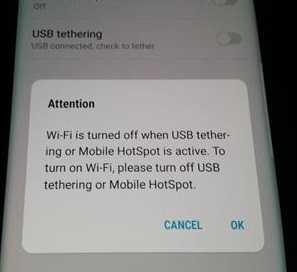
По этой причине лучше всего использовать устройство Android, не настроенное на тарифный план сотовой связи, чтобы не было шансов запустить данные.
Подойдет любое старое устройство Android. Я даже использовал старые Galaxy S2 и S5, и они без проблем работали очень хорошо.
У меня также есть Galaxy S10, который привязан к моему тарифу сотовой связи и отключает Wi-Fi, поэтому его нельзя использовать.
Существует множество дешевых недорогих ключей Wi-Fi для долгосрочного решения, но смартфон Android можно использовать в качестве краткосрочного быстрого решения.
Прочтите нашу подборку лучших беспроводных USB-ключей.
Ниже приведены шаги, которые необходимо выполнить для использования устройства Android в качестве беспроводного USB-адаптера, а также при необходимости приведены снимки экрана.
Некоторые телефоны и версии Android могут отличаться по настройке, но будут близки к следующим инструкциям без необходимости рутирования телефона.
Шаги по использованию телефона Android в качестве USB-адаптера WiFi
- Подключите смартфон или планшет Android к сети Wi-Fi.

Иногда требуется подгрузить драйверы для телефона. Обычно они обнаруживаются автоматически.
На новых смартфонах он находится в разделе «Подключения».
На старых смартфонах Android это называется Tethering and Portable HotSpot.
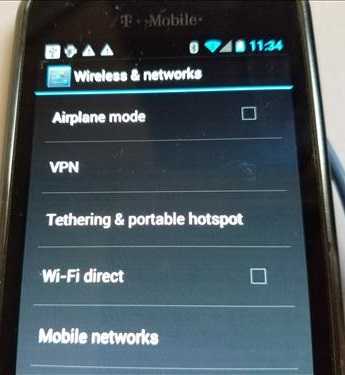
Если появляется предупреждающее окно, в котором говорится, что Wi-Fi отключается , телефон Not можно использовать в качестве адаптера WiFi.
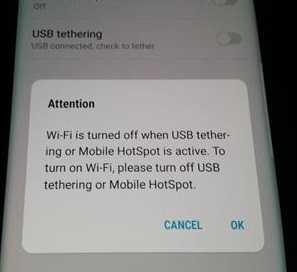
Если вы используете смартфон, привязанный к тарифному плану сотовой связи, и он отключает Wi-Fi, это может увеличить ваш счет в зависимости от вашего тарифного плана.
Сводка
Использование устройства Android и USB-адаптера WiFi легко, просто будьте осторожны, если устройство подключено к сотовой сети.
Многие операторы сотовой связи отключают Wi-Fi и заставляют использовать тарифный план, который может привести к увеличению счета.
Лучше всего использовать старый сотовый телефон без тарифного плана, так как он не может использовать данные сотовой связи.
Как мне программно подключиться к определенной сети Wi-Fi в Android?
Как подключить Android к проводному Ethernet-соединению

Если у вас есть планшет или смартфон Android и вы хотите использовать проводное соединение Ethernet, это легко сделать.
Есть несколько требований.
ОБНОВЛЕНИЕ: хотя приведенный ниже вариант все еще работает для многих смартфонов Android, существует новый лучший способ подключения к Ethernet. Использование концентратора Type-C позволяет добавить множество портов, включая HDMI, VGA, Ethernet, старые стандарты USB и порт для SD-карты. Концентраторы Type-C также имеют гораздо лучшую совместимость.
Подробнее о концентраторах USB Type-C для смартфонов Android читайте здесь.
Требования к Ethernet для Android
- Необходимо установить первую Android Marshmallow 6.0.1, выпущенную в октябре 2015 года.
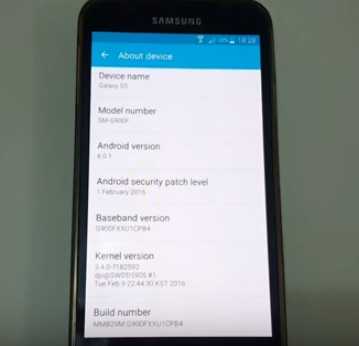
Чтобы узнать, какая у вас версия, перейдите в «Настройки» -> «Об устройстве».
Предыдущие версии Android требовали рутирования, чего больше нет в Android Marshmallow 6.0.1 и выше.
Второй потребуется адаптер OTG-Ethernet.

OTG означает On-The-Go и просто подключается к порту micro USB Android. Он в основном используется для копирования файлов на внешнее хранилище, например на флэш-накопитель, но также может использоваться для подключения к Интернету по локальной сети.
Адаптер Ethernet будет передавать сигналы по сети. Эти предметы можно купить по отдельности или в одной упаковке, готовой к работе.
Не все адаптеры совместимы со всеми устройствами Android и должны быть проверены на совместимость с вашим устройством.
Хотя у большинства проблем не возникнет, чипсет в адаптере и телефон / планшет должны быть совместимы. Просто убедитесь, что адаптер будет работать с вашим устройством Android, прежде чем покупать его.
Убедитесь, что вы знаете, какой тип порта использует ваш телефон: старый Micro-USB или новый Type-C.
Большинство старых смартфонов Android используют порт Micro-USB с новым портом Type-C, который теперь есть на Galaxy S10, S20 и подобных устройствах.
Адаптер Micro-USB OTG к Ethernet на Amazon
Plugable USB 2.0 OTG Micro-B — адаптер Fast Ethernet 10/100, совместимый с планшетами Windows и Raspberry Pi Zero (чипсет ASIX AX88772A)
Адаптер Ethernet типа C для Android на Amazon
USB C — адаптер Ethernet, Techkey USB Thunderbolt 3 / Сетевой адаптер Gigabit Ethernet LAN типа C — RJ45, совместимый с MacBook Pro 2019/2018/2017 Dell XPS ChromeBook Galaxy S9 / S8 и более
Большинство Android-устройств нужно просто подключить, и они будут подключаться автоматически.Обязательно выключите Wi-Fi, чтобы точно знать, что он только через Ethernet.

Для некоторых устройств требуется, чтобы он был в режиме полета в настройках и зависит от ПЗУ.
Сводка
Подключить смартфон или планшет Android к линии Ethernet легко, используя Android Marshmallow или выше.
В то время как у большинства не будет никаких проблем, телефон или планшет должны иметь драйверы для чипсета в адаптере Ethernet для работы.
Каждый производитель настраивает ОС Android для своих устройств и может удалять или добавлять драйверы.
Просто обязательно ознакомьтесь со спецификациями адаптера и обзорами, чтобы убедиться, что он работает с вашим смартфоном или планшетом.
https://www.youtube.com/watch?v=BAKBhZtOjEY&t=14s
Fix Android подключен к Wi-Fi, но нет Интернета
Бывают случаи, когда ваш Android начинает странно вести себя с Интернетом. Это страшное сообщение «Подключено, но нет доступа в Интернет» просто расплывчато. Есть ряд причин, которые могут привести к этой проблеме. Вот несколько способов, которыми вы можете попытаться решить эту проблему.
В этой статье мы сосредоточимся только на Android. Если у вас возникли проблемы с подключением вашего компьютера к Интернету, ознакомьтесь с другой нашей статьей.
Исправить Android, подключенный к Wi-Fi, но без Интернета
Поскольку у этой проблемы с подключением нет особой причины, существует ряд возможных исправлений. Ниже мы перечислили несколько исправлений, которые вы можете попробовать восстановить в Интернете.
1. Проверьте, действительно ли вы подключены к Интернету
Я знаю, это звучит глупо. Но поверьте мне, я был там и сделал это. Чаще всего вы можете столкнуться с этой проблемой, потому что ваш маршрутизатор не подключен к Интернету.Итак, попробуйте подключиться к этому маршрутизатору по беспроводной сети с помощью другого устройства и посмотрите, есть ли у вас доступ в Интернет.
Кроме того, войдите в свой маршрутизатор и проверьте, все ли детали конфигурации PPPoE провайдера точны. Он должен включать ваше имя пользователя и пароль. Если вы не уверены, позвоните своему интернет-провайдеру.
Другой сценарий: иногда некоторые веб-сайты не работают в определенной сети Wi-Fi. Например, в нашем офисе WiFi заблокированы все торрент-сайты. Так что, если это так, попробуйте открыть несколько разных веб-сайтов.
Чтение: проверка скорости Интернет-соединения с помощью команды Ping
2. Проверьте, отключены ли мобильные данные
Иногда, когда у вас включена мобильная передача данных, а затем вы подключаетесь к сети Wi-Fi, у вас может не быть доступа в Интернет. Итак, попробуйте отключить мобильные данные, чтобы решить проблему.
Теперь вы можете подумать, что Android слишком умен для этого. Но иногда, когда вы подключаетесь к сети Wi-Fi, Android отдает предпочтение Wi-Fi над мобильными данными. Однако некоторые сети требуют, чтобы пользователи вошли в систему , прежде чем вы сможете получить доступ в Интернет.Даже после входа в систему Android может не видеть его как активное соединение и по-прежнему использовать мобильные данные. При таких обстоятельствах Android может не подключиться к Интернету в обеих сетях.
TL; DR, попробуйте отключить мобильные данные, а затем подключитесь к сети Wi-Fi.
3. Отключить и включить Wi-Fi на Android
Так же, как настольный компьютер или ноутбук, вы можете сбросить настройки адаптера WiFi и в Android. Большинство сетевых проблем решаются с помощью сброса Wi-Fi, потому что он заставляет ваш Android очищать DNS и повторно проверять файлы конфигурации.Однако меню сброса непросто, вам потребуется доступ к скрытой панели настроек.
Для этого откройте номеронабиратель телефона и наберите * # * # 4636 # * # *. Это вызовет скрытую панель настроек тестирования. Здесь перейдите к «Информация о WiFi», , затем нажмите «WiFi API» , а затем выберите « disableNetwork» . Это отключит модуль Wi-Fi.
Через 3-5 секунд нажмите « enableNetwork» , чтобы запустить службу Wi-Fi, и, вероятно, проблема должна быть решена.
Если запоминать * # * # 4636 # * # * утомительно, вы определенно можете вспомнить * # * # info # * # * . Просто сопоставьте цифры с буквами на номеронабирателе.
4. Проверьте настройки времени и даты
Это еще одна вещь, которая выглядит глупо, но неправильно настроенные настройки времени и даты могут вызвать множество проблем. Как правило, устройства Android настроены на автоматическое получение информации о дате и времени от оператора сети. Однако, если вы изменили эти настройки вручную, возможно, вам придется сбросить настройки.Поскольку, когда настройки даты и времени установлены вручную, часы могут не обновляться из-за перезапуска.
Чтобы установить автоматические дату и время, откройте приложение «Часы». Нажмите на три вертикальные точки в правом верхнем углу и нажмите на меню «Настройки».
В меню «Настройки» нажмите на опцию «Изменить дату и время».
На следующем экране переключите кнопки рядом с «Автоматическая дата и время» и «Автоматический часовой пояс» . Если вам не нужны автоматические настройки времени, установите правильное время вручную, выбрав параметры «Установить дату», «Установить время» и «Выбрать часовой пояс».
После того, как вы это сделаете, перезагрузите устройство и попробуйте снова подключиться к сети Wi-Fi.
5. Забудьте и подключитесь к сети Wi-Fi
Иногда проблему можно решить, если забыть о проблемной сети и выполнить повторное подключение. При повторном подключении к сети Wi-Fi вам может быть предоставлен новый локальный IP-адрес, который может фактически решить проблему.Для этого откройте настройки Android и перейдите к «WiFi». Затем нажмите на сеть Wi-Fi и выберите опцию «Забыть».
Теперь снова нажмите на сеть Wi-Fi, введите пароль и нажмите кнопку «Подключиться». Вот и все. Если проблема все еще не устранена, перейдите к следующему решению.
Чтение: Как удалить уведомление о превышении лимита сотовых данных
6. Проверьте, не блокирует ли маршрутизатор сетевой трафик
Возможно, Wi-Fi-роутер, к которому вы пытаетесь подключиться, может блокировать подключение вашего Android-устройства к Интернету.Если это так, то вы не узнаете об этом, если не посмотрите страницу администратора маршрутизатора WiFi или веб-портал.
Страница администратора маршрутизатора отличается от производителя к производителю и от модели к модели. Итак, обратитесь к руководству по маршрутизатору, перейдите на соответствующую страницу настроек и посмотрите, не блокирует ли маршрутизатор ваше устройство. У некоторых маршрутизаторов IP-адрес портала, имя пользователя и пароль написаны на задней панели устройства.
В моем случае у меня роутер D-Link. Я могу проверить, заблокировано ли мое устройство, перейдя на вкладку « Advanced» и выбрав опцию « Traffic Control» .
Прочтите: узнайте, что другие просматривают по вашему Wi-Fi
7. Измените свой DNS
Проверьте, можете ли вы получить доступ к веб-сайтам с их IP-адресов. Если да, то есть вероятность, что проблема связана с сервером доменных имен вашего интернет-провайдера. Простое переключение на Google DNS (8.8.8.8; 8.8.4.4) решит проблему.
У нас есть подробное руководство о том, как изменить DNS на всех ваших популярных устройствах, но для Android просто перейдите к настройкам WiFi. , , нажмите и удерживайте сеть WiFi, DNS которой вы хотите изменить, а затем выберите «Изменить. сеть ».Выберите «Статический» в разделе «Параметры IP» и затем введите статический IP-адрес, IP-адрес DNS1 и DNS2. Сохраните изменения и все.
Кроме того, вы можете использовать стороннее приложение Wi-Fi, такое как Настройки Wi-Fi. Однако, если вы используете Android 5.0+, кнопка «Сохранить изменения» может не работать. Android запретил сторонним приложениям вносить изменения в настройки сети до Android 7.
8. Изменение беспроводного режима на маршрутизаторе
Это исключительный случай и случается, только если у вас старая карта Wi-Fi или устройство.Если вы получаете доступ в Интернет на других устройствах, скорее всего, между вашим Android и маршрутизатором есть коммуникационный барьер.
На маршрутизаторе есть несколько режимов беспроводной связи. Например, вы могли видеть что-то вроде 802.11 b, 802.11 b / g или 802.11 b / g / n и т. Д. Эти b, g, n и ac — разные стандарты беспроводной связи. B — самый старый стандарт WiFi, который охватывает меньшую площадь и обеспечивает меньшую скорость, в то время как ac — последний стандарт с более широким покрытием и лучшей скоростью сети. Считайте их USB 1.0, 2.0 и 3.0 стандартные; где последняя версия является самой быстрой и обратно совместимой. Сейчас обычно для беспроводного режима установлено значение 802.11 b / g / n /, и он отлично подходит для большинства людей. Но иногда старые устройства (особенно старые смартфоны) не совместимы с этим режимом и, следовательно, показывают проблемы с сетью.
Один из способов исправить это — со своего компьютера войдите в панель управления маршрутизатора и найдите параметр с надписью «Беспроводной режим». Обычно это в настройках беспроводной сети, где вы устанавливаете SSID и пароль Wi-Fi.Затем, в беспроводном режиме, вы увидите раскрывающееся меню, нажмите на него, выберите 802.11 b и сохраните изменения. Теперь перезапустите WiFi на устройствах, на которых были проблемы с WiFi, и посмотрите, решит ли это проблему. Если это не помогает, попробуйте 802.11 g. Если вам все еще не повезло, посмотрите следующее решение.
9. Перезагрузите или сбросьте WiFi-роутер
Убедившись, что устройство Android не заблокировано на уровне маршрутизатора и нет проблем с беспроводным режимом, попробуйте перезагрузить маршрутизатор.Неважно, запускаете ли вы перезагрузку через страницу администратора или с помощью физических кнопок. Итак, выберите свой выбор и перезагрузите роутер, процесс не займет более 30 секунд.
Если перезагрузка не сработала, следующим шагом будет перезагрузка маршрутизатора. Опять же, в зависимости от производителя маршрутизатора, параметр сброса может быть расположен либо на странице обслуживания, либо на странице дополнительных параметров. Кроме того, вы также можете выполнить полный сброс, нажав кнопку аппаратного сброса, расположенную на задней панели маршрутизатора.
Имейте в виду, что сброс настроек маршрутизатора приведет к удалению всех настроек и конфигураций IP-адреса провайдера. Итак, запишите учетные данные и сделайте резервную копию необходимой информации заранее, чтобы вы могли настроить маршрутизатор после завершения сброса.
10. Сбросьте настройки сети Android.
Если все вышеперечисленные советы не помогли решить проблему с подключением к Интернету, пора сбросить настройки сети Android. Откройте приложение «Настройки» и перейдите в «Параметры сброса».
Теперь нажмите на опцию «Сбросить Wi-Fi, мобильный телефон и Bluetooth ».
На следующей странице нажмите кнопку «Сбросить настройки» внизу.
После сброса попробуйте подключиться к сети Wi-Fi и посмотрите, устранит ли это проблемы.
11. Заводские настройки
В конце концов, если больше ничего не работает, вы должны выключить молоток и выполнить сброс настроек устройства Android до заводских. Чтобы выполнить сброс к заводским настройкам, откройте приложение «Настройки», перейдите в «Параметры сброса».Наконец, нажмите «Сброс заводских данных».
На странице подтверждения нажмите кнопку «Сбросить телефон», чтобы восстановить заводские настройки устройства Android. Процесс сброса может занять некоторое время. Итак, убедитесь, что ваше устройство полностью заряжено или, по крайней мере, имеет более 70% заряда, прежде чем выполнять сброс настроек к заводским.
Это все шаги по устранению неполадок, которые мы можем придумать. Если вы нашли другой обходной путь, сообщите нам об этом в комментариях ниже.
Источник