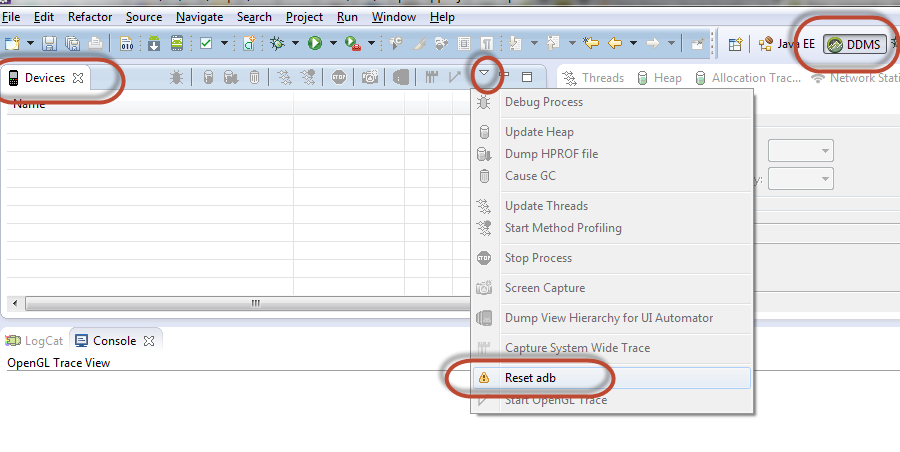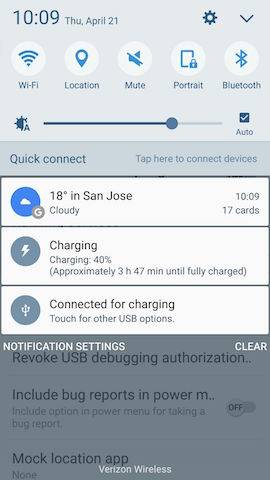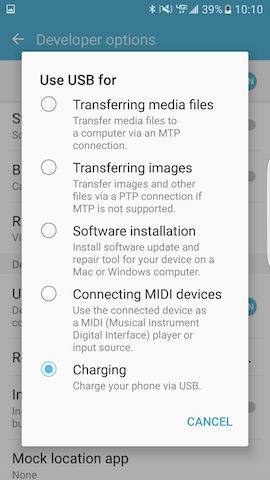- Если adb не видит ваше устройство
- Android-устройство не отображается в списке adb
- 28 ответов
- ADB is not detecting my android device on Ubuntu
- Additional Information
- Update 1
- Update 2
- Reference
- 7 Answers 7
- ADB device list doesn’t show phone
- 8 Answers 8
- Enable USB debugging on the device
- Identify the device
- Setting up the rules for ADB
- Connecting the device
- Updates:
Если adb не видит ваше устройство
Если вы тестируете свои программы на реальном устройстве, нужно иметь подходящие драйвера, чтобы Android Studio могла устанавливать вашу программу на устройство. В некоторых телефонах используются стандартные драйвера и Windows без проблем видит ваше устройство (так было у меня с планшетами Nexus 7). В некоторых случаях требуется скачать драйвер у производителя и только тогда всё заработает (например, Samsung S2).
Недавно столкнулся с третьим случаем — устройство Megafon Login+. Студия не видела устройство. Драйверов нет, служба поддержки оператора ответила, что их это не касается. Лучи поноса Мегафону.
На сайте 4PDA можно скачать драйвера для Login+, компьютер видит устройство, а студия по-прежнему не видит его. Пичалька.
Итак, вы установили режим «Отладка по USB» (меню «Для разработчиков»), установили драйвера для Android Composite ADB Interface (может называться несколько иначе). Диспетчер устройств ADB-интерфейс аппарата видит, но при вводе команды adb devices список подключенных устройств остаётся пуст.
Причин может быть несколько, но наиболее вероятная — компьютер не понимает, что за устройство к нему подключено. Довольно часто наблюдается при работе с различными китайскими брендами и «no-name» аппаратами. Решение проблемы простое и избавит Вас от многократных и бесполезных установок-переустановок различных версий драйверов. Нужно просто «познакомить» ваш гаджет с компьютером.
Надо узнать Vendor ID (VID) устройства. В диспетчере устройств щёлкаем два раза по Android Composite ADB Interface (может называться несколько иначе) и переходим на вкладку «Сведения».
Нас интересует, что находится между знаками «_» и «&» — это может четырёхзначное число. Запоминаем его, у меня это было 1271. Далее идём по пути C:\Users\Ваше имя пользователя\.android и открываем файл adb_usb.ini текстовым редактором. Вставляем строку с вашим VID в следующем виде (пример для Login+):
Перезагружаем компьютер, запускаем студию, подключаем устройство — Вуаля — всё работает!
Источник
Android-устройство не отображается в списке adb
у меня есть HP Slate 21, который подключен к моей коробке Windows с помощью USB-кабеля. Отладка USB включена на устройстве. После добавление правильного %SingleAdbInterface% и %CompositeAdbInterface% записи android_winusb.inf файл, теперь я вижу «интерфейс Android ADB» в моем Диспетчере устройств. Тем не менее, работает adb devices в командной строке не отображается устройство.
у меня есть еще один HP slate 7, который отлично отображается под adb devices .
единственное отличие, которое я вижу от диспетчера устройств тот, который работает, называется «Android Composite ADB Interface», а другой — » Android ADB Interface.»
%CompositeAdbInterface% записи определены, но для Slate 21 существует только один %CompositeAdbInterface% запись определенными.
что может быть не так с моей установки?
28 ответов
убедитесь, что устройство не подключено как медиа-устройство.
У меня была аналогичная проблема и решена следующим образом после подключения устройства через USB:
- включите Параметры разработчика на устройстве android.
- включить флажок для бодрствования.
- включить флажок для отладки USB.
- открыть cmd
- got to platform tools like D:\adt-bundle-windows-x86_64-20140702\adt-bundle-windows-x86_64-20140702\sdk\platform-tools .
- ADB kill-server
- ADB start-server
- устройства adb
теперь мы можем увидеть подключенное устройство.
выглядит установленный драйвер был в плохом состоянии. Вот что я сделал, чтобы заставить его работать:
- Удалить устройство из Диспетчера устройств.
- повторное сканирование аппаратных изменений.
- пункт списка » Slate 21 «появится со статусом» неизвестный драйвер».
- нажмите «Обновить драйвер» и выберите /extras/google/usb_driver
Диспетчер устройств найдет драйвер и предупредит вас об его установке. выбрать да.» На этот раз устройство получило установлен правильно.
обратите внимание, что мне не нужно было изменять winusb.inf-файл или обновление любого другого драйвера.
надеюсь, что это помогает.
для меня решением было использовать другой USB-порт на моем ноутбуке
включение привязки фактически позволило мне установить и отладить на устройстве LG, и это был единственный способ его работы
вы когда-нибудь сбрасывали adb после установки нового устройства?
или из командной строки:
- закрыть Eclipse, если работает
- перейдите в каталог Android SDK platform-tools в командной строке (хорошо, вы знали это, я знаю!)
- тип adb kill-server
- введите adb start-server
- читать, если есть какие-то ошибки в противном случае попробуйте adb devices снова
отключить и повторно включить «использовать режим отладки» на вашем телефоне
У меня также была такая же проблема, я попытался использовать все возможные решения, размещенные в этой теме, но я обнаружил, что у меня такая же проблема, как JohnnyFun объяснил, но согласно HenrikB решение я не мог найти какой-либо вариант настроек в моем телефоне Samsung Galaxy S6 ( Android 6.0.1)
настройки — > хранение — > меню — > USB подключение компьютера
Я, наконец, понял — при подключении телефона через зарядное устройство в выпадающем меню я вижу такие параметры, как —
затем нажмите «подключено для зарядки» > > > вы увидите такие параметры, как >>
там вы можете изменить опцию на «передача файлов типа носителя»
хотя многие из этих решений работали для меня в прошлом, все они подвели меня сегодня на Mac с Samsung S7. Попробовав несколько кабелей, кто-то предположил, что для подключения ADB требуется официальный кабель Samsung. Действительно, когда я использовал кабель Samsung, ADB работал просто отлично. Надеюсь, это поможет кому-то еще!
поэтому методы, упомянутые выше, не сработали для меня. То, что работало для меня, было Google Samsung Galaxy Tab USB driver и загрузка и запуск приложения, которое получило мое устройство, когда я сделал ADB устройства. Поскольку я использовал Samsung Galaxy, я использовал эту ссылку для загрузки драйвера usb с официального сайта Samsung. Вы хотите, чтобы google ваш собственный соответствующий Android модель usb водитель!—1—>
после загрузки я запустил приложение для установки драйвера usb, а затем сделал ADB-устройства. Убедитесь, что ваш драйвер Google USB из Android SDK загружен и что ваш sdk также обновлен. Кроме того, убедитесь, что ваш режим отладки USB включен, перейдя в Настройки -> Параметры разработчика -> затем проверка отладки USB. После всего этого ваше устройство в устройстве Рядом с менеджером не должно быть желтого восклицательного знака. При запуске устройств adb ваше устройство должно отображаться. Надеюсь, это поможет людям. Я буквально потратил часы, пытаясь понять это. Надеюсь, мой ответ может спасти вас, ребята, часы, которые я провел в гугле.
Источник
ADB is not detecting my android device on Ubuntu
Need help, «adb» not detect my phone, I do not know what to do; and this was what I did, if I have a mistake or something tell me please.
I log in as root and create this file.
These are my rules, for my phone LG L80+Bello D331.
I run this command and reboot.
Finally, I test my changes, but don’t display my devices.
Additional Information
Q: Is USB debugging turned on on the Android? R: Yes.
OS: Ubuntu 15.04 (64 bit)
Update 1
51-android.rules file changes:
But, «adb» don’t detect my device: 🙁
Update 2
Reference
7 Answers 7
from lsusb output I see that your device connected to Bus 004 as a device 005
Here it is Bus 004 Device 005: ID 1004:6300 LG Electronics, Inc.
I see that you did not create any group.You need to create a group (if permission denied prepend «sudo» following commands):
1) add plugdev group:
2) add your username to plugdev group (useradd -G
3) restart udev (you may need to log off and log back in to update user group):
4) Now reload the rules with the following commands:
5) Verify device is now allowing plugdev user group access
It should give something like that:
6) Run adb devices to confirm permissions are correct and enjoy!
Источник
ADB device list doesn’t show phone
I’ve recently installed adb and fastboot :
After the installation finished, I connected my device and ran the following command:
I’ve enabled debugging in the phone settings.
I think am doing it wrong— I don’t know. Please explain me the correct process.
Using Ubuntu 16.01. Device: Yu Yuphoria
After all the frustrating attempts It’s still not detected in adb . However in fastboot mode, adding the vendor id command for my device, fastboot -i 0x2a96 devices as found mentioned here works
Other commands in fastboot mode, as instructed in the same page mentioned above, works too when vendor id command option was added.
8 Answers 8
Finally got the device detected in adb under adb devices command by restarting adb server with root privilege as mentioned here in the Troubleshooting adb section.
After this adb devices returned
with a prompt on device for RSA authorize. After authorizing
adb devices now returns
You installed the adb program correctly. The Android Debugging isn’t activated by default. The activation option is hidden. You’ll have to reveal it with these steps:
Now you will have a new menu item in settings called Developer options.
Go into this option and turn on the USB debugging option.
Now when you plug in the USB cable to the computer, you’ll get the prompt to Authorize the connected computer.
After the debugging is turned on you may have to restart the server. You can do that with these commands:
Make sure you have a good USB cable and are plugged into a good port. This was always the problem I experience when using ADB and fastboot. Also make sure you update and have the latest ADB drivers.
To set up device detection on Ubuntu Linux:
Using sudo , create this file: /etc/udev/rules.d/51-android.rules .
Use this format to add each vendor to the file:
In this example, the vendor ID is for HTC. The MODE assignment specifies read/write permissions, and GROUP defines which Unix group owns the device node.
If you do not know your vendor ID, you can get this from lsusb , it is the string after ID. If lsusb doesn’t report your device, try checking grep USB /var/log/kern.log | less for vendor ID (for example, a line New USB device found, idVendor=1bbb, idProduct=0167 ).
Once you have created/updated the 51-android.rules file, execute:
Gilberto Albino gave me a clue.
Nobody tells you that some usb cables are only good for charging devices, not for transferring data. You have to figure out which you have for yourself.
I think the charge-only cables are thinner.
I had the same problem, and after trying all voodoos available on the internet, I found out by myself that the device is only recognizable by the vendor USB cable that accompanies the device.
I’m not yet sure why this happens, but with my test device, it’s only recognized if I accept temporarily the debugging request. If I check the «always allow from this computer» it will vanish from adb devices .
Enable USB debugging on the device
This is done in Settings › Development. If you don’t have that entry in your settings menu, go to Settings › About, scroll to the «Build number», and hammer it like a monkey until your device congratulates you having become a developer. Go back to the main page of the Settings menu, and close to the bottom you should see the «Development» (or «Developers») settings now. Enter it, and enable USB Debugging here.
Identify the device
First we need to know how the device identifies on the USB bus. For that, with the Android device NOT connected, grab a shell and run the command lsusb . Then connect the device and run the command again. Spot the new line. For the Wileyfox Swift this is a «nameless device»:
Setting up the rules for ADB
We now need the numbers at the end of the above line: 2970:2282 . These specify the vendor (2970) and the device itself (2282). Having those details, we need a root shell on our Linux machine to edit (or create, if it doesn’t yet exist) the /etc/udev/rules.d/51-android.rules file. In there, add a line for your device. Following example line shows how it looks for the Wileyfox Swift:¹
If you have a different device, replace the vendor and product IDs with what you’ve found above when running lsusb . A short explanation of the line:
- SUBSYSTEMS==»usb» : obviously this rule is for USB only 😉
- ATTRS
==»2970″ : the vendor ID of the device this rule is for - ATTRS
==»2282″ : the device ID - MODE=»0666″ : permissions the device node shall get. 0666 is quite lax, giving every user on your system read and write permission – so if you’re concerned, you might try replacing that with a 0660 (giving only owner and group read-write, and deny everything to others).
- GROUP=»androiddev» : which group the device node should belong to. This should be a group the users intended to work with the device belong to.
- SYMLINK+=»android%n» : just to give the node a nice name, so you can find it easier in /dev (in my case, it later showed up there as /dev/android5 )
That rule entered in /etc/udev/rules.d/51-android.rules , we must tell udev to make use of it. Safest way (next to a reboot 😉 is restarting the udev service. Depending on your Linux distro, this can be done either via service udev restart or /etc/init.d/udev restart .
Done that, leave the root shell. Disconnect and reconnect your Android device, try adb devices again. Most devices showed up now, but not the Wileyfox Swift – which obviously wants some extra cuddles. If you’re in that situation, open (or create if it doesn’t exist) the file
/.android/adb_usb.ini and add a single line to it, naming the vendor you’ve found out with lsusb above; for the Swift that would be 0x2970 (yupp, here you need to prefix it by 0x to point out it’s a hexadecimal number). Then restart the ADB server: adb kill-server && adb start-server . Disconnect and reconnect the device again. Now adb devices should see it.
Connecting the device
You might have noticed adb devices told you something like 0123456789ABCDEF unauthorized . That’s OK and for your (devices) safety: your computer must be authorized first to be able to access the device. So simply issue adb shell now – which will be quit with an error: device unauthorized. Please check the confirmation dialog on your device. Follow that advice (optionally mark the check-box to permanently authorize your computer), and you’re done: Now you can use adb to access your device.
Updates:
¹ Note that in later Linux versions, syntax for the UDEV rules has slightly changed, as e.g. jcomeau_ictx pointed out in his comment. For the values we found above that would be:
Two differences: it’s now SUBSYSTEM (no plural), and the group has changed from androiddev to plugdev (the former does not exist on recent systems, the latter does and usually is assigned at least to the first user).
Additionally, you might need to add the vendorID to your
Источник