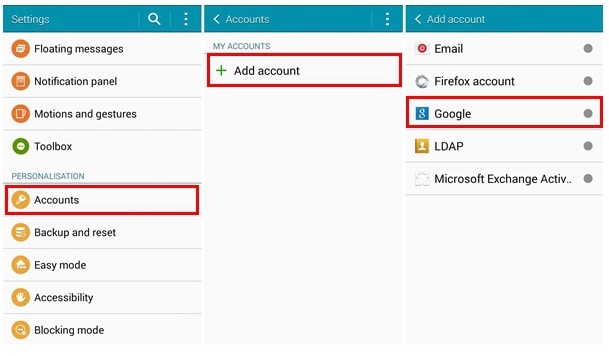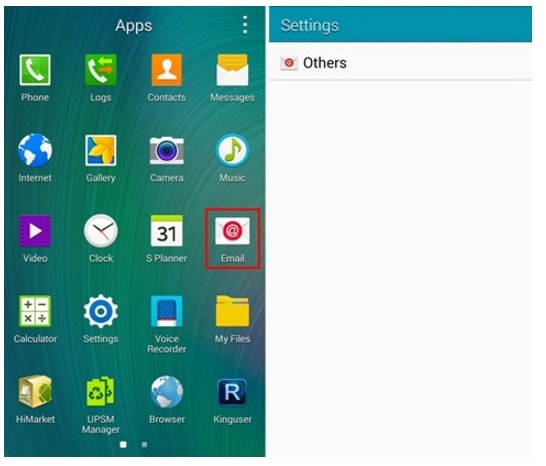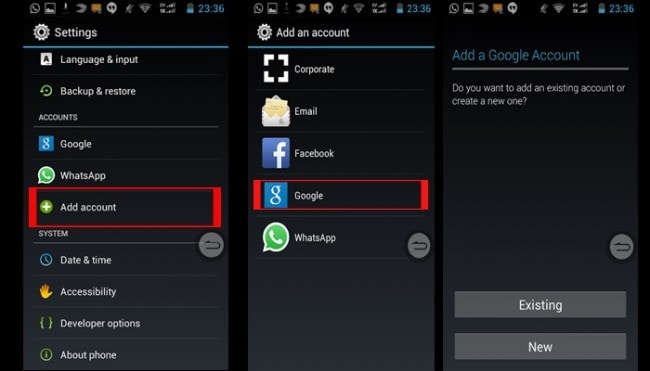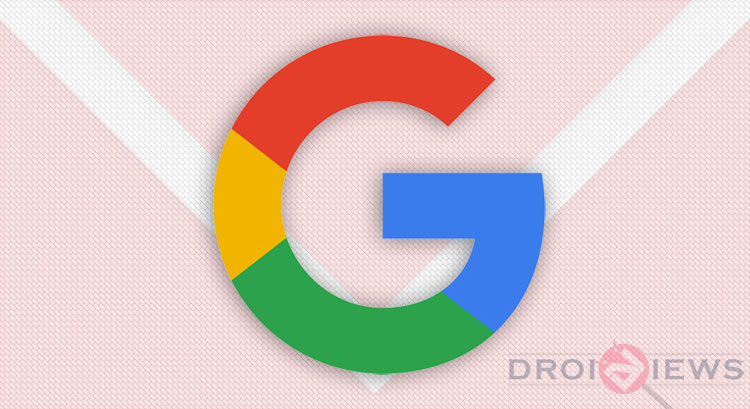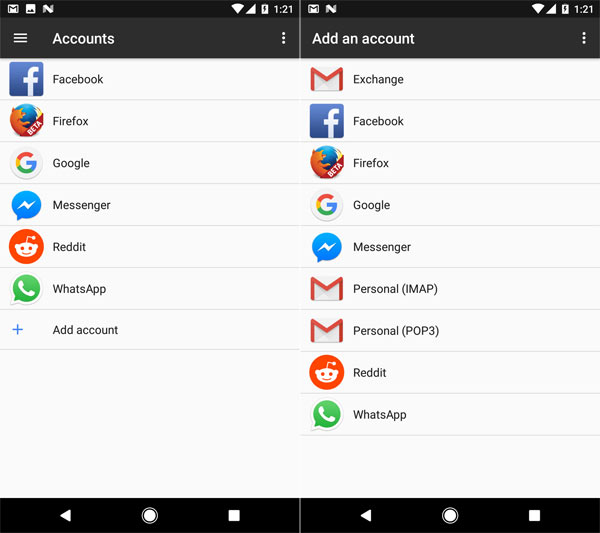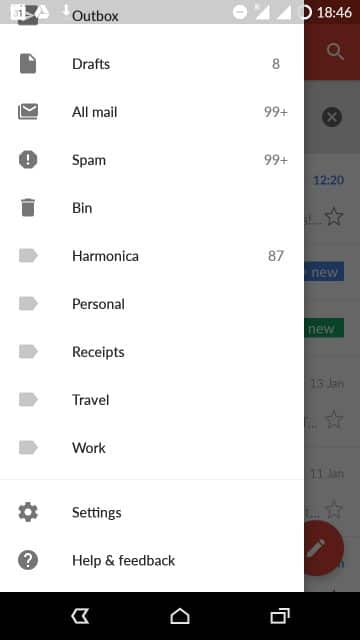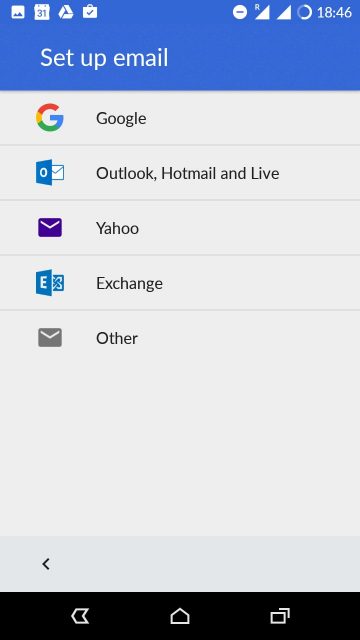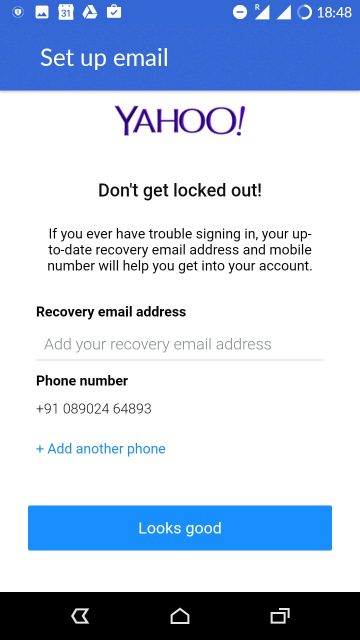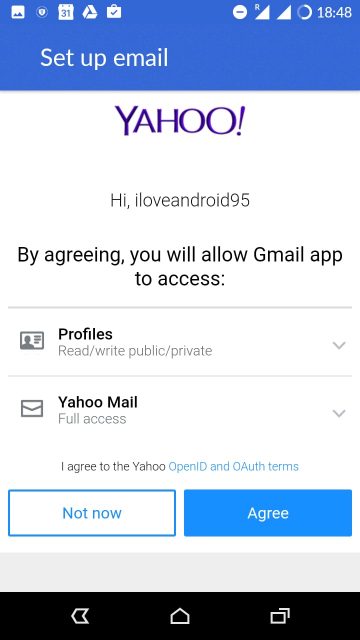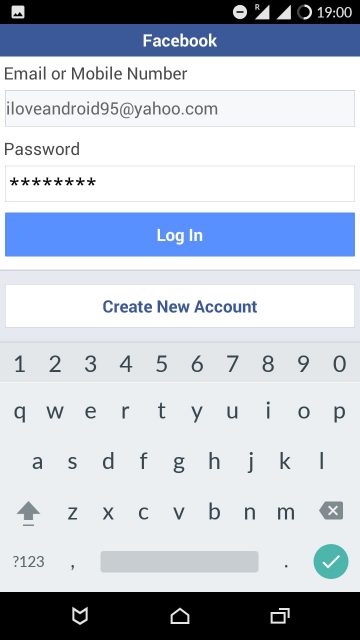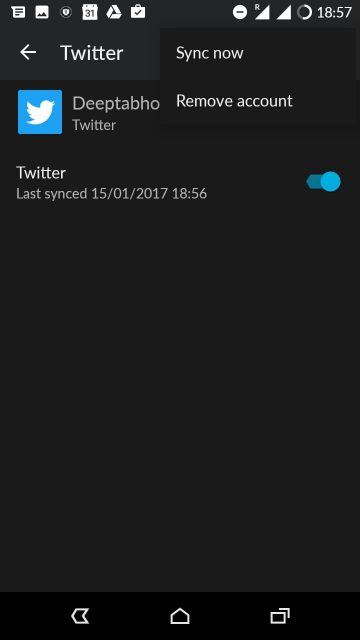- How to Add a New Google Account on Your Android
- Via the Email App
- Via the Gmail App
- How to Add Google Account on Android Device
- Related Articles
- Add, Remove and Manage Accounts on Android Devices
- Add, Remove and Manage Accounts on Android Devices
- When Setting up Your Device for the First Time
- Adding a 2nd, 3rd, or 4th Google Account
- Adding Non-Google Email Accounts
- Adding a Social Media Account
- Removing an Account (Any Account) on Android
- How to set up a Gmail account in Android and iOS
- Add a Google account in iOS and iPadOS
- Add a second Google account in Android
- Stock Android 11
- Samsung phones (Android 10)
- Use the Gmail app
How to Add a New Google Account on Your Android
For people who have an Android phone or tablet, it is an option to add a Google account into the device. If you add Google account, you can take advantage of the convenience it can offer. Not only will you be able to answer text messages and calls immediately, you can send replies to important emails without having to open your computer too.
Why is it necessary to learn how to add a Google account? If you add an account to Google, you can enjoy a plethora of benefits. Here are some of the benefits to enjoy if you add new account with Google:
• Availability for receiving emails on the Android smart phone once you set up Google account on Android.
• Easy synchronization of data such as contacts and calendar to the Android smart phone where you set up new Google account.
If you didn’t add account to Google beforehand, know that it is not yet too late to create new Google account. You just need to learn how to set up a new Google account. You might even benefit from other Google-related tutorials such as how to get a Google play account. You can take full advantage of the Google services such as Google Drive, Google Calendar, and Gmail better if you sign in to Google account Android.
It should not be that difficult to add new Google account to your smart phone. The steps are pretty easy to follow. Here is a simple tutorial on how to set up a Google account on your Android smart phone.
Step 1 From the home screen, go to the “Settings” menu.
Step 2 Scroll and look for “Account”. Tap it.
Step 3 Look for the “Add Account” option. You will be adding Google account to Android right here.
Step 4 Since you want to add account to Google on your phone, you will have to choose “Google” on my phone.
Step 5 If you have already created a Google new account, then you simply need to select the option “Existing” among the options found on the screen.
a: Since you have selected “Existing” as your option, then that means you just need to set up Google account on Android. With this step, you will have to sign into your Google phone account with the right password.
b: Once you have signed in, you will be greeted with the Google Terms of Service. Tap on the “OK” button to signify that you agree to that.
Step 6 If you have not yet made a new Google account, then you will have to open Google account for Android. For this, instead of selecting “Existing”, you will need to choose the option “New”. You will need to follow through the steps to make your own Gmail account.
The next thing that you have to do is to learn how to setup a Google account. Do not just stop after you add account to Google. So, how do I setup a Google account?
Via the Email App
Step 1 You can set up the Android Gmail using the Email app. You just need to download and install Gmail into your Android phone.
Step 2 Go to your App drawer and look for the Email app. Start this application.
Step 3 Select “Others”.
Step 4 You will need to enter your Gmail address and password. This way, you can successfully add Google account Android.
Step 5 Just click on “Next” and “Next” when you see the said buttons appear on the screen.
Step 6 You have now successfully added the account! Tap “Done” for that.
Via the Gmail App
Step 1 It is possible to use the Gmail app for this. Just select the Gmail icon in your app drawer.
Step 2 As soon as it launches, you will be asked what Google account you want to add. Choose “Existing”.
Step 3 Sign in using our Google account and password. Tap on the “next” icon.
Step 4 Tap “OK”.
With your Android smart phone, you are not limited to adding one account. If you know how to make another Google account, then you will most likely be tempted to make another one. You can also add this new account beside your main one. If you want to add another account, then here are the steps to take:
Step 1 Go to “Settings”. This is usually the gear button that is located at the upper right corner of your screen after you have swiped down the home screen’s top panel.
Step 2 Once on the “Settings” screen, you can then scroll down and search for “Accounts”. Tap on it.
Step 3 Look for the option of “Add Account”. This is what you will need to tap to Android add Google account.
Step 4 The “Add Account” screen should display. There will be green dots located at the right side to indicate all those successful Android add account. You will need to scroll down to find and tap on “Google”.
Step 5 And you are done! Basically, it is just the same with how you added the first Google account you have.
As a bonus tip for those who are adding phone to Google account, here is a tutorial on how to make a Google Play account. Usually, you need Google Play to be able to download apps or even when downloading the Gmail app. Google Play usually activates when you already add Google account to Android.
Step 1 From the Home screen, go to the Apps drawer and look for the “Play Store” icon. You will need to tap on this.
Step 2 Since this is the first time you are setting up the Play Store, you will be directed to the “Add a Google Account” screen. You have to tap the “Existing” option for this.
Step 3 Sign in using your Google credentials.
Step 4 You will most likely be asked to set up your payment information. You can choose to skip on this step if you do not plan to make purchases off of Google Play.
Step 5 You can now start using the Play Store!
Источник
How to Add Google Account on Android Device
After buying a new Android device, you might be excited and can’t wait to set it up. The language, ringtone, default browser, and other settings, and so on. There will pop up a new prompt asking you to set up your Google Account. Don’t ignore this pop-up, just sign up a Google account, it will help you a lot.
Why we need a Google Account?
By signing up a Google account, you will benefit from it later:
1. It is available to receive emails on your Android handset with your Google account signed in.
2. Easy to sync data like calendar and contacts to your Android phone.
If you didn’t sign up a Google account before, it’s never too late to add a Google account on your Android phone as an old saying goes: Better late than never. Come on, let’s see how to add a new Google account on your Android smartphone, take Samsung Galaxy for example.
Step 1 Go to «Settings» > «Account» > «Add Account«.
Step 2 If you have a Google account, select «Existing«. Or you need to choose «New» to sign up. Here we will choose «Existing» to sign in with the existing account.
Step 3 Sign in with your Google account and the password.
Step 4 Tap «OK» and agree to the Google Terms of Service.
That’s it. With just several simple taps, you can register or add your Google account on your Android phone/tablet. Fantastic, isn’t it? And after that, all the contacts, calendar, settings, and so on, that you’ve saved with your Google account. It helps a lot for those who purchase a new Android and get freak out of the tedious set up.
Related Articles

Ivy Bruce is the Founder and Editorial Director at Recovery-Android Studio. You can also find her on Google+ and Twitter.

How to Transfer Videos from Computer to iPhone
User Guide of Phone to Phone Transfer Software
How to Recover Deleted File from Motorola Atrix
How to Transfer Music from Computer to Nexus
Источник
Add, Remove and Manage Accounts on Android Devices
To use your Android phone, you need to link it to a Google account. This gives you access to your email, contacts, Drive, YouTube and Play Store contents. Not only that, many apps and services require setting up an account on their servers. An average Android phone can be linked to anywhere between 5 to 10 different accounts. If you’re new to Android and not quite sure how to manage accounts, we’ve described in detail as to how you can add, remove and manage accounts on Android devices.
Add, Remove and Manage Accounts on Android Devices
When Setting up Your Device for the First Time
As soon as you switch on your phone for the first time and set up an internet connection, you’ll be prompted to add a Google account. Type in your email id and password, and you’re good to go. Don’t have any Google account? There’s an option to create one as well.
Adding a 2nd, 3rd, or 4th Google Account
You can access all your Google accounts from a single device. Here’s what you need to do:
- Open ‘Settings’ from the app drawer
- Scroll down to ‘Accounts’
- Select ‘Add account’ at the bottom of the list
- Select Google. You will be asked to enter your lock screen pin, pattern or password.
- Enter your new Google username and password
After a few moments, your new account will be added.
Adding Non-Google Email Accounts
The latest versions of Gmail app support non-Google accounts (Yahoo, Outlook, Rediff to name a few) too. These are the steps:
- Open the Gmail app
- Tap the ‘hamburger icon’ (three horizontal lines) at the top-left corner of the screen
- Scroll down and open ‘Settings’
- Select ‘Add account’
- On the following page select the email service provider your account is in.
- Input the email id and password
- Select “Agree” on the prompt that follows
Note: If your account is protected by two-step verification, a code will be sent to the registered mobile number. You must enter this code when prompted to add your account.
Adding a Social Media Account
As soon as you log on to your Google account, you can access the corresponding Google plus account from the Google Plus app. But other social media accounts will not be automatically accessed. You can download the corresponding apps from Play Store and log in through those apps. If you don’t like cluttering up your phone with too many apps, you could use Chrome or any other web browser too. The latest versions of Chrome support push notifications from websites, so if you don’t log out from your account you will continue receiving notifications just like the app.
Removing an Account (Any Account) on Android
- Open ‘Settings’
- Scroll down to ‘Accounts’
- Select the account you wish to remove
- Tap the three vertical dots at the top-left corner of the screen
- Select remove account
- In the prompt that follows, select ‘Remove account’.
Your account will be removed from your phone.
*Note: although you won’t see anything from your deleted account on your phone, it has not ceased to exist. You can still access these accounts from your web browser.
As you may have noticed, the accounts menu in Settings not only shows your email accounts but every account you are logged on through your phone, including Facebook, Twitter, WhatsApp, Instagram, True Caller etc. You can easily manage these accounts from this menu. Removing app accounts will not uninstall the corresponding app from your phone. The next time you launch the app, you will simply be prompted to set up your account again.
Источник
How to set up a Gmail account in Android and iOS
One of the first things most people do when they purchase a new smartphone is add their Google account. Let’s face it: Gmail is probably the most-used email platform on the planet, and many of us even have several addresses to separate work from personal life.
By default, most Android phones require you to log in to a Google Account to use Google’s services, which carries over to Gmail, Google Calendar, and whatnot. On Apple devices, you must manually add the account in the settings to access these services through the native apps. If you don’t, you can simply sign in through the stand-alone Gmail app.
This guide shows you how to set up a Gmail account in Android and iOS using the system settings and through the Gmail app.
Add a Google account in iOS and iPadOS
With Apple devices, you can add a Google account to access its services in native apps like Mail, Contacts, and so on. This is different than installing the Gmail app and signing in to your Google account. The following instructions apply to the former.
Step 1: Tap to open the Settings app.
Step 2: Scroll down and tap Mail.
Step 3: Tap Accounts on the following screen.
Step 4: Tap Add Account.
Step 5: Tap the big colorful Google logo. You can’t miss it.
Step 6: Tap Continue on the pop-up window to allow the Settings app to access google.com.
Step 7: Enter your Google account address or phone number and then tap Next.
Step 8: Enter your Google Account password and then tap Next.
Step 9: Enable and disable everything you want to sync, and then tap Save located in the top-right corner.
If you just want to access your Gmail account without adding Google’s services to your Apple device, use the stand-alone app instead. Just sign in to your Google account, and you’re good to go. If you need to add a second Google account to the Gmail app, scroll down to the final set of instructions.
Add a second Google account in Android
The situation with Android is that, in contrast to iPhones, not all devices have identical interfaces. That plays a role in the beauty and the curse of an open-source platform that permits personalization. This means that any directions and guidance we offer may not resemble what you see on your device. Because of this, we provide instructions for stock Android 11 (Pixel phones) and Samsung phones with Android 10.
Because we have to believe your Android phone is already signed in to your primary Google account, provided that this step is imperative when setting up the device, we teach you how to add a secondary account through the device settings. Once that lesson is complete, we’ll open the Gmail app and add that second account if you didn’t decide to add it using the device settings method.
Stock Android 11
Step 1: Drag a finger down from the top to fully expand the Notification Shade, and then tap the Cog icon. This opens the Android settings panel.
Step 2: Scroll down and tap Accounts.
Step 3: Tap Add Account on the following screen.
Step 4: Tap Google.
Step 5: Verify your identity by using your face, finger, or PIN.
Step 6: Enter your Google account address and then tap Next.
Step 7: Enter your Google account password and then tap Next.
Step 8: Tap I Agree on the Google Terms of Service screen.
Step 9: If prompted, add a credit card for purchases or tap No Thanks.
Once finished, you will be returned to Accounts in Settings. If you want to see the accounts that you have added or want to delete any, just tap Google.
Samsung phones (Android 10)
Step 1: Drag a finger down from the top to fully expand the Notification Shade, and then tap the Cog icon. This opens the Android settings panel.
Step 2: Tap Accounts and Backup.
Step 3: Tap Accounts.
Step 4: Tap Add Account.
Step 5: Tap the Google option on the list.
Step 6: Enter your PIN if prompted.
Step 7: Enter your Google account address and then tap Next.
Step 8: Enter your Google account password and then tap Next.
Step 9: Tap I Agree on the Google Terms of Service screen.
Step 10: If prompted, add a credit card for purchases or tap No Thanks.
Once finished, you will be returned to Accounts in Settings. If you want to see the accounts that you have added or want to delete any, just tap Google.
Use the Gmail app
These directions only apply to you if you’ve added your second Google account to an Android device, but it’s not showing up in the Gmail app. The subsequent directions also apply to Apple devices if users prefer not to add a second Google account through the device’s Settings but still want to get into their Gmail.
In this case, we assume you previously downloaded the app, logged in to your primary Google account, and need to join another account.
Step 1: Tap to open the Gmail app.
Step 2: Tap your Google Account icon in the top-right corner.
Step 3: Tap Add Another Account in the drop-down panel.
Step 4: Tap Google on the following screen.
Step 5: Tap Continue on the pop-up window to allow the app to access google.com.
Step 6: Enter your Google account address or phone number and then tap Next.
Step 7: Enter your Google account password and then tap Next.
Step 8: Tap I Agree on the Google Terms of Service screen.
Step 9: If prompted, add a credit card for purchases or tap No Thanks.
Источник