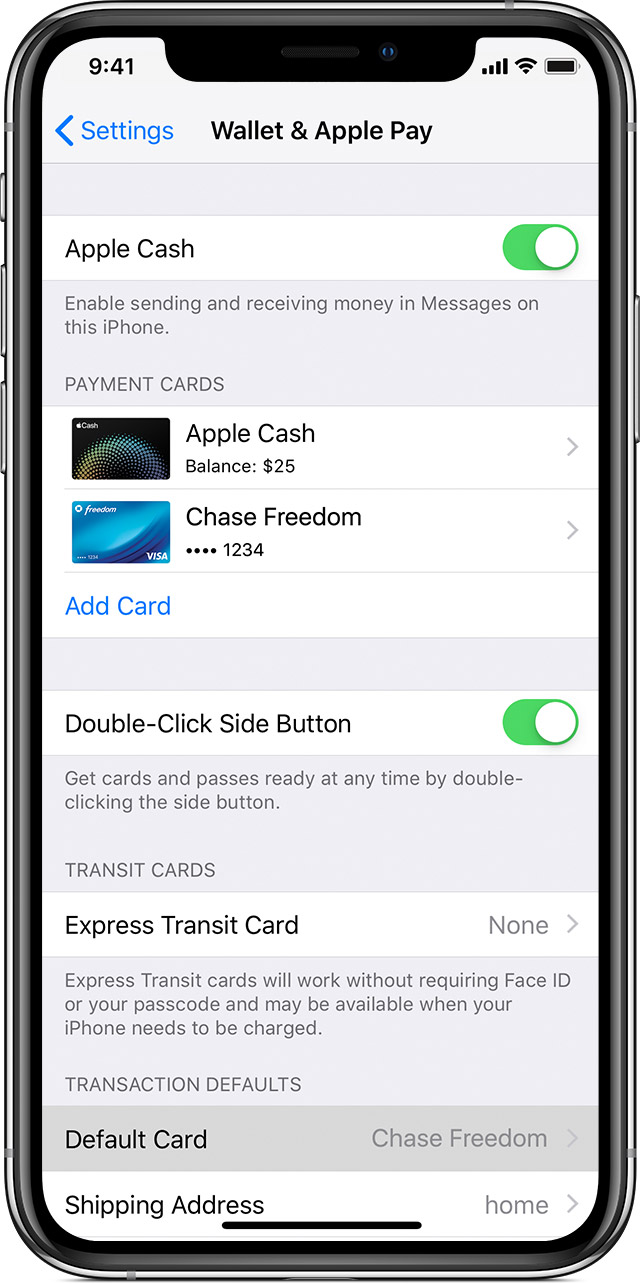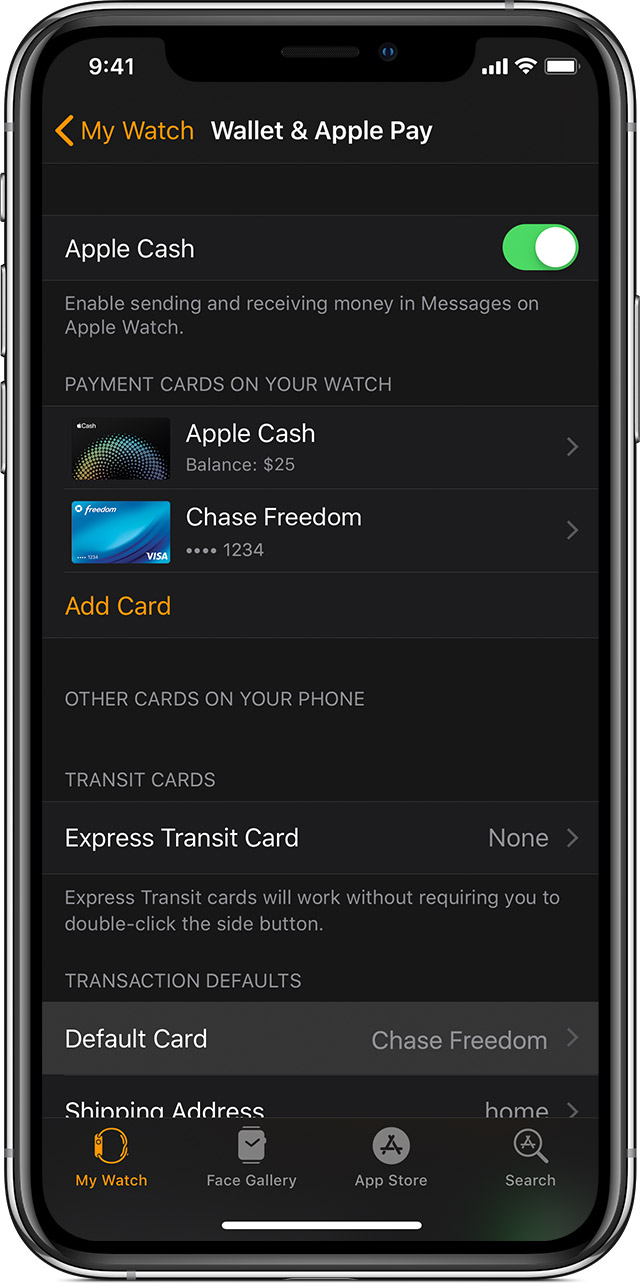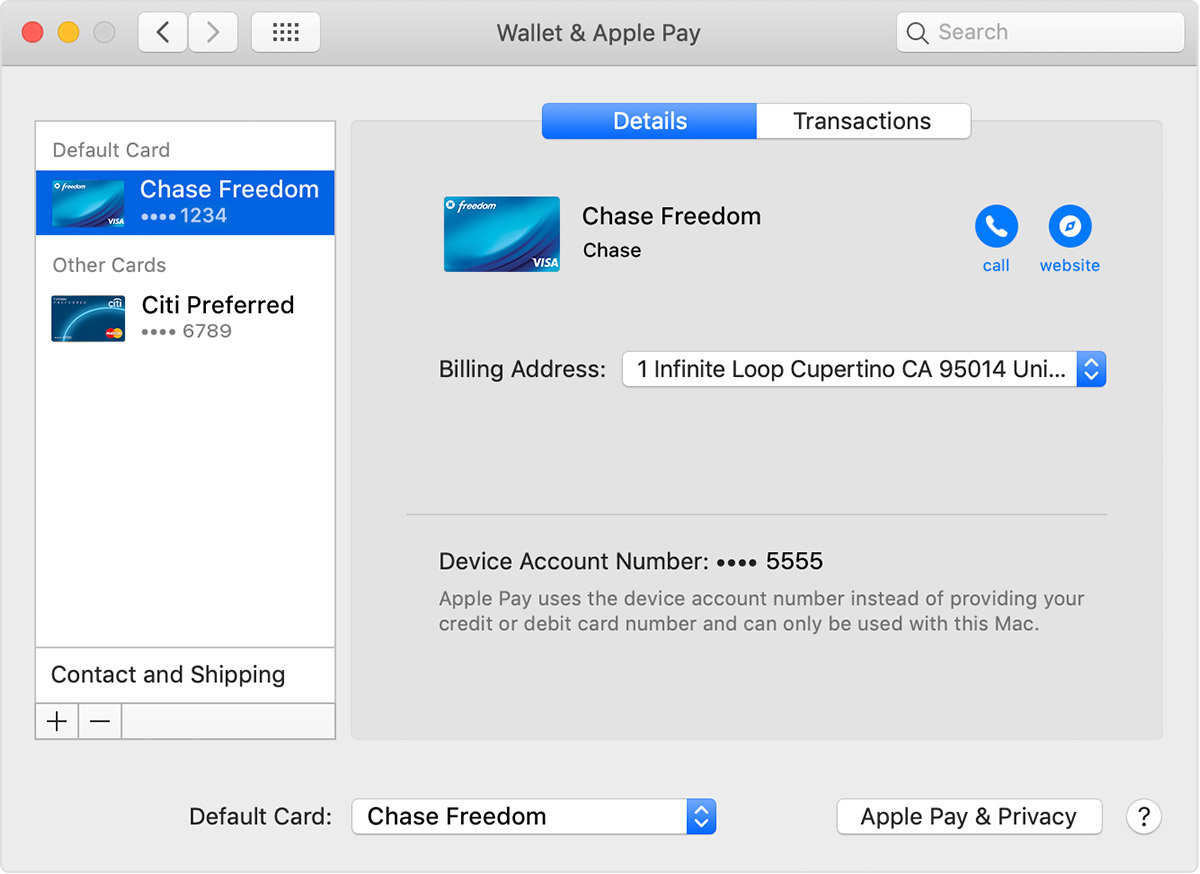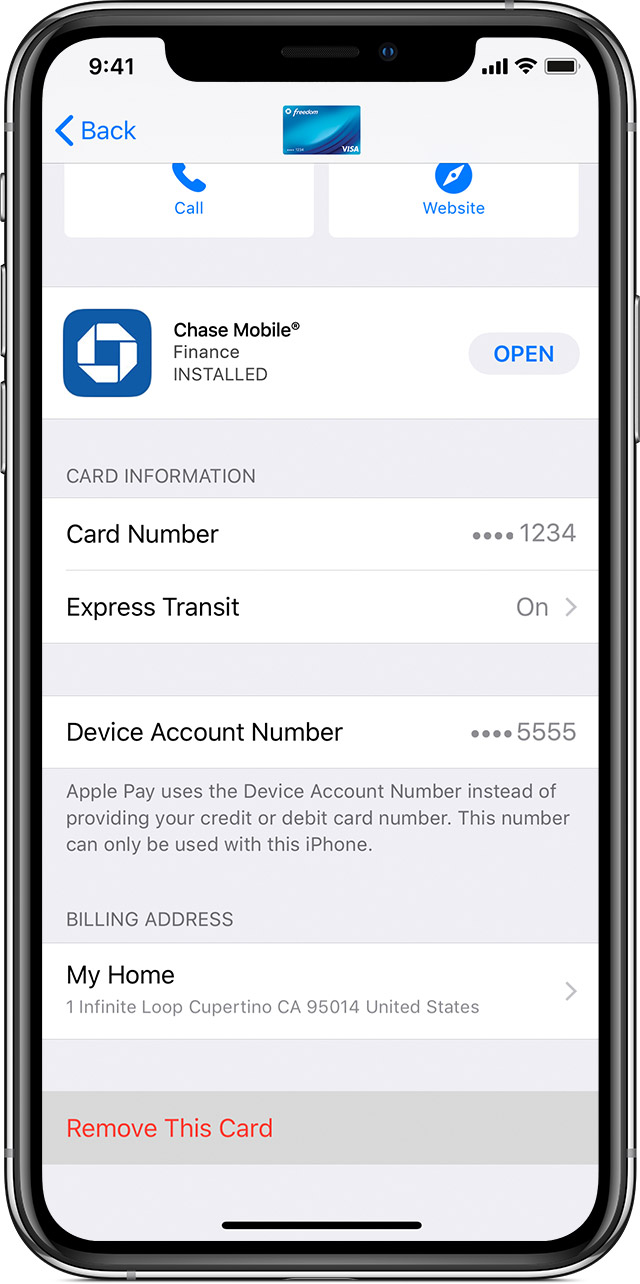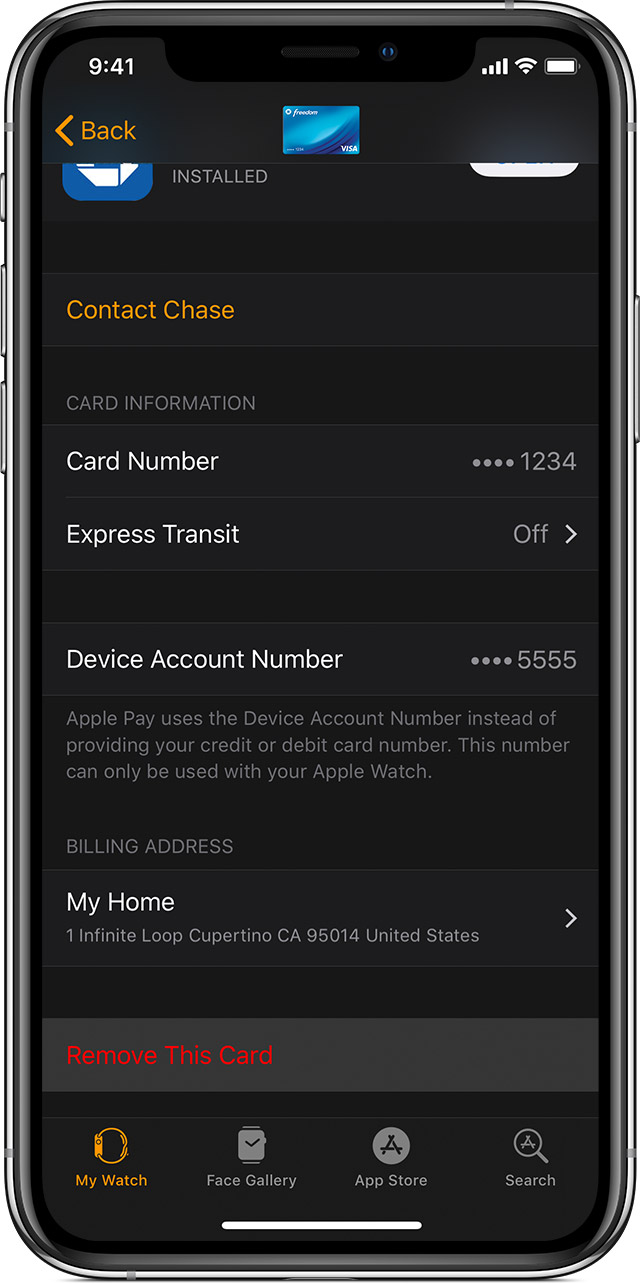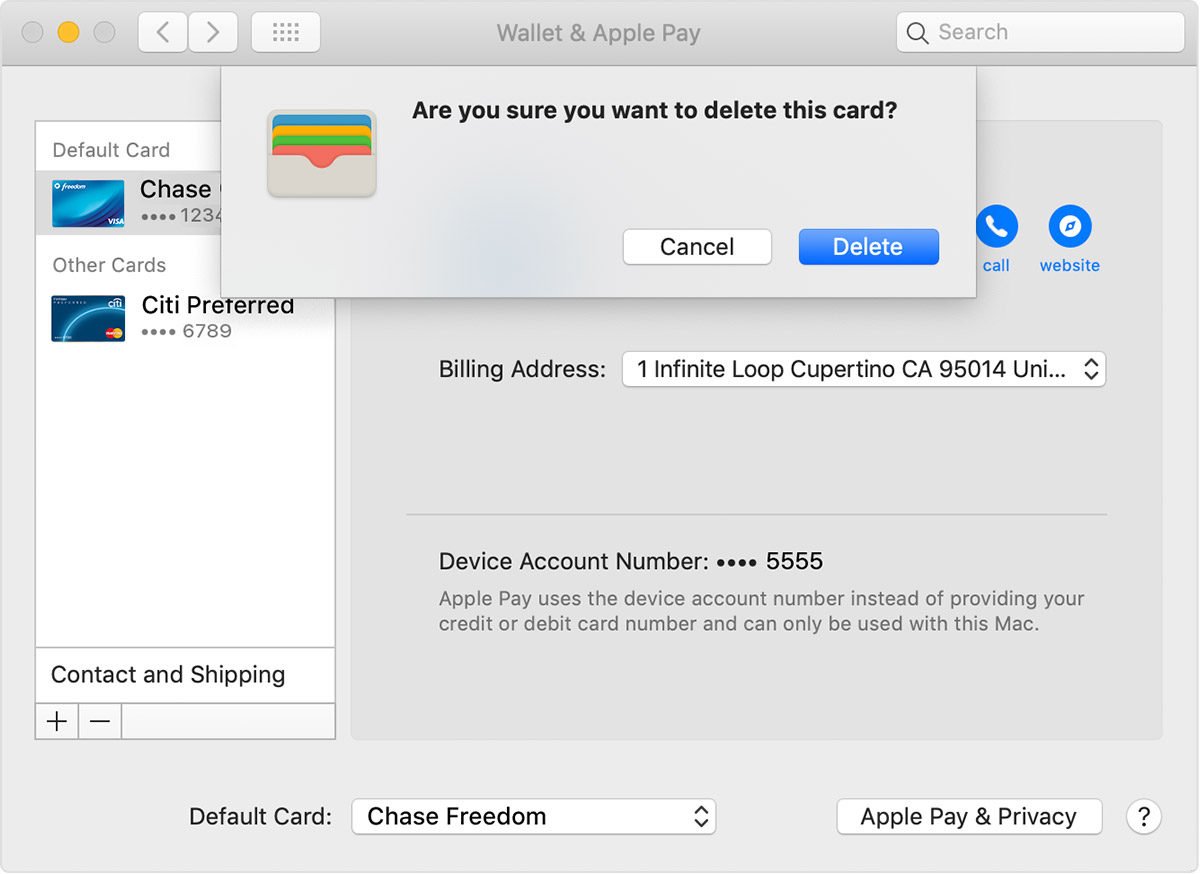- Set up Apple Pay
- How to add a card for Apple Pay on your iPhone
- Add a new card on your iPhone
- Add a previous card on your iPhone
- How to add a card for Apple Pay on your Apple Watch
- Add a card for Apple Pay on your Apple Watch
- Add a card for Apple Pay with the Apple Watch app on your iPhone
- How to add a card for Apple Pay on your Mac or iPad
- How to add Apple Card to your Apple devices
- Add Apple Card to your iPhone
- Add Apple Card to your Apple Watch
- Add Apple Card to your iPad
- Add Apple Card to your Mac
- If you have trouble adding Apple Card to a new device
- Manage the cards that you use with Apple Pay
- Change your default card
- iPhone or iPad
- Apple Watch
- Mac models with Touch ID
- Update your billing and contact information
- iPhone or iPad
- Mac models with Touch ID
- Remove a card
- iPhone or iPad
- Apple Watch
- Mac models with Touch ID
- Manage your store or rewards cards
- Get help if your device is lost or stolen
- Learn more
Set up Apple Pay
To set up Apple Pay, add a credit, debit, or prepaid card to the Wallet app on your iPhone, Apple Watch, or other compatible device.
To use Apple Pay, you need:
- A compatible device 1 with the latest version of iOS or iPadOS, watchOS, or macOS.
- A supported card from a participating card issuer.
- An Apple ID signed in to iCloud 2 .
Learn if your country/region supports Apple Pay. To check if your card is compatible with Apple Pay, contact your card issuer.
How to add a card for Apple Pay on your iPhone
Add a new debit or credit card to the Wallet app, or add a card you previously used on a device associated with your Apple ID.
Add a new card on your iPhone
- In the Wallet app, tap the Add button .
- Tap Debit or Credit Card.
- Tap Continue.
- Follow the steps on the screen to add a new card. If prompted, choose your bank or card issuer from the list or find them using the search bar.
- Verify your information with your bank or card issuer. They might ask you to provide additional information or to download an app before approving your card for use with Apple Pay.
- If you have a paired Apple Watch, you have the option to also add the card to your watch.
Add a previous card on your iPhone
- In the Wallet app, tap the Add button .
- Tap Previous Cards to see cards that you previously added to the Wallet app.
- Choose the card or cards that you want to add and tap Continue.
- Follow the steps on the screen to add your card.
- If necessary, verify your information with your bank or card issuer. They might ask you to provide additional information or to download an app before approving your card for use with Apple Pay.
- If you have a paired Apple Watch, you have the option to also add the card to your watch.
Once you’ve added your card, you can start using Apple Pay.
To remove a card from the Previous Cards screen, tap Edit > Remove button > Delete. Then, tap Delete Card to confirm and remove the card from all your devices.
How to add a card for Apple Pay on your Apple Watch
You can add a new debit or credit card, or a card you previously used on a device associated with your Apple ID, directly on your Apple Watch. You can also add a card with the Apple Watch app on your paired iPhone.
Add a card for Apple Pay on your Apple Watch
- On your Apple Watch, open the Wallet app.
- Scroll down and tap Add Card.
- Tap Debit or Credit Card to add a new card, or tap Previous Card to choose a card that you previously added to the Wallet app.
- Tap Continue.
- Follow the steps on the screen to enter your card information and add your card.
- If necessary, verify your information with your bank or card issuer using the Apple Watch app on your paired iPhone. They might ask you to provide additional information or to download an app before approving your card for use with Apple Pay.
Apple Watches managed with Family Setup might not be able to add cards directly on the Apple Watch.
Add a card for Apple Pay with the Apple Watch app on your iPhone
- On your paired iPhone, open the Apple Watch app.
- In the My Watch tab, tap Wallet & Apple Pay.
- Tap Add Card.
- Tap Debit or Credit Card to add a new card, or tap Previous Card to choose a card that you previously added to the Wallet app.
- Tap Continue.
- Follow the steps on the screen to add your card.
- If necessary, verify your information with the bank or card issuer. They might ask you to provide additional information or to download an app before approving your card for use with Apple Pay.
Once you’ve added your card, you can start using Apple Pay.
How to add a card for Apple Pay on your Mac or iPad
- Open Wallet settings on your device.
- On your Mac model with Touch ID, go to System Preferences > Wallet & Apple Pay.
- On your iPad, go to Settings > Wallet & Apple Pay.
- Tap Add Card. 3,4
- Follow the steps on the screen to add a card.
- Verify your information with your bank or card issuer. They might ask for more information.
Once you’ve added your card, you can start using Apple Pay.
On Mac models without built-in Touch ID, you can complete your purchase using Apple Pay on your compatible iPhone or Apple Watch: On your iPhone, go to Settings > Wallet & Apple Pay and turn on Allow Payments on Mac.
- Make sure that you sign in to iCloud on all your devices. On your iOS device, you need to set up Face ID, Touch ID, or a passcode. On your Apple Watch, you need to set up a passcode. If you sign out of iCloud or remove your passcode, all credit, debit, prepaid, transit, and student ID card will be removed from that device.
- If you’re less than 13 years old, Apple Pay isn’t available and you can’t add a card in the Wallet app. Age varies by country or region.
- In China mainland, you can use Apple Pay on the web in Safari only on compatible iPhone and iPad models using iOS 11.2 or later. In the Netherlands, you can use Apple Pay on the web only on a compatible iPhone or iPad.
- In Italy, you can’t add Maestro cards to iPad or Mac. In Australia, you can’t add eftpos cards to your iPad or Mac. In the Netherlands, you can add Maestro cards to all compatible devices except Mac.
Information about products not manufactured by Apple, or independent websites not controlled or tested by Apple, is provided without recommendation or endorsement. Apple assumes no responsibility with regard to the selection, performance, or use of third-party websites or products. Apple makes no representations regarding third-party website accuracy or reliability. Contact the vendor for additional information.
Источник
How to add Apple Card to your Apple devices
You can add Apple Card to your Apple Watch, iPad, Mac, or iPhone.
Sign in to your Apple Watch, iPad, or Mac with the same Apple ID that was signed in to iCloud on the iPhone that you used to apply for Apple Card. 1
Add Apple Card to your iPhone
- Update to the latest version of iOS.
- On your iPhone, open the Wallet app.
- Tap the add button .
- Tap Add Card, then Follow the steps to select Apple Card. If you’re asked to add the card that you use with your Apple ID, cards on other devices, or cards that you’ve recently removed, choose Apple Card.
After you add Apple Card to your iPhone, you can request a titanium Apple Card in the Wallet app.
Add Apple Card to your Apple Watch
- Update to watchOS 7.5 or later.
- Open the Apple Watch app on your iPhone, then go to the My Watch tab. If you have multiple watches, choose one.
- Tap Wallet & Apple Pay.
- Under Other Cards On Your Phone, tap Add next to Apple Card.
- If you want to make Apple Card your default payment card for Apple Pay, tap Use as Default Card.
You need watchOS 7.5 or later to add Apple Card to your Apple Watch.
You can make Apple Card your default card on your Apple Watch. This makes Apple Card your default card when you use Apple Pay on your Apple Watch.
Add Apple Card to your iPad
- Update to the latest version of iPadOS.
- Open the Settings app, then Wallet & Apple Pay.
- Under Other Cards on Your iPad, you see Apple Card.
- Tap Add.
You can make Apple Card your default card on your iPad. This makes Apple Card your default card when you use Apple Pay on your iPad.
Add Apple Card to your Mac
- Update to the latest version of macOS.
- Go to System Preferences, then select Wallet & Apple Pay.
- Click the plus button (+).
- Select Apple Card, then choose Next and follow the steps on your screen.
You can make Apple Card your default card on your Mac. This makes Apple Card your default card when you use Apple pay on your Mac.
To add Apple Card to Wallet, you need a Mac model with Touch ID. If you have a Mac model without built-in Touch ID, you can turn on Allow Payments on Mac to complete your purchases on your eligible iPhone or Apple Watch:
On your iPhone, open the Settings app, tap Wallet & Apple Pay, then turn on Allow Payments on Mac.
If you have trouble adding Apple Card to a new device
- Make sure that you’re signed into the device with the same Apple ID that you used to apply for Apple Card.
- Make sure your device has a good internet connection.
- Make sure the Settings app and Wallet app are enabled for cellular data:
- Open the Settings app on your iPhone or iPad.
- Tap Cellular.
- Turn on Cellular Data.
Be sure to check which devices are compatible with Apple Pay. If you need help adding Apple Card to your devices, contact Apple Support.
Источник
Manage the cards that you use with Apple Pay
After you add cards to Wallet, you can change your default card, update your information, or remove a card. 1
Managing your cards works differently depending on the device you’re using. 2
Change your default card
The first card that you add to Wallet is your default card. If you add more cards and want to change your default card, use these steps.
iPhone or iPad
Go to Settings > Wallet & Apple Pay on your iPhone or iPad, and scroll down to Transaction Defaults. Tap Default Card, then choose a new card.
On your iPhone, you can also open Wallet, touch and hold a card, then drag it to the front of your cards.
Apple Watch
Open the Apple Watch app on your iPhone. Tap the My Watch tab, tap Wallet & Apple Pay > Default Card, then choose a new card.
Mac models with Touch ID
Go to System Preferences > Wallet & Apple Pay. Choose a new card from the Default Card pop-up menu.
Person to person payments with Apple Pay and Apple Cash aren’t available on macOS. 3
Update your billing and contact information
Learn how to update your billing and shipping information for the cards that you use with Apple Pay. For Apple Card, 4 see how you can view and update your billing address and contact information.
iPhone or iPad
- To change your billing information, go to Settings > Wallet & Apple Pay, tap a card, then tap what you want to update.
- To update your email address, phone number, and shipping address, go to Settings > Wallet & Apple Pay, then choose what you want to update.
Mac models with Touch ID
- To change your billing information, go to System Preferences > Wallet & Apple Pay, click a card, then click the Billing Address pop-up menu.
- To update your email address, phone number, and shipping address, go to System Preferences > Wallet & Apple Pay, then click Contact and Shipping.
While you can’t change your card number or expiration date, it should update automatically when you get a new card. If your issuer doesn’t support updates, you might need to remove the card, then add it again.
Remove a card
If you need to, you can remove a card from your device. For Apple Card, 4 learn how you can close your account. For Apple Cash, 3 use these steps to close your Apple Cash account or turn off Apple Cash on a certain device.
iPhone or iPad
To remove a card that you use on your iPhone or iPad, go to Settings > Wallet & Apple Pay, tap the card that you want to remove, then scroll down and tap Remove This Card.
Or open Wallet, tap a card, tap , then scroll down and tap Remove This Card.
Apple Watch
To remove a card that you use on your Apple Watch, open the Watch app on your iPhone, go to the My Watch tab, scroll down, tap Wallet & Apple Pay, tap the card, then scroll down and tap Remove This Card.
Or tap Wallet on the Home screen of your Apple Watch, tap a card, touch and hold, then tap Delete.
Mac models with Touch ID
To remove a card that you use on your Mac, go to System Preferences > Wallet & Apple Pay, click the card that you want to remove, then click the minus (–) sign to remove the card.
Manage your store or rewards cards
If you turn on Automatic Selection on a store card, the store card will be presented instead of your default card when you pay at the associated store. If you turn on Automatic Selection on a rewards card, your rewards information will be presented at the associated store when using Apple Pay.
When you add a store card or rewards card to Wallet, you might be asked if you want the card to be automatically selected. To turn Automatic Selection on or off:
- Open the Wallet app.
- Tap the store card or rewards card.
- Tap , then turn Automatic Selection on or off.
Get help if your device is lost or stolen
To use Apple Pay, you need to authorize each credit, debit, or prepaid card purchase with Face ID, Touch ID, or your passcode. Or on Apple Watch when Wrist Detection is on, you need to enter your passcode every time you put on your Apple Watch. These features help prevent other people from using Apple Pay on your iPhone, iPad, Apple Watch, or Mac.
Go to your Apple ID account page or use Find My iPhone to suspend or permanently remove the ability to pay from that device with Apple Pay. On your Apple ID account page, sign in and click your device. In the information that appears, go to the Apple Pay section and click either Remove or Remove all. Your card or cards will be suspended or removed from Apple Pay even if your device is offline and not connected to a cellular or Wi-Fi network.
You can also call your issuer to suspend or remove your cards from Apple Pay. Learn more about what to do if your iPhone is lost or stolen.
Learn more
- Learn which countries and regions support Apple Pay.
- Apple Pay isn’t available in China mainland for Mac models with Touch ID.
- Sending and receiving money with Apple Pay and the Apple Cash card are services provided by Green Dot Bank, Member FDIC. This feature is available only in the United States. Learn more about the Terms and Conditions.
- Apple Card is issued by Goldman Sachs Bank USA, Salt Lake City Branch. Apple Card is available only in the United States.
Information about products not manufactured by Apple, or independent websites not controlled or tested by Apple, is provided without recommendation or endorsement. Apple assumes no responsibility with regard to the selection, performance, or use of third-party websites or products. Apple makes no representations regarding third-party website accuracy or reliability. Contact the vendor for additional information.
Источник