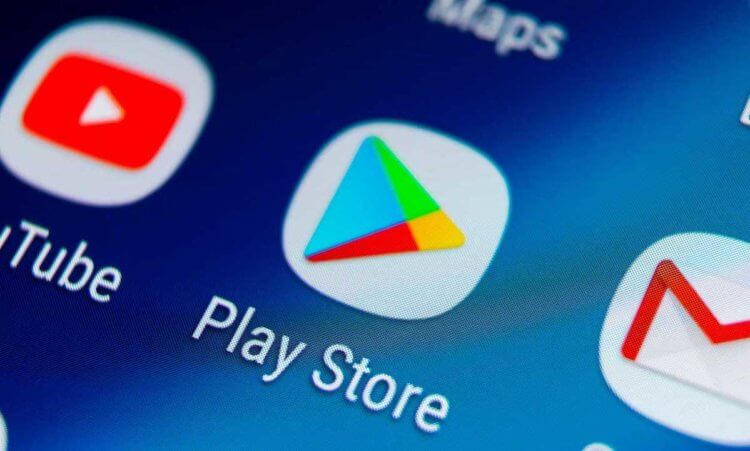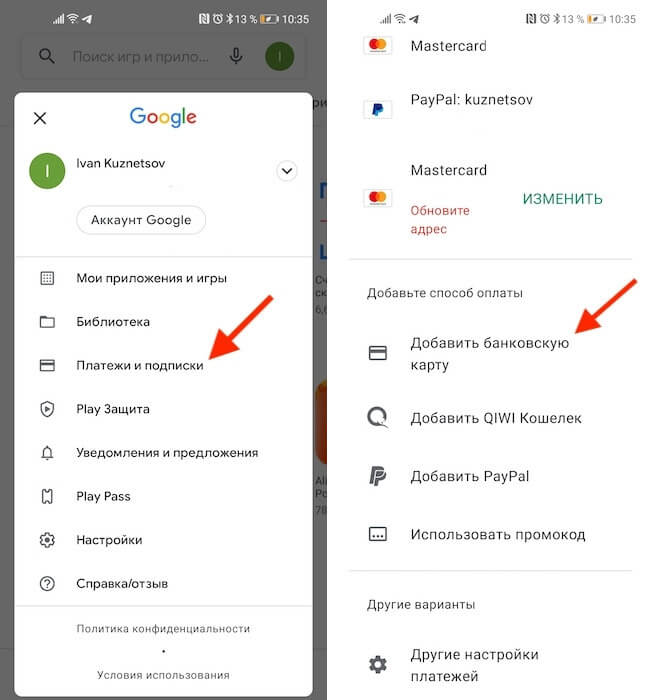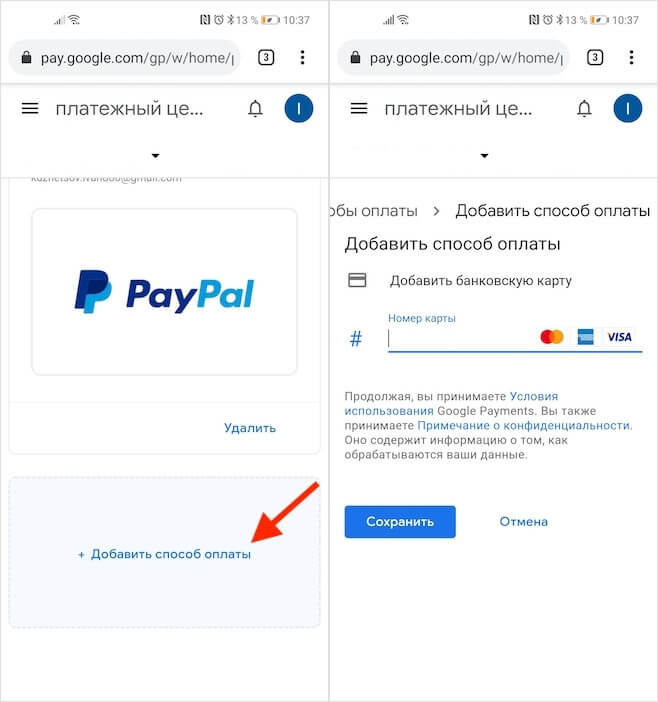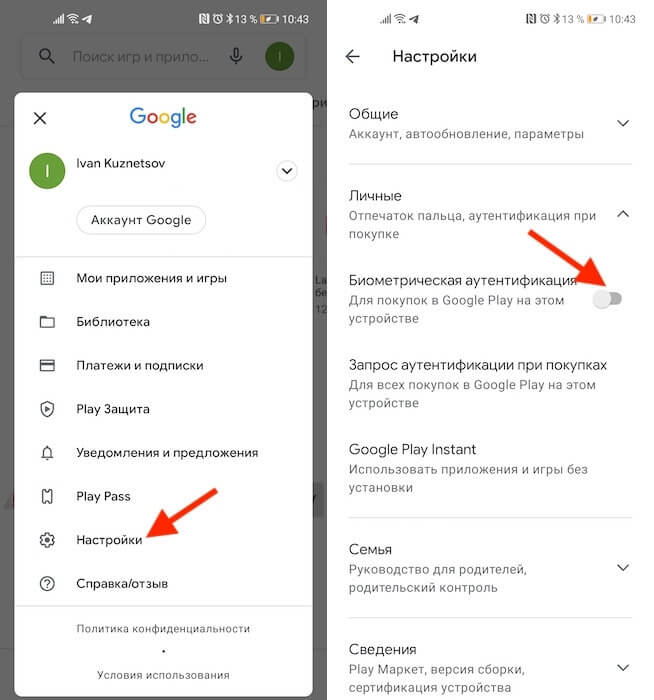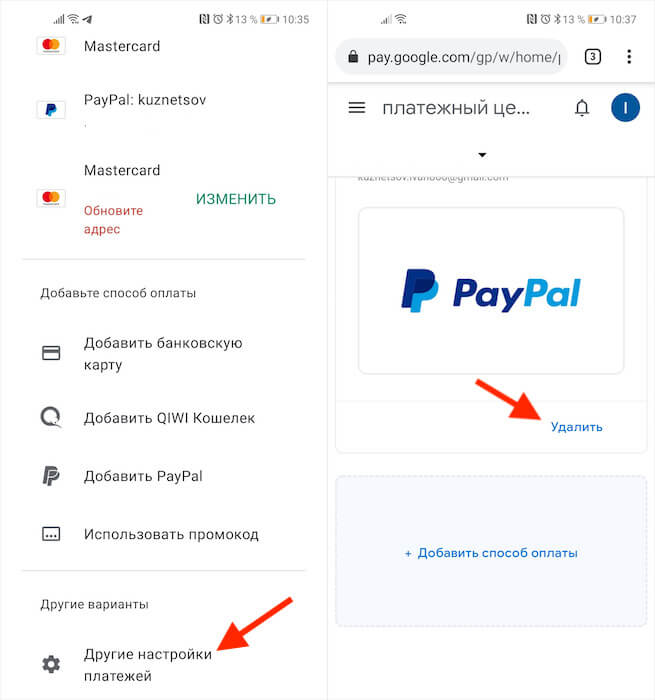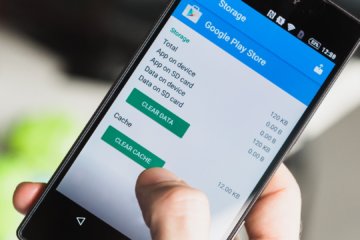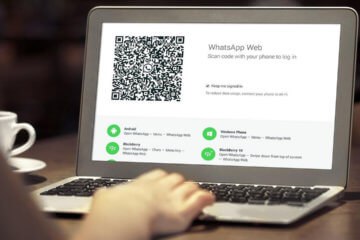- Как добавить и удалить карту из Google Play
- Как привязать карту к Гугл Плей
- Как включить отпечаток в Google Play
- Как удалить карту из Google Play
- Интеграция карт в ваше Android-приложение
- Yandex
- Определение собственной позиции
- Создание андроид-приложения с картами Google Maps с использованием Google Services и Android Studio
- Настройка Android Studio
- Как добавить карту
- Обзор
- Ознакомьтесь с кодом
- Как добавить карту
- Добавьте объект SupportMapFragment
- Как добавить фрагмент статически
- Как добавить фрагмент динамически
Как добавить и удалить карту из Google Play
Несмотря на то что пользователи Android имеют возможность скачивать взломанные версии платных приложения на пиратских сайтах, адекватные люди всё-таки предпочитают покупать софт в Google Play. В конце концов, спиратить подписку не получится даже при всём желании, а без них многие уже не представляют своей жизни. Поэтому – хочешь, не хочешь, — а карту к Google Play привязывать надо, даже если пользоваться ей собираешься от силы раз в месяц, а то и реже. Другое дело, что многие понятия не имеют, как это делать. Значит, будем разбираться.
Оплата покупок в Google Play производится банковской картой или PayPal
Первым делом уточню, что привязать к Google Play можно вообще любую карту. Это может быть хоть «пластик» MasterCard, Visa, American Express или Мир, хоть виртуальная карта Maestro, хоть PayPal. Поэтому совершенно неважно, услугами какого банка и какой платёжной системы вы пользуетесь, привязать можно будет абсолютно любую карту, за исключением разве что каких-то совсем специфических карт из Китая. С ними у Google Play могут возникнуть проблемы.
Как привязать карту к Гугл Плей
Привязать карту можно несколькими способами, я же разберу самый простой и удобный:
- Запустите Google Play и нажмите на значок профиля;
- В открывшемся окне выберите «Платежи и подписки»;
Добавить карту можно прямо в Google Play
- Откройте вкладку «Способы оплаты» и пролистайте вниз;
Привязать можно практически любую карту
- Нажмите «Добавить банковскую карту» и перейдите на сайт Google;
- Введите данные банковской карты и подтвердите привязку.
Перед привязкой карты очень важно убедиться, что там есть деньги. Потому что Google спишет у вас и тут же вернёт небольшую сумму. Как правило, это 5-15 рублей, если вы выбираете регион «Россия» и 1 доллар (75-80 рублей), если вы выбираете США. Если денег на карте нет, то привязка не пройдёт, и вам понадобится пополнить счёт и проделать все те же манипуляции повторно.
Как включить отпечаток в Google Play
После привязки карты она будет использоваться для оплаты всех покупок, встроенных товаров в приложениях и подписок. Поэтому для вашей же безопасности рекомендуется включить подтверждение тразакций при помощи биометрии:
- Перейдите в Google Play и нажмите на значок профиля;
- В открывшемся окне выберите и откройте «Настройки»;
Лучше всего защищать транзакции биометрией
- Во вкладке «Личные» выберите «Биометрическая аутентификация»;
- Введите пароль от электронной почты для подтверждения действия.
Теперь ни одна покупка не пройдёт без подтверждения отпечатком вашего пальца. Это очень важная защитная функция, поскольку не позволит тем, кто имеет доступ к вашему смартфону – например, членам вашей семьи – покупать что-то самостоятельно без вашего ведома. Всякий раз, когда будет нажата кнопка покупки или оплаты подписки, на экране будет появляться окно с запросом верификации платежа биометрией.
Как удалить карту из Google Play
Отвязать ранее привязанную карту можно ровно по тому же сценарию, что и привязать:
- Запустите Google Play и нажмите на значок профиля;
- В открывшемся окне выберите «Платежи и подписки»;
- Откройте вкладку «Способы оплаты» и пролистайте вниз;
Удалить карту можно там же, где и добавить новую
- Нажмите «Другие настройки платежей» и перейдите на сайт Google;
- Найдите нужную карту и нажмите кнопку «Удалить» под ней.
Важно понимать, что само по себе удаление карты из Google Play не отменяет подписки, которые к ней привязаны. Плата за них так и будет списываться, даже если вы отвяжете её от аккаунта. Поэтому рекомендуется сначала отключить подписки. О том, как это сделать, мы рассказывали в отдельной статье – обязательно почитайте. Причём отключать подписки нужно до того, как отвязывать карту, чтобы не спровоцировать конфликт.
Новости, статьи и анонсы публикаций
Свободное общение и обсуждение материалов
Что не так с Android? Думаю, каждому пользователю есть что сказать на этот счёт. Одни назовут короткий срок программной поддержки, другие приведут в пример невысокий уровень безопасности, а третьи вспомнят о проблемах с приложениями, которые публикуются в Google Play. В противном случае, если бы Android был таким идеальным, то на других платформах бы никто не сидел. Но одно дело, когда пользователи критикуют свою операционку, и совершенно другое, когда это делает кто-то со стороны. Кто-то вроде Apple.
Нужно ли чистить кэш на Android? На этот вопрос нет однозначного ответа. Вернее, есть, но у каждого он свой, причём мотивированный. Одни считают, что кэш чистить надо обязательно. Другие считают, что надо, но только по большой нужде. А третьи искренне верят, что весь кэш – это нечто сродни благословению, и удалять его нельзя ни в коем случае. Правда где-то посередине. Поэтому мы решили опросить участников нашего чата в Telegram (обязательно подписывайтесь) и узнать, как они относятся к практике удаления кэша на Android.
Несмотря на всю популярность WhatsApp, это очень неуниверсальный мессенджер. В отличие от Telegram, Ватсап на нескольких устройствах одновременно работать не может. Причиной тому, как выяснилось, оказались проблемы в механизме синхронизации сообщений. То есть WhatsApp не в состоянии учитывать прогресс с одного устройства на другом, если они в это время оба не находятся в сети. Короче, дичь. Тем не менее, веб-версия у мессенджера есть, но работает она далеко не так очевидно, как могло бы показаться.
Источник
Интеграция карт в ваше Android-приложение
Есть много разных идей, для реализации которых могут понадобиться карты на мобильных устройствах.
Возможности таких устройств позволяют довольно оперативно получать информацию о местоположении, графические данные и графические преобразования для отображения объёма ландшафта.
В данном статье я расскажу как интегрировать возможность просмотра карт для мобильных устройств на основе Android, на примере Yandex Карт и Google Maps.
Функционал библиотек этих компаний позволяет:
- Перемещать карту
- Изменять масштаб
- Изменять виды карт
- Получать события от карты

Начнём с отечественного производителя.
Yandex
Библиотеку Yandex MapKit можно скачать с GitHub’а, там же есть версия и для iOS.
Но прежде чем начать использовать, нам надо получить API-key, для этого идём на почту и пишем письмо в support@mobmaps.yandex.ru, указав в заголовке «Map Kit запрос API-ключа». В ответ вам пришлют письмо с указанием дополнительных ссылок на документацию, на правила использования и собственно с самим ключом в теле письма (а могут и не прислать, кстати).
Пока ждём письмо, берём библиотеку и прикрепляем её к проекту.
После долгого ожидания с кружкой кофе, знакомимся с содержимым письма и информации по ссылкам, берём ключик и пишем в вашем layout’е приложения следующий код:
где заместо «you are key» вставляем полученный ключ. Всё, карта есть.
Далее код показывает, как перемещать карту на заданную координату и использовать зум:
Для использования Google Maps надо совершить куда более изощрённые действия. Я расскажу, как получить debug-key для использования карт, но процесс получения release версии похоже несколько замороченней, но я release ещё не получал.
Для получения debug-key, надо найти ваше хранилище ключей, для отладки.
По-умолчанию, путь будет выглядеть примерно так:
Затем открываем командную строку, переходим в каталог, куда установлена Java:
где путь_до_хранилища_ключей — свой путь до debug.keystore (осторожно, возможны проблемы с пробелами в пути).
После чего в том же окне будет выведен md5-ключ после «Certificate fingerprint (MD5)».
Идём по ссылке и регистрируем код.
После чего Google сгенерирует с нужным кодом для layout и встроенным кодом, берём его и вставляем к себе в layout.
Далее нам, надо наш Activity представить в примерно следующем виде:
Замечу, что Activity наследован должен быть от MapActivity хранящийся в com.google.android.maps.MapActivity.
А в манифесте прописать между тегами вставить:
И не забыть, про разрешение доступа в интернет для приложения:
В остальном функционал GoogleMaps и YandexMapKit весьма схож:
Как можно видеть, процесс интеграции карт в приложения довольно простой, а спектр использования довольно широк.
Более подробно можно ознакомиться ниже.
Определение собственной позиции
Чтобы немного расширить пример, приложу кусок кода:
Но для использования этого кода, в манифесте следует указать следующее разрешение:
Источник
Создание андроид-приложения с картами Google Maps с использованием Google Services и Android Studio
Чтобы наглядно увидеть процесс создания android-приложения с Картами Google, смотрите видео:
Скачать исходный код проекта можно по ссылке внизу урока.
Настройка Android Studio
Для того чтобы использовать новый Maps API, мы должны предоставить Google имя пакета нашего приложения. Поэтому нам необходимо создать новое приложение в Android Studio и настроить некоторые зависимости для успешного подключения к Maps API.
Откройте Android Studio и выберите создание нового проекта. На первом экране настройки нужно ввести данные, такие как имя проекта — здесь пишем MapApp, и домен компании — я укажу адрес своего сайта fandroid.info. Имя пакета вашего приложения формируется по умолчанию из перевернутого доменного имени и имени проекта. Запомните его, оно нам еще понадобится.
При выборе Minimum required SDK, вы можете выбрать версию ниже 4.0, однако для этого потребуется загрузка дополнительной библиотеки поддержки в Android SDK. В этом уроке мы будем устанавливать Minimum required SDK версии API 14 Android 4.0. Около 94% android-устройств будут совместимы с нашим приложением (по данным Google Play на момент публикации).
Идите вперед и жмите кнопку Далее, ничего не меняя, до конца. Если вы впервые создаете проект, используя Android Studio, среда может также скачать файлы gradle сборки. Эти файлы весят около 50мб, так что процесс создания проекта займет немного больше времени.
После создания проекта Android Studio будет индексировать его, это может занять некоторое время в зависимости от мощности вашей машины. Вы можете увидеть, что индексация закончилась, когда кнопки в верхней части экрана станут активными.
Теперь, когда проект создан, мы должны убедиться, что у нас есть необходимые компоненты SDK, для подключения нашего приложения к сервисам Google. В верхней панели инструментов, выберите кнопку SDK менеджера 
Источник
Как добавить карту
В этой статье рассказывается, как добавить базовую карту в приложение Android, когда вы уже настроили проект для использования Maps SDK для Android. После добавления карты вы можете изменить ее тип и функции.
Обзор
Maps SDK для Android поддерживает несколько классов, с помощью можно управлять жизненным циклом, функциями и данными карты в приложении. Эти классы поддерживают взаимодействие с пользователями на основе модели интерфейса Android. Например, вы можете задать исходное состояние карты и ее реакцию на жесты пользователя во время выполнения.
Основной интерфейс и классы для работы с картами:
GoogleMap – точка входа для управления перечисленными ниже функциями и данными. Приложение может получить доступ к объекту GoogleMap после того, как он был извлечен из объекта SupportMapFragment или MapView .
SupportMapFragment – фрагмент для управления жизненным циклом объекта GoogleMap .
MapView – представление для управления жизненным циклом объекта GoogleMap .
OnMapReadyCallback – интерфейс обратного вызова, который обрабатывает события и взаимодействия с пользователями для объекта GoogleMap .
Объект GoogleMap автоматически выполняет следующие операции:
- подключение к Google Картам;
- загрузка фрагментов карты;
- отображение фрагментов на экране устройства;
- отображение элементов управления (например, панорамирования и масштабирования);
- изменение вида карты в ответ на жесты панорамирования и масштабирования.
Чтобы использовать в приложении объект GoogleMap , вам необходимо добавить объект SupportMapFragment или MapView в качестве контейнера для карты, а затем извлечь из этого контейнера объект GoogleMap . Поскольку классы-контейнеры являются производными от фрагмента или представления Android, они обеспечивают возможности управления жизненным циклом карты и работы с интерфейсом, доступные в своих базовых классах Android. Класс SupportMapFragment – более современный и часто используемый контейнер для объекта GoogleMap .
Ознакомьтесь с кодом
Приведенный ниже код взят из полного объекта activity (Java), которая используется в этом разделе при статическом добавлении фрагмента. Проект Android был создан на основе шаблона пустого проекта, а затем обновлен по инструкциям из этого руководства. После выполнения действий, описанных в этой статье, ваш код может отличаться от приведенного ниже. Это зависит от шаблона проекта.
Как добавить карту
В этом разделе рассказывается, как добавить базовую карту, используя фрагмент как контейнер. Вы также можете выбрать вариант с представлением. Пример: RawMapViewDemoActivity на GitHub.
Подготовка. Убедитесь, что вы выполнили действия, описанные в руководстве по конфигурации проекта, чтобы обеспечить поддержку Maps SDK для Android.
Добавьте объект SupportMapFragment в объект activity, который отвечает за обработку карты. Фрагмент можно добавить статически или динамически.
Реализуйте интерфейс OnMapReadyCallback .
Задайте файл шаблона в качестве представления контента.
Если вы добавили фрагмент статически, получите дескриптор фрагмента.
Зарегистрируйте обратный вызов.
Получите дескриптор объекта GoogleMap .
Добавьте объект SupportMapFragment
Объект SupportMapFragment можно добавить в приложение статически или динамически. Статически это сделать проще. Если же вы добавите фрагмент динамически, то сможете выполнять с ним дополнительные действия, например удалять или заменять код во время выполнения.
Как добавить фрагмент статически
В файле макета для объекта activity, который обеспечивает работу карты, выполните следующие действия:
- Добавьте элемент fragment .
- Добавьте объявление имени xmlns:map=»http://schemas.android.com/apk/res-auto» . Это позволит использовать изменяемые атрибуты XML для maps .
- В элементе fragment задайте для атрибута android:name значение com.google.android.gms.maps.SupportMapFragment .
- В элементе fragment добавьте атрибут android:id и задайте для него значение, соответствующее идентификатору ресурса R.id.map ( @+id/map ).
Полный пример кода для файла макета, где есть элемент fragment :
Как добавить фрагмент динамически
Выполните следующие действия для объекта activity:
- Создайте экземпляр SupportMapFragment .
- Выполните транзакцию, чтобы добавить фрагмент в объект activity. Подробнее…
Источник