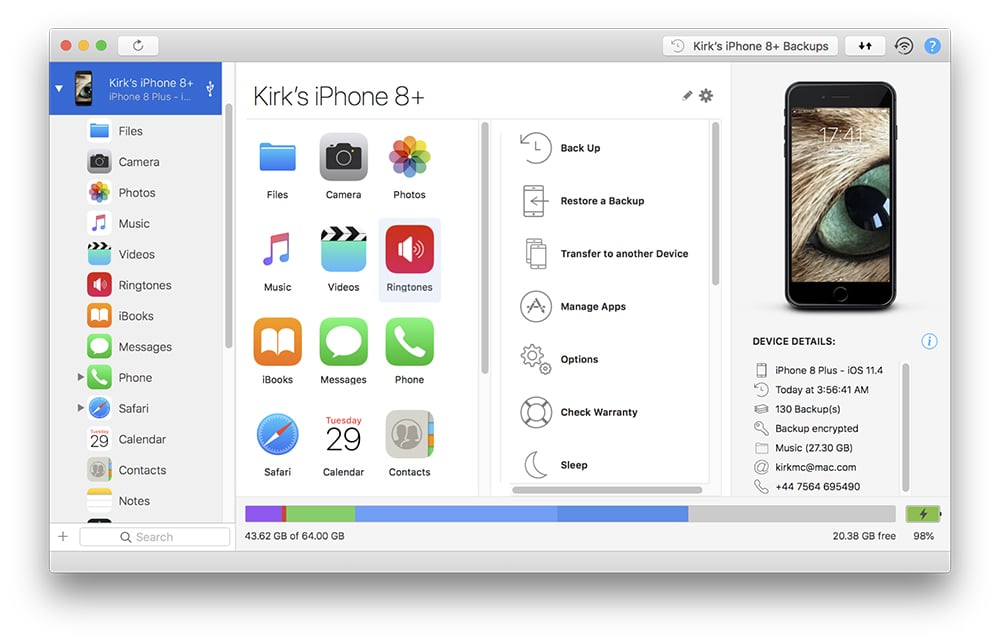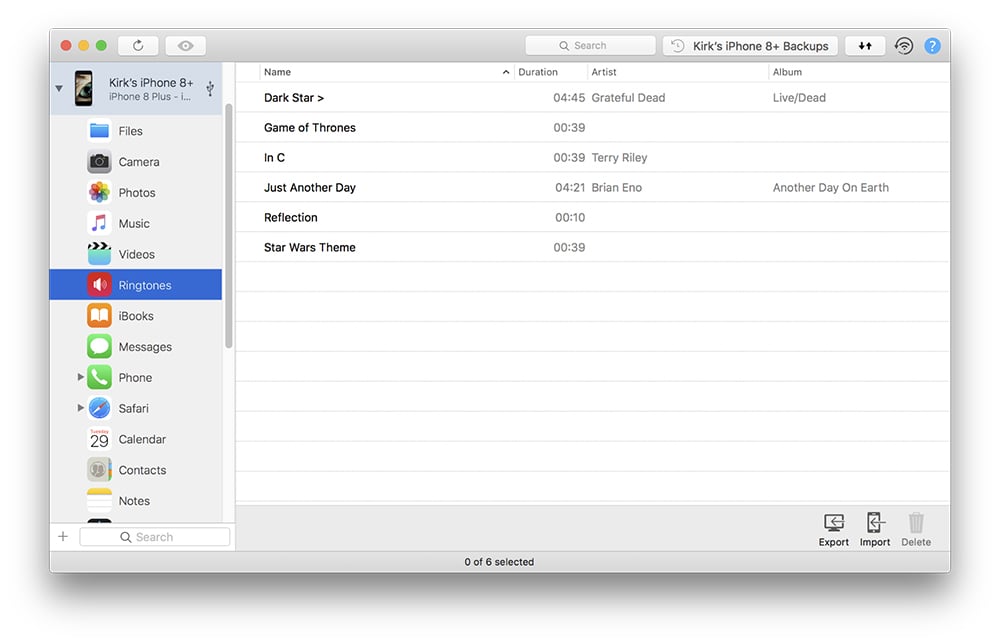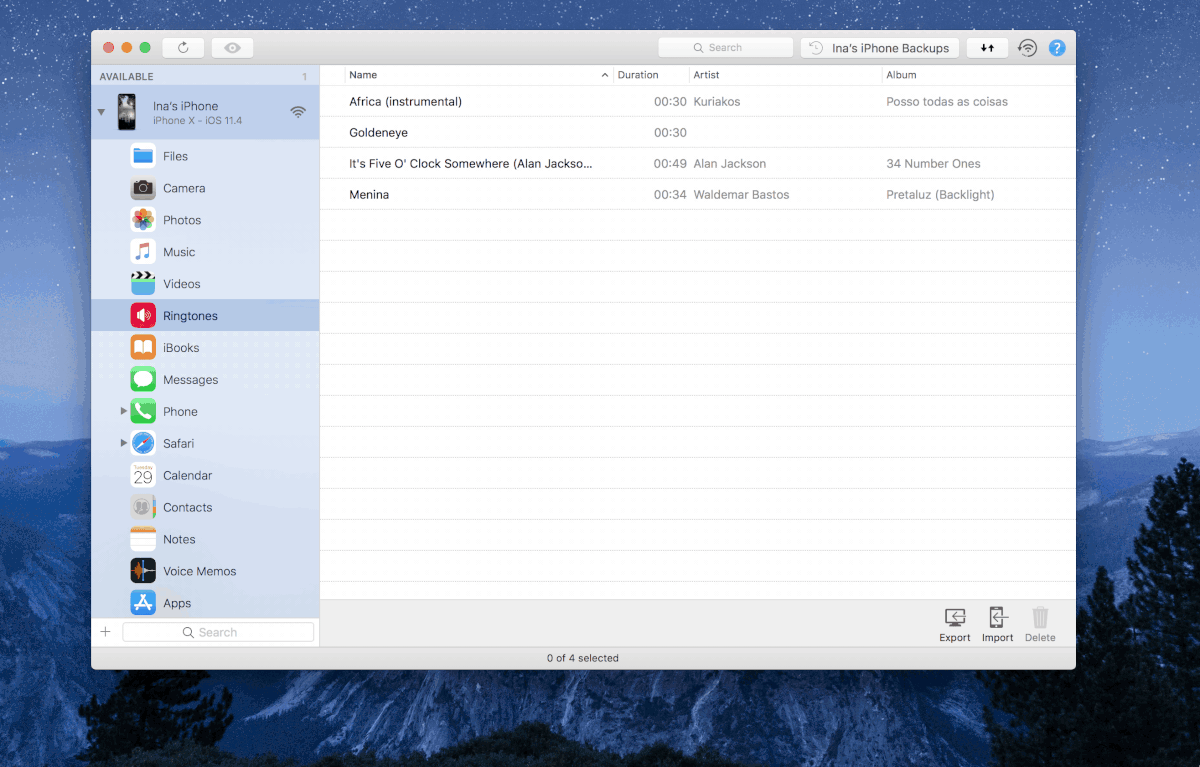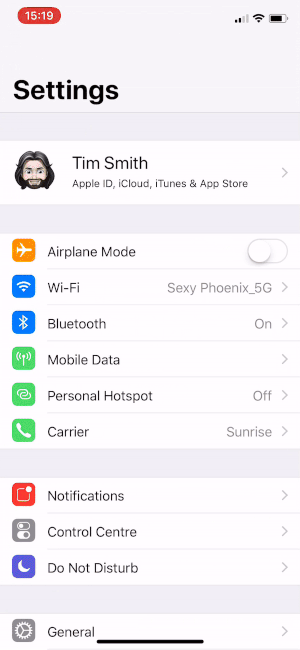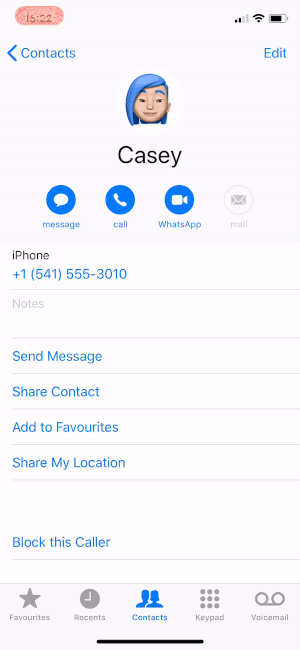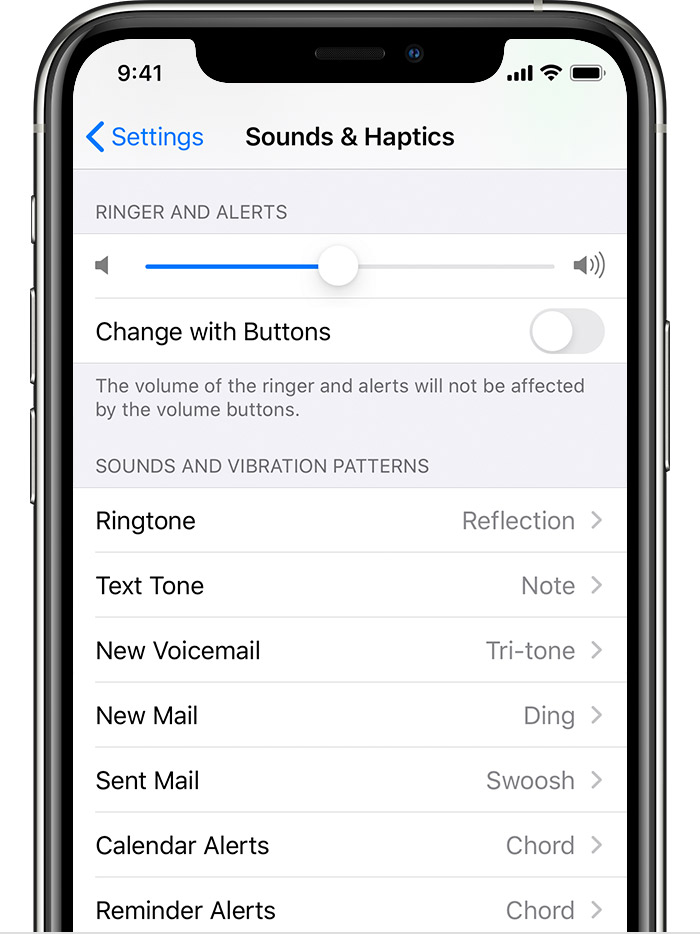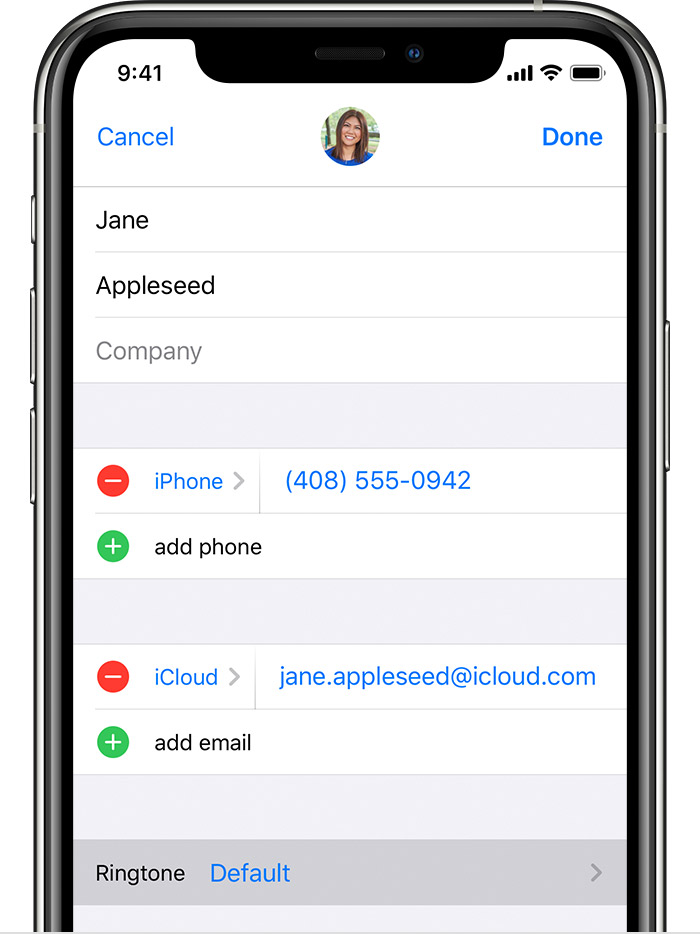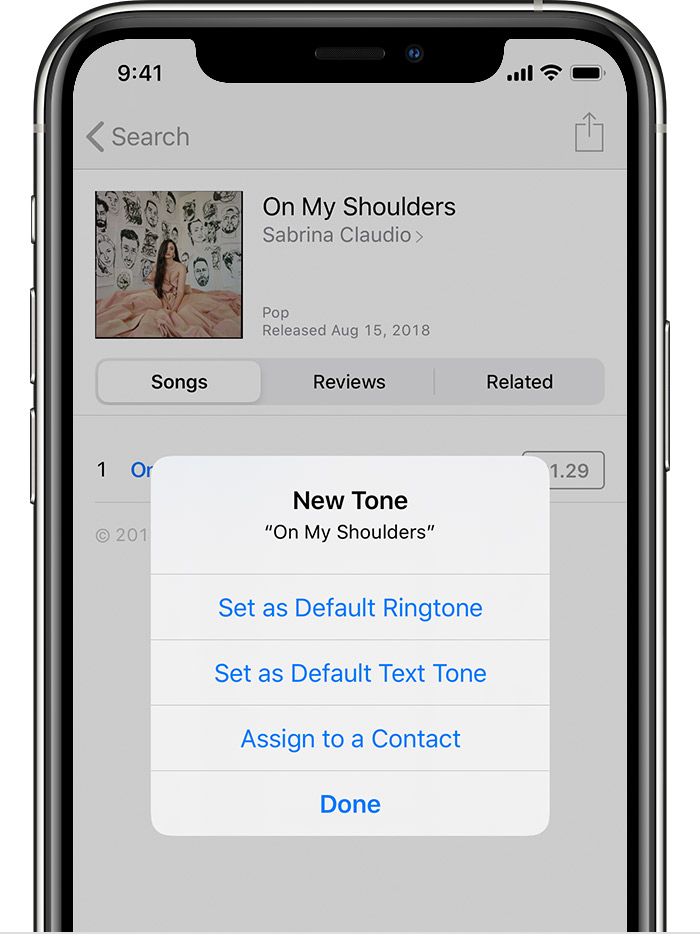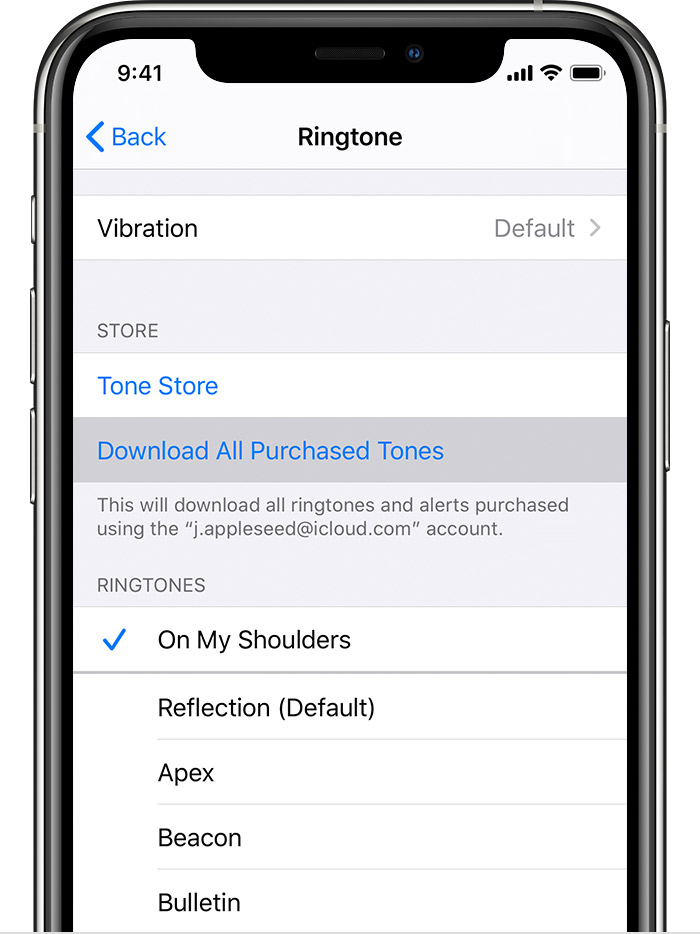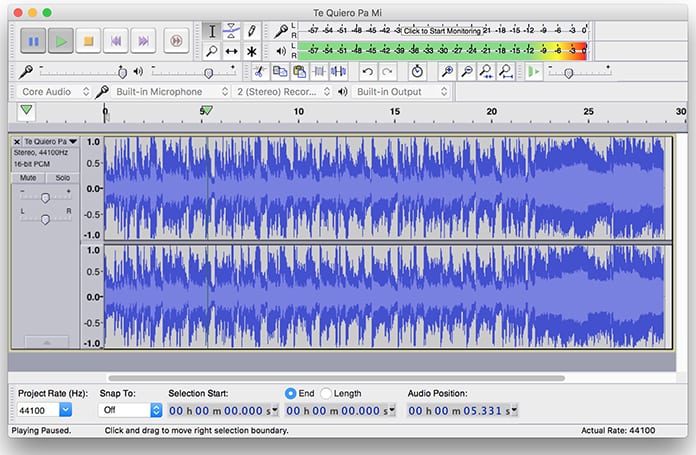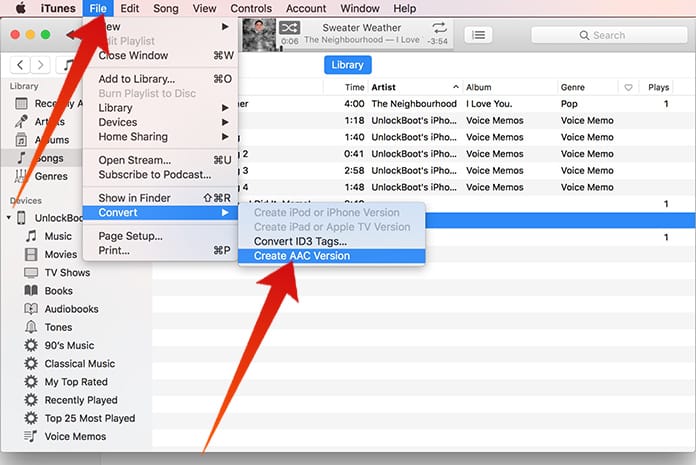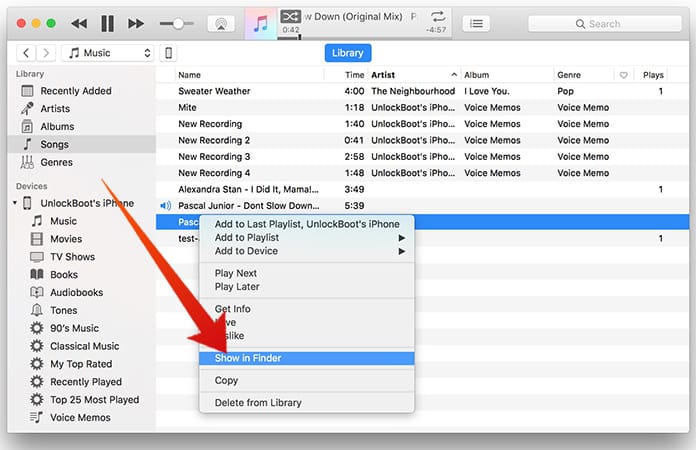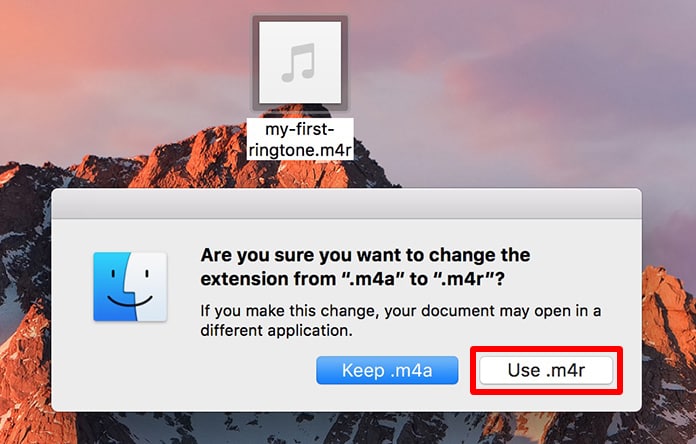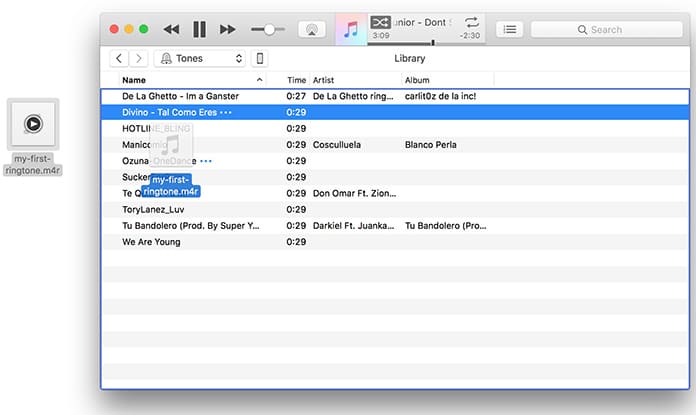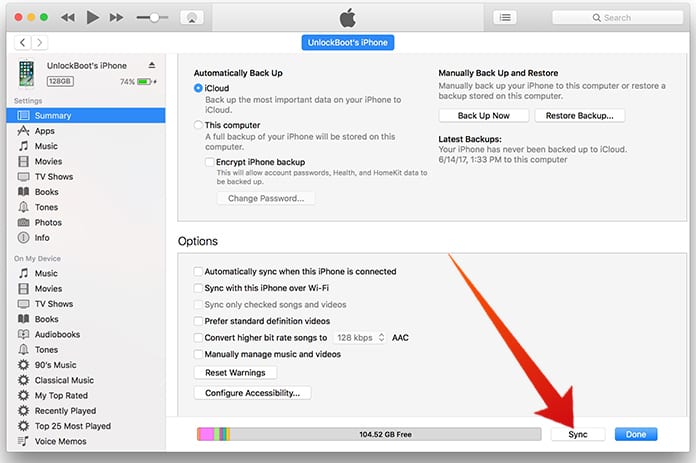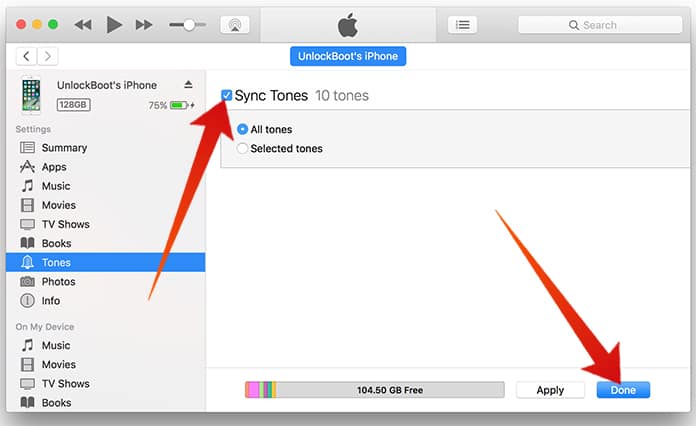- Add Ringtones to iPhone
- Before you begin
- In-Depth Tutorial
- 1. Launch iMazing and connect your device
- 2. Navigate to the Ringtones view
- 3. Adding ringtones to your iPhone
- 4. Exporting ringtones
- 5. Deleting ringtones
- Going Further: Customize iPhone Sounds
- Use tones and ringtones with your iPhone, iPad, or iPod touch
- How to change your ringtone
- Set a ringtone or text tone for a contact
- Buy ringtones from the iTunes Store
- Redownload ringtones purchased with your Apple ID
- Use a custom ringtone
- How to Add Ringtones to iPhone Using iTunes
- 4 Steps to Add Ringtones to iPhone Using iTunes on PC or Mac
- Step 1: Set up iTunes and Create a Ringtone File
- Step 2: Converting MP3 to AAC Ringtone File
- Step 3: Rename the AAC File and Put the Ringtone in iTunes
- Step 4: Transfer the iTunes Ringtones with your iPhone
- Ringtones for iPhone: RingTune 4+
- Ringtone Maker & Wallpapers
- Ringtones LP
- Designed for iPhone
- iPhone Screenshots
- Description
Add Ringtones to iPhone
Everyone loves ringtones. You can express your personality and musical preferences by customizing the ringtone on your iPhone. This is usually done by purchasing ringtones in the iOS Tone Store, or syncing your own tracks to your iPhone with iTunes, which can be a real pain.
On the other hand, iMazing lets you both import and export ringtones to and from your iPhone, and offers this feature in the free version too. You can use iMazing to copy audio files to your device to use as your own custom ringtones. And you can use iMazing to export your existing ringtones to your computer, allowing you to easily transfer your ringtones to Android.
Here’s how to add ringtones to your iPhone:
- Install and launch iMazing on your Mac or PC.
- Connect your iPhone or iPad to your computer.
- Click the Ringtones icon.
- Drag and drop an audio file to iMazing’s window.
- Go to Settings > Sound & Haptics on your iPhone and pick a default ringtone.
- Edit contacts in your iPhone’s Contacts app to set contact specific ringtones.
Before you begin
Download and install iMazing on your Mac or PC computer
In-Depth Tutorial
1. Launch iMazing and connect your device
If you have enabled Wi-Fi connection for that device, you’ll be able to use it without a wired connection.
2. Navigate to the Ringtones view
You can access iMazing’s ringtones view by clicking the Ringtones icon in the left sidebar (below your device), or in the main view. iMazing loads all the ringtones on your device and displays them in list form. iMazing shows each ringtone’s name, duration, and, if you have purchased ringtones from the iTunes Store, or added your own, it will show the artist and album name, if the files contain that metadata.
📝 Note: iMazing only displays those tones that you have added to your device — it does not display the default tones that are included with iOS.
💡 Tip: You can play any ringtone you see in iMazing. Just double-click any item in the list, or, if you’re using a Mac, select an item and press the spacebar.
3. Adding ringtones to your iPhone
Drag a file that you want to use as a ringtone to the ringtones list in iMazing. iMazing will copy it to your device. You can use any of the following file types for ringtones:
| Extension | Encoding |
|---|---|
| .mp3 | MP3 |
| .m4a or .m4r | AAC and Apple Lossless (ALAC) |
| .flac | FLAC |
| .wav | PCM |
| .aiff | PCM |
You can also click the Import button, pick a compatible audio file from your computer, then click Select.
⚠ Audio files which are protected by DRM cannot be imported. This includes some older iTunes Store files and Apple Music files.
Once iMazing has finished transferring the file or files, open the Settings app on your iPhone or iPad and tap the Sounds and Haptics button. You can set the default ringtone there.
To set a contact specific ringtone, open the Contacts app, pick the contact you wish to set a custom ringtone for, and tap Edit. You can then tap the Ringtone button and pick from the tones you imported with iMazing.
4. Exporting ringtones
Select a ringtone, or multiple ringtones, and drag your selection to your desktop or to a folder on your computer. Alternatively, you can click the Export button to export your selection to the location of your choice.
Ringtones you’ve exported can then be imported to a new phone just as easily.
⚠ Some ringtones purchased from Apple’s Tone Store are protected by DRM and will not play. In general, recent tones are DRM free.
5. Deleting ringtones
To remove ringtones from your iOS device, select one or more ringtones then click Delete. Note that you cannot delete ringtones that you have purchased from the iTunes Store.
Going Further: Customize iPhone Sounds
Audio imported as ringtones can also be used to customize your alarm tone and all sorts of alert sounds on your iPhone. Read this guide for more details about making your iPhone dance to YOUR tune!
Источник
Use tones and ringtones with your iPhone, iPad, or iPod touch
Learn how to change the sound that you hear when you get a call, text, email, or other notification on your iPhone, iPad, or iPod touch. Choose from a variety of built-in sounds or buy ringtones from the iTunes Store.
How to change your ringtone
- Go to Settings > Sounds & Haptics.
- Under Sounds and Vibrations Patterns, tap the sound that you want to change.
- Tap a ringtone or alert tone to hear and set it as the new sound.
Set a ringtone or text tone for a contact
- Open the Contacts app and tap a person’s name.
- In the upper-right corner of the person’s contact card, tap Edit.
- Tap Ringtone or Text Tone, then choose a new sound.
Buy ringtones from the iTunes Store
- Open the iTunes Store app.
- Tap More.
- Tap Tones.
- Find a ringtone that you want to buy, then tap the price.
- Choose an option to automatically set the ringtone. Or tap Done to decide later.
- You might need to enter your Apple ID password to complete your purchase.
Store availability and features might vary by country or region. Learn what’s available in your country or region.
Redownload ringtones purchased with your Apple ID
- Go to Settings > Sounds & Haptics.
- Under Sounds and Vibration Patterns, tap any sound.
- Tap Download All Purchased Tones. You might not see this option if you already downloaded all the tones that you purchased or if you haven’t purchased any tones.
You might not be able to redownload some previously purchased tones.
Use a custom ringtone
- Connect your iPhone, iPad, or iPod touch to your computer.
- On a PC, open iTunes for Windows. On a Mac, open the Finder.
- Drag and drop the ringtone to your device.
Источник
How to Add Ringtones to iPhone Using iTunes
We are living in the age of the iPhone 7, yet there is still no obvious or simple way to add custom ringtones to your device. There is a way which we will discuss here but it is a little complex and requires the use of iTunes. The hassle is well worth it, though, since it means you can set anything as your ringtone even if it is the WWE theme song of your favorite superstar. Read on to know how to add ringtones to iPhone using iTunes on your PC or Mac.
4 Steps to Add Ringtones to iPhone Using iTunes on PC or Mac
Follow our step by step guide below to add custom ringtones to your iPhone using iTunes on your Windows 10/8/7 PC or Mac:
Step 1: Set up iTunes and Create a Ringtone File
Many users will dread the prospect of using iTunes since it is so bloated and complex. However, it is necessary to the process.
First of all, prepare the sound file you wish to use as your ringtone. It can be any sort of audio file and you can clip or cut it to the part you want to use using simple audio editors. There are custom ringtones available on iTunes as well but they are pay to use and may not be what you are looking for.
Create custom ringtones for iPhone
Once the audio file is prepared make sure it is in MP3 format that is a requirement for this procedure as well.
Step 2: Converting MP3 to AAC Ringtone File
To perform this conversion all you need to do is add your sound file to iTunes and right click it and select ‘Create AAC Version’ from the dropdown menu.
Convert MP3 to ringtone using iTunes
Step 3: Rename the AAC File and Put the Ringtone in iTunes
Delete the MP3 version of the file since it won’t be needed now and its existence could cause confusion later on. To find the ringtone location, just right click on the file and click Show in Finder.
Locate the ringtone and put it on your iPhone
Then move the AAC file to the desktop and rename it while maintaining the .m4r extension.
Rename the file to .m4r extension to be recognized as a ringtone in iTunes
There will again be two files with the same tone, so delete the old one with .m4a extension. To add the ringtone to iTunes, drag the .m4r extension file back to iTunes and it will now be recognized as a ringtone file.
Drag & Drop the m4r file to add ringtone on iPhone
Step 4: Transfer the iTunes Ringtones with your iPhone
Now that the correct ringtone file is contained in iTunes it is time to sync your device with iTunes. If you don’t have automatic syncing enabled you will have to do so manually.
Tap on the Sync button to add ringtones to iPhone from iTunes
In case of trouble doing this, make sure the ‘Sync Tones’ option is selected on your device. There will be options to sync all tones or just the one(s) you want. Once you are done, remember to select that ringtone as your default ringer or for a specific contact from your device.
Sync iTunes ringtones with iPhone
That is the complete process for how to get your preferred ringtone onto iTunes and compare this complexity with an Android, where all you need to do is copy and paste into the correct folder.
For all the innovations that Apple claims to have brought about it is a pity that even for something as simple as this one must resort to such roundabout measures. I pity the person who would like to store multiple ringtones on his device to change as he wants, because he would have to repeat most of this process for each and every one.
Источник
Ringtones for iPhone: RingTune 4+
Ringtone Maker & Wallpapers
Ringtones LP
Designed for iPhone
-
- #9 in Music
-
- 4.5 • 168.9K Ratings
-
- Free
- Offers In-App Purchases
iPhone Screenshots
Description
Custom ringtones and designer live wallpapers are all in one app!
– Create your own ringtones
– Browse through a huge wallpaper catalog
STAND OUT from the crowd with RingTune!
Beautify your screen with inimitable live wallpapers and impress friends with amazing ringtones!
Let your device become a source of self-expression, inspiration, and joy.
Now you have the ability to fully customize your phone by choosing your own ringtone and adding a live wallpaper on your lock screen.
With RingTune, you’ll get:
– Our all-new ringtones catalog with the freshest ringtones
– An easy-to-use live wallpaper and ringtone maker
– A huge catalog of Live Wallpapers
– Full iPhone 12, iPhone 12 mini, iPhone 12 Pro, and iPhone 12 Pro Max support
– Regular content updates
– Special holiday content renewals
Key Wallpaper Features:
– Extensive gallery full of stunning live wallpapers for every taste
– Live Wallpapers, ASMR, Themes, and Wallpapers categories
– Cool battery animation for you to enjoy while your device is charging
– Live Wallpaper Maker – turn your videos into awesome live wallpapers
Key Ringtone Features:
– Browse categories with thousands of new and popular ringtones for iPhone
– Create unlimited ringtones using songs from your library
– Edit all saved ringtones, text tones, and alert tones in your “My Tones” library
– Use the microphone to record ringtones for iPhone, text tones, and alert tones
Download RingTune now and get cool ringtones for iPhone and fascinating live wallpapers! Replace your old default ringtones with our brand new ones and boring images on the screen with live wallpapers!
Note that Live Wallpapers can only work on iPhone 6S and later models.
UNLIMITED ACCESS MEMBERSHIP SUBSCRIPTION
– You can subscribe for unlimited access to all features within the app
– Subscriptions are billed weekly, monthly, quarterly or annually at the rate selected depending on the subscription plan
– Payment will be charged to iTunes Account at confirmation of purchase
– Subscription automatically renews unless auto-renew is turned off at least 24-hours before the end of the current period
– Account will be charged for renewal within 24-hours prior to the end of the current period. The cost depends on the selected plan
– Subscriptions may be managed by the user and auto-renewal may be turned off by going to the user’s Account Settings after purchase
– Any unused portion of the free trial will be forfeited when the user purchases a subscription
Источник