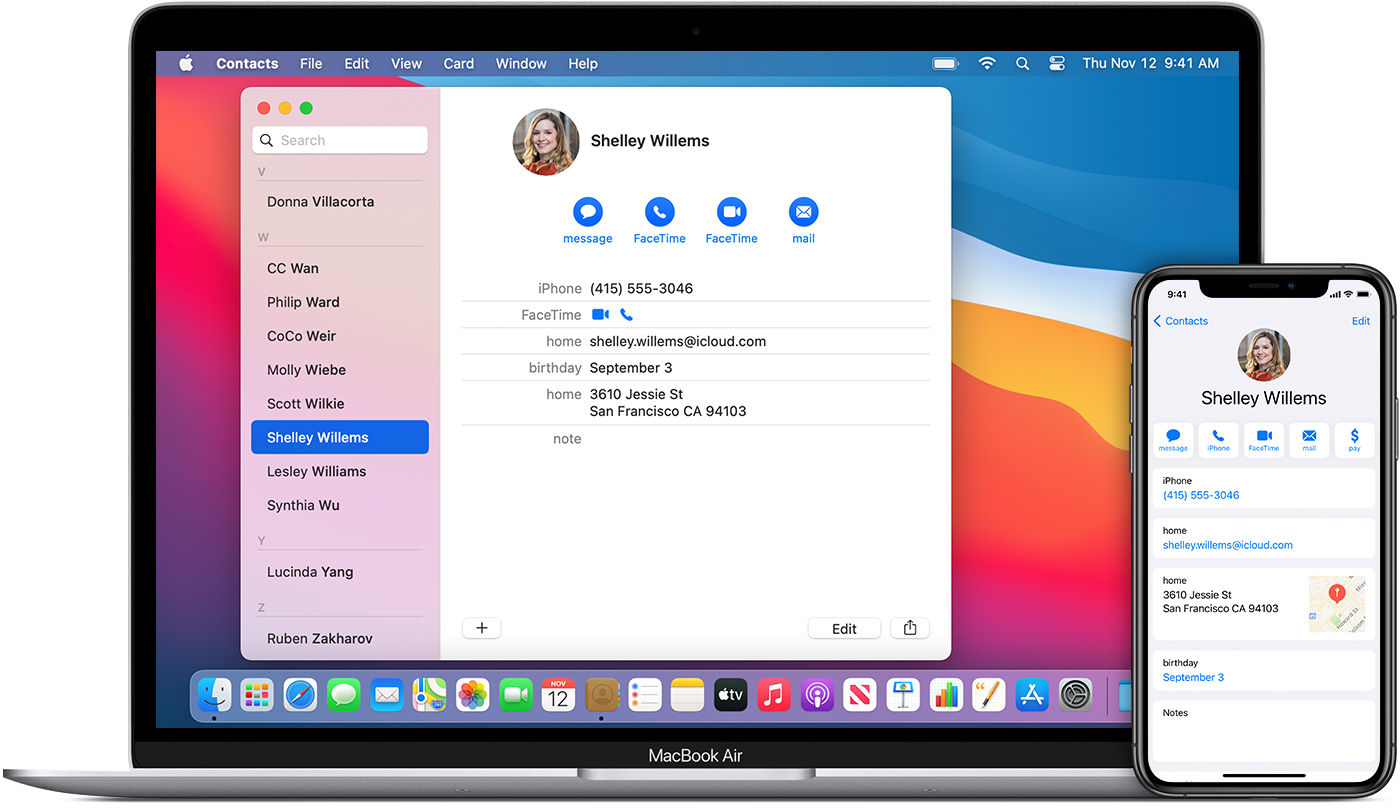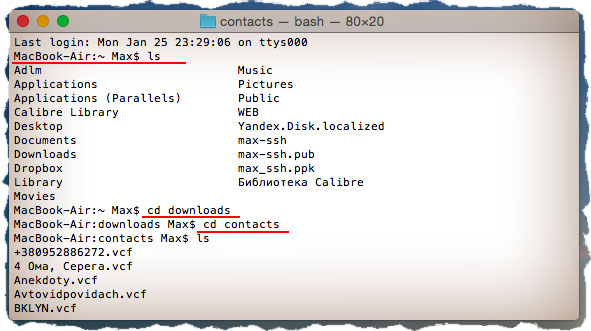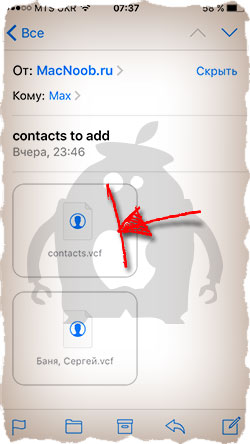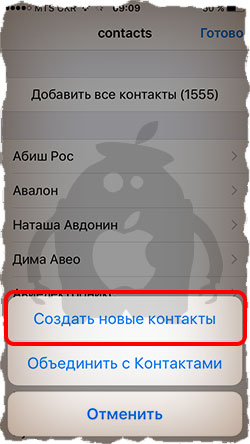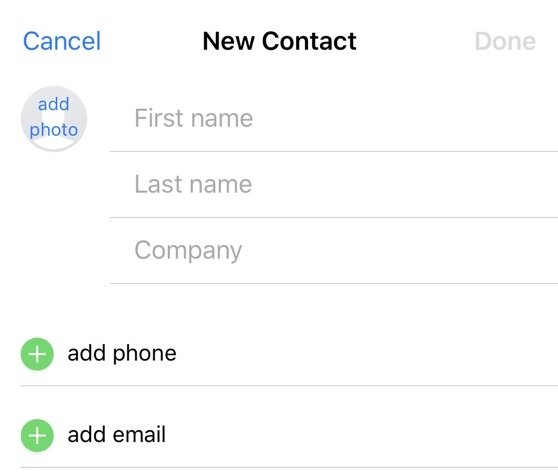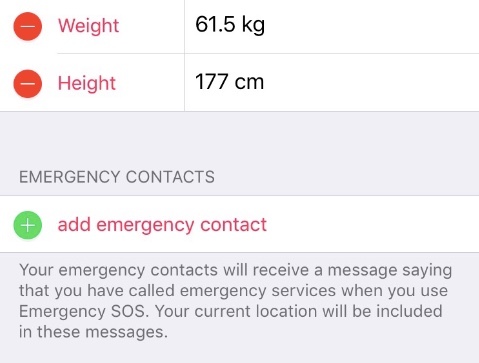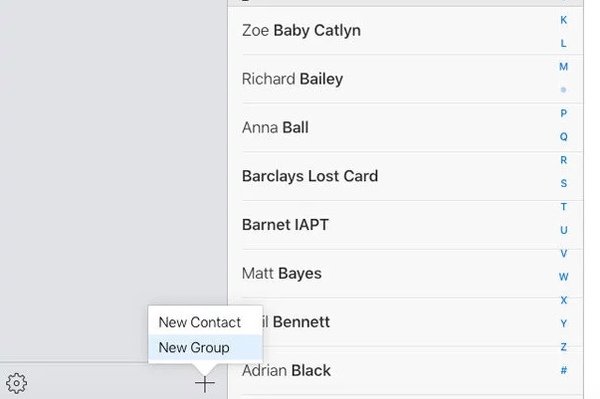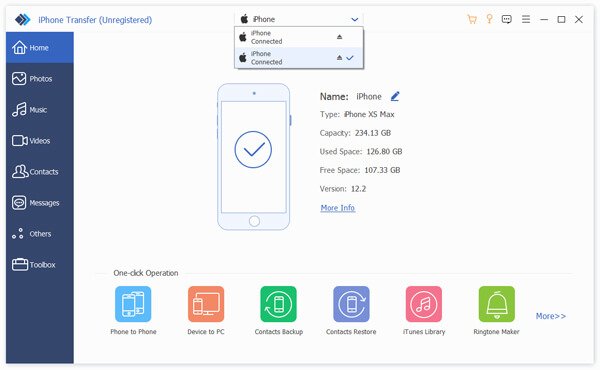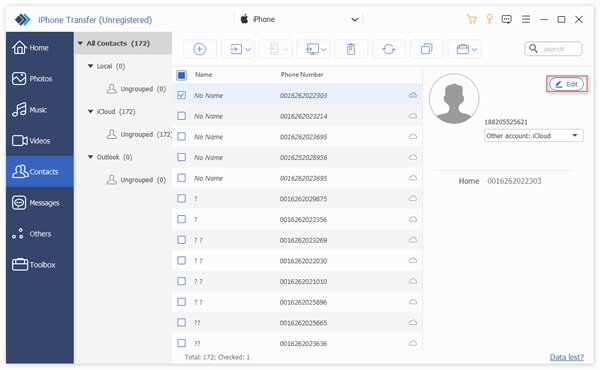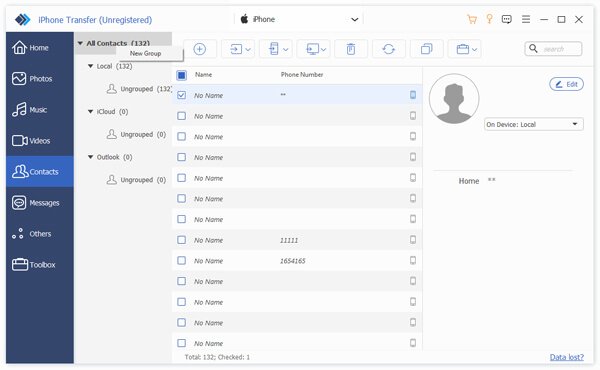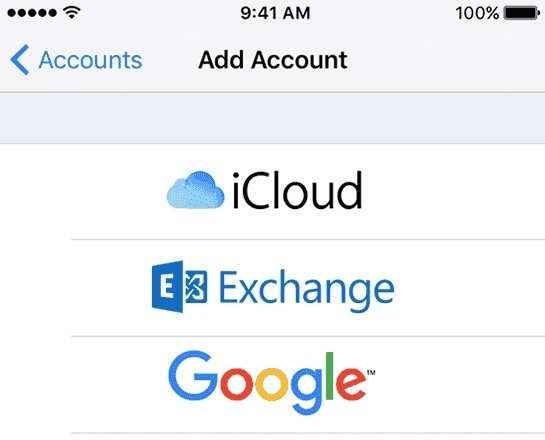- Set up and use iCloud Contacts
- Set up iCloud Contacts
- On your iPhone, iPad, or iPod touch
- On your Mac
- On iCloud.com or iCloud for Windows
- Add Contacts from third-party accounts
- Use the Finder or iTunes to sync Contacts
- If you have trouble setting up iCloud Contacts
- Manage and delete contacts on your iPhone, iPad, or iPod touch
- Set up your contacts account
- Turn Contacts on or off for an account
- Choose a default account to add new contacts
- Change how you sort and display contacts
- Delete a contact
- Как перенести .vcf контакты с компьютера на iPhone
- Суть проблемы
- ШАГ 1: Объединяем контакты в один vcf файл
- ШАГ 2: Переносим vcf контакты на iPhone
- Solved – How to Add Contacts to iPhone 8/7/6/5 Quickly and Easily
- Part 1: How to Add a New Contact to iPhone
- Part 2: How to Add Emergency Contacts to iPhone
- Part 3: How to Create a Group in Contacts to iPhone
- Part 4: How to Add Contacts on iPhone from Another iPhone
- Main Features of iPhone Transfer
- Tutorial to Transfer Contacts between iPhone Selectively and Quickly
- Part 5: How to Add Contacts to iPhone from Other Accounts
Set up and use iCloud Contacts
With iCloud, you can have your contacts in your pocket and on your desktop. When you add or update a contact, iCloud makes the change everywhere.
Set up iCloud Contacts
When you turn on iCloud Contacts, all of the information* stored on separate devices uploads to iCloud. If you turn off iCloud Contacts, your information won’t automatically move from iCloud back to your device.
On your iPhone, iPad, or iPod touch
- Go to Settings > [your name] > iCloud.
- Turn on Contacts.
- When you’re asked if you want to Merge or Cancel, tap Merge.
All of the information stored in Contacts uploads to iCloud.
On your Mac
- From the menu bar at the top of your computer screen, choose Apple menu > System Preferences, then click Apple ID. If you’re using macOS Mojave or earlier, you don’t need to click Apple ID.
- Click iCloud.
- Select Contacts.
All of the information* stored in Contacts uploads to iCloud.
* If you have contacts information stored On My Mac, that information will not automatically sync. In Contacts, drag a contact from On My Mac to All iCloud, or export your contacts as Vcards, then manually sync with the Finder.
On iCloud.com or iCloud for Windows
After you turn on iCloud Contacts on your iPhone, iPad, iPod touch, or Mac, your contacts upload to iCloud. You can find and edit your contacts on iCloud.com or in iCloud for Windows. Any changes that you make automatically update on your other devices.
If you turn off iCloud Contacts on your iPhone, iPad, iPod touch, or Mac, your contacts won’t delete from iCloud, they won’t update automatically, and any changes you make won’t update across your other devices.
Add Contacts from third-party accounts
If you store contacts in a third-party email service, you can add the email account to your iPhone, iPad, or iPod touch. Then, check that Contacts is enabled.
If you experience sync-related issues, disable the account.
Use the Finder or iTunes to sync Contacts
If you don’t want to manage your contacts with iCloud, or if you want to do a one-time sync, sync your Contacts manually with the Finder or iTunes.
When you sync with the Finder or iTunes, your information stores locally on your devices. There can be differences in information if you update one of your devices in between syncs. For example, if you delete contacts from your computer after syncing with your iPhone, iPad, or iPod touch, the next time you sync with your computer, those contacts will delete from your iOS or iPadOS device, too.
If you have trouble setting up iCloud Contacts
- Update your iPhone, iPad, or iPod touch to the latest version of iOS and iPadOS, and your Mac to the latest version of macOS.
- Make sure that you’re signed in to iCloud with the same Apple ID on all of your devices.
- Set up iCloud on all of your devices. If you have a PC, download iCloud for Windows.
- Make sure that you’re connected to Wi-Fi or have an active Internet or cellular connection.
- Learn what to do if you see duplicate contacts after setting up iCloud Contacts.
- Get help if your iCloud Contacts won’t sync.
Information about products not manufactured by Apple, or independent websites not controlled or tested by Apple, is provided without recommendation or endorsement. Apple assumes no responsibility with regard to the selection, performance, or use of third-party websites or products. Apple makes no representations regarding third-party website accuracy or reliability. Contact the vendor for additional information.
Источник
Manage and delete contacts on your iPhone, iPad, or iPod touch
Learn how to set up and manage your contacts to change what shows up in the Contacts app, delete contacts, and more.
Set up your contacts account
You can set up your email accounts to share contacts with the Contacts app. If you have a contacts account, like a business or school directory, you can set that up too. Here’s how:
- Go to Settings > Contacts > Accounts.
- Tap Add Account.
- Tap the service that you have an account with. Or tap Other to set up a contacts account, like an LDAP or CardDAV account.
- Enter your information and password.
- Tap Next.
If you have multiple accounts set up in the Contacts app and want to see contacts for a specific one, open Contacts and tap Groups in the upper-left corner.
Turn Contacts on or off for an account
Want to add or remove all of the contacts from an account that you already set up? Just turn Contacts on or off for that account:
- Go to Settings > Contacts > Accounts.
- Tap the account that has contacts that you want to add or remove.
- To add contacts, turn on Contacts. To remove contacts, turn off Contacts, then tap Delete from My iPhone.
Choose a default account to add new contacts
If you set up multiple accounts in the Contacts app, you can choose a default account to add new contacts to. Just go to Settings > Contacts > Default Account and choose an account.
Change how you sort and display contacts
You can choose how to sort your contacts, like alphabetically by first or last name. Just go to Settings > Contacts and choose from the following:
- Sort Order: Sort your contacts alphabetically by first or last name.
- Display Order: Show contacts’ first names before or after last names.
- Short Name: Choose how your contact’s name appears in apps like Mail, Messages, Phone, and more.
Delete a contact
When you delete a contact, it permanently deletes it from your device. And if you delete a contact from your email account, you also permanently delete the contact from all devices signed into that email account.
Here’s how to delete a contact:
- Open Contacts and tap the contact that you want to delete.
- Tap Edit.
- Scroll Down and tap Delete Contact then tap Delete Contact again to confirm.
Источник
Как перенести .vcf контакты с компьютера на iPhone
Не так давно я писал о том как перенести контакты с сим карты на iPhone. Та статья родилась в результате ступора, в который я впал при возникновении указанной выше необходимости. Вроде бы все должно быть интуитивно понятно, но я че-то не справился с первого раза. Пару дней назад возникла ситуация подобного рода… опять с контактами.
В этот раз контакты были сохранены со старого iPhone на компьютер в виде .vcf файлов, и теперь их необходимо было залить на новый iPhone 6+. Сегодня я поделюсь с вами самым простым решением данного вопроса. Поехали!
Суть проблемы
Дело было так… Мои близкие родственники приобрели новенький iPhone 6+. И встал вопрос о переносе контактов со старого iPhone 4S на новый. Так как проживают они в другом городе, обратились изначально не ко мне, а к какому-то знакомому парню, торгующим телефонами.
В итоге этот парень помог сохранить контакты (более 1500 штук) на компьютер в виде отдельных файлов с расширением vcf. Я до сих пор не могу понять, почему нельзя было воспользоваться синхронизацией через iCloud. Ну да ладно…
VCF (Virtual Contact File), чаще называемый vCards, является наиболее распространенным форматом файлов для хранения контактной информации в цифровом виде. Обычно vcf файл хранит имя контактного лица, почтовый адрес, e-mail адрес, телефон и другую контактную информацию.
Данный тип файлов по сути является контейнером для переноса контактных данных между адресными книгами разных устройств. Файлы VCF поддерживаются и распознаются всеми популярными операционными системами (Windows, OS X, iOS и Android).
Получив более 1500 отдельных файлов в формате vcf, встал вопрос как теперь перенести их на новый iPhone. Первым делом мы решили воспользоваться функцией синхронизации контактов, встроенной в iTunes.
Если кликнуть на Сведения в левой колонке при подключенном к компьютеру iPhone, то можно синхронизировать контакты iPhone с контактами Outlook или контактами Windows Contacts. Добавив контакты в Windows Contacts и синхронизировав с ним iPhone, мы получили адресную книгу, полную иероглифов и крякозябликов.
По неизвестной причине, в процессе переноса контактов, на iPhone произошел сбой кодировки. В результате все контакты заполненные кириллицей стали нечитабельными… Все удалить! И начать заново!
- Как перенести контакты с iPhone на iPhone — 3 рабочих способа
- Способ создания резервной копии Контактов при помощи флешки для iPhone — описан здесь
- Как перенести контакты с сим карты на iPhone — Инструкция
Перенос контактов через iTunes провалился. Пробовать то же самое, но через Outlook не хотелось… Подождите! Ведь есть и другие пути переноса контактов на iPhone. Вот например через онлайн сервис icloud.com можно добавлять контакты в формате vcf прямо в облако, которое потом синхронизируется с iPhone.
Беда в том что добавлять можно только по одному файлу… а у нас их было 1500 штук. Покопавшись на зарубежных сайтах и форумах я нашел оптимальный путь решения данного вопроса.
Если вы также имеете кучу vcf файлов с контактами, которые необходимо перенести на iPhone, следуйте вот этой нехитрой инструкции.
ШАГ 1: Объединяем контакты в один vcf файл
Объединяем все vcf файлы с контактной информацией в один большой vcf файл. Может показаться что звучит нелепо, но поверьте это работает.
Прежде чем копировать все 1500 файлов в один vcf файл, удостоверьтесь что все эти файлы находятся в одной папке.
Затем из командной строки Терминала (для Windows необходимо запустить cmd.exe) выполните следующую команду:
OS X (Terminal): cat *.vcf > contacts.vcf
Windows (cmd.exe): copy *.vcf contacts.vcf
Надеюсь вы догадались что необходимо перейти в ту папку где находятся vcf файлы? Если не знаете как это сделать, то вот вам пару дополнительных команд, которые подскажут как перемещаться по диску из командной строки.
Для OS X:
- cd имя папки — позволяет зайти в папку
- cd — позволяет вернуться на “исходную позицию”, а именно в папку вашего пользователя
- ls — выводит список папок и файлов текущей позиции на диске
Для Windows:
- cd имя папки — позволяет зайти в папку
- cd.. — выход на уровень вверх
- dir — выводит список папок и файлов текущей позиции на диске
Пример: Мои контакты находятся в папке contacts, которая в свою очередь находится в папке Downloads. Для того чтобы перейти в папку с контактами, я по очереди выполнил две команды (см. ниже):
cd downloads
cd contacts
ШАГ 2: Переносим vcf контакты на iPhone
В результате первого шага, в этой же папке появился новый файл contacts.vcf. Теперь когда все контакты находятся внутри одного файла, перенос их на iPhone дело одной минуты.
Для этого нам необходимо отправить файл contacts.vcf на e-mail адрес, настроенный на этом iPhone. Если вы до сих пор не настроили iPhone на прием почты, сделайте это прямо сейчас. Инструкция по настройке почты на подходе.
Теперь вы должны получить файл contacts.vcf в приложении Mail на iPhone. Зайдите в письмо и нажмите на приложенный файл.
Теперь необходимо нажать на “Добавить все контакты (количество)”. Затем подтвердить по “Создать новые контакты”.
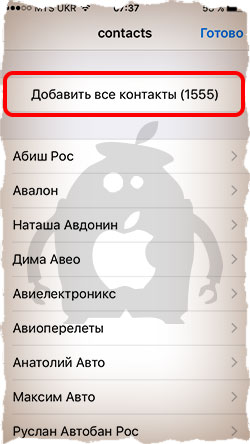
Контакты будут скопированы на iPhone. Для того чтобы в дальнейшем не заморачиваться с переносом контактов с одного iPhone на другой, я всем советую настроить автоматическую синхронизацию контактов в облако iCloud.
Для этого необходимо активировать необходимый переключатель на странице Настройки > iCloud.
Ну вот как-то так. Если статья помогла разрешить вопрос с контактами, смело ставь ЛАЙК в соц. сетях (кнопки ниже). В ближайшем будущем планируется выпуск статьи о переносе контактов с Android устройств на iPhone.
Источник
Solved – How to Add Contacts to iPhone 8/7/6/5 Quickly and Easily
Posted by Noah Miller January 13, 2021 18:40
There are many situations that you need to add contacts to iPhone. For instance, you can add a new contact from the text message or recent call. When you need to arrange a group tip, you can create a contact group to send out group messages on iPhone quickly.
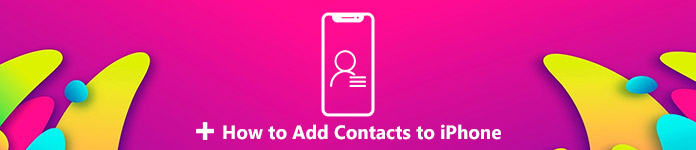
If you haven’t added emergency contacts to iPhone before, you had better do it right now in case you are in trouble. What’s more, you can transfer and manage contacts from an old iPhone to a new one directly. In a word, this is exactly the complete tutorial to add contacts to iPhone 8 and other iOS devices in multiple circumstances.
Part 1: How to Add a New Contact to iPhone
It is the basic way to add a contact to iPhone Phone app. You can fill in all personal information manually, including first name, last name, company, photo, phone number and email. Moreover, you can set a specialized ringtone for the certain contact if necessary.
Open Phone app. Choose “Contacts” for adding new contacts to iPhone.
Tap “+” on the top right corner of your iPhone.
Enter the new contact information based on your need.
Tap “Done” to add a contact on iPhone.
Part 2: How to Add Emergency Contacts to iPhone
Apple will call the emergency contact automatically when you trigger Emergency SOS on iPhone. Your current location will be notified and updated too. The precondition is that you need to add emergency contacts on iPhone in advance.
Power on iPhone. Run Health app.
Choose “Medical ID”. Tap “Edit” on the top right corner. Then select “Edit Medical ID”.
Tap “Add Emergency Contact” under “Emergency Contacts”.
Select a contact from the list. Later, set the “Relationship” to add an emergency contact to iPhone. Repeat above steps to add all emergency contacts.
Part 3: How to Create a Group in Contacts to iPhone
You can make a new contact group to send group messages on iPhone. iCloud is a good tool to put contacts into groups on the iPhone. Of course, you can add a contact to an existing group on iPhone with the following steps too.
Visit iCloud.com. Sign into your iCloud account. Choose “Contacts” to access all your saved iPhone contacts.
Click “+” on the lower left corner of the iCloud window. Choose “New Group” from the popping-up menu.
Set the group name and add contacts to the new contact group.
Open Contacts app on iPhone. Choose “Group” on the top left corner to access all your group contacts.
Part 4: How to Add Contacts on iPhone from Another iPhone
If you want to transfer contacts between iPhone devices directly, you can turn to Apeaksoft iPhone Transfer for help. There is a built-in contact assistant. You can get one-stop solution to edit, transfer, backup and de-duplicate contacts. As a result, you can add and backup contacts on iPhone selectively and easily. It is super easy to copy contacts from an old iPhone to a new iPhone.
Main Features of iPhone Transfer
- Transfer contacts from iPhone to iPhone, iPhone to PC/Mac, PC/Mac to iPhone and more.
- Add, delete, change, de-duplicate, backup, restore and transfer single contact or group contacts.
- Preview the detailed information of each iPhone contact.
- Cause no data loss or further damages to the existing iOS data.
- Fully compatible with Windows and Mac.
Download for WinDownload for Mac
Tutorial to Transfer Contacts between iPhone Selectively and Quickly
Free download, install and launch iPhone Transfer. Connect two iPhones to your computer with USB cables. Tap “Trust” on your iPhone.
Select the source device from the drop-down menu on the top. Choose “Contacts” in the left pane. iPhone Transfer will extract all contacts stored on that iPhone.
Choose one contact you want to move. Click “Edit” to change the contact information. You can also click “De-duplicate” on the top toolbar to find duplicate contacts.
Mark before the contacts you want to transfer. Click “Export to Device” and select your output iPhone. Sooner, iPhone Transfer will start to add contacts to iPhone.
Part 5: How to Add Contacts to iPhone from Other Accounts
If you have created contacts backup with iCloud before, you can import contacts from iCloud contacts. By the way, you can add contacts to iPhone from Gmail, Exchange, Yahoo and more.
Turn on iPhone. Choose “Settings” > “Contacts” > “Accounts” > “Add Account”.
Choose which account you want to use. Sign into your user account.
Confirm the operation. Wait for a while to complete the contact transferring process.
These are 5 different ways to add contacts to iPhone 8/7/6/5 and other versions. You can add multiple new contacts individually. Well, you can also sync contacts from other iPhone and computer to save much time. iPhone Transfer has simplified the whole process into simple clicks. Its de-duplicate finder can help you find all duplicate contacts in seconds. Thus, you can add, update, delete, manage and transfer any iPhone contact freely.
Источник