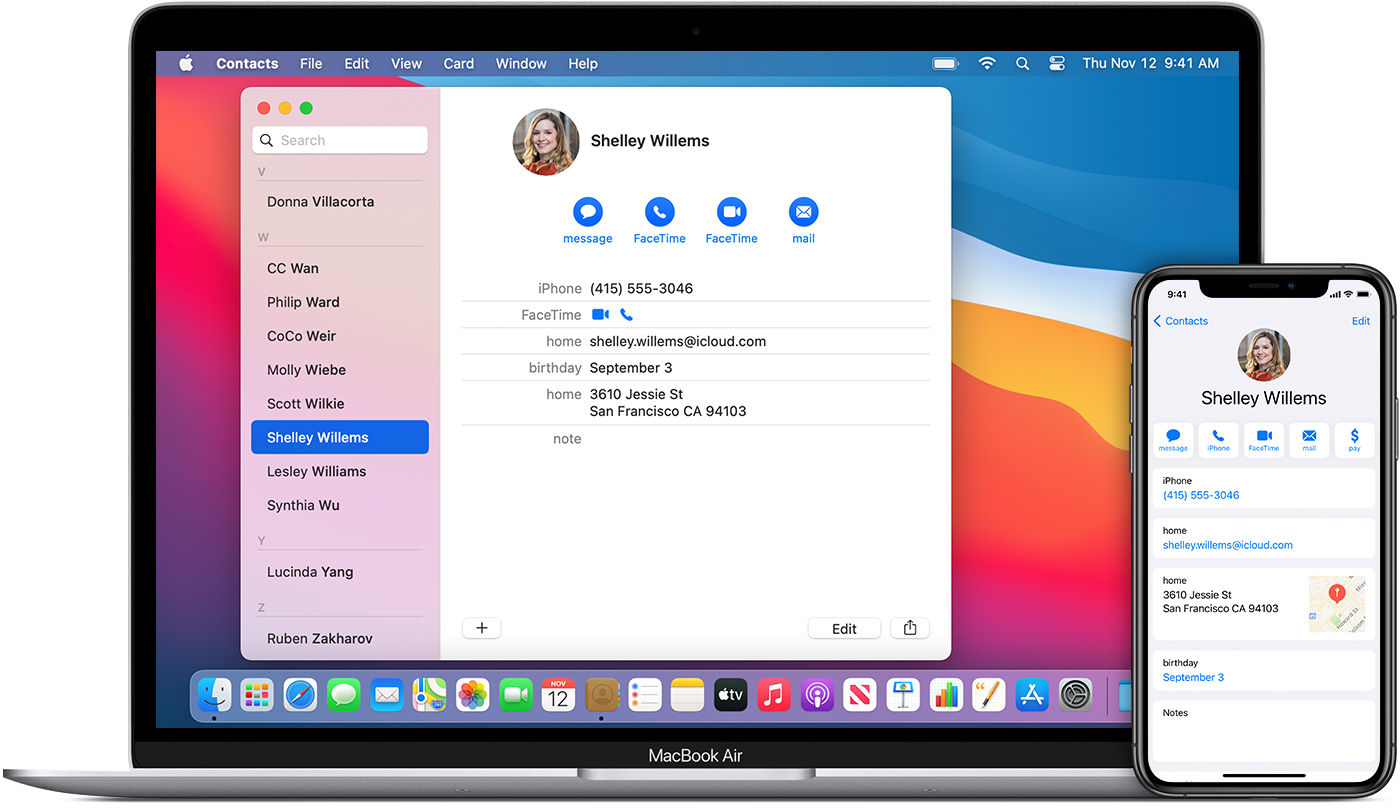- Manage and delete contacts on your iPhone, iPad, or iPod touch
- Set up your contacts account
- Turn Contacts on or off for an account
- Choose a default account to add new contacts
- Change how you sort and display contacts
- Delete a contact
- Set up and use iCloud Contacts
- Set up iCloud Contacts
- On your iPhone, iPad, or iPod touch
- On your Mac
- On iCloud.com or iCloud for Windows
- Add Contacts from third-party accounts
- Use the Finder or iTunes to sync Contacts
- If you have trouble setting up iCloud Contacts
- How to Transfer Contacts from iPhone to iPhone (iPhone 13 Included)
- iPhone to iPhone Transfer Tips
- Transfer ContactsВ between iPhones without iCloud or iTunes
- Transfer Selected Contacts to New iPhone 13
- Video Tutorial for How to Transfer ContactsВ between iPhones
- Sync Contacts to New iPhone with Phone to Phone Transfer Tool
- Transfer Contacts to New iPhone В with iCloud Syncing
- Transfer Contacts from iPhone toВ iPhoneВ via iCloud Backup
- Transfer Contacts from One iPhone to Another with iTunes
- Share Contacts from iPhone to iPhone UsingВ AirDrop
- Move Contacts from iPhone through the SIM Card
- The Bottom Line
- AnyTrans – Transfer Data to New iPhone 13
Manage and delete contacts on your iPhone, iPad, or iPod touch
Learn how to set up and manage your contacts to change what shows up in the Contacts app, delete contacts, and more.
Set up your contacts account
You can set up your email accounts to share contacts with the Contacts app. If you have a contacts account, like a business or school directory, you can set that up too. Here’s how:
- Go to Settings > Contacts > Accounts.
- Tap Add Account.
- Tap the service that you have an account with. Or tap Other to set up a contacts account, like an LDAP or CardDAV account.
- Enter your information and password.
- Tap Next.
If you have multiple accounts set up in the Contacts app and want to see contacts for a specific one, open Contacts and tap Groups in the upper-left corner.
Turn Contacts on or off for an account
Want to add or remove all of the contacts from an account that you already set up? Just turn Contacts on or off for that account:
- Go to Settings > Contacts > Accounts.
- Tap the account that has contacts that you want to add or remove.
- To add contacts, turn on Contacts. To remove contacts, turn off Contacts, then tap Delete from My iPhone.
Choose a default account to add new contacts
If you set up multiple accounts in the Contacts app, you can choose a default account to add new contacts to. Just go to Settings > Contacts > Default Account and choose an account.
Change how you sort and display contacts
You can choose how to sort your contacts, like alphabetically by first or last name. Just go to Settings > Contacts and choose from the following:
- Sort Order: Sort your contacts alphabetically by first or last name.
- Display Order: Show contacts’ first names before or after last names.
- Short Name: Choose how your contact’s name appears in apps like Mail, Messages, Phone, and more.
Delete a contact
When you delete a contact, it permanently deletes it from your device. And if you delete a contact from your email account, you also permanently delete the contact from all devices signed into that email account.
Here’s how to delete a contact:
- Open Contacts and tap the contact that you want to delete.
- Tap Edit.
- Scroll Down and tap Delete Contact then tap Delete Contact again to confirm.
Источник
Set up and use iCloud Contacts
With iCloud, you can have your contacts in your pocket and on your desktop. When you add or update a contact, iCloud makes the change everywhere.
Set up iCloud Contacts
When you turn on iCloud Contacts, all of the information* stored on separate devices uploads to iCloud. If you turn off iCloud Contacts, your information won’t automatically move from iCloud back to your device.
On your iPhone, iPad, or iPod touch
- Go to Settings > [your name] > iCloud.
- Turn on Contacts.
- When you’re asked if you want to Merge or Cancel, tap Merge.
All of the information stored in Contacts uploads to iCloud.
On your Mac
- From the menu bar at the top of your computer screen, choose Apple menu > System Preferences, then click Apple ID. If you’re using macOS Mojave or earlier, you don’t need to click Apple ID.
- Click iCloud.
- Select Contacts.
All of the information* stored in Contacts uploads to iCloud.
* If you have contacts information stored On My Mac, that information will not automatically sync. In Contacts, drag a contact from On My Mac to All iCloud, or export your contacts as Vcards, then manually sync with the Finder.
On iCloud.com or iCloud for Windows
After you turn on iCloud Contacts on your iPhone, iPad, iPod touch, or Mac, your contacts upload to iCloud. You can find and edit your contacts on iCloud.com or in iCloud for Windows. Any changes that you make automatically update on your other devices.
If you turn off iCloud Contacts on your iPhone, iPad, iPod touch, or Mac, your contacts won’t delete from iCloud, they won’t update automatically, and any changes you make won’t update across your other devices.
Add Contacts from third-party accounts
If you store contacts in a third-party email service, you can add the email account to your iPhone, iPad, or iPod touch. Then, check that Contacts is enabled.
If you experience sync-related issues, disable the account.
Use the Finder or iTunes to sync Contacts
If you don’t want to manage your contacts with iCloud, or if you want to do a one-time sync, sync your Contacts manually with the Finder or iTunes.
When you sync with the Finder or iTunes, your information stores locally on your devices. There can be differences in information if you update one of your devices in between syncs. For example, if you delete contacts from your computer after syncing with your iPhone, iPad, or iPod touch, the next time you sync with your computer, those contacts will delete from your iOS or iPadOS device, too.
If you have trouble setting up iCloud Contacts
- Update your iPhone, iPad, or iPod touch to the latest version of iOS and iPadOS, and your Mac to the latest version of macOS.
- Make sure that you’re signed in to iCloud with the same Apple ID on all of your devices.
- Set up iCloud on all of your devices. If you have a PC, download iCloud for Windows.
- Make sure that you’re connected to Wi-Fi or have an active Internet or cellular connection.
- Learn what to do if you see duplicate contacts after setting up iCloud Contacts.
- Get help if your iCloud Contacts won’t sync.
Information about products not manufactured by Apple, or independent websites not controlled or tested by Apple, is provided without recommendation or endorsement. Apple assumes no responsibility with regard to the selection, performance, or use of third-party websites or products. Apple makes no representations regarding third-party website accuracy or reliability. Contact the vendor for additional information.
Источник
How to Transfer Contacts from iPhone to iPhone (iPhone 13 Included)
Got a new iPhone 13, but do not know how to transfer contacts from the old iPhone to the new iPhone? This guide will show you 7 ways to transfer contacts from one iPhone to another with ease, all iPhone models supported.
iPhone to iPhone Transfer Tips
Transfer/Sync iPhone
Transfer Media Data
Transfer Personal Info
AnyTrans – Full-way iOS Data Manager
Free downloadВ AnyTrans to quickly transfer your contacts from old iPhone to new iPhone (iPhone 13В series included) in just 1 click.
The new iPhone 13 has beenВ released, bringing plenty of excellent features with the brand new iOS 15. It’sВ awesome to upgrade to the new iPhone 13. When switched to a new iPhone, the first thing you may need to do is sync the important info especially contacts on your old iPhone to the new iPhone. And here in this guide, we will show you some ways to do the task.
Transfer Contacts to New iPhone
Since transferring contacts with iCloud/iTunes will erase all existing data on iPhone, here we will not only show you how to transfer contacts from iPhone to iPhone via iTunes/iCloud but also share with you other quick ways to transfer contacts from one iPhone to another without wiping any data. Keep reading and choose one wayВ that suits you most.
Transfer ContactsВ between iPhones without iCloud or iTunes
AnyTrans is a professional and easy-to-use iPhone data manager which helps you transfer contacts fromВ iPhoneВ to iPhone without wiping any previous data . You can transfer data between iPhones without iCloud easily. Also, it enables you Get it to have a try after checking itsВ top features:
- No data erase and selective transfer –В Unlike iCloud or iTunes, no data will be erased when transferring contacts. And you can preview and choose the contacts you want to transfer without full restore.
- Preview and Transfer contacts between iPhonesВ selectively or whollyВ – You can preview your contacts before transferring and select to copyВ or В check the Select All option to transfer all contacts in 1 click.
- Super fast transferring speed – You canВ t ransfer over 3000В contactsВ between iPhones within 32 SECONDS.
- Support all iOS device models and iOS versions – AnyTrans supports the latest iPhone 13, as well as iOS 15.
Now, Free Download AnyTransВ on your computer,В and then followВ the steps below toВ move contacts to your new iPhone 13 mini, iPhone 13, iPhone 13 Pro, or iPhone 13 Pro Max.
* 100% Clean & Safe
Transfer Selected Contacts to New iPhone 13
Step 1. Run AnyTrans on your computer > Connect your two iPhones toВ the computer with USB cables.
Step 2. Click on theВ “Device Manager” mode > Choose your source device > Click on “More” to get contacts on your source iPhone.
Click More Tab under Device Manager of AnyTrans
Step 3. Select the contacts you want to transfer (you can click the “Select All” button to check allВ the contacts) > Click on the “To Device” button at the top-right corner to transfer the selected contacts to your target iPhone.
Select Contacts and Click To Device
Video Tutorial for How to Transfer ContactsВ between iPhones
Here is a video tutorial that illustratesВ the methodВ of transferring contacts from old iPhone to new iPhone with AnyTrans and other ways. You might have a better understanding ofВ the steps after watching it.
* 100% Clean & Safe
Sync Contacts to New iPhone with Phone to Phone Transfer Tool
If you want to transfer all contacts from your old iPhone to a new iPhone, then PhoneTrans will be a perfect choice for you. PhoneTrans is a professional phone to phone transfer tool, which is designed to make iOS/iPadOS to iOS/iPadOS, Android to Android, between iPhone and Android transfer easier and faster.
- With PhoneTrans, you can sync contacts to new iPhone with one click.
- ToВ make a smooth upgrade to a new iPhone, you can transfer more data to your new iPhone, including messages, photos, videos, music, notes, books, and more.
- PhoneTransВ will s ave a huge amount of data transfer time and precious phone storage with Quick Transfer mode.
- Besides, you can transfer WhatsApp/Line/Viber data and other apps to your new iPhone.
Now, you can get the latest version of PhoneTransВ on your computer and move all contacts to the new iPhone with ease:
* 100% Clean & Safe
Step 1. Open PhoneTrans and tap on Phone to Phone, then choose Quick Transfer mode and click Start Transfer button.
Choose Phone to Phone – Quick Transfer
Step 2.В C onnect your old iPhone and new iPhone with USB cable. Confirm the source device and new device. Then click Transfer button to continue.
Confirm Your iPhones
Step 3. All the data including calendar, voice memos, photos, etc. on the old iPhone will be listed here. Select contacts or other data to transfer now.
Select Contacts to New iPhone
Transfer Contacts to New iPhone В with iCloud Syncing
- Connect both of your iPhones to the Wi-Fi.
- Log in to the same Apple ID on your two iPhones.
- On both iPhones, go to Settings > Tap on yourВ Apple IDВ > ClickВ iCloudВ > Select Contacts.
- Tap on it to turn it on > SelectВ MergeВ whenВ it asks if you want to merge contacts.
- Wait for the contacts on the old iPhone syncing to the new iPhone.
Contacts will sync between iPhones as long as you log in with the same Apple ID on your iPhones and the Contacts syncing option is turned on.
How to Transfer Contacts from iPhone to iPhone via iCloud Syncing
1. If you haven’t synced the contacts to iCloud on the old iPhone, you need to sync them first:
For iPhones running with iOS 9 or older: go toВ SettingsВ App >В iCloud>В ContactsВ > Turn it on if it is closed.
For iPhones running with iOS 10 or later: go to Settings App > Tap on your Apple ID’s profile part > Choose iCloud > Select Contacts > Tap on it to turn it on if it closed.
2. With iCloud syncing, you can’t select what to transfer or not, or you may find not all your contacts are synced to the new iPhone, and some contacts disappeared. If you just want to transfer some contacts instead of all the contacts on the iDevice or want to transfer all contacts to the new iPhone without losing any existing data, move to Method 1 to get another method.
Transfer Contacts from iPhone toВ iPhoneВ via iCloud Backup
If you have backed up your contact with iCloud, then you can transfer the contacts to your new iPhoneВ by restoring them from theВ iCloud backup you made before.
- On your Old iPhone, go to Settings > [your name] > iCloud > iCloud Backup.
- Turn on “iCloud Backup” if it is closed > Tap on Back Up Now.
- On your new iPhone, SettingsВ > General > Reset > Erase All Content and SettingsВ > Erase iPhone.
- Set up your new iPhone until you access the Apps & Data screen and choose to Restore from iCloud.
- Select the backup you just created to restore.
Restore from iCloud Backup
Transfer Contacts from One iPhone to Another with iTunes
- Connect your old iPhone to a computer and open iTunes.
- Choose your iPhone and click Info, and then select theВ Sync Contacts option.
- Click Apply to sync your iPhone as well as the contacts with your computer.
- After the sync, unplug your old iPhone and plug in your new iPhone.
- Choose your new iPhone in iTunes and click Info.
- Make sure that theВ Sync Contacts option is checked.
- Scroll down to the Advanced menu.
- Check Contacts under Replace information on this iPhone.
- Finally, click ApplyВ to sync contacts to your new iPhone.
Transfer Contacts from iPhone to iPhone with iTunes
Some tutorials also advise you to restore your new iPhone with the old iPhone’s iTunes backup. But you must clear that your contacts will be transferred to the new iPhone as well as all the other data on your old iPhone. This means all the existing data and files on the new iDevice will be replaced by the contents in backup, and the contents in the backup you may don’t want to restore also will be transferred to your new iPhone.
If you want to keep all your contacts safe,В please move toВ MethodВ 1 to getВ the solution. Next, we will show you how to transfer contacts from iPhone to iPhone with iTunes.
Share Contacts from iPhone to iPhone UsingВ AirDrop
AirDrop is a feature that lets iOS users share filesВ wirelessly between Macs and iOS devices. So, you can AirDropВ contacts to a new iPhone:
- Swipe up from the bottom of the screen or swipe down from the top-right corner of the screen on iPhones to launch В Control Center.
- Press and hold on theВ wireless control box В on the upper left side of the Control Center and tap AirDrop.
- Tap the AirDrop button to reveal the permissions:В Receiving Off,В Contacts Only, orВ Everyone.
Turn on Airdrop
AirDrop Contacts from iPhone to iPhone
However, AirDrop only allows you to transfer one contact at a time. When you want to move all the contacts from iPhone to iPhone via AirDrop, there would be a lot of weary and tiresome duplication. To transfer all your contacts at a time from iPhone to iPhone quickly, jump to MethodВ 1.В
The most magical trick to speed up your PC is to migrate OS from HDD to SSD. Although moving Windows to an SSD is not an easy task, AOMEI Backupper Standard helps you remove the hassle in minutes. And check this guide to learn how to transfer Windows 10 from HDD to SSD >
Move Contacts from iPhone through the SIM Card
If you have stored your contacts in the SIM card on your old iPhone, then you can transfer contacts to your new iPhone by removing the SIM card from the old iPhone.
- Insert the SIM card into the new iPhone.
- Go to Settings, tap on Contacts.
- You will see the Import SIM Contacts option.
- After the process completes, the contacts on your old iPhone should be transferred to the new iPhone.
Import SIM Contacts
However, the iPhone iPad iPod touch doesn’t allow users to backup contacts to SIM, and contracts have to be stored in the iPhone’s memory. So,В ifВ there’s no contact onВ your SIM card, refer to the other ways in this article to move contacts to the new iPhone.
If you have needs of transferringВ contacts from iPhone to Mac/PC, from computer to iPhone, from iPhone to iTunes , it also helps you make it easier.
Besides contacts, AnyTrans also supports transferring others up to 25 types of data from iPhone to iPhone, likeВ messages, photos, videos,В music, voice memos, etc.
The Bottom Line
That’s all about how to transfer contacts from iPhone to iPhone. As you can see, if you prefer a quicker way to make it, then PhoneTrans is a better choice, lets you just transfer all the needed contacts directly. It would also be the best answer to”how do I transfer my contacts from my old phone to my new one?”.
Also, if you want to preview contacts orВ other data and then select to transfer,В AnyTransВ can help you finish the job.
AnyTrans – Transfer Data to New iPhone 13
Free download AnyTrans to start moving data from your old iPhone to your new iPhone 13, including contacts, messages, photos, apps, etc.
Источник