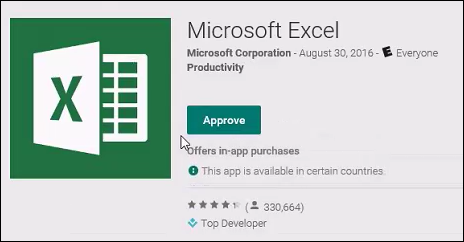- Устанавливаем Google Apps на любой смартфон
- Установка GApps через приложение
- Установка GApps через рекавери
- Here’s how to install Play Store and other Google apps on Windows Subsystem for Android
- How to install Google Play Store on the Windows Subsystem for Android
- Step 1: Install Windows Subsystem for Linux
- Step 2: Preparing Windows Subsystem for Android for patching
- Step 3: Patching Windows Subsystem for Android with GApps
- Step 4: Installing the GApps-patched Windows Subsystem for Android
- Add Managed Google Play apps to Android Enterprise devices with Intune
- Before you start
- Managed Google Play app types
- Managed Google Play store apps
- Add a Managed Google Play store app directly in the Intune console
- Add a Managed Google Play store app in the Managed Google Play console (Alternative)
- Managed Google Play private (LOB) apps
- Managed Google Play private (LOB) app publishing directly in the Intune console
- Managed Google Play private (LOB) app publishing using the Google Developer Console
- Managed Google Play web links
- Sync a Managed Google Play app with Intune
- Assign a Managed Google Play app to Android Enterprise personally-owned and corporate-owned work profile devices
- Assign a Managed Google Play app to Android Enterprise fully managed devices
- Update a Managed Google Play app
- Manage Android Enterprise app permissions
- Update app permissions
- Additional Managed Google Play app reporting for Android Enterprise personally-owned work profile devices
- Working with Managed Google Play closed testing tracks
- Delete Managed Google Play apps
- Android Enterprise system apps
Устанавливаем Google Apps на любой смартфон
Инструкция по установке пакета фирменных приложений Google на устройства с Android.
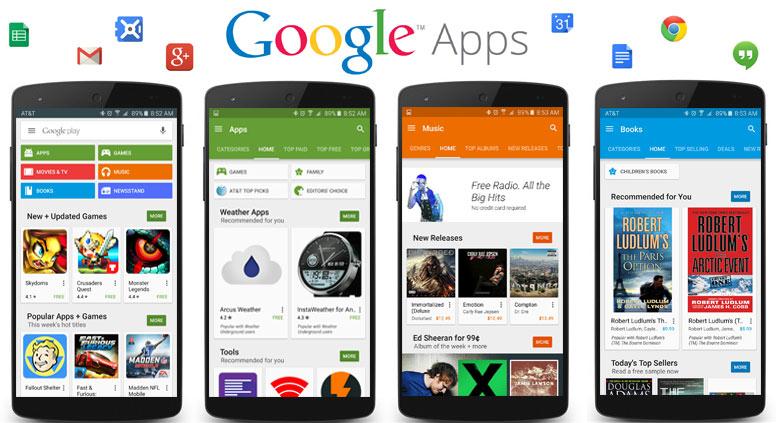
Иногда бывает так, что в руки попадается смартфон, который всем хорош, но на нём отсутствуют фирменные приложения Google. И как бы все вокруг не кричали про bloatware, выясняется, что софт от Google — штука приятная, а жить без него не так уж удобно. По крайней мере сильно зарезает положительные впечатления отсутствие магазина приложений Google Play.
Такое часто случается, если вы используете какой-то китайский смартфон, так как Google далеко не всем даёт разрешение на предустановку своего пакета приложений. Либо подобное можно встретить в эмуляторах, яркий пример — неплохая Remix OS, но без Google Play Store не совсем удобная. Или же ещё вариант — кастомная прошивка. Опят же, не все ромоделы включают приложения Google в состав прошивок по умолчанию. Или вновь китайцы, например, MIUIm если вы скачаете не глобальную, а китайскую версию, то там Google Applications точно не найдёте. Кстати, их почти всегда и везде сокращённо называют GApps.
В состав GApps Обязательно входят: Google Play и Google Services. А они уже дадут вам доступ ко всему прочему контенту.
Установка GApps через приложение
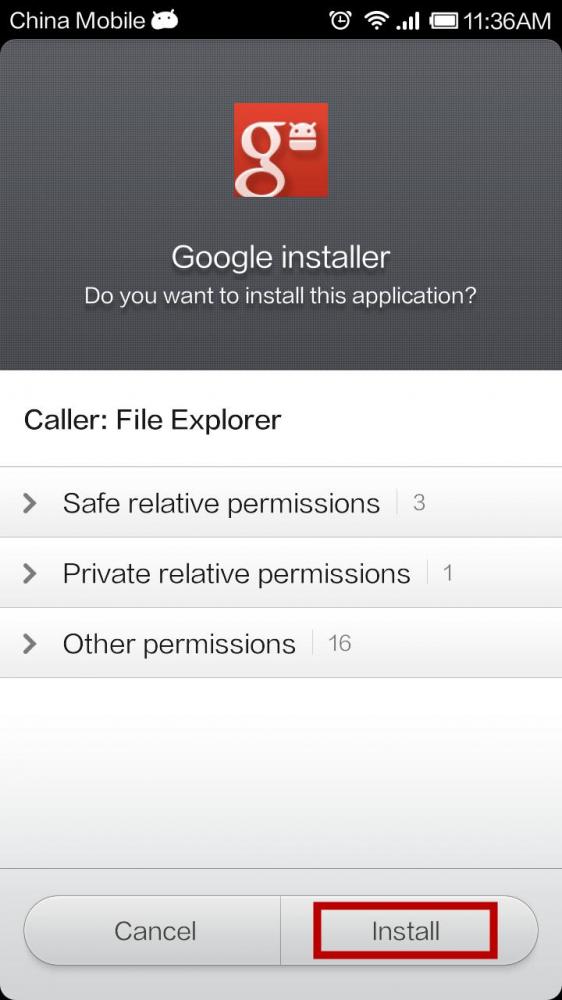
Есть достаточно простой способ для установки GApps на ваш смартфон, используя приложение Google Installer. Что-то в духе получения root-прав на Android в один клик. Вам просто нужно будет скачать apk, установить приложение, которое уже подтянет на ваш смартфон сервисы Google. Просто выберете нужное из списка. Скачать New Google Installer можно по ссылке . Или, к примеру, в китайском Маркете «Mi Market».
Установка GApps через рекавери
Второй вариант установки GApps на устройство несколько более сложный, но подойдёт тем, у кого не сработал первый, а такое иногда случается.
Здесь нужно быть внимательным, скачивая GApps именно под ту версию системы, что стоит у вас в аппарате. К примеру, если вы работаете с KitKat 4.4, то и GApps нужно брать именно для KitKat, чтобы избежать проблем. Версию Android можно всегда посмотреть в настройках. Скачать GApps для Android самых разных версий можно здесь . Западные коллеги-прошивальщики заботливо собрали в одном месте GApps для Donut, Eclair, Froyo, Gingerbread, Ice Cream Sandwich, Jelly Bean, KitKat, Lollipop. Выбираем и скачиваем нужное, полученный архив перебрасываем накарту памяти вашего устройства.
Далее вам потребуется кастомное рекавери, которое может устанавливать патчи Android из zip-архивов. Здесь для каждого устройства индивиудально. Скорее всего, вам придётся получить root-права для вашего смартфона и поставить ClockworkMod Recovery или TWRP или аналогичное.
Перезагрузиться в рекавери на большинстве смартфонов можно зажав кнопку птиания + громкость вниз (или кнопка питания + громкость вверх) на несколько секунд.
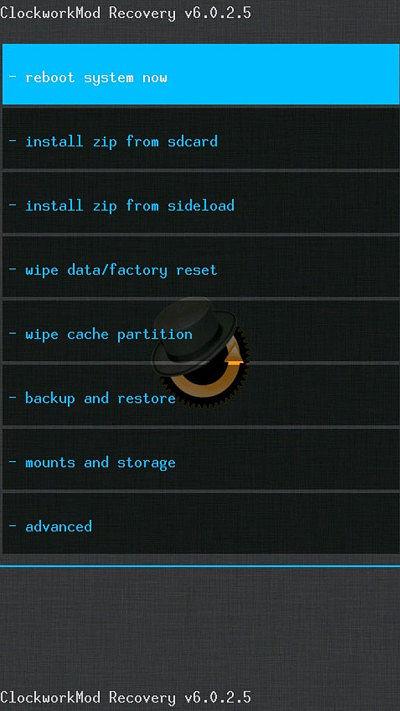
Затем потребуется просто выбрать пункт «Install zip from SD Card», указать путь до скаченного ранее файла и подождать несколько секунд, пока патч будет прошит в систему. Перезагружаем устройство, ждём пока обновится кеш. Вуаля, у вас аппарат с Google Apps.
Очень важно не забывать о важности бекапов, если делаете что-то через рекавери. Пусть лучше будет потрачено несколько минут времени дополнительно, но вы быстро сможете оживить свой гаджет, сохранив все данные, нежели потом будете мучиться, вспоминая, что же утеряно, да вдобавок выискивая мануалы по восстановлению.
Тогда можно поддержать её лайком в соцсетях. На новости сайта вы ведь уже подписались? 😉
Или закинуть денег на зарплату авторам.
Или хотя бы оставить довольный комментарий, чтобы мы знали, какие темы наиболее интересны читателям. Кроме того, нас это вдохновляет. Форма комментариев ниже.
Что с ней так? Своё негодование вы можете высказать на zelebb@gmail.com или в комментариях. Мы постараемся учесть ваше пожелание в будущем, чтобы улучшить качество материалов сайта. А сейчас проведём воспитательную работу с автором.
Если вам интересны новости мира ИТ также сильно, как нам, подписывайтесь на наш Telegram-канал. Там все материалы появляются максимально оперативно. Или, может быть, вам удобнее «Вконтакте» или Twitter? Мы есть также в Facebook.
Источник
Here’s how to install Play Store and other Google apps on Windows Subsystem for Android
Windows Subsystem for Android is finally here. What’s more interesting is that you can unofficially try it right now — even if you’re not enrolled in the Beta channel of Windows 11. In case you’re not happy with the mandatory Amazon Appstore integration, you should be happy to hear that the app sideloading process isn’t difficult either. It is also possible to install a third-party Google Play Store client, but the lack of Google services in the Windows Subsystem for Android makes it a bit hard to use apps that are dependent on them.
Unlike traditional Android devices, the Windows Subsystem for Android doesn’t come with a user-accessible recovery environment. As a result, an end-user can’t simply compile a custom recovery like TWRP for the Android Subsystem and straightaway install one of those popular GApps (short for Google Apps) packages. But what if you can directly patch the underlying system image with the necessary suite of Google apps and libraries to get the Play Store working? XDA Senior Member ADeltaX has now come with a solution named WSAGAScript that does exactly so.
How to install Google Play Store on the Windows Subsystem for Android
Step 1: Install Windows Subsystem for Linux
- Open the Windows Features tool by executing the optionalfeatures command from the Run prompt or a Terminal window. You can also click on the Start menu and search for the term “Turn Windows features on or off” to do the same.
- In the new window, place checkmarks for the Virtual Machine Platform and the Windows Subsystem for Linux entries.
- Click OK and wait for Windows to download the required components.
- Restart your PC.
- Install the latest Ubuntu LTS release under WSL from Microsoft Store using this link and configure it as necessary.
You should skip this step if you have already installed Ubuntu on WSL.
Step 2: Preparing Windows Subsystem for Android for patching
- Download the installer package of the Windows Subsystem for Android. You can refer to the first step of this tutorial if you need any help.
- Once you have the MSIXBUNDLE file, extract the architecture-specific installer using 7-Zip.
- If you have a regular x86-64 PC, then extract the file named WsaPackage_x.x.x.x_x64_Release-Nightly.msix .
- If you have a Windows on ARM device, then extract the file named WsaPackage_x.x.x.x_ARM64_Release-Nightly.msix .
- Now extract the MSIX file related to your device’s architecture to a folder, e.g. D:\WSA.
- Delete the following objects from the folder: AppxBlockMap.xml , AppxSignature.p7x , [Content_Types].xml , and the AppxMetadata folder.
Step 3: Patching Windows Subsystem for Android with GApps
- Download a GApps package. The developer recommends the “Pico” variant of OpenGApps.
- If you have a regular x86-64 PC, then opt for the x86_64 platform.
- If you have a Windows on ARM device, then opt for the ARM64 platform.
OpenGApps package selection for x86-64 Windows Subsystem for Android
Step 4: Installing the GApps-patched Windows Subsystem for Android
Make sure you’ve uninstalled the official Windows Subsystem for Android package before attempting this step. You can easily do so by locating the corresponding shortcut in the Start menu, right-clicking on it, and finally selecting the “Uninstall” option. Keep in mind that the Amazon Appstore will be automatically uninstalled alongside.
- Open the Settings app and navigate to Privacy and Security => For Developers. Then turn on Developer Mode.
- Launch Windows Terminal as Administrator with the built-in the PowerShell profile.
- Paste the following command into the Terminal window:
For example, if you originally extracted the contents of the MSIX file to D:\WSA and subsequently patched them, then the command should be:
- Optionally, you can sideload a launcher app in the Android Subsystem and access the Play Store icon from there.

That’s it! You just installed Google Play Store and a set of necessary Google Services required for running many popular apps in Windows Subsystem for Android. Now you should be able to install Android apps on your Windows 11 PC right from the Play Store.
In case you’re looking for a video guide, ADeltaX has published one too. Keep in mind that the script is evolving heavily, hence some steps shown in the video might be obsolete already.
Let us know which apps you’re planning to install on the Windows Subsystem for Android using the Google Play Store!
Источник
Add Managed Google Play apps to Android Enterprise devices with Intune
Managed Google Play is Google’s enterprise app store and sole source of applications for Android Enterprise in Intune. You can use Intune to orchestrate app deployment through Managed Google Play for any Android Enterprise scenario (including personally-owned work profile, dedicated, fully managed, and corporate-owned work profile enrollments). How you add Managed Google Play apps to Intune differs from how Android apps are added for non-Android Enterprise. Store apps, line-of-business (LOB) apps, and web apps are approved in or added to Managed Google Play, and then synchronized into Intune so that they appear in the Client Apps list. Once they appear in the Client Apps list list, you can manage assignment of any Managed Google Play app as you would any other app.
To make it easier for you to configure and use Android Enterprise management, upon connecting your Intune tenant to Managed Google Play, Intune will automatically add four common Android Enterprise related apps to the Intune admin console. The four apps are the following:
- Microsoft Intune — Used for Android Enterprise fully managed scenarios. This app is automatically installed to fully managed devices during the device enrollment process.
- Microsoft Authenticator — Helps you sign-in to your accounts if you use two-factor verification. This app is automatically installed to fully managed devices during the device enrollment process.
- Intune Company Portal — Used for App Protection Policies (APP) and Android Enterprise personally-owned work profile scenarios. This app is automatically installed to fully managed devices during the device enrollment process.
- Managed Home Screen — Used for Android Enterprise dedicated multi-app kiosk scenarios. IT admins should create an assignment to install this app on dedicated devices that are going to be used in multi-app kiosk scenarios.
When an end user enrolls their Android Enterprise fully managed device, the Intune Company Portal app is automatically installed and the application icon may be visible to the end user. If the end user attempts to launch the Intune Company Portal app, the end user will be redirected to the Microsoft Intune app and the Company Portal app icon will be subsequently hidden.
Before you start
- Make sure you have connected your Intune tenant to Managed Google Play. For more information, see Connect your Intune account to your Managed Google Play account.
- If you intend to enroll personally-owned work profile devices, make sure you have configured Intune and Android personally-owned work profiles to work together in the Device enrollment workload of the portal. For more information, see Enroll Android devices.
When you work with Microsoft Intune, we recommend that you use either the Microsoft Edge or Google Chrome browser.
Managed Google Play app types
There are three types of apps that are available with Managed Google Play:
- Managed Google Play store app — Public apps that are generally available in the Play Store. Manage these apps in Intune by browsing for the apps you want to manage, approving them, and then synchronizing them into Intune.
- Managed Google Play private app — These are LOB apps published to Managed Google Play by Intune admins. These apps are private and are available only to your Intune tenant. This is how LOB apps are managed and deployed with Managed Google Play and Android Enterprise.
- Managed Google Play web link — Web links with IT admin-defined icons that are deployable to Android Enterprise devices. These appear on devices in the device’s app list just like regular apps.
Managed Google Play store apps
Most newly-created items in Intune take on the scope tags of the creator. This is not the case for Managed Google Play Store apps. Admins can assign a scope tag to apply to all newly-synced Managed Google Play apps on the Managed Google Play connector pane. For more information, see Connect your Intune Account to your Managed Google Play account.
There are two ways to browse and approve Managed Google Play store apps with Intune:
- Directly in the Intune console — Browse and approve store apps in a view hosted within Intune. This opens directly in the Intune console and does not require you to reauthenticate with a different account.
- In Managed Google Play console — You can optionally open the Managed Google Play console directly and approve apps there. See Sync a Managed Google Play app with Intune for more information. This requires a separate login using the account you used to connect your Intune tenant to Managed Google Play.
Add a Managed Google Play store app directly in the Intune console
Select Apps > All apps > Add.
In the Select app type pane, under the available Store app types, select Managed Google Play app.
Click Select. The Managed Google Play app store is displayed.
Your Intune tenant account must be connected to your Android Enterprise account to browse Managed Google Play store apps. For more information, see Connect your Intune account to your Managed Google Play account.
Select an app to view the app details.
On the page that displays the app, click Approve. A window for the app opens asking you to give permissions for the app to perform various operations.
Select Approve to accept the app permissions and continue.
Select Keep approved when app requests new permissions in the Approval Settings tab and then click Done.
If you do not choose this option, you will need to manually approve any new permissions if the app developer publishes an update. This will cause installations and updates of the app to stop until permissions are approved. For this reason, it is recommended to select the option to automatically approve new permissions.
Click Select to select the app.
Click Sync at the top of the blade to sync the app with the Managed Google Play service.
Click Refresh to update the app list and display the newly added app.
Add a Managed Google Play store app in the Managed Google Play console (Alternative)
If you prefer to synchronize a Managed Google Play app with Intune rather than adding it directly using Intune, use the following steps.
The information provided below is an alternative method to adding a Managed Google Play app using Intune as described above.
Go to the Managed Google Play store. Sign in with the same account you used to configure the connection between Intune and Android Enterprise.
Search the store and select the app you want to assign by using Intune.
On the page that displays the app, click Approve.
In the following example, the Microsoft Excel app has been chosen.
A window for the app opens asking you to give permissions for the app to perform various operations.
Select Approve to accept the app permissions and continue.
Select an option for handling new app permission requests, and then select Save.
The app is approved, and it is displayed in your IT admin console. Next, you can Sync a Managed Google Play app with Intune.
Managed Google Play private (LOB) apps
There are two ways to add LOB apps to Managed Google Play:
- Directly in the Intune console — This allows you to add LOB apps by submitting just the app APK and a title, directly within Intune. This method does not require you to have a Google developer account and does not require you to pay the fee to register with Google as a developer. This method is simpler and has a significantly reduced number of steps, and makes LOB apps available for management in as little as ten minutes.
- In the Google Play Developer Console — If you have a Google developer account or want to configure advanced distribution features that are only available in the Google Play Developer Console (like adding additional app screenshots), you can use the Google Play Developer Console.
Managed Google Play private (LOB) app publishing directly in the Intune console
Select Apps > All apps > Add.
In the Select app type pane, under the available Store app types, select Managed Google Play app.
Click Select. The Managed Google Play app store is displayed within Intune.
Select Private apps (next to the lock icon) in the Google Play window.
Click the «+» button at the lower right to add a new app.
Add an app Title and click Upload APK add the APK app package.
Your app’s package name must be globally unique in Google Play (not just unique within your enterprise or Google Play Developer account). Otherwise, you will receive the Upload a new APK file with a different package name error.
Click Create.
Close the Managed Google Play pane if you are done adding apps.
Click Sync on the App app pane to sync with the Managed Google Play service.
Private apps may take several minutes to become available to sync. If the app does not appear the first time you perform a sync, wait a couple minutes and initiate a new sync. You can also sync apps from the Managed Google Play store. For related information, see Sync a Managed Google Play app with Intune.
For more information about Managed Google Play private apps including a FAQ, see Google’s support article: https://support.google.com/googleplay/work/answer/9146439
Private apps added using this method can never be made public. Only use this publishing option if you are sure that this app will always be private to your organization.
Managed Google Play private (LOB) app publishing using the Google Developer Console
Sign in to the Google Play Developer Console with the same account you used to configure the connection between Intune and Android Enterprise.
If you are signing in for the first time, you must register and pay a fee to become a member of the Google Developer program.
In the console, add new application. For details, see Google’s support doc: Publish Private apps.
You upload and provide information about your app in the same way as you publish any app to the Google Play store. However, you must specifically add your organization using the Google Play Console. For details, see Google’s support doc Publish to your own organization.
Follow Google’s support documentation to make the app available only to your organization. The app won’t be available on the public Google Play store.
For more information about uploading and publishing Android apps, see Google Developer Console Help.
After you’ve published your app, sign in to the Managed Google Play store with the same account that you used to configure the connection between Intune and Android Enterprise.
In the Apps node of the store, verify that the app you’ve published is displayed.
The app is automatically approved to be synchronized with Intune.
Managed Google Play web links
Managed Google Play web links are installable and manageable just like other Android apps. When installed on a device, they will appear in the user’s app list alongside the other apps they have installed. When selected, they will launch in the device’s browser.
Web links pushed down from Managed Google Play will not open in the corporate context of Microsoft Edge if you have configured your Intune application protection policy setting Receive data from other apps to be Policy managed apps. When a web link is pushed down through Managed Google Play, it’s not recognized as a MAM-managed app, which is why Microsoft Edge will open in the personal context or InPrivate mode if the user is not signed in with a personal account. For related information, see Android app protection policy settings in Microsoft Intune.
Web links will open with Microsoft Edge or any other browser app you choose to deploy. Be sure to deploy at least one browser app to devices in order for web links to be able to open properly. However, all of the Display options available for web links (full screen, standalone, and minimal UI) will only work with the Chrome browser.
To create a Managed Google Play web link:
Select Apps > All apps > Add.
In the Select app type pane, under the available Store app types, select Managed Google Play app.
Click Select. The Managed Google Play app store is displayed within Intune.
Select Web apps (next to the Globe icon) in the Google Play window.
Click the «+» button at the lower right to add a new app.
Add an app Title, the web app URL, select how the app should be displayed, and select an app icon.
Click Create.
Close the Managed Google Play pane if you are done adding apps.
Click Sync on the App app pane to sync with the Managed Google Play service.
Web apps may take several minutes to become available to sync. If the app does not appear the first time you perform a sync, wait a couple minutes and initiate a new sync.
Sync a Managed Google Play app with Intune
If you have approved an app from the store and don’t see it in the Apps workload, force an immediate sync as follows:
- Sign in to the Microsoft Endpoint Manager admin center.
- Select Tenant administration >Connectors and tokens >Managed Google Play.
- In the Managed Google Play pane, choose Sync.
The page updates the time and status of the last sync. - In the Microsoft Endpoint Manager admin center select Apps >All apps.
The newly available Managed Google Play app is displayed.
Assign a Managed Google Play app to Android Enterprise personally-owned and corporate-owned work profile devices
When the app is displayed in the App licenses node of the Apps workload pane, you can assign it just as you would assign any other app by assigning the app to groups of users.
After you assign the app, it is installed (or available for install) on the devices of the users that you’ve targeted. The user of the device is not asked to approve the installation. For more information about Android Enterprise personally-owned work profile devices, see Set up enrollment of Android Enterprise personally-owned work profile devices.
Only apps that have been assigned will show up in the Managed Google Play store for an end user. As such, this is a key step for the admin to take when setting up apps with Managed Google Play.
Assign a Managed Google Play app to Android Enterprise fully managed devices
Android Enterprise fully managed devices are corporate-owned devices associated with a single user and used exclusively for work and not personal use. Users on fully managed devices can get their available company apps from the Managed Google Play app on their device.
By default, an Android Enterprise fully managed device will not allow employees to install any apps that are not approved by the organization. Also, employees will not be able to remove any installed apps against policy. If you wish to allow users to access the full Google Play store to install apps rather than only having access to the approved apps in Managed Google Play store, you can set the Allow access to all apps in Google Play store to Allow. With this setting, the user can access all the apps in the Google Play store using their corporate account, however purchases may limited. You can remove the limited purchases restriction by allowing users to add new accounts to the device. Doing so will enable end users to have the ability to purchase apps from the Google Play store using personal accounts, as well as conduct in-app purchases. For more information, see Android Enterprise device settings to allow or restrict features using Intune.
The Microsoft Intune app, the Microsoft Authenticator app, and the Company Portal app will be installed as required apps onto all fully managed devices during onboarding. Having these apps automatically installed provides Conditional Access support, and Microsoft Intune app users can see and resolve compliance issues.
Update a Managed Google Play app
By default, Managed Google Play apps will not update unless the following conditions are met:
- The device is connected to wi-fi
- The device is charging
- The device is not actively being used
- The app to be updated is not running on the foreground
For more information, see the Manage App Updates documentation from Google.
You can choose to configure the wi-fi requirement for dedicated, fully managed, and corporate-owned work profile devices by configuring app auto-updates in device configurations policies.
For dedicated, fully managed, and corporate-owned work profile devices, you can choose an app update mode when an app is assigned to groups. The update modes available are:
- Default: The app’s updates are subject to default conditions (described above).
- High Priority: The app will update as soon as possible from when a new update is released, disregarding all of the default conditions. This may be disruptive for some users since the update can occur while the device is being used.
To edit the app update mode:
- Sign in to the Microsoft Endpoint Manager admin center.
- Select Apps >All apps.
- Select the app from the apps list.
- Select Properties.
- Select Edit by the Assignments section.
- Find the group you’d like to edit the app update mode for by clicking the corresponding group mode for that group.
- Under app settings, select the desired update mode.
Manage Android Enterprise app permissions
Android Enterprise requires you to approve apps in the Managed Google Play web console before you sync them with Intune and assign them to your users. Because Android Enterprise allows you to silently and automatically push the apps to users’ devices, you must accept the app permissions on behalf of all your users. Users don’t see any app permissions when they install the apps, so it’s important that you understand the permissions.
When an app developer updates permissions with a new version of the app, the permissions are not automatically accepted even if you approved the previous permissions. Devices that run the previous version of the app can still use it. However, the app is not upgraded until the new permissions are approved. Devices without the app installed do not install the app until you approve the app’s new permissions.
Update app permissions
Periodically visit the Managed Google Play console to check for new permissions. You can configure Google Play to send you or others an email when new permissions are required for an approved app. If you assign an app and observe that it isn’t installed on devices, check for new permissions following these steps:
- Go to Google Play.
- Sign in with the Google account that you used to publish and approve the apps.
- Select the Updates tab, and check to see whether any apps require an update.
Any listed apps require new permissions and are not assigned until they are applied.
Alternatively, you can configure Google Play to automatically reapprove app permissions on a per-app basis.
Additional Managed Google Play app reporting for Android Enterprise personally-owned work profile devices
For Managed Google Play apps deployed to Android Enterprise personally-owned work profile devices, you can view the status and version number of the app installed on a device using Intune.
Working with Managed Google Play closed testing tracks
You can distribute a non-production version of a Managed Google Play app to devices enrolled in an Android Enterprise scenario (Android Enterprise personally-owned work profile (BYOD), Android Enterprise fully managed (COBO), Android Enterprise dedicated devices (COSU), and Android Enterprise corporate-owned work profile (COPE)) in order to perform testing. In Intune, you can see whether an app has a pre-production build test track published to it, as well as be able to assign that track to Azure Active Directory user groups or device groups. The workflow for assigning a production version to a group that currently exists is the same as assigning a non-production channel. After deployment, the install status of each track will correspond with the track’s version number in Managed Google Play. For more information, see Google Play’s closed test tracks for app pre-release testing.
Required app deployments for non-production app tracks are currently unavilable for devices enrolled in Android Enterprise personally-owned work profile (BYOD).
Delete Managed Google Play apps
When necessary, you can delete Managed Google Play apps from Microsoft Intune. To delete a Managed Google Play app, open Microsoft Intune in the portal and select Apps > All apps. From the app list, select the ellipses (. ) to the right of the Managed Google Play app, then select Delete from the displayed list. When you delete a Managed Google Play app from the app list, the managed Google Play app is automatically unapproved.
If an app is unapproved or deleted from the managed Google Play store, it will not be removed from the Intune client apps list. This allows you to still target an uninstall policy to users even if the app is unapproved.
To turn off Android Enterprise enrollment and management, see Disconnect your Android Enterprise administrative account.
Android Enterprise system apps
You can enable an Android Enterprise system app for Android Enterprise dedicated devices or fully managed devices. For more information about adding an Android Enterprise system app, see Add Android Enterprise system apps to Microsoft Intune.
Источник