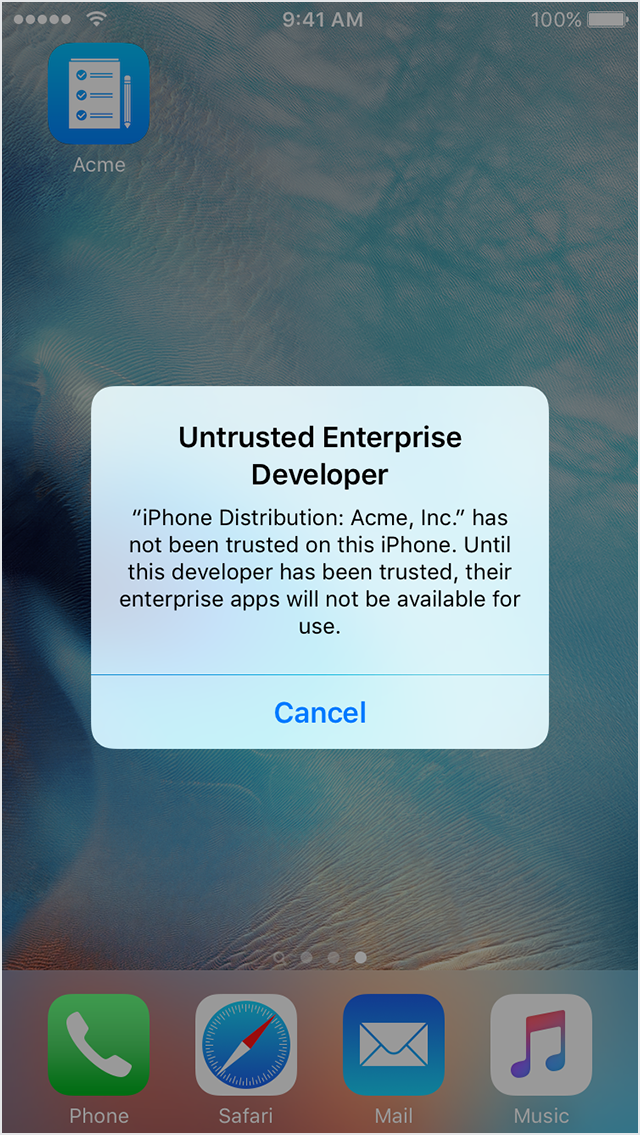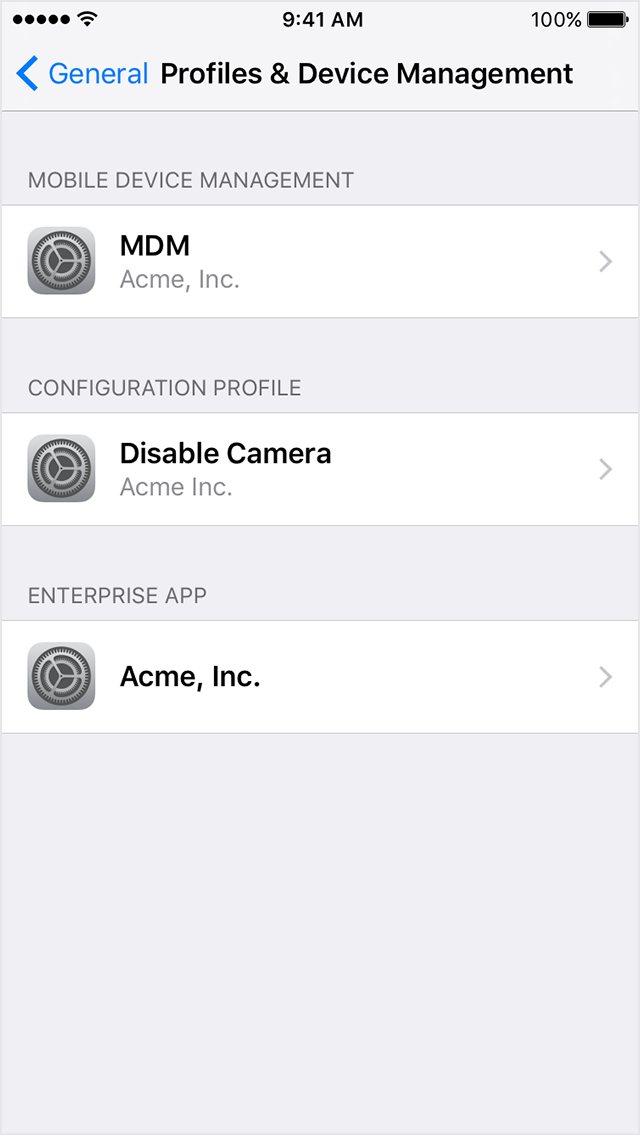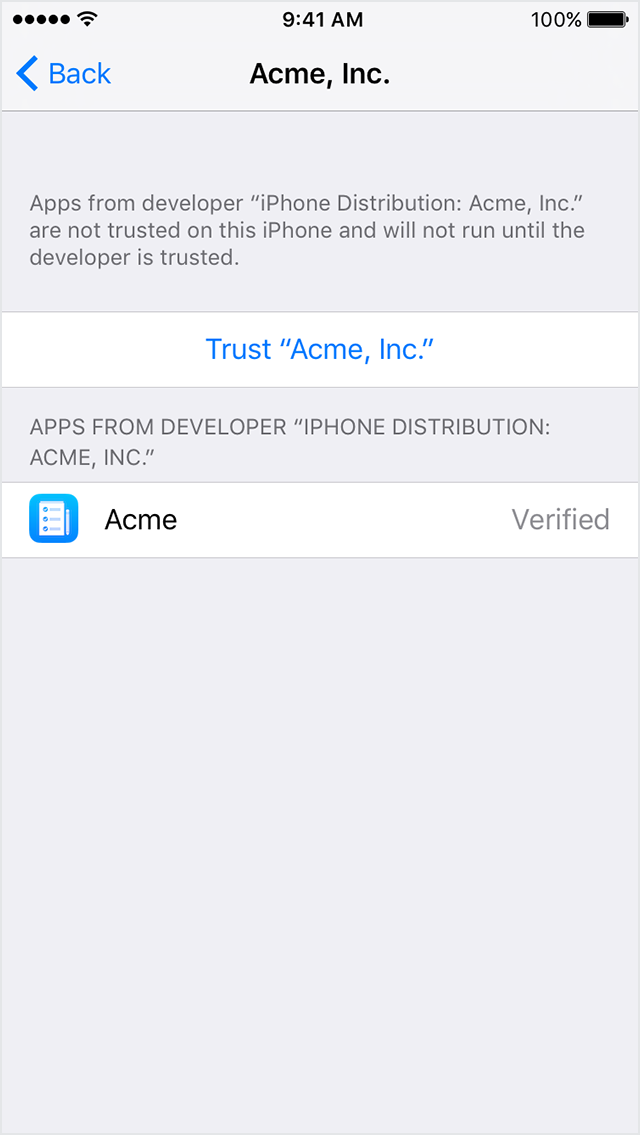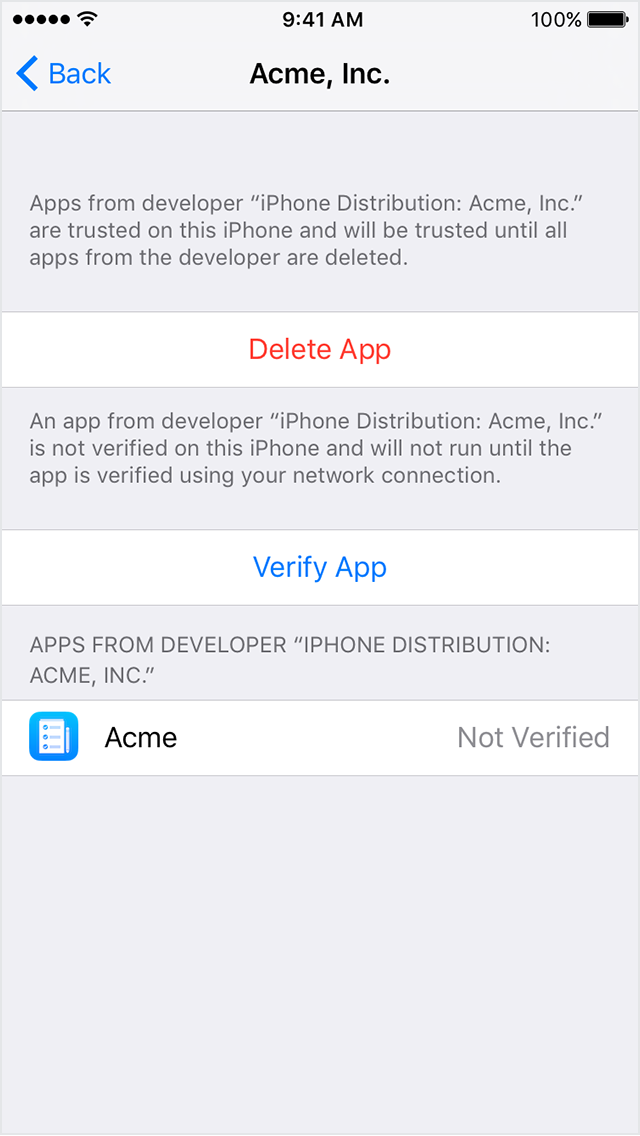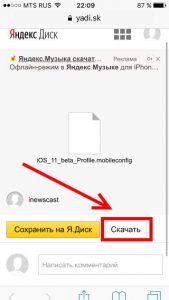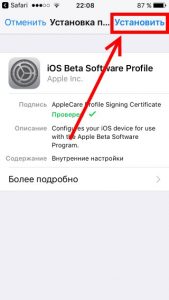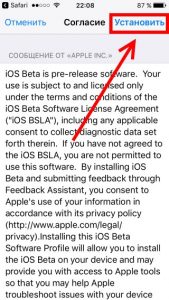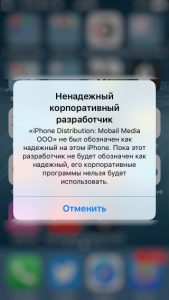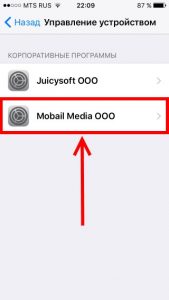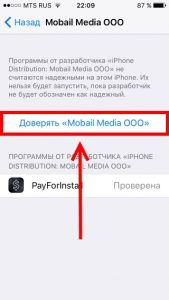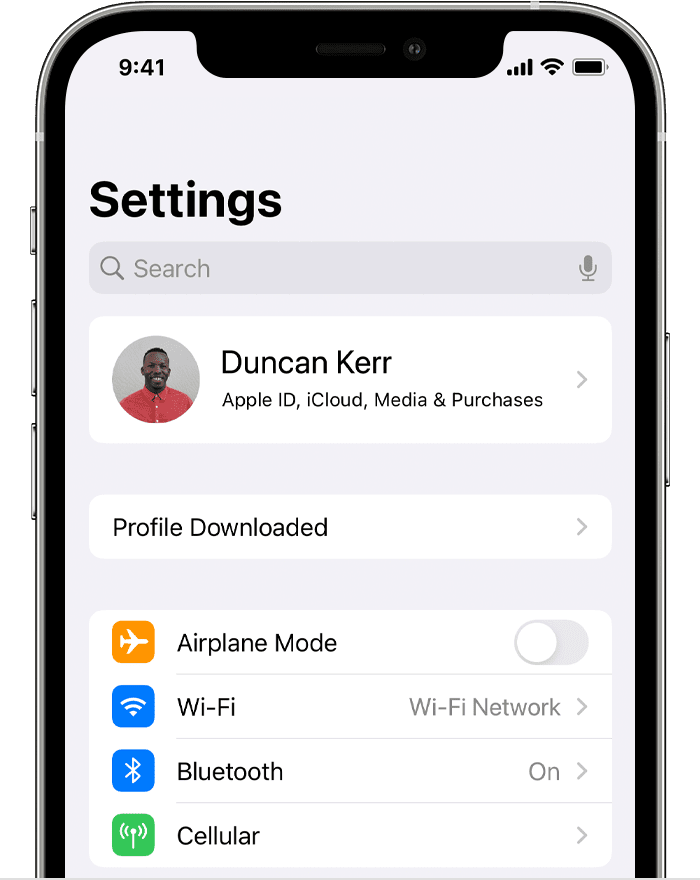- Install custom enterprise apps on iOS
- Manually install and trust an enterprise app
- Add an email account to your iPhone, iPad, or iPod touch
- How to set up your email account automatically
- How to set up your email account manually
- Enter account settings manually
- Do more with Mail
- Как установить профиль конфигурации iOS для iPhone и iPad
- Установка профиля для прошивки или обновления iOS
- Корпоративные программы управления устройством в iOS
- Вопросы и ответы
- Install a configuration profile on your iPhone or iPad
- Install a profile
- About profiles installed by Mobile Device Management
- Adding devices to team provisioning profile
- 20 Answers 20
Install custom enterprise apps on iOS
Learn how to install and establish trust for custom apps that your organization creates.
This article is intended for system administrators for a school, business, or other organization.
Your organization can use the Apple Developer Enterprise Program to create and distribute proprietary enterprise iOS apps for internal use. You must establish trust for these apps before you can open them.
If you install an app by Mobile Device Management (MDM), trust is automatically established. If you manually install an app, you must also manually establish trust.
Apple recommends that you use an MDM solution to distribute the apps. This method is secure and doesn’t require user interaction. You can also install custom apps from a secure website that your organization operates. If you don’t install apps from your organization, download and install apps only from the Apple App Store. This is the best way to protect your iPhone, iPad, or iPod touch.
Manually install and trust an enterprise app
When you first open an enterprise app that you’ve manually installed, you see a notification that the developer of the app isn’t trusted on your device. You can dismiss this message, but then you can’t open the app.
After you dismiss this message, you can establish trust for the app developer. Tap Settings > General > Profiles or Profiles & Device Management. Under the «Enterprise App» heading, you see a profile for the developer.
Tap the name of the developer profile under the Enterprise App heading to establish trust for this developer.
Then you see a prompt to confirm your choice. After you trust this profile, you can manually install other apps from the same developer and open them immediately. This developer remains trusted until you use the Delete App button to remove all apps from the developer.
You must be connected to the Internet to verify the app developer’s certificate when establishing trust. If you’re behind a firewall, make sure that it’s configured to allow connections to https://ppq.apple.com. If you aren’t connected to the Internet when you trust an app, the device displays «Not Verified» instead. To use the app, connect to the Internet and tap the Verify App button.
After you verify an app for the first time, your iPhone, iPad, or iPod touch must reverify the app developer’s certificate periodically to maintain trust. If you can’t reverify, you may see a message that verification will expire soon. To maintain trust, connect your device to the Internet, then tap the Verify App button or launch the app.
Information about products not manufactured by Apple, or independent websites not controlled or tested by Apple, is provided without recommendation or endorsement. Apple assumes no responsibility with regard to the selection, performance, or use of third-party websites or products. Apple makes no representations regarding third-party website accuracy or reliability. Contact the vendor for additional information.
Источник
Add an email account to your iPhone, iPad, or iPod touch
There are two ways that you can set up an email account in the Mail app on your iOS device — automatically or manually. Learn which option is best for you.
How to set up your email account automatically
If you use an email provider like iCloud, Google, or Yahoo, Mail can automatically set up your email account with just your email address and password. Here’s how:
- Go to Settings > Mail, then tap Accounts.
- Tap Add Account, then select your email provider.
- Enter your email address and password.
- If you see Next, tap Next and wait for Mail to verify your account.
- If you see Save, tap Save.
If you don’t see your email provider, tap Other to add your account manually.
How to set up your email account manually
If you need to set up your email account manually, make sure that you know the email settings for your account. If you don’t know them, you can look them up or contact your email provider. Then follow these steps:
- Go to Settings > Mail, then tap Accounts.
- Tap Add Account, tap Other, then tap Add Mail Account.
- Enter your name, email address, password, and a description for your account.
- Tap Next. Mail will try to find the email settings and finish your account setup. If Mail finds your email settings, tap Done to complete your account setup.
Enter account settings manually
If Mail can’t find your email settings, then you need to enter them manually. Tap Next, then follow these steps:
- Choose IMAP or POP for your new account. If you aren’t sure which one to choose, contact your email provider.
- Enter the information for Incoming Mail Server and Outgoing Mail Server. Then tap Next. If you don’t have this information, try to look it up.
- If your email settings are correct, tap Save to finish. If the email settings are incorrect, you’ll be asked to edit them.
If you still can’t set up your email account or save your email settings, contact your email provider.
Do more with Mail
Information about products not manufactured by Apple, or independent websites not controlled or tested by Apple, is provided without recommendation or endorsement. Apple assumes no responsibility with regard to the selection, performance, or use of third-party websites or products. Apple makes no representations regarding third-party website accuracy or reliability. Contact the vendor for additional information.
Источник
Как установить профиль конфигурации iOS для iPhone и iPad
Категорически и решительно всех приветствую! Большинство владельцев мобильной техники Apple даже не представляют, что для операционной системы iOS существуют какие-то «профили». Счастливые люди — просто используют iPhone (iPad) и не засоряют себе голову какими-то непонятными недокументированными штуковинами. Их вполне можно понять — зачем трогать то, что и так работает стабильно и без каких-либо сбоев?
Но, есть и другая категория пользователей, которые постоянно жаждут экспериментов, новых возможностей и расширения функций устройства. Конечно, iOS не дает особенно сильно разгуляться в этом направлении, но кое-что все-таки сделать реально. И вот для этого «кое-чего» и предназначены конфигурационные профили управления устройством.
С помощью них можно:
Каждое из этих действий требует установки соответствующего профиля. Как это сделать правильно? Сейчас быстренько расскажу, поехали!
Установка профиля для прошивки или обновления iOS
Пригодится в том случае, если вы хотите испытать новую версию программного обеспечения до его официального релиза.
- В интернете находим файл профиля разработчика (чуть выше есть ссылка на статью про бету-версию — можно взять там).
- Обязательно открываем страницу в «родном» браузере Safari.
- Нажимаем скачать.
- Автоматически открываются настройки, где показывается название профиля и в правом верхнем углу мы видим надпись — «Установить».
- Если устройство защищено паролем, вводим его.
- Соглашаемся с «Условиями и положениями».
- Профиль установлен.
Обязательно перезагружаем iPhone или iPad.
Корпоративные программы управления устройством в iOS
Сторонние приложения (которые по каким-то причинам не попали в App Store), для своей корректной работы могут требовать установку корпоративных программ управления устройством. По сути, это те же самые профили, только предназначенные для одного конкретного приложения. Как их активировать?
- Вы скачиваете приложение.
- При его открытии видите надпись: «Ненадежный корпоративный разработчик».
- Переходите в «Настройки — Основные — Управление устройством».
- В графе «Корпоративные программы» появляется новый профиль.
- Открываем его и жмем доверять.
Все, приложение можно запускать.
Вопросы и ответы
Так как установка профилей не сильно распространенная «фишка», то имеет смысл рассмотреть несколько самых распространенных вопросов, касающихся этой темы.
Итак, вот дополнительная (и полезная!) информация:
- Можно ли удалить профиль? Конечно же, да. Открываете «Настройки — Основные — Управление устройством», выбираете нужный и удаляете.
- Это опасно? Несмотря на то, что вся процедура называется «Управление устройством», никаких «посторонних движений» с вашим iPhone и iPad происходить не должно. А если они и будут, то только в рамках той программы, для которой все это и предназначалось. Но в любом случае, помните — ко всему нужно подходить «с умом».
- Можно ли установить профиль через iTunes? Мне о таких способах не известно. Да и зачем это делать — ведь для всех манипуляций достаточно только гаджета.
Может быть у вас есть другие вопросы или дополнения? Максимально быстро пишите в комментарии — будем разбираться вместе!
Источник
Install a configuration profile on your iPhone or iPad
Learn how to install a profile in iOS 12.2 or later and iPadOS.
When you download a configuration profile from a website or an email message in iOS 12.2 or later or in iPadOS, including profiles to enroll in Mobile Device Management, you need to go to the Settings app to install it. If a profile is not installed within 8 minutes of downloading it, it is automatically deleted.
Install a profile
After you download a profile,* you’ll see the message Profile Downloaded or Enroll in [organization name]. To install the profile, follow these steps:
- Open the Settings app.
- Tap Profile Downloaded or Enroll in [organization name].
- Tap Install in the upper-right corner, then follow the onscreen instructions.
* You can have only one profile ready to install at a time. For example, if you download a profile and don’t install it, and then download a second profile, only the second profile is available to be installed.
About profiles installed by Mobile Device Management
If you’re a system administrator, you can install profiles without any interaction from the user on devices enrolled in Mobile Device Management (MDM). To enroll a device in MDM, use Apple School Manager or Apple Business Manager, or manually install an enrollment profile.
Источник
Adding devices to team provisioning profile
I need to add a device to my team provisioning profile, however I do not physically have the device so I can’t hook it up to my computer so Xcode can’t add the UDID to my devices and to the team provisioning profile. Is there a way to add it manually to the team provisioning profile, I can’t figure out how to edit it. Also when I add the device in my provisioning portal it doesn’t get added to my team provisioning profile automatically.
20 Answers 20
This worked for me:
- Login to your iPhone provisioning portal through https://developer.apple.com
- Add the UDID in devices
- Go back to Xcode, open up the Organizer and select «Provisioning Profiles», ensure that «Automatic Device Provisioning» is checked on the top right pane, then click on the «Refresh» button, and magically all your devices set in the provisioning portal will be automatically added.
right click on the device, then select ‘add device to provisioning profile’
For Xcode 6 it is a little different.
After adding the device UDID in the developer site (https://developer.apple.com/account/ios/device/deviceList.action), go back to Xcode.
Xcode -> Preferences -> Accounts Select the Apple ID you added the device under and in the bottom right, click «View Details. «
Hit the refresh icon on the bottom left and then try to run the app again.
Per May 16th 2013, using XCode 4.6.2, I had to do the following to add a device (which I do not have physical access to) to the team provisioning profile:
- Login to the provisioning portal through developer.apple.com
- Add the UDID in Devices
- Select the Team Provisioning profile in Provisioning Profiles
- Click the Edit button
- And under devices for that provisioning profile, click Select All, or just the devices you want included.
- Click Generate
- Then go back to XCode and click refresh icon (bottom right) under Organizer -> Devices -> Provisioning Profiles
Sometimes it takes a while before the certificate is updated and fetched from XCode.
Hope this helps new readers.
Workaround for adding a device to an existing (automatically or manually created) provisioning profile (tested in Xcode 8.2.1):
- Add the device in the developer portal.
- Only when using a manually created profile: add the device to the profile.
- In Xcode, go to Xcode > Preferences > «Accounts» tab > select your Apple ID (left pane) > double click on your Team Name.
- Locate the existing provisioning profile. (automatically created profiles will begin with ‘iOS Team Provisioning Profile’ or ‘XC iOS’ or similar.
- Right click on the profile.
- Choose ‘Move to Trash’.
- The profile will disappear. A new profile with the same name might appear again, that is OK.
Xcode should now be aware of the newly added device.
I faced multiple time the same issue that I add device info to portal so I can publish build to fabric testing but device is still missing due to how Xcode is not updating team provisioning profile.
So based on other answers and my own experience, the best and quickest way is to remove all Provisioning profiles manually by command line while automatic signing will download them again with updated devices.
If this can lead to some unknown issues I don’t know and highly doubt, but it works for me just fine.
/Library/MobileDevice/Provisioning\ Profiles/ if you already had the terminal open in another directory, cd Library/.. would fail, and rm could potentially be bad
Once you have that:
- Login to your iphone provisioning portal through developer.apple.com
- Add the UDID in devices.
- Add the device to the provisioning profile.
- Download the profile again and enjoy.
There are two types of provisioning profiles.
When app is live on app store then distribution profiles works and do not need any devices to be added.
Only development profiles need to add devices.In order to do so these are the steps-
- Login to developer.apple.com member centre.
- Go to Certificates, Identifiers & Profiles.
- Get UDID of your device and add it in the devices.
- Select a developer provisioning profile and edit it.
- Click on check box next to the device you just added.
- Generate and download the profile.
- Double click on it to install it.
- Connect your device and retry.
This worked for me hope it works for you.
Note that testers are no longer added via UUID in the new Apple TestFlight.
Test Flight builds now require an App Store Distribution Provisioning Profile. The portal does not allow UUIDs to be added to this type of provisioning profile.
Instead, add «Internal Testers» via iTunes Connect:
Internal testers are iTunes Connect users with the Admin or Technical role. They can be added in Users and Roles.
After adding a user, be sure to click on their name and flip the «Internal Tester» switch.
Then, go to App > Prerelease > Internal Testers and invite them to the build.
After you’ve added the UDID to the devices in Provisioning Portal manually, you should trick Xcode into generating a new Team Provisioning Profile (with the newly added device included). Follow these steps:
- Open Organizer > Devices > Library > Provisioning Profiles. Find the existing (old) profile (that does not include the newly added device). Delete it.
- Connect one of your own devices. Right-click on it in Organizer > Devices > Devices. Choose ‘Add Device to Provisioning Portal’.
This will trick Xcode into generating a new Team Provisioning Profile, which automatically includes devices you’ve added in Provisioning Portal.
If you have recently created new provisioning profiles, you will have to disconnect your phone, close XCode. Then open XCode, refresh your accounts then build and deploy at least once to your phone.
After adding UDID in developer.apple.com, do the following steps:
1, Go to Xcode, open Preferences (cmd + ,) -> Accounts -> Click your Apple ID -> View Details
2, In the new window, click on «Refresh», then «Request»
3, Now try to run your app on the new device, if you get an error saying «unfound provisioning profile», keep reading
4, Click on your project
6, Find «Fix It» button in Identity section, click it
7, Now try to run again, it should work
Update for Xcode (Version 9.1). Please follow below steps for refreshing Provisioning profiles
Using Xcode Organizer
- Select desired distribution facility
- Now Select Automatically Manage Signing Identity
- In next Screen Please click on Profile tag detail discloser button which will navigate you to Provisioning profile Folder
- Select all profiles and trash them. Now in Xcode click on the Previous button and click again on Automatically Manage Signing, Now Xcode will create new signing identity for you with latest features (including new device id’s)
In short, you can navigate to MobileDevice/Provisioning Profiles/ folder path and delete all profiles and then Archive. Now you can see there are new profiles for you. Cheers 🙂
Источник