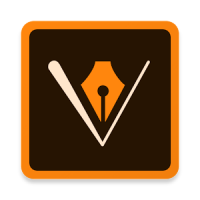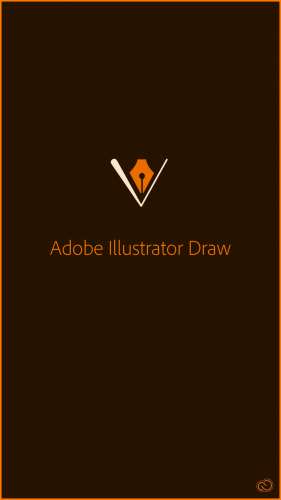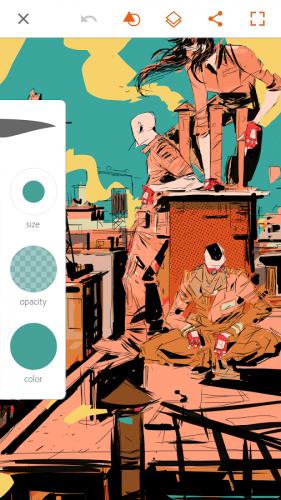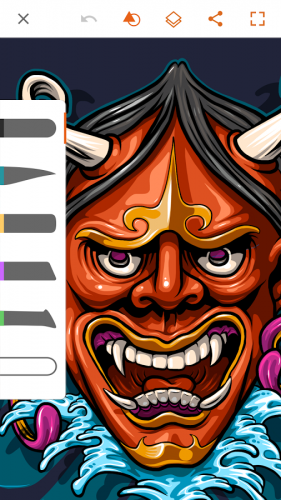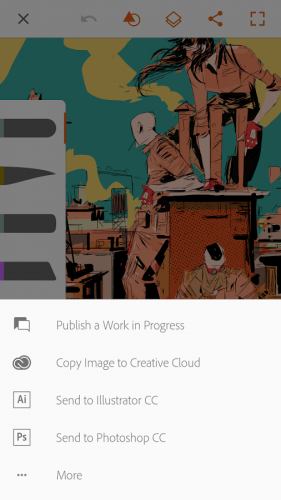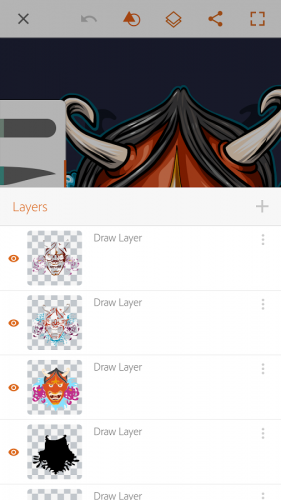Адоб иллюстратор для андроида
Adobe Illustrator Draw
версия: 3.7.29
Последнее обновление программы в шапке: 31.08.2021
Создавайте качественные векторные иллюстрации с помощью простых и интуитивных жестов. Отправляйте изображения в виде графики со слоями в Adobe Illustrator CC или в виде плоской графики в Photoshop CC.
РИСУЙТЕ В ВЕКТОРНОМ ФОРМАТЕ
Создавайте рисунки в произвольной форме гладкими масштабируемыми штрихами. Увеличивайте масштаб вплоть до 64 раз, чтобы точно прорисовывать детали. Возможность выбора из пяти различных перьев — каждое с регулировкой прозрачности, размера и цвета — позволяет создавать в точности такие рисунки, как нужно.
ДОБАВЛЯЙТЕ СЛОИ
10 слоев для рисования и один фотослой дают возможность создавать сложные рисунки с глубиной и перспективой. Слои можно дублировать, объединять, отражать, масштабировать, а также изменять их прозрачность.
ДОБАВЛЯЙТЕ В РИСУНКИ ПОЛЬЗОВАТЕЛЬСКИЕ ФИГУРЫ
Используйте в изображениях фигуры, созданные в Adobe Capture CC. Фигуры являются векторными и могут масштабироваться, как требуется. Быстро создавайте фигуры благодаря тесной интеграции с Capture CC.
ADOBE STOCK
Бесплатные изображения из Adobe Stock в высоком разрешении можно искать прямо из приложения. Используйте в работе лицензированные изображения.
CREATIVE CLOUD LIBRARIES
Работайте с ресурсами прямо из приложения — включая изображения из Adobe Stock, фотографии из Lightroom и масштабируемые векторные фигуры из Capture CC.
ПРЯМО НА КОМПЬЮТЕР
Отправляйте созданные файлы прямо в Illustrator CC либо файлы PNG в Photoshop CC. Файлы автоматически открываются на компьютере, позволяя сразу же продолжить работу над проектом.
POWERED BY CREATIVESYNC
С Adobe CreativeSync все ваши файлы, шрифты, ресурсы дизайна, настройки и т. д. мгновенно становятся доступными и отображаются в рабочей области. Таким образом, вы можете начать проект на одном устройстве, а закончить на другом.
ПОЛУЧЕНИЕ ОТЗЫВОВ
Публикуйте свои работы в сообществе Behance и получайте отклики, не покидая приложение. Кроме того, работы можно публиковать в Facebook и Twitter или отправлять по электронной почте.
Требуется Android: 9.0+
Русский интерфейс: Да
Источник
Adobe Illustrator Draw
Характеристики
Версия Android: 5.0+
Количество загрузок: 54
Описание
Adobe Illustrator Draw — многофункциональный удобный сервис для работы с векторными рисунками на устройстве Андроид.
Вы можете создать вручную векторные изображения, с помощью масштабируемых штрихов. Чтобы проработать даже самые мелкие элементы, воспользуйтесь функцией увеличения масштаба до 64 раз, выбрав подходящий наконечник для пера. Каждый наконечник имеет свой цвет, размер и уровень прозрачности.
Пользуясь приложением, можно одновременно работать с несколькими слоями. создавайте многослойное изображение, применяя до 10 слоев. Для каждого слоя можно менять настройки: прозрачность, масштаб и создание дубликата.
В сервисе вы также можете применять трафареты и добавлять новые.
Получайте быстрый доступ ко всем инструментам и ресурсам, а также к готовым работам, которые будут храниться прямо в приложении. Готовые работы вы можете отправить в формате PNG или в своем индивидуальном формате для передачи на ПК.
Ищите в Adobe Stock различные изображения в высоком качестве, чтобы использовать при создании своих работ. Если вы начали свою работу в одном мобильном устройстве, продолжить и закончить можете на другом.
- скачивание и установка приложения совершенно бесплатно;
- масштабирование до 64 раз;
- зарисовка эскизов с выбором пера и настроек для него;
- возможность одновременно работать с несколькими изображениями и слоями;
- возможность менять настройки для каждого слоя;
- возможность добавлять новые или применять существующие трафареты;
- возможность отправить работу в Illustrator или Photoshop, чтобы открыть на своем компьютере;
- удобное управление;
- простой интерфейс.
Источник
Часто задаваемые вопросы об Adobe Illustrator Draw
Важная информация:
С 19 июля 2021 года Adobe Illustrator Draw больше не будет доступно для загрузки в Google Play и Apple App Store. Если это приложение у вас уже установлено, вы сможете продолжить использовать его до 10 января 2022 года. Чтобы обеспечить непрерывную работу с использованием аналогичных и расширенных возможностей, рекомендуем бесплатно попробовать Adobe Fresco. Ваши ресурсы из приложения Draw будут автоматически перенесены при первом входе в Fresco.
Приложение Adobe Illustrator Draw позволяет создавать векторные изображения произвольной формы на мобильном телефоне, планшете или Chromebook. В приложение Draw включены пять векторных перьев, ластик и до 10 слоев для рисования. Draw также работает с Adobe Capture при необходимости добавления цветовых тем и векторных фигур, которые можно редактировать в приложении Adobe Illustrator на настольном ПК.
Основные сведения
Приложение Draw для мобильных телефонов, планшетов и Chromebook можно загрузить бесплатно в магазине приложений iTunes App Store и Google Play.
В настоящее время приложение Draw доступно на английском, голландском, датском, испанском, итальянском, китайском (традиционное письмо), корейском, немецком, норвежском, польском, португальском (Бразилия), португальском, русском, турецком, финском, французском, чешском, шведском и японском языках.
Актуальные системные требования см. на странице Adobe Illustrator Draw в iTunes App Store или Google Play.
Нет. Приложение Draw поддерживает работу с Ink и Slide, но для использования этого приложения не надо приобретать данное оборудование. Рисовать в приложении Draw можно пальцем или любым пером, а также используя встроенную цифровую линейку.
Да. Draw поддерживает следующие стилусы с датчиком давления: Adonit Jot Touch 4, Adonit Jot Touch with Pixel Point, Wacom Intuos Creative Styluses, Pencil by FiftyThree и Apple Pencil.
Обратите внимание, что Apple Pencil поддерживается только на iPad Pro.
Draw также поддерживает функцию предотвращения случайного срабатывания сенсорной панели Adonit Jot Script.
Требуется бесплатная или платная подписка Creative Cloud. Если вы еще не являетесь подписчиком, оформите бесплатную подписку Creative Cloud. Если вы пользуетесь Google Chromebook, создайте Adobe ID (если его у вас нет), а затем выполните вход.
Дополнительные сведения о Draw доступны на следующих веб-страницах:
- Посетите страницу продукта Adobe Illustrator Draw.
- См. учебные пособия по мобильным приложениям для Adobe Illustrator Draw.
- Загрузите приложение в Google Play.
- Загрузите приложение в интернет-магазине iTunes App Store.
- Следите за публикациями Adobe Drawing в Facebook и Twitter.
Использование Adobe Illustrator Draw
Ознакомьтесь с руководством Начало работы с Draw.
Ваши рисунки можно объединить в одном проекте. При работе с проектом вы можете изменить порядок рисунков или переименовать весь проект.
- Чтобы добавить новый проект, нажмите значок + на левой панели.
Чтобы изменить проект, нажмите значок «Правка», расположенный сверху на панели проекта.
- Чтобы изменить имя проекта, прикоснитесь к нему.
- Вы можете перемещать рисунки внутри проекта, удерживая их за маркеры.
В Adobe Draw можно копировать и вставлять слои с содержимым в том же проекте или в любом другом проекте.
- В разделе проекта нажмите слой, который требуется скопировать.
- Перетащите слой в центр холста. Продолжайте удерживать слой пальцем.
- (Необязательно) Чтобы скопировать несколько слоев, нажмите их, при этом удерживая выбранный слой.
- Нажмите другим пальцем кнопку «Закрыть», расположенную в верхнем левом углу экрана.
- Выполните одно из следующих действий:
- Чтобы скопировать рисунок в том же проекте, перетащите на него слой.
- Чтобы скопировать рисунок в другой проект, нажмите кнопку «Закрыть», расположенную в правом верхнем углу экрана. Откройте необходимый проект и перетащите в него слой.
Примечание. Эта функция в данный момент не поддерживается для Android.
- Откройте проект и нажмите значок «Правка».
- Прикоснитесь к эскизу, чтобы выделить его. Вы можете одновременно выделить несколько эскизов.
- Нажмите значок «Удалить».
- Нажмите значок «Поделиться» на баннере проекта.
- Чтобы опубликовать проект, нажмите «Продолжить». На экране будут отображены рисунки из текущего проекта.
- Нажмите «Правка», чтобы добавить или удалить рисунки. Вы можете добавлять файлы из Creative Cloud и фотопленки, а также делать новые снимки при помощи фотоаппарата. Нажмите Продолжить.
- Выберите изображение для обложки и нажмите Продолжить.
- Введите информацию и нажмите Опубликовать.
Вы можете использовать цветовые темы, созданные в приложении Adobe Capture, и устанавливать цвет для отдельных инструментов рисования.
- Прикоснитесь к рисунку, чтобы выбрать его.
- Нажмите «Цвет», чтобы открыть панель «Цветовые темы».
- Нажмите значок +, чтобы Добавить цветовые темы..
- Выберите пункт Мой цвет и нажмите цветовые темы, которые хотите выбрать.
- Нажмите кнопку «Принять», чтобы добавить выбранные цветовые темы.
Вы можете добавить фигуры в Creative Cloud Libraries с помощью приложения Adobe Capture .
- Откройте экран с рисунком и нажмите значок «Фигуры», расположенный на верхней панели. Откроется панель «Фигуры».
- Нажмите Моя библиотека. Нажмите Изменить библиотеку, чтобы выбрать другую библиотеку.
- Прокрутите списки фигур в библиотеке с помощью Touch Slide, затем поместите выбранные фигуры на холст.
Примечание. Приложение Touch Slide в данный момент недоступно для iPhone и Android. - Чтобы добавить фигуру, дважды нажмите ее.
Вы можете загрузить ресурсы из Creative Cloud Market, добавить их в библиотеку и использовать в своих рисунках.
- Нажмите значок «Добавить слой».
- Нажмите «Слой фотографии» и выберите Из Market.
Примечание. Приложение Market в данный момент недоступно для Android. - Перейдите к необходимому ресурсу и нажмите кнопку Загрузить.
- Выберите библиотеку Creative Cloud. Вы можете создать новую библиотеку.
- Нажмите кнопку Открыть. Ресурс будет помещен в ваш рисунок.
Скорректируйте прозрачность слоя, используя ползунки прозрачности на слоях.
Программы имеют следующие отличия:
- Draw для iPhone и Android не поддерживает стилус.
- iPad Pro поддерживает только Apple Pencil for Draw.
- Market в данный момент не поддерживается для Android.
(iOS)
Для сохранения рисунков поддерживаются три формата: PDF, PSD и PNG. При необходимости рисунок можно отправить в Photoshop или Illustrator для дополнительной или окончательной правки.
(Android)
Вы можете сохранить свои рисунки в формате PNG. При необходимости проект можно отправить в Photoshop или Illustrator для дополнительной или окончательной правки.
(iOS)
Для создания прозрачного фона дважды нажмите на фоновый слой. Adobe Drawотображает 
(Android)
В разделе проекта нажмите значок «Общий доступ» в верхнем правом углу экрана и выберите Копировать изображение в галерею. Затем выберите пункт Сохранить рисунок с прозрачным фоном из раскрывающегося меню.
Если для рисунка требуется дополнительная или окончательная правка, вы можете отправить его в приложение Photoshop или Illustrator.
- Нажмите кнопку Поделиться.
- Нажмите Отправить в Photoshop или Отправить в Illustrator.
Рисунок будет отображаться в открывшемся приложении Photoshop или Illustrator. Вам необходимо войти в настольное приложение Creative Cloud, заранее установив его на компьютере.
Draw для Android не поддерживает следующие функции:
- Последние перья от Wacom и Pencil by 53
- Направляющие и сетки
Чтобы получить доступ к Adobe Stock из Adobe Illustrator Draw, выполните следующие действия:
- Коснитесь значка «Слои» в правом верхнем углу экрана.
- Нажмите «Слой фотографии». Появится меню «Изображения».
- В меню «Изображения» выберите «Из Stock».
Получение доступа к сеткам в Adobe Illustrator Draw:
- Коснитесь значка сетки в левом нижнем углу экрана.
- Переместите кнопку вправо, чтобы включить сетки. Переместите кнопку влево, чтобы отключить сетки.
- Коснитесь кнопки «Уточнить», чтобы изменить шаг сетки.
- Чтобы настроить параметры угловой перспективы или сетки в виде графа, коснитесь параметра «Другие сетки».
Переход с Adobe Ideas на Adobe Illustrator Draw
Продукт Adobe Ideas был выпущен в мае 2010 года и стал одним из первых приложений компании Adobe для iPhone. С тех пор произошел огромный прогресс как в области дизайна мобильных приложений, так и в вопросах мощности процессоров на мобильных устройствах. Новые принципы дизайна и новые возможности были в полной мере использованы нами при разработке приложений Photoshop Sketch, Illustrator Line, Photoshop Mix и др. Мы хотели объединить базовые элементы рисования из Adobe Ideas с новыми возможностями и снабдить результат современным пользовательским интерфейсом в стиле других наших мобильных приложений для рисования. Приложение Draw предоставляет привычные инструменты и функции Adobe Ideas для рисования векторных объектов в удобном современном интерфейсе. Кроме того, оно поддерживает библиотеки Creative Cloud Libraries, позволяя без труда превращать ваши идеи в дизайн-проекты, а затем переносить их на другие мобильные устройства или компьютеры. Посетите страницу продукта Adobe Illustrator Draw.
Приложение Draw содержит не только базовые элементы рисования, привычные инструменты и элементы управления из Ideas, но и множество новых функций, включая поддержку библиотек Creative Cloud Libraries, возможность рисования идеально прямых линий, окружностей, эллипсов, квадратов, прямоугольников, треугольников и других фигур. Более того, с помощью приложения Adobe Capture пользователи Draw могут сохранять в векторной форме изображения из реального мира, а затем использовать их в иллюстрациях Draw. Посетите страницу продукта Adobe Illustrator Draw.
1 декабря 2014 года автоматическая синхронизация файлов Ideas в Creative Cloud была отключена. Если синхронизация была выполнена до 1 декабря, необходимо загрузить Illustrator Draw, открыть эту программу и выбрать Параметры > Импорт файлов Ideas > извлечь все файлы. После выполнения этой команды все файлы Ideas из папки Creative Cloud будут импортированы в Draw.
Вы можете легко отправить файлы Ideas, хранящиеся на устройстве iPad, в Creative Cloud. Запустите Adobe Ideas и нажмите значок Cloud в верхнем правом углу экрана. Выберите один или несколько файлов Ideas и отправьте их в Creative Cloud. Файлы, отправленные в Creative Cloud, можно затем импортировать в Draw. Для этого запустите Draw и выберите пункты Параметры > Импорт файлов Ideas.
Компания Adobe не будет осуществлять обновление и поддержку Adobe Ideas на новых версиях iOS. Пользователи Adobe Ideas смогут устанавливать и использовать Ideas, однако новые пользователи не смогут установить приложение. Adobe Illustrator Draw предоставляет привычные инструменты и функции Adobe Ideas для рисования векторных объектов в удобном современном интерфейсе. Прочитайте советы по переходу с Ideas на Draw в блоге Creative Cloud: /http://blogs.adobe.com/creativecloud/from-ideas-to-draw-making-the-switch/.
Да, если на вашем устройстве уже было установлено приложение Adobe Ideas, вы сможете установить его и после удаления из магазина. В App Store выберите «Покупки», затем «Не на данном iPad/iPhone». Найдите в списке Adobe Ideas и установите его.
Источник