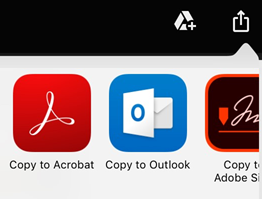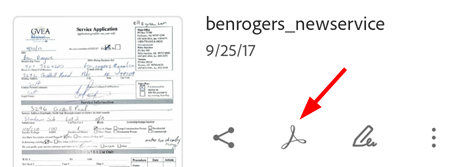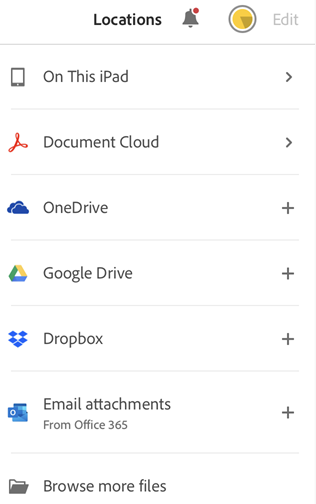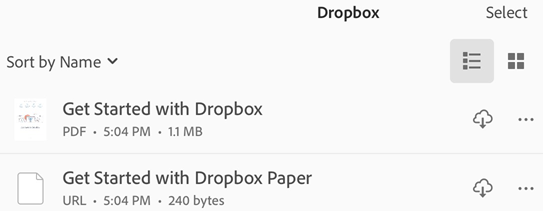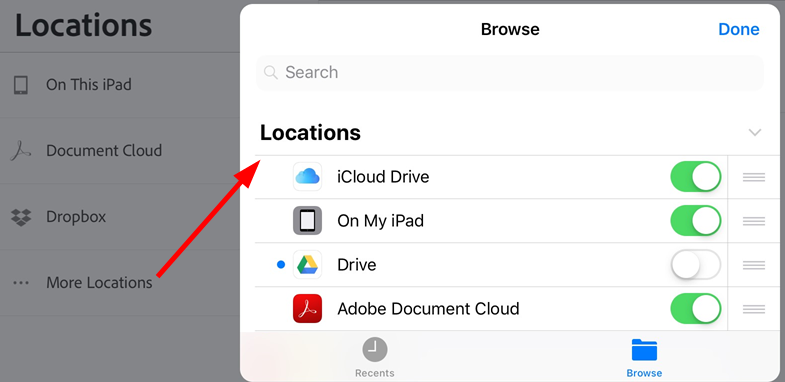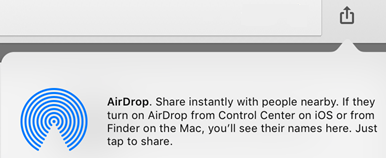- Открытие файлов¶
- «Скопировать в» и «Открыть ⻶
- Преимущества Acrobat¶
- Добавление Acrobat в меню общего доступа¶
- Браузеры: Safari, Chrome и т. д.¶
- Электронная почта¶
- Apple Mail¶
- Gmail¶
- Adobe Scan¶
- Облачное хранилище¶
- Document Cloud¶
- Dropbox, OneDrive, Google Диск¶
- Пользовательские облачные расположения¶
- Интеграция с приложением «Файлы»¶
- Открытие файла в Acrobat.
- Добавление Acrobat в список приложения «Файлы»¶
- AirDrop¶
- iBooks¶
- Adobe Acrobat
- Воспользуйтесь специальным предложением и получите Adobe Acrobat со скидкой -33%.
- Взаимодействуйте со своей командой, используя простые рабочие процессы для работы с PDF-файлами на ПК, на мобильных устройствах и через браузер. Всего за 772,80 руб. в месяц (цена без скидки — 1 159,20 руб. в месяц).
- Всё для простой и удобной работы с PDF-файлами на ПК и смартфоне
- Объединяйте файлы разных форматов в один PDF-файл, сканируйте бумажные документы в PDF и распознавайте текст, чтобы вносить правки. Редактируйте файлы PDF, добавляйте и меняйте изображения, аудио и видео. Это и многое — в универсальном PDF-редакторе Adobe Acrobat DC всего за 772,80 руб. в месяц
- Доступ к самым новым функциям — c подпиской на Acrobat
- Acrobat Standard DC
- Acrobat Pro
- Нужно больше подробностей?
- Учащимся cкидка 46%
- Acrobat DC — универсальный PDF-редактор, популярный во всем мире
- Acrobat DC — универсальный PDF-редактор, популярный во всем мире
- Редактируйте текст и меняйте изображения прямо в PDF
- Создавайте PDF-формы
- Работайте с PDF-файлами даже на смартфоне
Открытие файлов¶
Можно получать файлы PDF через браузер, электронную почту и другие сторонние приложения. Легко можно получить доступ к этим файлам PDF в Acrobat, а также сделать Acrobat неотъемлемой частью рабочих процессов просмотра, редактирования и обмена, быстро настроив приложения и функции устройства.
Файл PDF можно открыть в Acrobat и других приложениях, например:
Приложение «Файлы» Apple
Другие приложения Adobe, например Adobe Scan и Adobe Sign
Приложения электронной почты и обмена сообщениями
Вложения в эл. письма в Outlook
Облачные сервисы хранения, например Document Cloud и Dropbox
«Скопировать в» и «Открыть ⻶
Чтобы помочь вам выполнить работу, Acrobat поддерживает открытие, совместное использование и копирование документов различных типов на устройство и с него, а также из сторонних приложений. Рабочие процессы файлов могут включать в себя пункты меню для следующих параметров.
Открыть в Acrobat. Параметр Открыть в (интегрирован в iOS) позволяет получать доступ к одному файлу из Acrobat и исходного приложения. Например, при выборе параметра «Открыть в» во время предоставления общего доступа в приложении «Файлы» Acrobat использует ссылку на исходный файл. Этот файл не будет скопирован в Acrobat. Любые изменения, внесенные в файл в Acrobat, сохраняются в исходном файле.
Скопировать в. Кроме того, можно скопировать файл в локальный кэш документов Acrobat, к которому может получить доступ только Acrobat. Изменения сохраняются в копии в приложении Acrobat, а исходный файл остается без изменений.
Обратите внимание, что рабочие процессы могут использовать функции Открыть в и Скопировать в, так как Acrobat делает скопированные файлы доступными для других приложений. Например, можно скопировать файл из сообщения электронной почты в Acrobat, а затем использовать приложение «Файлы» для открытия того же файла в PDF Expert. Аналогичным образом в PDF Expert можно выбрать Импорт из > Выбрать файлы и открыть файл в Acrobat. Изменения, внесенные в этих внешних приложениях, сохраняются в Acrobat.
Преимущества Acrobat¶
Adobe рекомендует просматривать файлы PDF в Acrobat Reader, поскольку другие программы просмотра (например, встроенное средство просмотра файлов PDF от Apple и другие подобные программы) не отображают такие элементы, как записки, выделение цветом, произвольные фигуры, рукописные подписи, данные заполненных форм и т. д. Для использования этих полезных функций просто скопируйте файл в Acrobat.
Добавление Acrobat в меню общего доступа¶
Наиболее распространенным способом открытия файлов в Acrobat является доступ к файлам PDF (открытие) из других приложений через меню общего доступа (коснитесь ). При предоставление доступа к файлу с помощью Acrobat файл просто копируется в Acrobat и автоматически открывается.
По умолчанию Acrobat может не отображаться в списке приложений общего доступа. Чтобы добавить Acrobat в качестве элемента по умолчанию в список приложений общего доступа, выполните следующие действия.
Откройте файл PDF в любом приложении.
Коснитесь Открыть в… или (зависит от приложения и версии ОС).
Проведите пальцем влево, чтобы найти значок Дополнительно, и коснитесь его.
Когда появится список приложений, коснитесь Редактировать.
Прокрутите список приложений и коснитесь Скопировать в Acrobat.
Коснитесь Готово, чтобы выйти из режима редактирования.
Коснитесь Готово еще раз, чтобы выйти из диалогового окна настроек общего доступа.
Теперь Acrobat будет отображаться в списке приложений при нажатии значка «Общий доступ» в любом приложении.
Браузеры: Safari, Chrome и т. д.¶
Хотя рабочие процессы в разных браузерах могут отличаться, самые популярные браузеры работают аналогичным образом. В браузере Safari или Chrome откройте файл PDF Acrobat следующим образом.
Коснитесь .
Проведите пальцем влево, чтобы найти Acrobat.
Коснитесь Скопировать в Acrobat.
Электронная почта¶
Рабочие процессы, связанные с использованием электронной почты в Acrobat, различаются в зависимости от приложения электронной почты, однако, два приведенных ниже примера описывают самые распространенные сценарии. Обратите внимание, что пользователи некоторых приложений электронной почты сталкиваются с распространенными проблемами при работе с разными типами вложений (не только вложенными файлами PDF).
Apple Mail¶
Прокрутите вниз сообщение электронной почты с вложенным файлом PDF.
Коснитесь Коснитесь, чтобы загрузить. Откроется страница предварительного просмотра файла PDF.
Коснитесь страницы предварительного просмотра.
Коснитесь в левом нижнем углу.
Проведите пальцем влево, чтобы найти Acrobat.
Коснитесь Скопировать в Acrobat.
Gmail¶
В сообщении электронной почты коснитесь вложенного файла PDF.
Коснитесь .
Коснитесь Скопировать в Acrobat.
Adobe Scan¶
Если у вас установлена программа Adobe Scan, любой отсканированный файл можно открыть непосредственно в ней, чтобы добавить комментарии к файлу, отредактировать его и выполнить другие действия.
В списке файлов «Последние» коснитесь у нужного файла.
В разделе «Все сканы» коснитесь у нужного файла и затем коснитесь .
Облачное хранилище¶
По умолчанию Acrobat Reader интегрируется с Adobe Document Cloud. Кроме того, это приложение поддерживает открытие файлов из любого расположения на устройстве пользователя. Поддерживается интеграция с Dropbox, Google Диском и OneDrive.
Document Cloud¶
Интеграция с Document Cloud выполняется автоматически.
Коснитесь Файлы, чтобы отобразить расположение файлов.
Коснитесь Document Cloud (коснитесь Вход, если вход не выполнен).
Dropbox, OneDrive, Google Диск¶
Если у вас есть учетная запись другого облачного хранилища, Acrobat отобразит эти файлы и позволит открыть их напрямую. Также можно сохранять файлы, открытые в Acrobat, в исходное расположение.
Вход
Коснитесь Файлы, чтобы отобразить расположение файлов.
Коснитесь расположения (коснитесь Войти, если еще не вошли в систему).
При первом использовании приложение Acrobat предложит разрешить доступ. Коснитесь Разрешить.
Открытие файлов из Acrobat
Выполните вход и коснитесь Файлы > [Ваше файловое хранилище] для просмотра всех файлов. Все файлы, которые вы редактируете или комментируете, автоматически сохраняются в исходное расположение.
Открытие файла из файлового хранилища
После подключения учетной записи к Acrobat вы можете открывать файлы напрямую в Acrobat. Для этого выполните следующие действия.
Откройте файл или список файлов и коснитесь , затем коснитесь .
Коснитесь Скопировать в Acrobat.
Пользовательские облачные расположения¶
Acrobat использует функцию просмотра файлов iOS, чтобы помочь вам найти нужное облачное хранилище и подключиться к нему. Примечание. Приведенные ниже инструкции могут отличаться в зависимости от типа устройства и версии iOS.
Чтобы добавить пользовательское местоположение, выполните следующие действия.
Откройте Acrobat и коснитесь Файлы.
Коснитесь Другие расположения.
Откроется средство просмотра файлов. Вы можете выполнить следующие действия.
Перейти к определенному файлу и открыть его. Можно выполнить поиск файла или коснуться Последние или Обзор.
Просмотреть список расположений. Коснитесь Расположения. Возможно, в этом разделе будет доступно подключение к iCloud Drive.
Редактировать список расположений. Коснитесь Расположения > Редактировать, чтобы изменить список расположений, или выберите расположение и при необходимости выполните подключение.
Интеграция с приложением «Файлы»¶
Приложение «Файлы» в iOS (iOS 11 и более поздние версии) позволяет легко находить, систематизировать файлы, а также управлять ими. К таким файлам относятся не только локальные файлы на вашем устройстве, но и файлы на других устройствах под управлением iOS, а также файлы в облачных сервисах, таких как Adobe Document Cloud. Adobe DC для мобильных устройств поддерживает приложение «Файлы», благодаря чему пользователь получает больший контроль и удобный доступ ко всем файлам и отсканированным документам вне зависимости от их местоположения.
Дополнительные сведения к приведенной ниже информации представлены на веб-сайте https://support.apple.com/ru-ru/HT206481.
Открытие файла в Acrobat.
Коснитесь значка приложения «Файлы». Вы увидите список всех своих файлов, включая файлы в Adobe Acrobat или Adobe Scan.
Перейдите к файлу или выполните поиск. Откройте его.
Коснитесь > Открыть в Acrobat.
Добавление Acrobat в список приложения «Файлы»¶
Если Acrobat еще не включен в список доступных расположений приложения «Файлы», выполните следующие действия.
Коснитесь значка приложения «Файлы».
Коснитесь .
Коснитесь Редактировать.
Включите или отключите необходимые расположения. Также можно нажать и удерживать и перетащить элементы в новое положение.
Коснитесь Готово.
AirDrop¶
AirDrop позволяет передавать файлы с одного устройства Apple на другое по беспроводной сети (между устройствами iPhone, iPad и Mac).
Для работы AirDrop требуется настроить целевые и принимающие устройства, как описано в инструкциях Apple. Устройства должны быть включены и разблокированы, AirDrop, беспроводная связь и Bluetooth должны быть включены и т. д. По умолчанию доступ к общим ресурсам на принимающем устройстве ограничен пользователями в списке контактов.
Откройте файл PDF, которым вы хотите поделиться.
Коснитесь > AirDrop.
Выберите принимающее устройство. Если нужное устройство не отображается, скорее всего, оно настроено неправильно.
Когда на целевом устройстве появится диалоговое окно с сообщением «Открыть с помощью AirDrop в…», выберите Acrobat.
iBooks¶
Приложение iBooks не поддерживает функцию «Открыть в» и «Общий доступ». Чтобы добавить файл PDF из iBooks в Acrobat Reader, отправьте этот файл на свою электронную почту и откройте его из электронной почты, следуя приведенным выше инструкциям.
Последнее обновление: 26 августа 2021 года в 09:30.
Источник
Adobe Acrobat
Воспользуйтесь специальным предложением и получите Adobe Acrobat со скидкой -33%.
Взаимодействуйте со своей командой, используя простые рабочие процессы для работы с PDF-файлами на ПК, на мобильных устройствах и через браузер. Всего за 772,80 руб. в месяц (цена без скидки — 1 159,20 руб. в месяц).
Всё для простой и удобной работы с PDF-файлами на ПК и смартфоне
Объединяйте файлы разных форматов в один PDF-файл, сканируйте бумажные документы в PDF и распознавайте текст, чтобы вносить правки. Редактируйте файлы PDF, добавляйте и меняйте изображения, аудио и видео. Это и многое — в универсальном PDF-редакторе Adobe Acrobat DC всего за 772,80 руб. в месяц
Доступ к самым новым функциям — c подпиской на Acrobat
Ваши потребности все время растут, и ваш подход к работе меняется. Поэтому мы продолжаем совершенствовать Adobe Acrobat и добавлять в него новые функции. Оформите подписку на Adobe Acrobat и получайте доступ к новейшим функциям сразу после их выпуска.
Acrobat Standard DC
Создавайте, редактируйте и подписывайте PDF-файлы с высоким уровнем безопасности.
Требуется ежегодное обновление подписки. (только для Windows).
Получите скидку -33% сегодня
Acrobat Pro
Все возможности для работы с PDF-файлами на
любых устройствах с Windows и macOS.
Требуется ежегодное обновление подписки (для Windows и macOS).
Нужно больше подробностей?
Вам помогут наши специалисты по Acrobat.
Хотите установить Acrobat Reader?
Доступны лицензии для команд. Подробнее
Учащимся cкидка 46%
Совершенствуйте свои навыки с подпиской на все приложения Adobe Creative Cloud. Воспользуйтесь специальным предложением для учащихся и получите значительную скидку.
Acrobat DC — универсальный PDF-редактор, популярный во всем мире
Acrobat DC — универсальный PDF-редактор, популярный во всем мире
Более пяти миллионов компаний по всему миру, фрилансеры и предприниматели выбирают Acrobat DC, чтобы упростить работу с документами PDF. Можно работать в офисе и в пути, в облаке и офлайн. Делайте с документами PDF всё что угодно на ПК, планшете или смартфоне.
Acrobat DC — универсальный PDF-редактор, популярный во всем мире
Более пяти миллионов компаний по всему миру, фрилансеры и предприниматели выбирают Acrobat DC, чтобы упростить работу с документами PDF. Можно работать в офисе и в пути, в облаке и офлайн. Делайте с документами PDF всё что угодно на ПК, планшете или смартфоне.
Более пяти миллионов компаний по всему миру, фрилансеры и предприниматели выбирают Acrobat DC, чтобы упростить работу с документами PDF. Можно работать в офисе и в пути, в облаке и офлайн. Делайте с документами PDF всё что угодно на ПК, планшете или смартфоне.
Сканирование в PDF
и распознавание текста
Редактирование PDF
и изменение порядка страниц
РАБОТА С PDF НА ЛЮБЫХ УСТРОЙСТВАХ
Редактируйте текст и меняйте изображения прямо в PDF
Да-да, PDF-файлы можно редактировать. Изменяйте тексты, таблицы и изображения прямо в документе PDF на ПК, планшете или смартфоне. Больше не нужно конвертировать PDF в Word или в другой редактируемый формат — вносите любые изменения, не теряя ни минуты.
Да-да, PDF-файлы можно редактировать. Изменяйте тексты, таблицы и изображения прямо в документе PDF на ПК, планшете или смартфоне. Больше не нужно конвертировать PDF в Word или в другой редактируемый формат — вносите любые изменения, не теряя ни минуты.
Да-да, PDF-файлы можно редактировать. Изменяйте тексты, таблицы и изображения прямо в документе PDF на ПК, планшете или смартфоне. Больше не нужно конвертировать PDF в Word или в другой редактируемый формат — вносите любые изменения, не теряя ни минуты.
РАБОТА С PDF НА ЛЮБЫХ УСТРОЙСТВАХ
Создавайте PDF-формы
Надо создать электронную анкету или форму? Сделайте это в Acrobat DC с нуля, на основе текстового документа или отсканированного бумажного бланка. Добавьте текстовые поля, чекбоксы, кнопки, поля штрихкодов и даже автоматические вычисления. Сетка поможет точно разместить элементы на странице. Если нужно, настройте автозаполнение полей. Отправьте получателям ссылку на PDF-форму — они смогут заполнить ее в бесплатном Acrobat Reader.
Надо создать электронную анкету или форму? Сделайте это в Acrobat DC с нуля, на основе текстового документа или отсканированного бумажного бланка. Добавьте текстовые поля, чекбоксы, кнопки, поля штрихкодов и даже автоматические вычисления. Сетка поможет точно разместить элементы на странице. Если нужно, настройте автозаполнение полей. Отправьте получателям ссылку на PDF-форму — они смогут заполнить ее в бесплатном Acrobat Reader.
Надо создать электронную анкету или форму? Сделайте это в Acrobat DC с нуля, на основе текстового документа или отсканированного бумажного бланка. Добавьте текстовые поля, чекбоксы, кнопки, поля штрихкодов и даже автоматические вычисления. Сетка поможет точно разместить элементы на странице. Если нужно, настройте автозаполнение полей. Отправьте получателям ссылку на PDF-форму — они смогут заполнить ее в бесплатном Acrobat Reader.
РАБОТА С PDF НА ЛЮБЫХ УСТРОЙСТВАХ
Работайте с PDF-файлами даже на смартфоне
Вы в пути, но надо срочно согласовать документ PDF, внести правки, сделать что-то еще? Ни на минуту не выпадайте из рабочего процесса. Скачайте мобильное приложение Adobe Acrobat Reader и прямо на смартфоне сделайте всё, что нужно. Изменения синхронизируются на всех ваших устройствах, и вы сможете продолжить работу на ПК, на планшете или в браузере. Можно работать с PDF-файлами офлайн, в облаке Adobe Document Cloud, на Google Диске, на Box, Dropbox и Microsoft OneDrive.
Вы в пути, но надо срочно согласовать документ PDF, внести правки, сделать что-то еще? Ни на минуту не выпадайте из рабочего процесса. Скачайте мобильное приложение Adobe Acrobat Reader и прямо на смартфоне сделайте всё, что нужно. Изменения синхронизируются на всех ваших устройствах, и вы сможете продолжить работу на ПК, на планшете или в браузере. Можно работать с PDF-файлами офлайн, в облаке Adobe Document Cloud, на Google Диске, на Box, Dropbox и Microsoft OneDrive.
Вы в пути, но надо срочно согласовать документ PDF, внести правки, сделать что-то еще? Ни на минуту не выпадайте из рабочего процесса. Скачайте мобильное приложение Adobe Acrobat Reader и прямо на смартфоне сделайте всё, что нужно. Изменения синхронизируются на всех ваших устройствах, и вы сможете продолжить работу на ПК, на планшете или в браузере. Можно работать с PDF-файлами офлайн, в облаке Adobe Document Cloud, на Google Диске, на Box, Dropbox и Microsoft OneDrive.
Источник