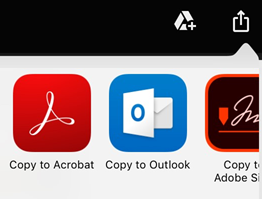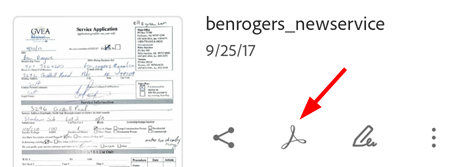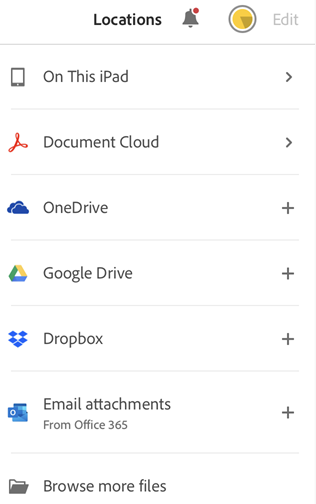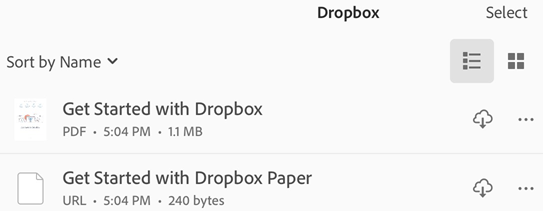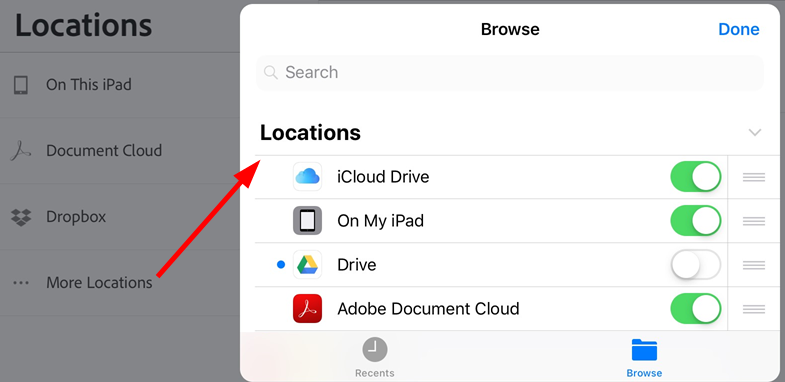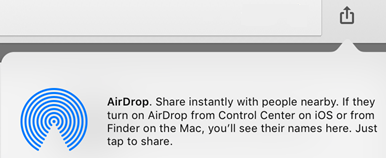- Adobe Acrobat Reader для iOS
- Windows
- Android
- Mac OS
- Характеристики
- Описание
- Adobe Acrobat Reader PDF Maker 4+
- Doc Viewer, Creator & Filler
- Adobe Inc.
- Screenshots
- Description
- Открытие файлов¶
- «Скопировать в» и «Открыть ⻶
- Преимущества Acrobat¶
- Добавление Acrobat в меню общего доступа¶
- Браузеры: Safari, Chrome и т. д.¶
- Электронная почта¶
- Apple Mail¶
- Gmail¶
- Adobe Scan¶
- Облачное хранилище¶
- Document Cloud¶
- Dropbox, OneDrive, Google Диск¶
- Пользовательские облачные расположения¶
- Интеграция с приложением «Файлы»¶
- Открытие файла в Acrobat.
- Добавление Acrobat в список приложения «Файлы»¶
- AirDrop¶
- iBooks¶
Adobe Acrobat Reader для iOS
Windows
Android
Mac OS
Характеристики
Обновлено: 2019-09-24 14:11:11
Совместимость: iPhone, iPad, iPod, iOS 13.x, iOS 14.x
Язык: Русский, Английский, Немецкий, Французский
Описание
Перед вами одна из лучших бесплатных программ для работы с PDF-документами, созданная для iOS устройств.
При помощи Adobe Acrobat Reader вы можете создать новые документы, а так же преобразовывать файлы Office и изображения в формат PDF. Таким же образом, отредактированные документы можно экспортировать в виде файлов MS Word или Excel.
Это приложение позволяет работать с документами, хранящимися в памяти устройства, либо прикрепленными к письмам электронной почты, находящимися на веб-сайтах или загруженными на облачные хранилища.
Программа Adobe Acrobat Reader обладает удобными функциями поиска, масштабирования и прокрутки, в том числе и для нескольких страниц. Вы также получите возможность добавлять комментарии к созданным документам при помощи записок, либо используя многочисленные инструменты для рисования. Особенно важные части текста можно выделить цветом.
Приятной особенностью программы Adobe Acrobat Reader являются функции быстрого заполнения форм и создания электронной подписи на документах, при помощи пальца.
Войдите в бесплатную учетную запись Adobe Document Cloud, чтобы получить возможность сохранять файлы на облаке. Также, это позволит использовать их совместно с коллегами, а так же отправлять документы на печать в любой момент.
Подписывайтесь на многочисленные онлайн-службы для получения новых возможностей обработки документов. Конвертируйте документы и организуйте страницы, а так же многое другое. Тем не менее, использовать приложение на всех компьютерах и мобильных устройствах можно без необходимости оформления подписки.
Скачайте приложение Adobe Acrobat Reader для iOS и работайте с PDF-документами в любой момент, прямо на своем iPhone или iPad.
Источник
Adobe Acrobat Reader PDF Maker 4+
Doc Viewer, Creator & Filler
Adobe Inc.
-
- #10 in Business
-
- 4.8 • 8.8K Ratings
-
- Free
- Offers In-App Purchases
Screenshots
Description
Do you need to work with documents on the go? Get the Adobe Acrobat Reader mobile app, the world’s most trusted PDF viewer, with more than 635 million installs. Store your files online and read PDF files anywhere with this leading, free PDF reader and file manager. You can also view, share, annotate, and add e-signatures to PDF documents.
Subscribe to Adobe Acrobat if you need a PDF editor to edit text and images, a PDF converter to export to and from PDF, or more advanced features to create PDFs, combine PDF documents, organise PDFs, and more.
VIEW AND PRINT PDFs
• Open and view PDFs with the free Adobe PDF viewer app.
• Choose Single Page or Continuous scroll mode.
• Help save battery with dark mode.
• Print documents directly from your device.
READ PDFs MORE EASILY
• Get the best PDF reading experience with Liquid Mode.
• Content in your PDF document reflows to fit your screen.
• Use the Liquid Mode outline for quick navigation.
• Search to find text fast in your PDF documents.
SHARE PDFs AND COLLABORATE
• Share files for commenting or viewing.
• Collect comments from multiple people in one file online.
• Speed document reviews by responding to each other’s comments.
• Receive activity notifications for files you’ve shared.
ANNOTATE PDFs
• Add PDF notes and comments, including sticky notes and highlights.
• Write on PDF documents by adding text or drawings.
• Share a file with others to collect all comments in one place.
EDIT PDFs
• Subscribe to edit text and images directly in your PDF.
• Fix a typo or add a paragraph with the paid PDF editor feature.
• Add, delete, or rotate an image with your upgraded Acrobat PDF app.
FILL AND SIGN FORMS
• Easily fill in PDF forms with the form filler feature.
• E-sign documents using your finger or stylus.
STORE AND MANAGE FILES
• Sign in to your free account to store and access files across devices.
• Access all your files by linking online storage accounts, like Microsoft OneDrive, Dropbox, or Google Drive.
• Star files to quickly open your most important or favourite documents.
CONNECT TO GOOGLE DRIVE
• Connect your Google Drive account to access PDFs and other files with ease.
• View, share, and star Google Drive files directly in Acrobat Reader.
• Create, edit, combine, compress, and export Google Drive files with a subscription.
WORK WITH SCANNED DOCUMENTS
• Access scanned PDFs that you’ve captured using the free Adobe Scan app.
• Open your scans in Adobe Acrobat Reader to fill, sign, comment, and share.
IN-APP PURCHASE
Subscribe for even more PDF power. Subscriptions work across mobile and web.
• Edit text and images right in your PDF document (mobile only).
• Combine files into one PDF file and organise pages.
• Create PDF files from documents or images.
• Export PDFs to Microsoft Word, Excel, or PowerPoint.
• Compress PDF files to reduce file size.
• Protect PDF documents by adding passwords.
The Acrobat Reader mobile app is designed to work with customers who have Enterprise Mobility Management (EMM) enabled.
Terms & Conditions:
Your use of this application is governed by the Adobe General Terms of Use http://www.adobe.com/go/terms_linkfree_uk and the Adobe Privacy Policy http://www.adobe.com/go/privacy_policy_linkfree_uk
The Adobe Acrobat Reader PDF creator and document editor app puts your office in your pocket. View, annotate, fill, sign, and share PDF files with the free Adobe PDF reader. Convert JPG files to PDF format, create and sign fillable PDF forms, and add your e-signature to shared documents. Working with PDF documents has never been so easy.
Источник
Открытие файлов¶
Можно получать файлы PDF через браузер, электронную почту и другие сторонние приложения. Легко можно получить доступ к этим файлам PDF в Acrobat, а также сделать Acrobat неотъемлемой частью рабочих процессов просмотра, редактирования и обмена, быстро настроив приложения и функции устройства.
Файл PDF можно открыть в Acrobat и других приложениях, например:
Приложение «Файлы» Apple
Другие приложения Adobe, например Adobe Scan и Adobe Sign
Приложения электронной почты и обмена сообщениями
Вложения в эл. письма в Outlook
Облачные сервисы хранения, например Document Cloud и Dropbox
«Скопировать в» и «Открыть ⻶
Чтобы помочь вам выполнить работу, Acrobat поддерживает открытие, совместное использование и копирование документов различных типов на устройство и с него, а также из сторонних приложений. Рабочие процессы файлов могут включать в себя пункты меню для следующих параметров.
Открыть в Acrobat. Параметр Открыть в (интегрирован в iOS) позволяет получать доступ к одному файлу из Acrobat и исходного приложения. Например, при выборе параметра «Открыть в» во время предоставления общего доступа в приложении «Файлы» Acrobat использует ссылку на исходный файл. Этот файл не будет скопирован в Acrobat. Любые изменения, внесенные в файл в Acrobat, сохраняются в исходном файле.
Скопировать в. Кроме того, можно скопировать файл в локальный кэш документов Acrobat, к которому может получить доступ только Acrobat. Изменения сохраняются в копии в приложении Acrobat, а исходный файл остается без изменений.
Обратите внимание, что рабочие процессы могут использовать функции Открыть в и Скопировать в, так как Acrobat делает скопированные файлы доступными для других приложений. Например, можно скопировать файл из сообщения электронной почты в Acrobat, а затем использовать приложение «Файлы» для открытия того же файла в PDF Expert. Аналогичным образом в PDF Expert можно выбрать Импорт из > Выбрать файлы и открыть файл в Acrobat. Изменения, внесенные в этих внешних приложениях, сохраняются в Acrobat.
Преимущества Acrobat¶
Adobe рекомендует просматривать файлы PDF в Acrobat Reader, поскольку другие программы просмотра (например, встроенное средство просмотра файлов PDF от Apple и другие подобные программы) не отображают такие элементы, как записки, выделение цветом, произвольные фигуры, рукописные подписи, данные заполненных форм и т. д. Для использования этих полезных функций просто скопируйте файл в Acrobat.
Добавление Acrobat в меню общего доступа¶
Наиболее распространенным способом открытия файлов в Acrobat является доступ к файлам PDF (открытие) из других приложений через меню общего доступа (коснитесь ). При предоставление доступа к файлу с помощью Acrobat файл просто копируется в Acrobat и автоматически открывается.
По умолчанию Acrobat может не отображаться в списке приложений общего доступа. Чтобы добавить Acrobat в качестве элемента по умолчанию в список приложений общего доступа, выполните следующие действия.
Откройте файл PDF в любом приложении.
Коснитесь Открыть в… или (зависит от приложения и версии ОС).
Проведите пальцем влево, чтобы найти значок Дополнительно, и коснитесь его.
Когда появится список приложений, коснитесь Редактировать.
Прокрутите список приложений и коснитесь Скопировать в Acrobat.
Коснитесь Готово, чтобы выйти из режима редактирования.
Коснитесь Готово еще раз, чтобы выйти из диалогового окна настроек общего доступа.
Теперь Acrobat будет отображаться в списке приложений при нажатии значка «Общий доступ» в любом приложении.
Браузеры: Safari, Chrome и т. д.¶
Хотя рабочие процессы в разных браузерах могут отличаться, самые популярные браузеры работают аналогичным образом. В браузере Safari или Chrome откройте файл PDF Acrobat следующим образом.
Коснитесь .
Проведите пальцем влево, чтобы найти Acrobat.
Коснитесь Скопировать в Acrobat.
Электронная почта¶
Рабочие процессы, связанные с использованием электронной почты в Acrobat, различаются в зависимости от приложения электронной почты, однако, два приведенных ниже примера описывают самые распространенные сценарии. Обратите внимание, что пользователи некоторых приложений электронной почты сталкиваются с распространенными проблемами при работе с разными типами вложений (не только вложенными файлами PDF).
Apple Mail¶
Прокрутите вниз сообщение электронной почты с вложенным файлом PDF.
Коснитесь Коснитесь, чтобы загрузить. Откроется страница предварительного просмотра файла PDF.
Коснитесь страницы предварительного просмотра.
Коснитесь в левом нижнем углу.
Проведите пальцем влево, чтобы найти Acrobat.
Коснитесь Скопировать в Acrobat.
Gmail¶
В сообщении электронной почты коснитесь вложенного файла PDF.
Коснитесь .
Коснитесь Скопировать в Acrobat.
Adobe Scan¶
Если у вас установлена программа Adobe Scan, любой отсканированный файл можно открыть непосредственно в ней, чтобы добавить комментарии к файлу, отредактировать его и выполнить другие действия.
В списке файлов «Последние» коснитесь у нужного файла.
В разделе «Все сканы» коснитесь у нужного файла и затем коснитесь .
Облачное хранилище¶
По умолчанию Acrobat Reader интегрируется с Adobe Document Cloud. Кроме того, это приложение поддерживает открытие файлов из любого расположения на устройстве пользователя. Поддерживается интеграция с Dropbox, Google Диском и OneDrive.
Document Cloud¶
Интеграция с Document Cloud выполняется автоматически.
Коснитесь Файлы, чтобы отобразить расположение файлов.
Коснитесь Document Cloud (коснитесь Вход, если вход не выполнен).
Dropbox, OneDrive, Google Диск¶
Если у вас есть учетная запись другого облачного хранилища, Acrobat отобразит эти файлы и позволит открыть их напрямую. Также можно сохранять файлы, открытые в Acrobat, в исходное расположение.
Вход
Коснитесь Файлы, чтобы отобразить расположение файлов.
Коснитесь расположения (коснитесь Войти, если еще не вошли в систему).
При первом использовании приложение Acrobat предложит разрешить доступ. Коснитесь Разрешить.
Открытие файлов из Acrobat
Выполните вход и коснитесь Файлы > [Ваше файловое хранилище] для просмотра всех файлов. Все файлы, которые вы редактируете или комментируете, автоматически сохраняются в исходное расположение.
Открытие файла из файлового хранилища
После подключения учетной записи к Acrobat вы можете открывать файлы напрямую в Acrobat. Для этого выполните следующие действия.
Откройте файл или список файлов и коснитесь , затем коснитесь .
Коснитесь Скопировать в Acrobat.
Пользовательские облачные расположения¶
Acrobat использует функцию просмотра файлов iOS, чтобы помочь вам найти нужное облачное хранилище и подключиться к нему. Примечание. Приведенные ниже инструкции могут отличаться в зависимости от типа устройства и версии iOS.
Чтобы добавить пользовательское местоположение, выполните следующие действия.
Откройте Acrobat и коснитесь Файлы.
Коснитесь Другие расположения.
Откроется средство просмотра файлов. Вы можете выполнить следующие действия.
Перейти к определенному файлу и открыть его. Можно выполнить поиск файла или коснуться Последние или Обзор.
Просмотреть список расположений. Коснитесь Расположения. Возможно, в этом разделе будет доступно подключение к iCloud Drive.
Редактировать список расположений. Коснитесь Расположения > Редактировать, чтобы изменить список расположений, или выберите расположение и при необходимости выполните подключение.
Интеграция с приложением «Файлы»¶
Приложение «Файлы» в iOS (iOS 11 и более поздние версии) позволяет легко находить, систематизировать файлы, а также управлять ими. К таким файлам относятся не только локальные файлы на вашем устройстве, но и файлы на других устройствах под управлением iOS, а также файлы в облачных сервисах, таких как Adobe Document Cloud. Adobe DC для мобильных устройств поддерживает приложение «Файлы», благодаря чему пользователь получает больший контроль и удобный доступ ко всем файлам и отсканированным документам вне зависимости от их местоположения.
Дополнительные сведения к приведенной ниже информации представлены на веб-сайте https://support.apple.com/ru-ru/HT206481.
Открытие файла в Acrobat.
Коснитесь значка приложения «Файлы». Вы увидите список всех своих файлов, включая файлы в Adobe Acrobat или Adobe Scan.
Перейдите к файлу или выполните поиск. Откройте его.
Коснитесь > Открыть в Acrobat.
Добавление Acrobat в список приложения «Файлы»¶
Если Acrobat еще не включен в список доступных расположений приложения «Файлы», выполните следующие действия.
Коснитесь значка приложения «Файлы».
Коснитесь .
Коснитесь Редактировать.
Включите или отключите необходимые расположения. Также можно нажать и удерживать и перетащить элементы в новое положение.
Коснитесь Готово.
AirDrop¶
AirDrop позволяет передавать файлы с одного устройства Apple на другое по беспроводной сети (между устройствами iPhone, iPad и Mac).
Для работы AirDrop требуется настроить целевые и принимающие устройства, как описано в инструкциях Apple. Устройства должны быть включены и разблокированы, AirDrop, беспроводная связь и Bluetooth должны быть включены и т. д. По умолчанию доступ к общим ресурсам на принимающем устройстве ограничен пользователями в списке контактов.
Откройте файл PDF, которым вы хотите поделиться.
Коснитесь > AirDrop.
Выберите принимающее устройство. Если нужное устройство не отображается, скорее всего, оно настроено неправильно.
Когда на целевом устройстве появится диалоговое окно с сообщением «Открыть с помощью AirDrop в…», выберите Acrobat.
iBooks¶
Приложение iBooks не поддерживает функцию «Открыть в» и «Общий доступ». Чтобы добавить файл PDF из iBooks в Acrobat Reader, отправьте этот файл на свою электронную почту и откройте его из электронной почты, следуя приведенным выше инструкциям.
Последнее обновление: 26 августа 2021 года в 09:30.
Источник