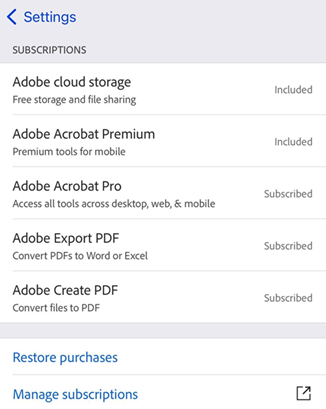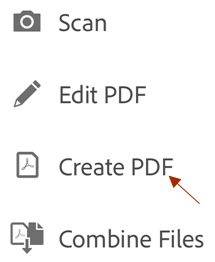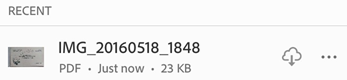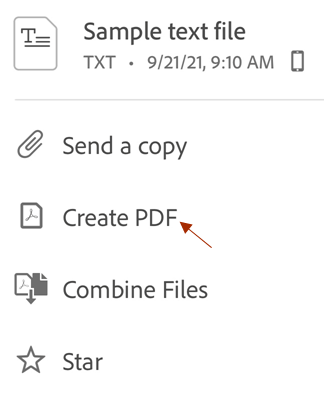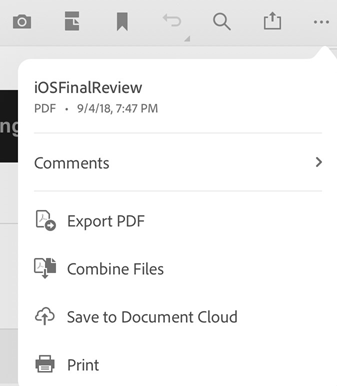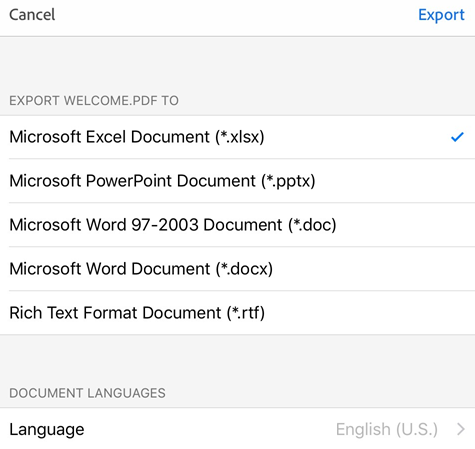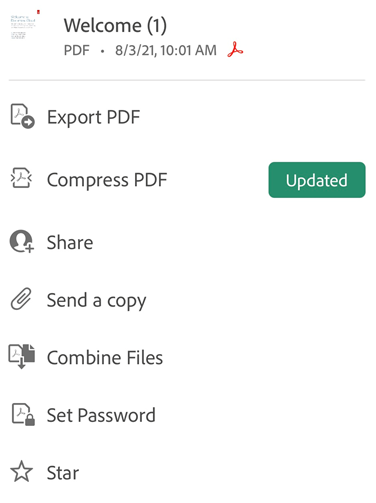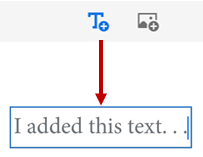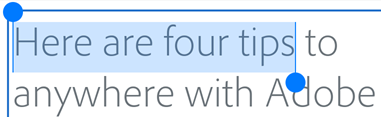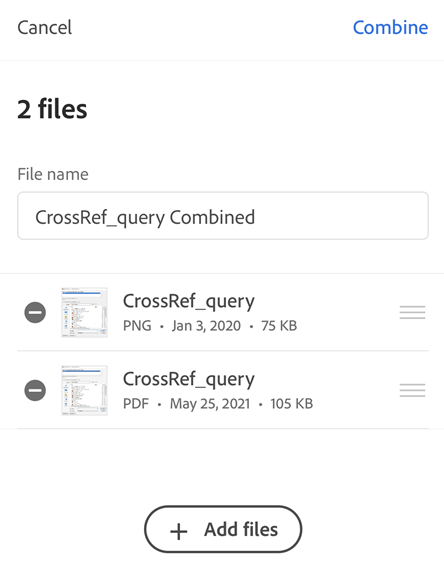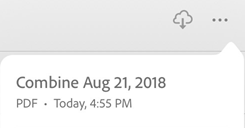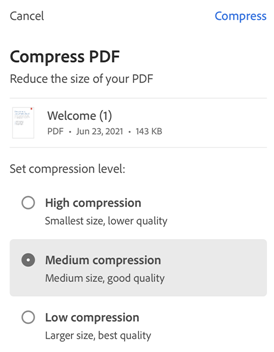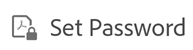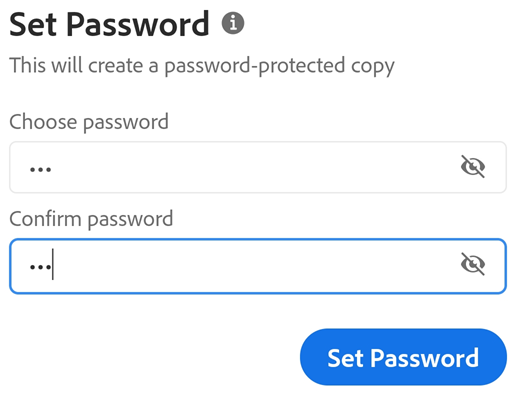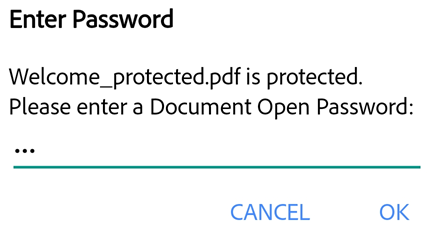- Сервисы по подписке¶
- Управление подписками¶
- Подписка на сервисы¶
- Обновление действующих подписок¶
- Отмена подписки¶
- Комиссия за отмену подписки и возврат средств¶
- Активация подписки¶
- Обновление приложения¶
- Сохранение файлов¶
- Часто задаваемые вопросы¶
- Создание PDF¶
- Преобразование закрытых файлов¶
- Преобразование открытых файлов¶
- Экспорт файлов PDF в другие форматы¶
- Экспорт открытого файла PDF¶
- Экспорт закрытого файла PDF¶
- Редактирование PDF¶
- Переход в режим редактирования¶
- Добавление текста¶
- Редактирование существующего текста¶
- Вставка списков¶
- Редактирование изображений¶
- Добавление изображений¶
- Отмена и повтор действий¶
- Объединение файлов¶
- Сжатие файлов PDF¶
- Защита паролем файлов PDF¶
- Поддерживаемые символы¶
- Открытие защищенного файла¶
- Забытые пароли¶
Сервисы по подписке¶
Acrobat Reader предоставляет широкий набор функций в качестве сервисов по подписке: создание файлов PDF, экспорт PDF в другие форматы, а также объединение, сжатие и редактирование файлов PDF.
Управление подписками¶
Подписка на сервисы¶
Просмотр действующих подписок и добавление новых:
Если функция, которую вы пытаетесь использовать, недоступна или вам предлагается оформить подписку, проверьте текущие подписки:
Коснитесь .
Нажмите Подписки.
Чтобы добавить подписку или получить дополнительную информацию, коснитесь кнопки Оформить.
Обновление действующих подписок¶
Если в процессе подписки вы обновляете версию и подписываетесь на пакет, в котором содержатся сервисы, на которые вы уже подписаны, то эти действующие подписки потребуется отменить. Например, если вы оформляете подписку Premium, придется отменить все остальные подписки.
Отмена подписки¶
Подписку необходимо отменять в том же магазине приложений, где она была оформлена.
Чтобы инициировать отмену подписки на приложение Adobe Acrobat Reader, выполните следующие действия.
Коснитесь .
Нажмите Подписки.
Нажмите Управление подписками.
Когда откроется App Store, выполните процедуру для своей выбранной подписки.
Вы получите сообщение электронной почты об отмене.
Комиссия за отмену подписки и возврат средств¶
Возврат средств зависит от времени отмены приобретенной подписки и ее типа. Для большинства планов предусмотрен полный возврат средств в течение 14 дней после приобретения. Подробнее о возможности возврата средств после отмены подписки.
Компания Adobe не обеспечивает возврат средств за покупки, совершенные непосредственно в магазинах приложений. Для получения информации о возврате средств и выставлении счетов см. Возврат средств за покупку в магазинах Apple для App Store или iTunes Store
Требуется помощь с возвратом средств? Используйте чат-бот Свяжитесь с нами в нижней части страницы Часто задаваемые вопросы о мобильном приложении Acrobat Reader.
Активация подписки¶
Подписка активируется автоматически. Если у вас возникли проблемы, вы можете повторно активировать или восстановить свою покупку следующим образом.
Коснитесь .
Нажмите Подписки.
Нажмите Восстановить покупки.
Появится диалоговое окно с сообщением, что покупка восстановлена. После этого перезапустите приложение и попробуйте воспользоваться платными сервисами.
Для получения информации об особых случаях см. также разделы «Часто задаваемые вопросы» ниже.
Обновление приложения¶
Совместимость приложения Acrobat Reader, вашего устройства и Adobe Document Cloud обеспечивает отличное качество работы. Однако изменение одного из этих компонентов может потребовать обновления одного или нескольких других компонентов. Если ваше приложение не обновляется автоматически до последней версии, вам необходимо обновить его вручную.
В настоящее время сервис Document Cloud расширяет свои возможности для обеспечения дополнительной надежности и внедрения усовершенствований. Это может привести к сбою некоторых рабочих процессов, которые используются сервисами DC, и вам потребуется обновить Acrobat Reader до последней версии. Если отображается диалоговое окно с запросом на обновление приложения, это действие необходимо выполнить, чтобы получить доступ ко всем функциям этого приложения.
Чтобы у вас всегда была установлена последняя версия приложения, обновите его и включите функцию автоматического обновления. Для этого следуйте инструкциям Apple Store.
Сохранение файлов¶
Файлы, измененные с помощью сервисов по подписке, всегда сохраняются. В iOS такие файлы сохраняются в Document Cloud независимо от их исходного расположения.
Часто задаваемые вопросы¶
Как восстановить покупки после обновления из магазина, отличного от того, из которого было загружено приложение?
Почему после завершения бесплатного пробного периода были автоматически списаны средства?
По окончании бесплатного пробного периода автоматически активируется платная подписка.
Отправит ли компания Adobe подтверждение при отмене подписки?
Отмена в магазине приложений. Ознакомьтесь с политиками подтверждения отмены в вашем магазине приложений.
Отмена в Adobe. Компания Adobe отправляет электронное письмо с подтверждением.
Как узнать, что пробный период заканчивается, и с меня будут списаны средства?
Проверьте настройки в приложении Adobe, чтобы узнать, когда будет взиматься плата. Нажмите Настройки > Управление подписками, чтобы просмотреть данные о следующем очередном платеже.
Что делать, если я случайно оформил подписку дважды?
Невозможно оформить подписку дважды, используя одну учетную запись. Если вы вошли в другую учетную запись, необходимо управлять подписками отдельно, с соответствующих учетных записей.
Я хочу понять, следует ли мне покупать или отменять подписку. Где можно просмотреть полный список функций, доступных мне на всех платформах?
В магазинах приложений перечислены ваши встроенные покупки (доступные функции подписки).
Создание PDF¶
Пользователи подписок на Adobe Acrobat Premium и Adobe Acrobat Pro DC могут преобразовывать документы в различных форматах в PDF. Для работы с этим онлайн-сервисом требуется подключение к Интернету.
Преобразование закрытых файлов¶
Войдите в Document Cloud.
Перейдите к любому списку файлов («Главная», «Файлы», «Общий доступ»).
Коснитесь , а затем .
Коснитесь любой папки с файлами и перейдите к файлу.
Откройте любой файл в формате, отличном от PDF.
Приложение автоматически преобразует файл в формат PDF и сохранит его в Document Cloud.
Преобразование открытых файлов¶
Порядок преобразования в формат PDF файлов других форматов:
Войдите в Document Cloud.
Перейдите к любому списку файлов («Главная», «Файлы», «Общий доступ») и откройте файл другого формата (не PDF).
Коснитесь > .
Файл автоматически преобразуется в PDF и сохраняется в Document Cloud.
Экспорт файлов PDF в другие форматы¶
Пользователи с подпиской могут экспортировать содержимое файлов PDF в другие форматы, включая Word, Excel, PowerPoint и Rich Text. Во время экспорта пользователи могут преобразовать отсканированный текст в стандартный с помощью функции оптического распознавания символов. Эта функция поддерживается для большого количества языков.
Экспорт открытого файла PDF¶
Чтобы экспортировать открытый файл PDF, выполните следующие действия:
Войдите в Document Cloud и откройте файл PDF.
Коснитесь .
Коснитесь .
Укажите формат экспорта, например .docx, .rtf и др.
(Необязательно) По умолчанию язык экспорта совпадает с установленным приложением. Чтобы сменить язык, коснитесь Язык и выберите другой язык.
Коснитесь Экспорт.
Экспорт закрытого файла PDF¶
Процесс экспорта можно начать из любого списка файлов.
Перейдите к любому списку файлов («Главная», «Файлы», «Общий доступ»).
Коснитесь рядом с файлом.
Коснитесь и выполните шаги, описанные выше.
Редактирование PDF¶
Пользователи подписок на Adobe Acrobat Premium и Adobe Acrobat Pro DC могут редактировать файлы PDF на мобильных устройствах и планшетах. Функции редактирования включают следующее:
Добавление текста и изображений
Удаление, перемещение и изменение размера текстовых блоков, а также редактирование текста
Изменение стиля, размера, толщины, цвета и выравнивания шрифта
Преобразование текста в маркированный или нумерованный список
Удаление, перемещение, вращение и изменение размера изображений
Отмена и повтор действий
Переход в режим редактирования¶
Чтобы перейти в режим редактирования, коснитесь > Редактировать PDF.
Чтобы отредактировать текст или изображение, просто коснитесь его.
Коснитесь значка или , чтобы добавить текстовое поле или изображение.
Добавление текста¶
Чтобы добавить новый текст, выполните следующие действия.
Коснитесь > Редактировать PDF.
Коснитесь .
Коснитесь расположения текста в документе.
(Необязательно) Нажмите и удерживайте текстовое поле, а затем выполните одно из следующих действий:
Перетащите его в другое место.
Перетащите синий угловой маркер, чтобы изменить размер текстового поля.
Удалите текст. Коснитесь Удалить.
Выберите любой текстовый инструмент в верхнем меню. Можно изменить стиль шрифта, размер, толщину, цвет и выравнивание.
Коснитесь Готово.
Редактирование существующего текста¶
Чтобы отредактировать существующий текст, выполните следующие действия.
Коснитесь > Редактировать PDF.
Коснитесь текстового блока:
Коснитесь один раз, затем коснитесь кнопки Выбрать все, чтобы выделить весь текстовый блок.
Коснитесь один раз, затем дважды коснитесь внутри текстового блока, чтобы отобразились маркеры выделения текста. Перетащите маркеры, чтобы выделить нужный отрывок.
Выберите любой текстовый инструмент в верхнем меню. Можно изменить стиль шрифта, размер, толщину, цвет и выравнивание.
Коснитесь Готово.
Вставка списков¶
Можно вставить новый список или преобразовать существующий текст в маркированный или нумерованный список. Для этого просто выберите текст, как описано выше, и коснитесь одного из значков списка.
Редактирование изображений¶
Вы можете удалять, поворачивать и перемещать новые и существующие изображения, а также изменять их размер. Выполните следующие действия.
Коснитесь > Редактировать PDF.
Нажмите и удерживайте изображение, затем выполните нужное действие:
Перетащите его в другое место.
Перетащите синий угловой маркер, чтобы изменить размер изображения.
Удалите изображение. Коснитесь Удалить.
Коснитесь значка 

Коснитесь Готово.
Добавление изображений¶
Выполните следующие действия, чтобы добавить новое изображение в файл PDF.
Коснитесь > Редактировать PDF.
Коснитесь .
Коснитесь расположения изображения в документе.
Коснитесь источника изображения и перейдите к изображению.
(Необязательно) Нажмите и удерживайте изображение, чтобы выполнить одно из следующих действий:
Перетащите его в другое место.
Перетащите синий угловой маркер, чтобы изменить размер изображения.
Удалите изображение. Коснитесь Удалить.
Коснитесь Готово.
Отмена и повтор действий¶
Действия всегда можно отменить и повторить. Доступные способы зависят от контекста:
В режиме редактирования коснитесь значка или в правом верхнем углу экрана.
Если открыта клавиатура, нажмите или .
Объединение файлов¶
Подписка Adobe Acrobat Premium и Adobe Acrobat Pro DC позволяет объединять до 12 файлов в один документ PDF. Можно также объединять файлы из любого интегрированного расположения файлов, например Dropbox и Google Диск.
Обратите внимание на следующие ограничения при объединении файлов.
Невозможно объединить файлы, к которым предоставлен доступ для редактирования.
Необходимо войти в Document Cloud.
Требуется подключение к Интернету.
Требуется подписка на Acrobat Reader.
Выполните следующие действия, чтобы объединить файлы.
В списке файлов нажмите на файл и удерживайте его, пока не появится флажок.
Коснитесь нужных файлов. Можно выбрать до 12 файлов, не находящихся в общем доступе.
Коснитесь > Объединить файлы. При выборе файлов, не являющихся документами PDF, Acrobat мгновенно преобразует их в формат PDF.
Также в списке файлов можно коснуться значка > Объединить файлы. Или откройте файл и коснитесь значка > Объединить файлы. Затем перейдите к папке с файлами, выберите файлы и нажмите Далее. Далее выполните следующие действия.
Выполните необходимые действия.
Чтобы изменить порядок файлов, коснитесь значка и перетащите файл вверх или вниз.
Чтобы удалить документ из списка объединяемых файлов, коснитесь значка рядом с ним.
Чтобы переименовать документ, коснитесь значка рядом с названием файла и введите новое имя. Имя файла по умолчанию — «Объединение + (текущая дата)».
Коснитесь значка Объединить.
Файл автоматически отправляется в сервис «Объединить» Adobe и загружается в Document Cloud.
Сжатие файлов PDF¶
В рамках премиум-подписки Acrobat можно выполнять сжатие файлов PDF, чтобы уменьшить их размер для более удобного обмена. Чтобы сжать файлы PDF, выполните следующие действия.
Нажмите > Сжать PDF.
В открывшемся диалоговом окне сжатия выберите уровень сжатия и в правом верхнем углу нажмите Сжать.
Это создаст сжатую копию файла PDF и сохранит ее в Document Cloud.
Файл, к которому применен высокий уровень сжатия (файл минимального размера), невозможно сжать еще больше; попытка сжать подобный файл приведет к появлению сообщения об ошибке.
Защита паролем файлов PDF¶
Владельцы подписки Adobe Acrobat Premium или Adobe Acrobat Pro DC могут защитить файлы PDF, установив пароль для открытия документа.
При создании пароля для файла PDF обратите внимание на следующее.
В приложении создается копия файла с именем « _защищено» . Этот файл сохраняется в Document Cloud. Это действие не защищает и не изменяет исходный файл.
Функции, которые позволяют внести изменения в файл, включая заполнение, подписание, комментирование и редактирование, недоступны на мобильных устройствах.
Функции ограниченного использования доступны в приложении Acrobat для ПК.
Пароль можно удалить с помощью приложения Acrobat для ПК (необходимо знать исходный пароль).
Отдельный пароль для редактирования отсутствует. Если пользователь может открыть файл, он может его отредактировать.
В настоящий момент мобильное приложение Acrobat Reader не поддерживает печать защищенных паролем файлов PDF.
Чтобы защитить файл паролем, откройте документ PDF или любой список файлов и выполните следующие действия.
Коснитесь .
Коснитесь .
Введите пароль и подтвердите его. Используйте только поддерживаемые символы.
Коснитесь Установить пароль.
Поддерживаемые символы¶
При создании пароля для защиты PDF можно использовать только буквы, цифры и поддерживаемые символы, перечисленные ниже. При вводе пароля, содержащего неподдерживаемые символы, отображается диалоговое окно с ошибкой.
Поддерживаемые символы: !, “, “, #, $, %, &, ‘, (, ), *, +, ,, -, ., /, 0, 1, 2, 3, 4, 5, 6, 7, 8, 9, :, ;, , ?, @, A, B, C, D, E, F, G, H, I, J, K, L, M, N, O, P, Q, R, S, T, U, V, W, X, Y, Z, [, \, ], ^, _, `, a, b, c, d, e, f, g, h, i, j, k, l, m, n, o, p, q, r, s, t, u, v, w, x, y, z, <, | , >,
Открытие защищенного файла¶
Чтобы открыть файл, защищенный паролем, необходимо знать этот пароль.
Восстановить забытый пароль невозможно.
Откройте защищенный файл.
Коснитесь OK.
Забытые пароли¶
Пароли предназначены для защиты ваших документов от вредоносных атак и несанкционированного доступа. Поэтому приложение не дает возможность восстановить забытый пароль. Обратите внимание на следующие моменты:
Защита паролем продукта DC для мобильных устройств работает таким же образом на ПК.
Если вы боитесь забыть пароль, сохраните его в надежном месте.
При защите файла с помощью пароля приложение Acrobat Reader создает новый файл. Исходный файл не защищен с помощью пароля, поэтому вы всегда можете взять его со своего устройства.
Последнее обновление: 26 августа 2021 года в 09:30.
Источник