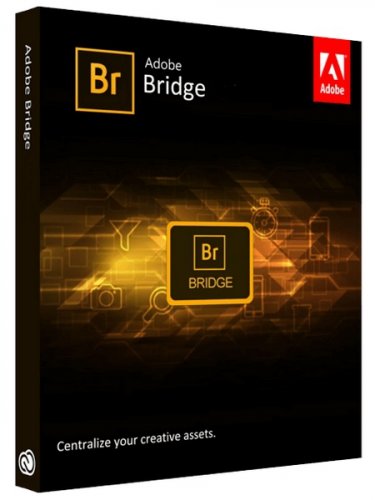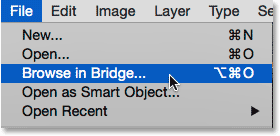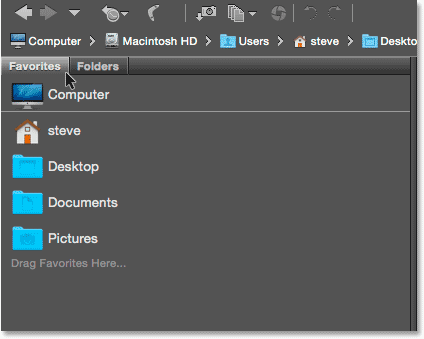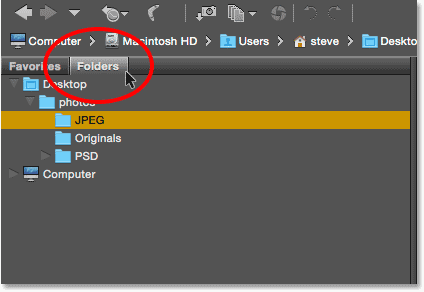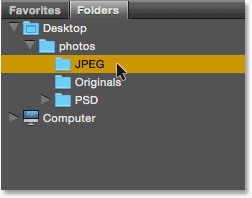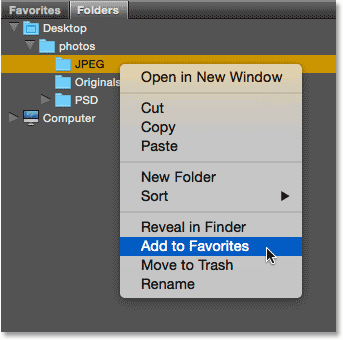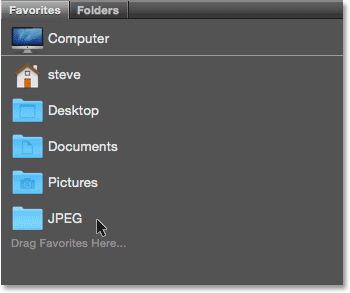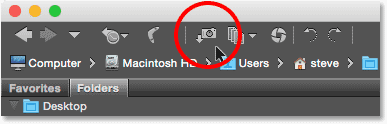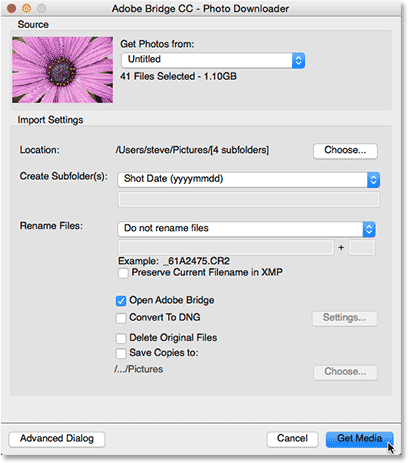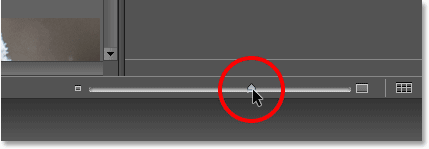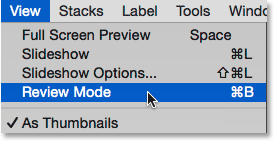- Adobe Bridge 2021 11.1.0.175 RePack by KpoJIuK
- Adobe Bridge 2021 11.1.0.175 RePack by KpoJIuK
- Adobe Bridge редактор RAW изображений 2020 10.1.1.166 RePack by KpoJIuK
- Adobe Bridge редактор RAW изображений 2020 10.1.1.166 RePack by KpoJIuK
- Как управлять изображениями и упорядочивать их с помощью Adobe Bridge
- Что такое Adobe Bridge?
- Обзор функций Adobe Bridge
- 01. Bridge — это файловый браузер
- 02. Bridge — это система управления файлами
- 03. Большие и лучшие изображения превью
- 04. Режим просмотра изображений
- 05. Добавление рейтингов и ярлыков к изображениям
- 06. Добавление ключевых слов и информации об авторских правах
- 07. Фильтрация изображений и создание коллекций
- 08. Пакетное переименование файлов
- 09. Быстрый доступ к фотошопу
- Как запустить Adobe Bridge
- Интерфейс Adobe Bridge
- Папки и панели избранного
- Панель папок
- Добавление папок на панель избранного
- Путь Бар
- Кнопки «Назад» и «Вперед»
- Загрузка фотографий с камеры с моста
- Панель содержимого
- Панель предварительного просмотра
- Изменение размеров панелей в мосту
- Полноэкранные предварительные просмотры
- 100% просмотр
- Режим просмотра
- Инструмент Лупа
- Рейтинг изображений
- Фильтрация изображений по звездному рейтингу
- Очистка фильтра
- Панель метаданных
- Панель ключевых слов
- Панель фильтров
- Панель Коллекций
- Куда пойти дальше .
Adobe Bridge 2021 11.1.0.175 RePack by KpoJIuK
Adobe Bridge 2021 11.1.0.175 RePack by KpoJIuK
Adobe Bridge предоставит вам централизованный доступ ко всем мультимедийным ресурсам, необходимым для творческих проектов. Вы сможете легко редактировать компоненты в пакетном режиме, редактировать цифровые изображения в формате RAW, работать с форматами IPTC и XMP, выставлять рейтинг изображениям, добавлять водяные знаки а также централизованно устанавливать параметры цвета — Bridge упростит вашу работу и поможет поддерживать порядок.
Системные требования:
·Процессор Intel® Core™ 2 Duo или AMD Athlon® 64 с частотой не менее 2 ГГц
·Microsoft® Windows® 10 (64 bit)
·2 ГБ ОЗУ (рекомендуется 8 ГБ)
·2 ГБ свободного пространства на жестком диске для установки 32-разрядной версии; 2,1 ГБ свободного пространства на жестком диске для установки 64-разрядной версии, а также дополнительное свободное пространство, необходимое для установки (невозможна установка на съемные флэш-устройства хранения)
·Разрешение 1024×768 (рекомендуется 1280×800) c поддержкой 16-разрядного цвета; 512 МБ видеопамяти (рекомендуется 1 ГБ)
·Система с поддержкой OpenGL 2.0
Для активации программного обеспечения, подтверждения подписок и доступа к веб-сервисам требуются подключение к Интернету и регистрация**
Торрент Adobe Bridge 2021 11.1.0.175 RePack by KpoJIuK подробно:
Основные функциональные возможности:
·Adobe Mini Bridge. Используйте все необходимые рабочие ресурсы, связанные с текущим проектом, с помощью Adobe Mini Bridge (настраиваемой панели, которая включена в InDesign CS5 и Photoshop CS5). Фильтруйте и сортируйте, а затем перетаскивайте файлы непосредственно в документ.
·Отображение связанных файлов в документах InDesign. Получите быстрый доступ к любому компоненту макета страниц, благодаря возможности просмотра связанных файлов в документах InDesign напрямую через Adobe Bridge CS5.
·Экспорт JPEG. Преобразуйте любую графику, изображение или документ в формат JPEG прямо в Adobe Bridge CS5. Это позволит легко и просто обмениваться файлами через веб-сайты и галереи, электронную почту и пр.
·Изменение размеров изображений и использование водяных знаков в PDF для веб-галерей. Теперь создавать веб-галереи стало еще удобнее. Добавление водяных знаков к файлам PDF, точное изменение размера изображений и отображение имен файлов в галереях HTML- и SWF-формата одним щелчком мыши.
·Предварительный просмотр контента для мобильных устройств с помощью Adobe Device Central CS5. Доступ к Device Central CS5 из приложения Adobe Bridge для предварительного просмотра, тестирования и оптимизации изображений, анимации, видео и другого контента самых различных устройств, от мобильных телефонов и игровых приставок до телеэкранов.
·Более гибкая функция пакетного переименования. Быстро и просто переименовывайте группы файлов, используя обновленное диалоговое окно пакетного переименования. Создавайте собственные предустановленные стили, используйте команду «Найти и заменить», а также настраивайте диалоговое окно, перемещая поля простым перетаскиванием.
·Возможность перетаскивания ресурсов между приложениями. Просто помещайте файлы Illustrator в макеты InDesign, создавайте новые смарт-объекты в Photoshop и выполняйте множество других операций, просто перетаскивая файлы между Adobe Bridge CS5, Adobe Mini Bridge и другими компонентами Creative Suite 5.
Редактируемая панель «Путь». Теперь перемещаться по папкам стало еще удобнее благодаря усовершенствованной панели навигации.
·Централизованные настройки цвета. Устанавливайте цветовые параметры на централизованной панели Adobe Bridge, чтобы обеспечить точное соответствие цветов в проектах и файлах. Этот набор параметров управляет настройками цвета в Photoshop CS5, Illustrator CS5, InDesign CS5 и Adobe Acrobat® 9 Pro, поэтому когда вы работаете в любых компонентах Creative Suite, цвета на экране практически полностью совпадают.
Особенности сборки:
1. Установка в два клика
2. Приложение Creative Cloud не мусорит в системе — от него остался необходимый минимум
3. Все локализации в комплекте, меняются в настройках программы
4. Используется оригинальный установщик, проблемы с другими продуктами исключены
Параметры командной строки:
-S или -S1 — скрыть окно с прогрессом распаковки временных файлов
-S2 — показать окно с прогрессом распаковки временных файлов
-S или -S1 или -S2 — обязательный параметр
/XPATH=»ПУТЬ» — указать место установки
/XDISABLENET=1 — отключить Интернет-соединение на
10 секунд для начала установки
/XVCR — установить Visual C++ Redistributable Package (необходимы для работы программы)
Пример: INSTALL.EXE -S /XPATH=»C:\Program Files\Adobe» /XDISABLENET=1 /XVCR
Контрольные суммы:
CRC32: 234C16B0
MD5: C18309581D0DB187A64E1F78115ABE90
SHA-1: D4C587E0F656FECA82796275EE197108E00E9756
Скриншоты Adobe Bridge 2021 11.1.0.175 RePack by KpoJIuK торрент:
Источник
Adobe Bridge редактор RAW изображений 2020 10.1.1.166 RePack by KpoJIuK
Adobe Bridge редактор RAW изображений 2020 10.1.1.166 RePack by KpoJIuK
Adobe Bridge предоставит вам централизованный доступ ко всем мультимедийным ресурсам, необходимым для творческих проектов. Вы сможете легко редактировать компоненты в пакетном режиме, редактировать цифровые изображения в формате RAW, работать с форматами IPTC и XMP, выставлять рейтинг изображениям, добавлять водяные знаки а также централизованно устанавливать параметры цвета — Bridge упростит вашу работу и поможет поддерживать порядок.
Системные требования:
·Процессор Intel® Core™ 2 Duo или AMD Athlon® 64 с частотой не менее 2 ГГц
·Microsoft® Windows® 10 (64 bit)
·2 ГБ ОЗУ (рекомендуется 8 ГБ)
·2 ГБ свободного пространства на жестком диске для установки 32-разрядной версии; 2,1 ГБ свободного пространства на жестком диске для установки 64-разрядной версии, а также дополнительное свободное пространство, необходимое для установки (невозможна установка на съемные флэш-устройства хранения)
·Разрешение 1024×768 (рекомендуется 1280×800) c поддержкой 16-разрядного цвета; 512 МБ видеопамяти (рекомендуется 1 ГБ)
·Система с поддержкой OpenGL 2.0
Для активации программного обеспечения, подтверждения подписок и доступа к веб-сервисам требуются подключение к Интернету и регистрация**
Торрент Adobe Bridge редактор RAW изображений 2020 10.1.1.166 RePack by KpoJIuK подробно:
Основные функциональные возможности:
·Adobe Mini Bridge. Используйте все необходимые рабочие ресурсы, связанные с текущим проектом, с помощью Adobe Mini Bridge (настраиваемой панели, которая включена в InDesign CS5 и Photoshop CS5). Фильтруйте и сортируйте, а затем перетаскивайте файлы непосредственно в документ.
·Отображение связанных файлов в документах InDesign. Получите быстрый доступ к любому компоненту макета страниц, благодаря возможности просмотра связанных файлов в документах InDesign напрямую через Adobe Bridge CS5.
·Экспорт JPEG. Преобразуйте любую графику, изображение или документ в формат JPEG прямо в Adobe Bridge CS5. Это позволит легко и просто обмениваться файлами через веб-сайты и галереи, электронную почту и пр.
·Изменение размеров изображений и использование водяных знаков в PDF для веб-галерей. Теперь создавать веб-галереи стало еще удобнее. Добавление водяных знаков к файлам PDF, точное изменение размера изображений и отображение имен файлов в галереях HTML- и SWF-формата одним щелчком мыши.
·Предварительный просмотр контента для мобильных устройств с помощью Adobe Device Central CS5. Доступ к Device Central CS5 из приложения Adobe Bridge для предварительного просмотра, тестирования и оптимизации изображений, анимации, видео и другого контента самых различных устройств, от мобильных телефонов и игровых приставок до телеэкранов.
·Более гибкая функция пакетного переименования. Быстро и просто переименовывайте группы файлов, используя обновленное диалоговое окно пакетного переименования. Создавайте собственные предустановленные стили, используйте команду «Найти и заменить», а также настраивайте диалоговое окно, перемещая поля простым перетаскиванием.
·Возможность перетаскивания ресурсов между приложениями. Просто помещайте файлы Illustrator в макеты InDesign, создавайте новые смарт-объекты в Photoshop и выполняйте множество других операций, просто перетаскивая файлы между Adobe Bridge CS5, Adobe Mini Bridge и другими компонентами Creative Suite 5.
Редактируемая панель «Путь». Теперь перемещаться по папкам стало еще удобнее благодаря усовершенствованной панели навигации.
·Централизованные настройки цвета. Устанавливайте цветовые параметры на централизованной панели Adobe Bridge, чтобы обеспечить точное соответствие цветов в проектах и файлах. Этот набор параметров управляет настройками цвета в Photoshop CS5, Illustrator CS5, InDesign CS5 и Adobe Acrobat® 9 Pro, поэтому когда вы работаете в любых компонентах Creative Suite, цвета на экране практически полностью совпадают.
Что нового в версии >>>
Особенности сборки:
1. Установка в два клика, требуется лишь отключить Интернет-соединение (автоматически или вручную)
2. Приложение Creative Cloud не мусорит в системе — от него остался необходимый минимум
3. Все локализации в комплекте, меняются в настройках программы
4. Используется оригинальный установщик, проблемы с другими продуктами исключены
Параметры командной строки:
-S или -S1 — скрыть окно с прогрессом распаковки временных файлов
-S2 — показать окно с прогрессом распаковки временных файлов
-S или -S1 или -S2 — обязательный параметр
/XPATH=»ПУТЬ» — указать место установки
/XDISABLENET=1 — отключить Интернет-соединение на
10 секунд для начала установки
/XVCR — установить Visual C++ Redistributable Package (необходимы для работы программы)
Пример: INSTALL.EXE -S /XPATH=»C:\Program Files\Adobe» /XDISABLENET=1 /XVCR
Контрольные суммы:
CRC32: 07C24E9D
MD5: 958DFDF3EBA22F9488A62F6486A15DBD
SHA-1: DCA623B9C9AC9B819FA7BF59724F75AB20971554
Скриншоты Adobe Bridge редактор RAW изображений 2020 10.1.1.166 RePack by KpoJIuK торрент:
Источник
Как управлять изображениями и упорядочивать их с помощью Adobe Bridge
Узнайте все о Adobe Bridge и о том, как использовать Bridge для поиска, упорядочивания и предварительного просмотра изображений. Темы включают интерфейс и панели Bridge, предварительный просмотр в полноэкранном режиме, режим просмотра, применение оценок звезд, добавление ключевых слов и информации об авторских правах, фильтрация изображений и многое другое!
До сих пор в этой серии «Начало работы с Photoshop» мы сосредоточились на Adobe Bridge . Мы узнали, как установить Adobe Bridge CC (версия Bridge, включенная в каждую подписку Creative Cloud). И мы узнали, как использовать Bridge для загрузки фотографий с камеры на компьютер.
В этом уроке мы узнаем больше о самом Adobe Bridge. Мы узнаем, что такое Bridge и почему мы хотим его использовать. Мы рассмотрим интерфейс Adobe Bridge, а также некоторые основные функции Bridge. К концу этого урока у нас будет хорошее представление о том, почему Bridge является таким прекрасным инструментом для поиска, организации и предварительного просмотра наших изображений. Я буду использовать Adobe Bridge CC, но все полностью совместимо с Bridge CS6 (версия, включенная в Photoshop CS6).
Это урок 4 из 8 в Главе 1 — Начало работы с серией Photoshop.
Что такое Adobe Bridge?
Adobe Bridge — это сопутствующая программа для Photoshop. Мост часто называют менеджером цифровых активов или медиа-менеджером . Это потому, что Adobe Bridge предоставляет нам мощные способы поиска, управления и организации нашей постоянно растущей коллекции изображений. На самом деле, Bridge не ограничивается только фотографиями или просто Photoshop. Bridge на самом деле является сопутствующей программой для каждого приложения в Adobe Creative Cloud (или Creative Suite). Мы можем использовать Bridge для управления не только изображениями, но и файлами Adobe Illustrator, файлами InDesign, видео и многим другим! Поскольку мы в основном заинтересованы в Photoshop, мы сосредоточимся на том, как мы можем использовать Bridge с нашими фотографиями.
Обзор функций Adobe Bridge
Прежде чем мы рассмотрим Adobe Bridge более подробно, давайте кратко рассмотрим некоторые из множества замечательных функций, которые предлагает Bridge.
01. Bridge — это файловый браузер
По своей сути Adobe Bridge — это файловый браузер . Bridge во многом похож на файловый браузер, который вы используете с операционной системой вашего компьютера. Как мы уже видели, мы можем использовать Bridge для загрузки наших фотографий с нашей камеры или карты памяти. Но мы также можем использовать Bridge, чтобы найти нужные нам изображения на нашем компьютере. Bridge позволяет нам копировать или перемещать изображения из одной папки в другую. Он также может копировать или перемещать целые папки из одного места в другое. С помощью Bridge мы можем создавать новые папки, переименовывать папки и изображения, а также удалять папки и изображения. Все основные функции, которые мы можем выполнять с помощью файлового браузера нашей операционной системы, мы можем выполнять с помощью Adobe Bridge.
02. Bridge — это система управления файлами
Если мы уже можем делать эти вещи с помощью нашего обычного файлового браузера, зачем пытаться научиться делать это в Bridge? Причина проста. Bridge — это не просто файловый браузер. Adobe Bridge — это полная система управления файлами . Для начала, Bridge может отображать миниатюры предварительного просмотра всех изображений в папке. Конечно, файловый браузер вашей операционной системы также может отображать эскизы. Но миниатюры в Bridge полностью настраиваемы . Мы можем настроить размер миниатюр в Bridge, просто перетаскивая ползунок. Bridge также может отображать дополнительную информацию об изображении (имя файла, размеры в пикселях, дату создания, информацию об авторских правах и т. Д.) Под его миниатюрой.
Кроме того, Bridge позволяет легко изменять порядок сортировки изображений. Мы можем упорядочить изображения по имени файла, типу файла, дате создания или изменения каждого файла или по размеру или размеру файла. Мы также можем заказать изображения по звездному рейтингу (подробнее об этом позже) или по другим критериям. И мы можем вручную изменить порядок сортировки, просто перетаскивая эскизы вокруг!
03. Большие и лучшие изображения превью
Помимо изменения размера миниатюр, Bridge дает нам другие способы предварительного просмотра наших изображений. Панель « Предварительный просмотр» в Bridge отображает увеличенный предварительный просмотр каждого выбранного нами изображения. И одна из лучших функций Bridge — это режим полноэкранного предварительного просмотра . Это позволяет нам мгновенно перейти к полноэкранному представлению любого изображения для более детального просмотра!
04. Режим просмотра изображений
Режим просмотра в Bridge позволяет нам сортировать весь диапазон или серию изображений. Это позволяет легко отделить хранителей от «других». Режим обзора позволяет нам быстро переключаться между изображениями, оставляя только те, которые нам нравятся, и оставляя остальные!
05. Добавление рейтингов и ярлыков к изображениям
Я упомянул, что одним из способов сортировки изображений в Bridge является рейтинг по звездам . Bridge позволяет нам быстро применять оценки к нашим изображениям, используя систему от одной до пяти звезд. Изображение, которое вы абсолютно любите, может получить пять звезд, в то время как другое изображение, которое «хорошо, но нуждается в работе», может получить только одну звезду. Другие образы, которые безнадежны (эй, это случается со всеми нами), могут вообще не получить звезд. Или вы можете пометить изображение как «Отклонить», если это так плохо, это стыдно.
Наряду со звездными рейтингами Adobe Bridge также позволяет нам применять цветные метки к изображениям. Желтая метка может указывать на изображения, которые все еще нуждаются в работе. Зеленый можно использовать для тех, которые уже были утверждены. Мы сами выбираем значение каждого цвета, поэтому, как вы их используете, полностью зависит от вас!
06. Добавление ключевых слов и информации об авторских правах
Bridge позволяет нам добавлять важную информацию об авторских правах на наши фотографии. И мы можем просматривать и редактировать целый ряд дополнительной информации ( метаданных ) о наших изображениях. Мы можем создавать и применять ключевые слова к нашим изображениям с помощью Bridge, чтобы нам (и другим) было легче находить эти изображения, когда они нам нужны.
07. Фильтрация изображений и создание коллекций
Bridge может фильтровать изображения, чтобы показать нам только фотографии, которые соответствуют определенным критериям. Мы можем просматривать только изображения с рейтингом пять звезд. Или только изображения, снятые определенным объективом или с определенным фокусным расстоянием. Bridge может объединять фотографии в коллекции, что позволяет нам сгруппировать связанные изображения вместе. Коллекции могут даже группировать изображения, которые разбросаны по разным папкам или даже разным жестким дискам. А умные коллекции в Bridge действуют как результаты динамического поиска. Умные коллекции сообщают Bridge автоматически добавлять любые изображения в коллекцию, если и когда они соответствуют указанным нами критериям.
08. Пакетное переименование файлов
Функция пакетного переименования в Bridge позволяет нам быстро переименовывать несколько файлов одновременно. В предыдущем уроке мы узнали, что мы можем переименовывать наши файлы в Photo Downloader, когда мы загружаем их с нашей камеры. Но команда Пакетное переименование — лучший способ сделать это. Пакетное переименование является более мощным и позволяет нам переименовывать наши файлы после удаления тех, которые мы не хотим сохранять. Это означает, что в последовательности именования не будет никаких разрывов (что выглядит так, как будто некоторые изображения отсутствуют).
09. Быстрый доступ к фотошопу
Как мы увидим в следующих сериях уроков, Bridge позволяет легко открывать наши изображения в Photoshop. Но Bridge также дает нам доступ к некоторым мощным командам Photoshop по обработке изображений. Коррекция объектива, слияние с HDR Pro, Photomerge и другие доступны непосредственно в самом Bridge. Adobe Bridge также является лучшим способом открыть изображения в плагине для редактирования изображений Photoshop, Camera Raw. Опять же, мы вернемся к этому в следующей серии, «Открытие изображений в Photoshop».
И это быстрый обзор некоторых основных преимуществ и функций Adobe Bridge. Давайте рассмотрим некоторые из этих функций более подробно. Начнем с общего обзора интерфейса Bridge. Затем мы более подробно рассмотрим некоторые ключевые функции Bridge.
Как запустить Adobe Bridge
Давайте начнем с изучения того, как открыть Adobe Bridge. Это может быть приложение-компаньон для Photoshop, но на самом деле Bridge — это отдельная программа. Мы можем открыть Bridge так же, как мы открываем Photoshop или любую другую программу на нашем компьютере. На ПК с Windows Bridge можно открыть из меню «Пуск». На Mac Bridge находится в папке «Программы». Фотошоп не должен быть открытым для нас, чтобы открыть Мост. Но мы можем открыть Bridge изнутри Photoshop.
Если вы являетесь подписчиком Creative Cloud, убедитесь, что вы загрузили и установили Bridge CC, прежде чем продолжить. Затем в Photoshop откройте Bridge, перейдя в меню « Файл» и выбрав « Обзор в Bridge» . Вы также можете открыть Bridge с клавиатуры, нажав Ctrl + Alt + O (Win) / Command + Option + O (Mac). И вот быстрый совет. Сочетание клавиш будет переключаться между Photoshop и Bridge при каждом нажатии:
В Photoshop выберите «Файл»> «Обзор в Bridge».
Команда «Обзор в мосте» откроет Adobe Bridge, если он еще не был открыт. Если Bridge уже запущен, Browse in Bridge переключит вас с Photoshop на Bridge. Фотошоп продолжит работать в фоновом режиме. Вот как выглядит интерфейс моста по умолчанию. Мы рассмотрим это более подробно в следующем разделе:
Интерфейс Adobe Bridge.
Интерфейс Adobe Bridge
Как и Photoshop, Adobe Bridge предоставляет нам коллекцию панелей . Фактически, интерфейс Bridge состоит почти полностью из панелей. Панель « Папки» в верхнем левом углу позволяет вам перемещаться по папкам и каталогам на вашем компьютере, чтобы найти ваши изображения. На панели «Папки» находится панель « Избранное» . Избранное дает вам быстрый доступ к папкам и каталогам, которые вы используете чаще всего. На панели « Содержимое» в центре отображаются эскизы ваших изображений.
В правом верхнем углу находится панель « Предварительный просмотр», показывающая увеличенный предварительный просмотр любого выбранного эскиза. Метаданные о ваших изображениях, включая информацию об авторских правах, можно просматривать и редактировать на панели « Метаданные» . Панель « Ключевые слова» позволяет нам создавать ключевые слова и применять их к нашим фотографиям. Панель « Фильтр» позволяет легко фильтровать изображения, поэтому мы видим только те, которые нам нужны. А панель « Коллекции» позволяет нам группировать связанные изображения вместе.
Папки и панели избранного
Обычно первое, что мы хотим сделать после открытия Bridge, — это найти несколько изображений для работы. Вот где появляются две панели в верхнем левом углу, «Папки» и «Избранное». Панель « Папки» — это наш основной способ навигации по изображениям. Он отображает папки на вашем компьютере в привычной и простой в использовании древовидной структуре. Панель « Избранное» позволяет нам быстро получить доступ к папкам и расположению файлов, которые мы используем чаще всего, как закладки в вашем веб-браузере!
Adobe Bridge объединяет связанные панели, чтобы сэкономить место, как это делает Photoshop. Как и в Photoshop, мы можем переключаться между панелями в группе, нажимая на вкладки с именами в верхней части группы. Здесь мы видим панель «Избранное». По умолчанию Bridge добавляет несколько общих расположений файлов на панель «Избранное», например рабочий стол, папку «Документы» и папку «Изображения». Мы можем быстро перейти к любому из этих мест, нажав на них. Мы также можем добавить наши собственные папки и расположение файлов на панель «Избранное». Мы узнаем, как сделать это в данный момент:
Панель «Избранное» дает нам быстрый доступ к часто используемым местоположениям файлов.
Панель папок
Чтобы переключиться с панели «Избранное» на панель «Папки», щелкните вкладку «Папки».
Нажмите вкладки, чтобы переключаться между панелями в группе.
Панель «Папки» — это наш основной способ навигации по изображениям. Это позволяет нам детализировать наши папки, чтобы найти нужные нам файлы. Нажатие на треугольник слева от папки откроет эту папку, открывая папки внутри нее. Продолжайте перемещаться по папкам, пока не дойдете до той, которая содержит ваши изображения. Здесь мы видим, что в данный момент у меня выбрана папка с именем «JPEG.webp». Папка «JPEG.webp» находится внутри родительской папки с именем «photos». И папка с фотографиями сидит на моем рабочем столе:
Вращающиеся папки открываются для просмотра папок внутри них.
Добавление папок на панель избранного
Мы можем легко добавить папку на панель «Избранное». Допустим, я знаю, что буду возвращаться в свою папку «JPEG.webp» снова и снова. Вместо того, чтобы каждый раз переходить к нему вручную, я могу просто добавить папку «JPEG.webp» в «Избранное». Чтобы добавить папку в «Избранное», щелкните ее правой кнопкой мыши (Win) / « Control» (Mac) на панели «Папки». Затем выберите Добавить в избранное из меню:
Добавление папки в избранное.
Я вернусь к панели «Избранное», нажав на ее вкладку. И здесь мы видим, что моя папка «JPEG.webp» была добавлена в список. В следующий раз, когда мне понадобится доступ к папке, я смогу быстро перейти прямо к ней:
Папка «JPEG.webp» была сохранена как избранное.
Путь Бар
Панель пути в верхней части интерфейса Bridge дает нам еще один способ увидеть текущее местоположение файла. Здесь мы снова видим, что я нахожусь в папке «JPEG.webp», которая находится внутри папки «photos» на моем рабочем столе. Но Path Path не просто показывает нам, где мы находимся. Это также позволяет нам быстро перейти в любое другое место на пути. Например, если я хочу перейти на рабочий стол, все, что мне нужно сделать, — это нажать «Рабочий стол» на панели пути, и Bridge сразу же выведет меня:
Панель пути показывает нам наше текущее местоположение и позволяет нам перейти в любое родительское местоположение.
Кнопки «Назад» и «Вперед»
Мост также дает нам знакомые кнопки « Назад» и « Вперед» в левом верхнем углу. Эти кнопки действуют так же, как кнопки «Назад» и «Вперед» в вашем веб-браузере. Используйте их для перемещения по истории навигации:
Кнопки «Назад» и «Вперед» в Bridge.
Загрузка фотографий с камеры с моста
Если нужные вам изображения все еще находятся на вашей камере или на карте памяти, Bridge упрощает их загрузку на ваш компьютер. Вы найдете небольшой значок камеры на панели инструментов в левом верхнем углу интерфейса. Это значок Получить фотографии с камеры :
Нажмите значок «Получить фотографии с камеры» на панели инструментов.
При нажатии на значок камеры откроется Adobe Photo Downloader . Здесь мы можем выбрать камеру или карту памяти, на которой хранятся наши изображения. Затем мы можем выбрать место, где мы хотим хранить изображения на нашем компьютере. Мы можем переименовывать файлы по мере их загрузки, добавлять к ним информацию об авторских правах и многое другое! Я рассказал о том, как загрузить фотографии с вашей камеры в предыдущем уроке:
Adobe Photo Downloader встроен в Adobe Bridge.
Панель содержимого
После перехода к нашим изображениям с помощью панели «Папки» или «Избранное» они отображаются в виде миниатюр на панели « Содержимое» . Панель контента — это самая большая панель в Bridge, занимающая весь раздел посередине. Здесь мы видим предварительный просмотр всех изображений в моей папке «JPEG.webp»:
На панели «Содержимое» отображаются эскизы изображений.
Ползунок в правом нижнем углу интерфейса Bridge позволяет легко настроить размер миниатюр. Перетащите ползунок вправо, чтобы увеличить миниатюры. Перетащите влево, чтобы уменьшить их. Там также значок с обеих сторон ползунка. Нажатие на значки приведет к увеличению (правая иконка) или уменьшению (левая иконка) размера миниатюр:
Перетащите ползунок, чтобы изменить размер миниатюр.
Здесь мы видим, что после перетаскивания ползунка вправо мои эскизы стали намного больше. На самом деле они настолько велики, что только несколько из них могут уместиться в видимой области панели «Содержимое». Полоса прокрутки в правой части панели «Содержимое» позволяет прокручивать миниатюры, когда они слишком большие или слишком много, чтобы разместить их все на экране сразу:
Используйте полосу прокрутки для прокрутки вверх и вниз по миниатюрам, когда это необходимо.
Панель предварительного просмотра
Чтобы выбрать изображение на панели «Содержимое», щелкните один раз на его миниатюре. Предварительный просмотр изображения появится на панели Preview в правом верхнем углу интерфейса Bridge:
Выбор миниатюры на панели «Содержимое» показывает предварительный просмотр изображения на панели «Просмотр».
Изменение размеров панелей в мосту
Если вы обнаружите, что предварительный просмотр слишком мал, как у меня, вы можете легко изменить размер панели предварительного просмотра, чтобы увеличить ее. Фактически, мы можем изменить размеры любой из панелей в Bridge точно таким же образом. Просто наведите курсор мыши на вертикальную разделительную линию слева или справа от панели. Или над горизонтальной разделительной линией над или под панелью. Ваш курсор изменится на значок изменения размера с двумя стрелками, указывающими в противоположных направлениях. Нажмите и перетащите разделительную линию, чтобы изменить размер панели по мере необходимости. Вы заметите, что при изменении размера панели «Просмотр» изображение внутри панели изменяется вместе с ней:
Нажмите и перетащите разделительные линии, чтобы изменить размер панели предварительного просмотра.
Увеличение размера одной панели в Bridge уменьшает размер других панелей (так как на экране слишком много места). В этом случае, увеличив панель Preview, я уменьшил панель Content. Это нормально, хотя, потому что лично я предпочел бы использовать пространство для больших предварительных просмотров. Вы можете настроить интерфейс так, как вам нравится:
Увеличение панели предварительного просмотра уменьшило панель «Содержимое».
Полноэкранные предварительные просмотры
Хотя панель «Предварительный просмотр» удобна, опция «Полноэкранный просмотр» в Bridge еще лучше! С миниатюрой, выбранной на панели «Содержимое», перейдите в меню « Вид» в строке меню в верхней части экрана и выберите « Полноэкранный просмотр» . Или просто нажмите пробел на клавиатуре:
Идем в View> Full Screen Preview.
Это мгновенно переводит ваше изображение в полноэкранный режим, и все изображение помещается на экран. Если соотношение сторон вашего изображения не совпадает с соотношением сторон экрана, вы увидите серые полосы по бокам или вдоль верхней и нижней сторон:
Полноэкранный предварительный просмотр.
100% просмотр
Нажав на изображение в полноэкранном режиме, вы увеличите изображение до 100% . В режиме 100% каждый пиксель изображения занимает ровно один пиксель экрана. Это облегчает оценку резкости и фокусировки изображения. Вы можете щелкнуть и перетащить изображение в режиме 100% просмотра, чтобы просмотреть и осмотреть различные области. Чтобы уменьшить масштаб, нажмите еще раз на изображение. Чтобы полностью выйти из режима полноэкранного просмотра, снова нажмите клавишу пробела на клавиатуре:
Нажмите и перетащите изображение в режиме 100%, чтобы просмотреть различные области.
Режим просмотра
Режим полноэкранного предварительного просмотра отлично подходит для просмотра отдельных изображений. Но что, если вам нужно быстро просмотреть всю папку с изображениями? Вот где режим обзора в Bridge действительно сияет. Просто зайдите в меню « Вид» в верхней части экрана и выберите « Режим просмотра» . Или нажмите Ctrl + B (Победа) / Command + B (Mac) на клавиатуре:
Идем в Просмотр> Режим просмотра.
Режим просмотра отображает ваши изображения в виде вращающейся карусели. Вы можете вращаться от одного изображения к другому, используя стрелки влево и вправо в левом нижнем углу экрана. Вы также можете нажать левую и правую клавиши со стрелками на клавиатуре. Когда вы приходите к изображению, которое не хотите сохранять, нажмите стрелку вниз в левом нижнем углу экрана (или клавишу со стрелкой вниз на клавиатуре). Это удалит изображение из выбора и перейдет к следующему изображению. Когда вы закончите просмотр ваших изображений, нажмите « X » в правом нижнем углу или клавишу Esc на клавиатуре. Это закроет режим просмотра. Вернувшись на панель «Содержимое», будут выбраны только те изображения, которые вы не добавили в процессе рецензирования:
Режим просмотра отлично подходит для быстрого сравнения многих изображений.
Инструмент Лупа
В режиме просмотра мы можем щелкнуть изображение, чтобы вызвать инструмент «Лупа» . Инструмент «Лупа» в Adobe Bridge действует как увеличительное стекло. Он увеличивает место, на котором мы щелкнули, поэтому мы видим его при уровне увеличения 100%. Это позволяет легко проверить резкость и фокусировку изображения. Нажмите и перетащите инструмент Loupe вокруг, чтобы осмотреть различные области. Чтобы закрыть инструмент «Лупа», щелкните в любом месте внутри него:
Использование лупы для проверки области изображения на 100%.
Рейтинг изображений
Чтобы облегчить отделение хороших изображений от плохих, Bridge позволяет нам применять оценки к нашим изображениям. Он использует популярную рейтинговую систему от одного до пяти звезд. Чтобы показать, как работают рейтинги, я выбрал три изображения на панели «Содержимое». Изображения, которые я выбрал, — второй, третий и четвертый в верхнем ряду. Чтобы выбрать несколько изображений одновременно, нажмите и удерживайте клавишу Ctrl (Win) / Command (Mac) на клавиатуре и щелкните нужные изображения. Или, если все изображения, которые вы хотите выбрать, находятся в непрерывном ряду, есть более простой способ. Нажмите на эскиз первого изображения, чтобы выбрать его. Затем нажмите и удерживайте клавишу Shift и нажмите на последнее изображение. Это выберет первое изображение, последнее изображение и все изображения между ними.
Обратите внимание, что при выборе трех изображений на панели «Предварительный просмотр» отображаются большие предварительные просмотры всех трех изображений. Панель предварительного просмотра может отображать до девяти изображений одновременно:
Выделены три изображения в верхнем ряду панели «Содержимое». Все три появляются на панели предварительного просмотра.
Допустим, я решил, что мне действительно нравятся эти три фотографии. Я могу хотеть указать это, давая им оценку пять звезд. После того, как все три изображения выбраны, я перейду к меню « Метка» в верхней части экрана. Оттуда я выберу пять звезд . Выберите Нет рейтинга, чтобы удалить предыдущий рейтинг с картинки. Для изображений, которые вы не хотите сохранять, выберите Отклонить :
Выбор пятизвездочного рейтинга из меню Label.
Обратите внимание, что все три изображения теперь показывают пятизвездочный рейтинг под их миниатюрой:
Рейтинги отображаются под миниатюрами на панели «Содержимое».
Фильтрация изображений по звездному рейтингу
После того, как вы оценили некоторые изображения, вы можете отфильтровать панель «Содержимое», чтобы показывать только изображения с определенной оценкой. Щелкните значок « Фильтровать элементы по рейтингу» (звездочка) в правом верхнем углу интерфейса Bridge. Затем выберите опцию из меню. Для просмотра только моих 5-звездочных изображений я выберу Показать 5 звезд :
Фильтрация изображений на панели «Содержимое» по рейтингу звезд.
И теперь на панели «Содержимое» остаются только три изображения с рейтингом 5 звезд. Изображения с количеством звездочек менее 5 или вообще без рейтинга временно скрыты. Мы также можем выбрать просмотр только отклоненных изображений или изображений без оценки. Или мы можем просматривать только изображения с нашей без назначенной им цветной метки:
Все изображения с менее чем пятью звездами теперь скрыты от глаз.
Очистка фильтра
Чтобы снова просмотреть все ваши изображения, нажмите значок « Фильтровать элементы по рейтингу» и выберите « Очистить фильтр» в верхней части меню:
После очистки фильтра панель «Содержимое» снова отображает все изображения в папке:
Очистите фильтр, чтобы вернуть все изображения.
Панель метаданных
Под панелью предварительного просмотра справа находятся панели метаданных и ключевых слов, вложенные в группу. Обе эти панели чрезвычайно ценны. Панель метаданных отображает все, что мы хотели бы знать об изображении. Мы можем просмотреть дату съемки, использованные настройки камеры, а также размер и тип файла. Мы также можем посмотреть цветовой режим изображения и битовую глубину, или нет вспышки, и многое другое. Панель метаданных также может быть использована для добавления дополнительных деталей к изображению, таких как наши авторские права и контактная информация. Используйте полосу прокрутки справа, чтобы прокрутить все детали. Нажмите на заголовки различных категорий (Свойства файла, IPTC Core и т. Д.), Чтобы открыть и закрыть их:
Панель «Метаданные» позволяет нам просматривать и редактировать информацию об изображении.
Панель ключевых слов
Панель «Ключевые слова» расположена рядом с панелью «Метаданные». Нажмите на вкладку Ключевые слова, чтобы открыть ее. Панель «Ключевые слова» позволяет нам создавать описательные ключевые слова и назначать их изображениям. Позже, когда нам нужно снова найти эти изображения, мы можем искать их по ключевым словам. Чтобы добавить новое ключевое слово, нажмите кнопку « Новое ключевое слово» внизу, а затем введите ключевое слово. Чтобы назначить существующее ключевое слово изображению, выберите изображение на панели «Содержимое». Затем щелкните внутри флажка ключевого слова, которое вы хотите назначить. Вы можете назначить несколько ключевых слов для одного изображения. Чтобы удалить ключевое слово, выберите изображение на панели «Содержимое», затем снимите флажок с ключевого слова:
Используйте панель «Ключевые слова», чтобы добавить описательные ключевые слова к изображениям, чтобы их было легче найти позже.
Панель фильтров
Ниже панели «Избранное» и «Папки» слева от Bridge находится панель « Фильтр» . Ранее мы видели, что мы можем фильтровать изображения, отображаемые на панели «Содержимое», по их звездному рейтингу. Но это ничто по сравнению с тем, что может сделать панель «Фильтр». Мы можем использовать панель «Фильтр» для фильтрации изображений по ключевому слову, дате создания, в зависимости от того, находится ли изображение в альбомной или портретной ориентации, по диафрагме, выдержке и настройкам ISO, фокусному расстоянию и многому другому. Мы даже можем фильтровать изображения по модели камеры или конкретному объективу, который был использован.
Чтобы использовать панель «Фильтр», щелкните заголовки различных категорий, чтобы открыть и закрыть их. Затем нажмите на любой из параметров фильтра в категории, чтобы выбрать их. Обратите внимание, что вы не всегда будете видеть все опции фильтрации в списке. Это потому, что панель Filter в Bridge является динамической. Параметры, которые вы видите, основаны на изображениях в выбранной вами папке. Например, может быть, что все изображения в папке имеют альбомную ориентацию. Поскольку ни один из них не использует книжную ориентацию, параметр «Портрет» не будет отображаться в категории «Ориентация»:
Панель «Фильтр» позволяет нам очень точно определить, какие изображения мы видим.
Панель Коллекций
На панели «Фильтр» расположена панель « Коллекции» . Коллекции позволяют нам группировать связанные изображения вместе. Изображения могут быть разбросаны по всему вашему компьютеру или даже на разных жестких дисках. После добавления изображений в коллекцию их можно просматривать и получать к ним доступ так же легко, как если бы они находились в одной папке. На панели «Коллекции» в Bridge также создаются умные коллекции . Интеллектуальная коллекция указывает Bridge автоматически добавлять изображения в коллекцию, если они соответствуют определенным критериям. Мы узнаем больше о коллекциях и умных коллекциях в другом уроке.
Куда пойти дальше .
И там у нас это есть! В следующем уроке этой главы мы перейдем от Bridge к Photoshop! Мы узнаем, как открыть наши изображения для совершенно новой цветовой гаммы и помочь им выглядеть лучше всего, внеся простые, но важные изменения в настройки цвета в Photoshop!
Или посмотрите другие уроки этой главы:
- 01. Как поддерживать Photoshop CC в актуальном состоянии
- 02. Как установить Adobe Bridge CC
- 03. Как загрузить фотографии с камеры с помощью Adobe Bridge
- 04. Как управлять и организовывать ваши изображения с Adobe Bridge
- 05. Основные настройки цвета Photoshop
- 06. Синхронизируйте настройки цвета Photoshop со всеми приложениями Creative Cloud
- 07. Основные настройки Photoshop для начинающих
- 08. Как сбросить настройки Photoshop
Для получения дополнительных глав и для наших последних учебников, посетите наш раздел Основы Photoshop!
Источник