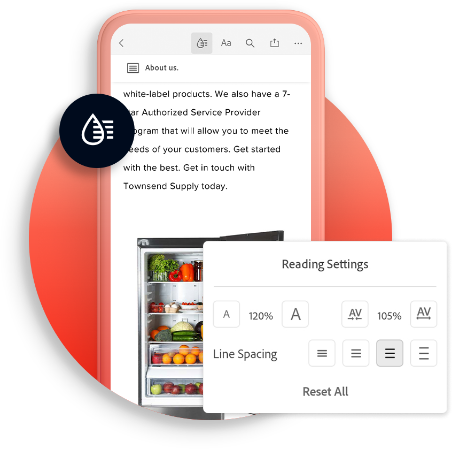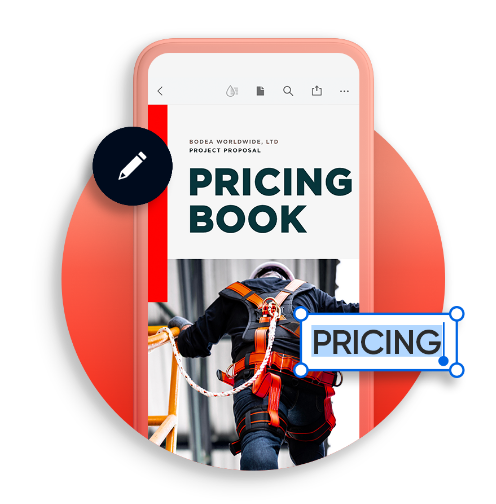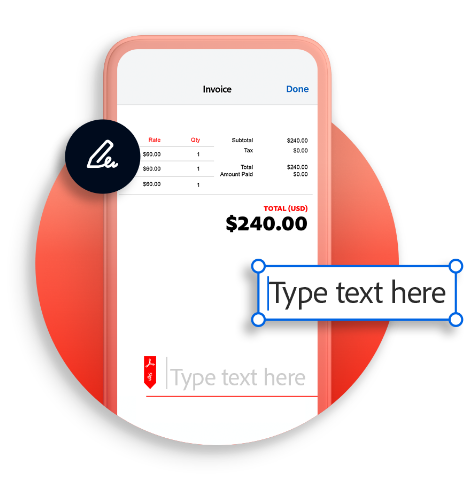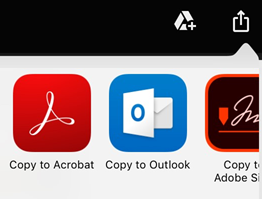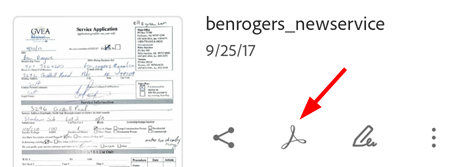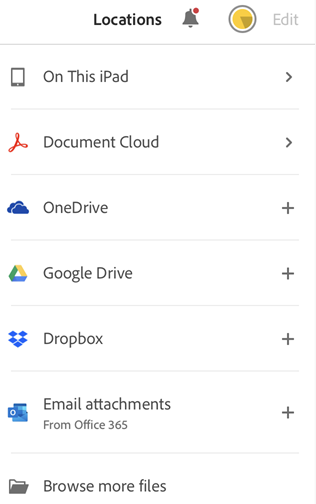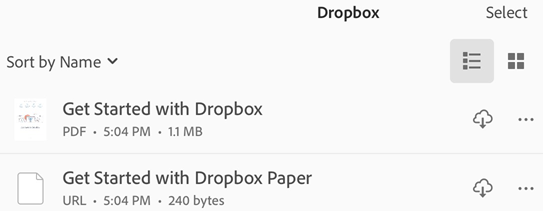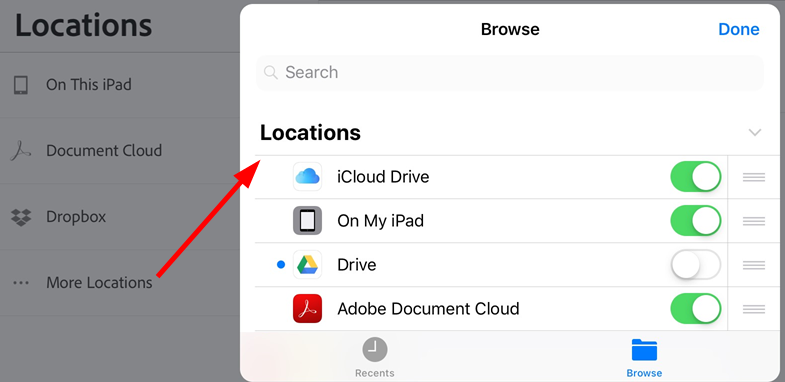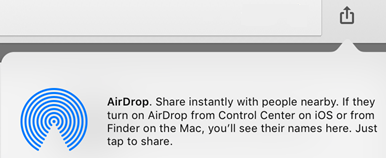- Adobe Acrobat Reader mobile app
- A mobile PDF experience built to keep business moving.
- Adobe Acrobat Reader mobile app
- A mobile PDF experience built to keep business moving.
- Liquid Mode
- Reading PDFs has never been easier.
- Liquid Mode
- Reading PDFs has never been easier.
- Make edits mobile.
- Make edits mobile.
- Fill and sign forms anywhere
- Collect signatures from anywhere.
- Fill and sign forms anywhere
- Collect signatures from anywhere.
- Share and track PDFs.
- Store and access your files.
- Adobe Acrobat Reader mobile app | PDF app | Adobe Acrobat DC
- Let Adobe Scan turn your mobile device into a scanner.
- Adobe Reader для iOS
- Отзывы о программе Adobe Reader
- PDF Reader for Adobe PDF Files 4+
- NETOZO LIMITED
- Снимки экрана
- Описание
- Что нового
- Конфиденциальность приложения
- Сбор данных не ведется
- Информация
- Открытие файлов¶
- «Скопировать в» и «Открыть ⻶
- Преимущества Acrobat¶
- Добавление Acrobat в меню общего доступа¶
- Браузеры: Safari, Chrome и т. д.¶
- Электронная почта¶
- Apple Mail¶
- Gmail¶
- Adobe Scan¶
- Облачное хранилище¶
- Document Cloud¶
- Dropbox, OneDrive, Google Диск¶
- Пользовательские облачные расположения¶
- Интеграция с приложением «Файлы»¶
- Открытие файла в Acrobat.
- Добавление Acrobat в список приложения «Файлы»¶
- AirDrop¶
- iBooks¶
Adobe Acrobat Reader mobile app
A mobile PDF experience built to keep business moving.
Work on documents anywhere using the Acrobat Reader mobile app. This free app — trusted by hundreds of millions — is packed with all the latest tools you need to keep projects moving wherever you are. Download it for free.
Adobe Acrobat Reader mobile app
A mobile PDF experience built to keep business moving.
Work on documents anywhere using the Acrobat Reader mobile app. This free app — trusted by hundreds of millions — is packed with all the latest tools you need to keep projects moving wherever you are. Download it for free.
“Mobile interface closely mirrors the desktop version and makes working with PDFs on the smaller screen surprisingly easy.”
Liquid Mode
Reading PDFs has never been easier.
Liquid Mode lets you effortlessly read PDFs on phones, tablets, and Chromebooks — no pinching and zooming necessary. You can maximize your comfort with readability controls to adjust the default font size, character spacing, and line spacing.
Liquid Mode
Reading PDFs has never been easier.
Liquid Mode lets you effortlessly read PDFs on phones, tablets, and Chromebooks — no pinching and zooming necessary. You can maximize your comfort with readability controls to adjust the default font size, character spacing, and line spacing.
Make edits mobile.
With a subscription to Acrobat DC, quickly add or change text and images in your PDF from any device without even needing the source file.
Make edits mobile.
With a subscription to Acrobat DC, quickly add or change text and images in your PDF from any device without even needing the source file.
Fill and sign forms anywhere
Collect signatures from anywhere.
Quickly and easily fill and sign PDF forms electronically — even on a mobile device. Simply type text into the fillable fields and e-sign with your finger or stylus.
Fill and sign forms anywhere
Collect signatures from anywhere.
Quickly and easily fill and sign PDF forms electronically — even on a mobile device. Simply type text into the fillable fields and e-sign with your finger or stylus.
Share and track PDFs.
Share documents from your phone and get notified the moment they are opened, downloaded, or shared.
Store and access your files.
Your documents all in one place. Access and work on PDFs from Dropbox, Adobe Document Cloud, or other cloud storages from your mobile phone or tablet.
Adobe Acrobat Reader mobile app | PDF app | Adobe Acrobat DC
For even more PDF power, subscribe to Acrobat Pro DC, Adobe PDF Pack, or Export PDF. And when you subscribe to Acrobat Pro DC, you can create, edit or convert PDFs to Word on your tablet and mobile phone. If you’re already a subscriber, sign in to use these premium mobile features.
Let Adobe Scan turn your mobile device into a scanner.
Scan papers and whiteboards into high-quality PDFs, with automatic text recognition powered by Adobe.
Источник
Adobe Reader для iOS
| Оценка: |
5.00 /5 голосов — 3 |
| Лицензия: | Бесплатная |
| Версия: | 21.10.00 для iPhone, iPad | Сообщить о новой версии |
| Обновлено: | 25.10.2021 |
| ОС: | iOS iOS 9.x |
| Интерфейс: | Английский, Русский |
| Разработчик: | Adobe Systems Incorporated |
| Категория: | |
| Загрузок (сегодня/всего): | 0 / 1 452 | Статистика |
| Размер: | 267,5 Мб |
| СКАЧАТЬ | |
Adobe Reader — отличный инструмент для мобильных iOS-устройств, с помощью которого можно создавать, сканировать, просматривать, комментировать и подписывать файлы PDF.
Ключевые особенности Adobe Reader:
- Просмотр файлов PDF.
- Возможность открывать документы PDF из электронной почты.
- Наличие встроенного поиска, прокрутка и изменение масштаба.
- Режим постраничного просмотра или непрерывной прокрутки.
- Наличие инструментов для комментирования PDF-файлов.
- Поддержка стилуса Apple Pencil на iPad Pro.
- Сканирование документов.
- Инструменты для определения границ отсканированных документов, корректировки перспективы и увеличения четкости текста.
- Возможность заполнения и подписания форм.
- Вход в персональную бесплатную запись Adobe Document Cloud прямо из приложения.
- Возможность подключения к облачным хранилищам Dropbox, iCloud Drive, Box, Microsoft OneDrive и Google Диск.
- Редактирование и систематизация файлов PDF.
- Создание файлов PDF.
- Преобразование файлов Microsoft Office и фотографий с камеры в формат PDF.
- Сохранение документов PDF в виде редактируемых файлов Microsoft Word и Excel.
Adobe Reader — одно из самых популярных приложений для работы с файлами PDF. Позволяет.
Функциональное приложение для мобильных iOS-устройств, которое предлагает пользователю.
Отзывы о программе Adobe Reader

Отзывов о программе Adobe Reader 21.10.00 для iPhone, iPad пока нет, можете добавить.
Источник
PDF Reader for Adobe PDF Files 4+
NETOZO LIMITED
-
- Бесплатно
- Включает встроенные покупки
Снимки экрана
Описание
Covering all the essentials and more, NETZOZ PDF Reader is the world’s leading PDF editor on the market. Its features allow you to view and annotate PDF forms with ease. Optimizing your work quality and productivity has never been this easy!
NETOZO PDF Reader is free to download and offers 7-days trials for monthly subscriptions. We offer two auto-renewing subscription options:
— 1 month: $4.99
— 1 year: $14.99
— Offer limited to one 3 day trial per user. After the first 3 days, subscription renews automatically unless cancelled before the end of the 7 day trial. Subscription may be cancelled at any time within the iTunes and App Store Apple ID Settings. All prices include applicable local sales taxes
— Payment will be charged to iTunes Account at confirmation of purchase
— Subscription automatically renews unless auto-renew is turned off at least 24-hours before the end of the period
— Account will be charged for renewal within 24-hours prior to the end of the current period, and identify the cost of the renewal
— Subscriptions may be managed by the user and auto-renewal may be turned off by going to the user’s Account Settings after purchase
— Any unused portion of a free trial period, if offered, will be forfeited when the user purchases a subscription to that publication.
Privacy Policy: https://sites.google.com/view/netozo-pdf/privacy-policy
Terms of Service: https://sites.google.com/view/netozo-pdf/terms-of-service
Что нового
Bug fixes and performance improvements.
Конфиденциальность приложения
Разработчик NETOZO LIMITED указал, что в соответствии с политикой конфиденциальности приложения данные могут обрабатываться так, как описано ниже. Подробные сведения доступны в политике конфиденциальности разработчика.
Сбор данных не ведется
Разработчик не ведет сбор данных в этом приложении.
Конфиденциальные данные могут использоваться по-разному в зависимости от вашего возраста, задействованных функций или других факторов. Подробнее
Информация
русский, английский, голландский, испанский, итальянский, немецкий, польский, традиционный китайский, упрощенный китайский, французский, японский
Источник
Открытие файлов¶
Можно получать файлы PDF через браузер, электронную почту и другие сторонние приложения. Легко можно получить доступ к этим файлам PDF в Acrobat, а также сделать Acrobat неотъемлемой частью рабочих процессов просмотра, редактирования и обмена, быстро настроив приложения и функции устройства.
Файл PDF можно открыть в Acrobat и других приложениях, например:
Приложение «Файлы» Apple
Другие приложения Adobe, например Adobe Scan и Adobe Sign
Приложения электронной почты и обмена сообщениями
Вложения в эл. письма в Outlook
Облачные сервисы хранения, например Document Cloud и Dropbox
«Скопировать в» и «Открыть ⻶
Чтобы помочь вам выполнить работу, Acrobat поддерживает открытие, совместное использование и копирование документов различных типов на устройство и с него, а также из сторонних приложений. Рабочие процессы файлов могут включать в себя пункты меню для следующих параметров.
Открыть в Acrobat. Параметр Открыть в (интегрирован в iOS) позволяет получать доступ к одному файлу из Acrobat и исходного приложения. Например, при выборе параметра «Открыть в» во время предоставления общего доступа в приложении «Файлы» Acrobat использует ссылку на исходный файл. Этот файл не будет скопирован в Acrobat. Любые изменения, внесенные в файл в Acrobat, сохраняются в исходном файле.
Скопировать в. Кроме того, можно скопировать файл в локальный кэш документов Acrobat, к которому может получить доступ только Acrobat. Изменения сохраняются в копии в приложении Acrobat, а исходный файл остается без изменений.
Обратите внимание, что рабочие процессы могут использовать функции Открыть в и Скопировать в, так как Acrobat делает скопированные файлы доступными для других приложений. Например, можно скопировать файл из сообщения электронной почты в Acrobat, а затем использовать приложение «Файлы» для открытия того же файла в PDF Expert. Аналогичным образом в PDF Expert можно выбрать Импорт из > Выбрать файлы и открыть файл в Acrobat. Изменения, внесенные в этих внешних приложениях, сохраняются в Acrobat.
Преимущества Acrobat¶
Adobe рекомендует просматривать файлы PDF в Acrobat Reader, поскольку другие программы просмотра (например, встроенное средство просмотра файлов PDF от Apple и другие подобные программы) не отображают такие элементы, как записки, выделение цветом, произвольные фигуры, рукописные подписи, данные заполненных форм и т. д. Для использования этих полезных функций просто скопируйте файл в Acrobat.
Добавление Acrobat в меню общего доступа¶
Наиболее распространенным способом открытия файлов в Acrobat является доступ к файлам PDF (открытие) из других приложений через меню общего доступа (коснитесь ). При предоставление доступа к файлу с помощью Acrobat файл просто копируется в Acrobat и автоматически открывается.
По умолчанию Acrobat может не отображаться в списке приложений общего доступа. Чтобы добавить Acrobat в качестве элемента по умолчанию в список приложений общего доступа, выполните следующие действия.
Откройте файл PDF в любом приложении.
Коснитесь Открыть в… или (зависит от приложения и версии ОС).
Проведите пальцем влево, чтобы найти значок Дополнительно, и коснитесь его.
Когда появится список приложений, коснитесь Редактировать.
Прокрутите список приложений и коснитесь Скопировать в Acrobat.
Коснитесь Готово, чтобы выйти из режима редактирования.
Коснитесь Готово еще раз, чтобы выйти из диалогового окна настроек общего доступа.
Теперь Acrobat будет отображаться в списке приложений при нажатии значка «Общий доступ» в любом приложении.
Браузеры: Safari, Chrome и т. д.¶
Хотя рабочие процессы в разных браузерах могут отличаться, самые популярные браузеры работают аналогичным образом. В браузере Safari или Chrome откройте файл PDF Acrobat следующим образом.
Коснитесь .
Проведите пальцем влево, чтобы найти Acrobat.
Коснитесь Скопировать в Acrobat.
Электронная почта¶
Рабочие процессы, связанные с использованием электронной почты в Acrobat, различаются в зависимости от приложения электронной почты, однако, два приведенных ниже примера описывают самые распространенные сценарии. Обратите внимание, что пользователи некоторых приложений электронной почты сталкиваются с распространенными проблемами при работе с разными типами вложений (не только вложенными файлами PDF).
Apple Mail¶
Прокрутите вниз сообщение электронной почты с вложенным файлом PDF.
Коснитесь Коснитесь, чтобы загрузить. Откроется страница предварительного просмотра файла PDF.
Коснитесь страницы предварительного просмотра.
Коснитесь в левом нижнем углу.
Проведите пальцем влево, чтобы найти Acrobat.
Коснитесь Скопировать в Acrobat.
Gmail¶
В сообщении электронной почты коснитесь вложенного файла PDF.
Коснитесь .
Коснитесь Скопировать в Acrobat.
Adobe Scan¶
Если у вас установлена программа Adobe Scan, любой отсканированный файл можно открыть непосредственно в ней, чтобы добавить комментарии к файлу, отредактировать его и выполнить другие действия.
В списке файлов «Последние» коснитесь у нужного файла.
В разделе «Все сканы» коснитесь у нужного файла и затем коснитесь .
Облачное хранилище¶
По умолчанию Acrobat Reader интегрируется с Adobe Document Cloud. Кроме того, это приложение поддерживает открытие файлов из любого расположения на устройстве пользователя. Поддерживается интеграция с Dropbox, Google Диском и OneDrive.
Document Cloud¶
Интеграция с Document Cloud выполняется автоматически.
Коснитесь Файлы, чтобы отобразить расположение файлов.
Коснитесь Document Cloud (коснитесь Вход, если вход не выполнен).
Dropbox, OneDrive, Google Диск¶
Если у вас есть учетная запись другого облачного хранилища, Acrobat отобразит эти файлы и позволит открыть их напрямую. Также можно сохранять файлы, открытые в Acrobat, в исходное расположение.
Вход
Коснитесь Файлы, чтобы отобразить расположение файлов.
Коснитесь расположения (коснитесь Войти, если еще не вошли в систему).
При первом использовании приложение Acrobat предложит разрешить доступ. Коснитесь Разрешить.
Открытие файлов из Acrobat
Выполните вход и коснитесь Файлы > [Ваше файловое хранилище] для просмотра всех файлов. Все файлы, которые вы редактируете или комментируете, автоматически сохраняются в исходное расположение.
Открытие файла из файлового хранилища
После подключения учетной записи к Acrobat вы можете открывать файлы напрямую в Acrobat. Для этого выполните следующие действия.
Откройте файл или список файлов и коснитесь , затем коснитесь .
Коснитесь Скопировать в Acrobat.
Пользовательские облачные расположения¶
Acrobat использует функцию просмотра файлов iOS, чтобы помочь вам найти нужное облачное хранилище и подключиться к нему. Примечание. Приведенные ниже инструкции могут отличаться в зависимости от типа устройства и версии iOS.
Чтобы добавить пользовательское местоположение, выполните следующие действия.
Откройте Acrobat и коснитесь Файлы.
Коснитесь Другие расположения.
Откроется средство просмотра файлов. Вы можете выполнить следующие действия.
Перейти к определенному файлу и открыть его. Можно выполнить поиск файла или коснуться Последние или Обзор.
Просмотреть список расположений. Коснитесь Расположения. Возможно, в этом разделе будет доступно подключение к iCloud Drive.
Редактировать список расположений. Коснитесь Расположения > Редактировать, чтобы изменить список расположений, или выберите расположение и при необходимости выполните подключение.
Интеграция с приложением «Файлы»¶
Приложение «Файлы» в iOS (iOS 11 и более поздние версии) позволяет легко находить, систематизировать файлы, а также управлять ими. К таким файлам относятся не только локальные файлы на вашем устройстве, но и файлы на других устройствах под управлением iOS, а также файлы в облачных сервисах, таких как Adobe Document Cloud. Adobe DC для мобильных устройств поддерживает приложение «Файлы», благодаря чему пользователь получает больший контроль и удобный доступ ко всем файлам и отсканированным документам вне зависимости от их местоположения.
Дополнительные сведения к приведенной ниже информации представлены на веб-сайте https://support.apple.com/ru-ru/HT206481.
Открытие файла в Acrobat.
Коснитесь значка приложения «Файлы». Вы увидите список всех своих файлов, включая файлы в Adobe Acrobat или Adobe Scan.
Перейдите к файлу или выполните поиск. Откройте его.
Коснитесь > Открыть в Acrobat.
Добавление Acrobat в список приложения «Файлы»¶
Если Acrobat еще не включен в список доступных расположений приложения «Файлы», выполните следующие действия.
Коснитесь значка приложения «Файлы».
Коснитесь .
Коснитесь Редактировать.
Включите или отключите необходимые расположения. Также можно нажать и удерживать и перетащить элементы в новое положение.
Коснитесь Готово.
AirDrop¶
AirDrop позволяет передавать файлы с одного устройства Apple на другое по беспроводной сети (между устройствами iPhone, iPad и Mac).
Для работы AirDrop требуется настроить целевые и принимающие устройства, как описано в инструкциях Apple. Устройства должны быть включены и разблокированы, AirDrop, беспроводная связь и Bluetooth должны быть включены и т. д. По умолчанию доступ к общим ресурсам на принимающем устройстве ограничен пользователями в списке контактов.
Откройте файл PDF, которым вы хотите поделиться.
Коснитесь > AirDrop.
Выберите принимающее устройство. Если нужное устройство не отображается, скорее всего, оно настроено неправильно.
Когда на целевом устройстве появится диалоговое окно с сообщением «Открыть с помощью AirDrop в…», выберите Acrobat.
iBooks¶
Приложение iBooks не поддерживает функцию «Открыть в» и «Общий доступ». Чтобы добавить файл PDF из iBooks в Acrobat Reader, отправьте этот файл на свою электронную почту и откройте его из электронной почты, следуя приведенным выше инструкциям.
Последнее обновление: 26 августа 2021 года в 09:30.
Источник