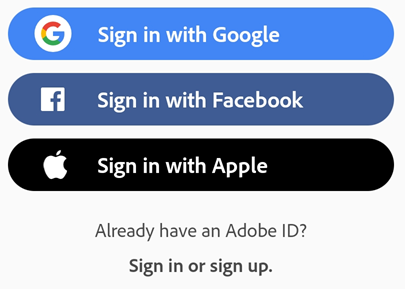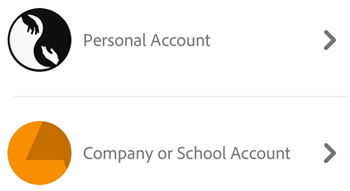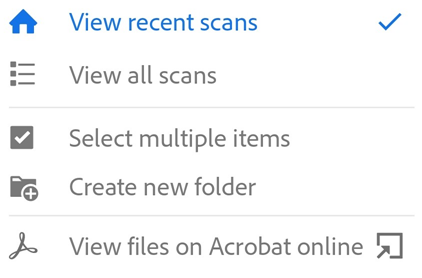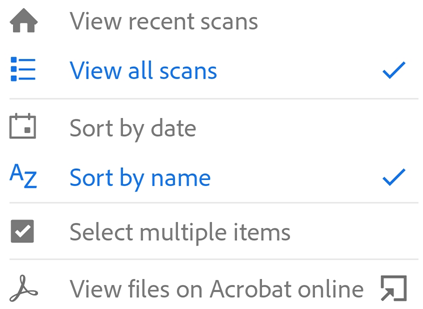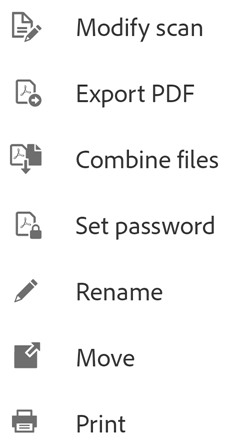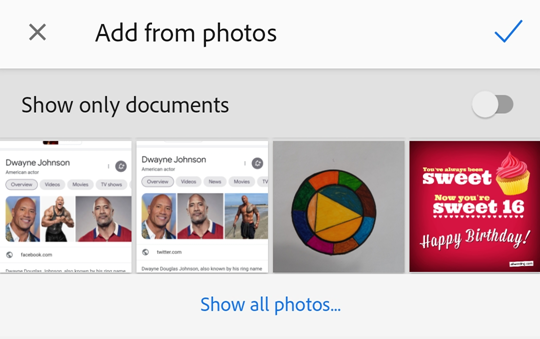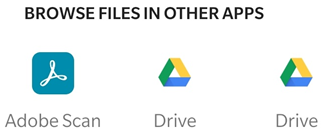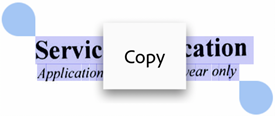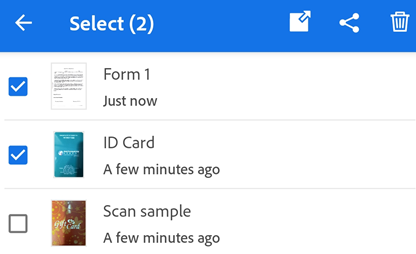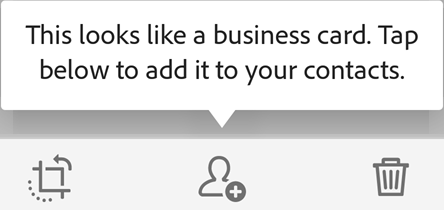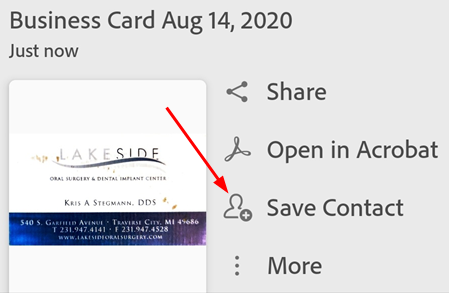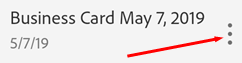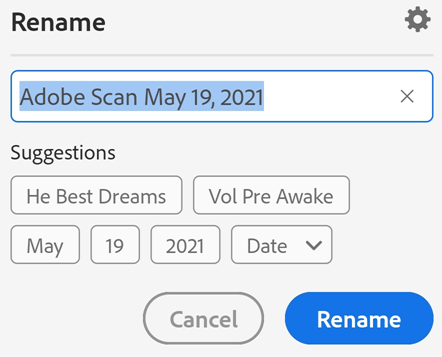- Основные вопросы¶
- Как управлять подписками?
- Как настроить приложение Adobe Scan или получить дополнительную помощь?
- Вход с корпоративным идентификатором или идентификатором учебного заведения¶
- Выход¶
- Управление отсканированными документами¶
- Просмотр последних файлов или всех отсканированных документов¶
- Сортировка по имени или дате¶
- Поиск файлов¶
- Редактирование сканов¶
- Добавление изображений в скан¶
- Открытие фотографий галереи¶
- Доступ к отсканированным документам из сторонних приложений¶
- Выделение и копирование текста¶
- Выбор нескольких файлов¶
- Добавление сканов визиток в контакты¶
- Переименование файла¶
- Куда сохраняет Adobe Scan?
- Как узнать куда сохраняет сканер?
- Куда сохраняются отсканированные документы на Андроиде?
- Что такое сканирование документов?
- Что такое Adobe Scan?
- Где хранятся отсканированные документы?
- Куда сохраняется скан на айфоне?
- Как сделать скан копию документа?
- Что такое сканирование?
- Что такое сканер на телефоне?
- Как сделать скан документа?
- Как отсканировать документ и отправить его по электронной почте?
- Что такое скан копия документа?
- Как сканировать с помощью Adobe Reader?
- Как отключить распознавание текста в PDF?
Основные вопросы¶
Как управлять подписками?
Как настроить приложение Adobe Scan или получить дополнительную помощь?
Для использования функций подписки и выполнения указанных далее действий требуется выполнить вход:
Доступ к бесплатным функциям через онлайн-сервисы.
Доступ к расширенным функциям, включенным в услуги подписки.
Автоматическое сохранение файлов в Document Cloud для защиты работы и доступа к файлам с любого устройства.
Автоматический вход в Acrobat и Adobe Scan.
Можно войти в Document Cloud с идентификаторами Adobe, Google, Facebook или Apple ID, а также с помощью поддерживаемых учетных данных организации.
Выберите один из вариантов входа:
Выберите способ входа через сторонний сервис: Google, Facebook или Apple.
Коснитесь Войти и используйте Adobe ID, затем введите адрес электронной почты и пароль.
Коснитесь Зарегистрироваться, чтобы создать учетную запись Adobe ID.
Вход с корпоративным идентификатором или идентификатором учебного заведения¶
Если у вас есть учетные данные только одного типа, для вас будет доступен только один набор экранов. Но если вы сотрудник организации и у вас есть другой идентификатор, вам будет предложено выбрать или персональный идентификатор, или идентификатор организации. Если это так, выберите учетную запись и выполните вход с соответствующими учетными данными.
Выход¶
При выходе из системы доступ к услугам подписки, онлайн-документам и рабочим процессам прекращается.
Чтобы выйти из системы, коснитесь значка > Выход.
Последнее обновление: 26 августа 2021 года в 02:31.
Источник
Управление отсканированными документами¶
Adobe Scan предоставляет несколько вариантов поиска, просмотра и управления отсканированными документами.
Просмотр последних файлов или всех отсканированных документов¶
Список недавно отсканированных документов представлен на главной странице Adobe Scan. Для перехода между списками «Последние сканы» и «Все сканы» выполните следующие действия:
Коснитесь .
Коснитесь Просмотр последних сканов или Просмотр всех сканов.
Сортировка по имени или дате¶
В представлении Все сканы можно отсортировать файлы по имени или дате сканирования. Текущий способ сортировки обозначается флажком.
Коснитесь .
Коснитесь Сортировать по имени или Сортировать по дате.
Поиск файлов¶
Вы можете выполнять поиск по имени файла в представлениях Последние или Все сканы. Выполните следующие действия.
Коснитесь .
Введите текст для поиска, чтобы найти файл. По мере ввода текста в списке файлов будут автоматически отображаться подходящие результаты.
Коснитесь конкретного результата поиска для предварительного просмотра файла.
Редактирование сканов¶
Вы можете редактировать сканы после их преобразования в формат PDF. С помощью функции редактирования скана можно упорядочивать, выполнять обрезку и ретушировать сканы в любое время. Для использования этой функции:
В списке «Все сканы» или «Последние сканы» коснитесь рядом с любым файлом.
Коснитесь .
Коснитесь Сохранить.
Обратите внимание, что отсканированные файлы невозможно редактировать после того, как они были изменены за пределами Adobe Scan. Например, если вы откроете скан в Acrobat и добавите комментарии, вложения или упорядочите страницы, вы не сможете изменить этот файл с помощью Adobe Scan.
Подробные сведения о редактировании (изменении) сканов представлены в разделе Изменение отсканированных документов .
Добавление изображений в скан¶
Интеграция Scan с библиотекой фотографий устройства позволяет добавлять изображения или документы к существующим сканам. Scan использует функцию обнаружения документов, чтобы отличать документы от селфи, художественных изображений и других фотографий, не являющихся документами.
Чтобы добавить фотографии или документы к существующему скану, выполните следующие действия:
Откройте отсканированный документ.
На нижней панели инструментов коснитесь >
Коснитесь Сделать еще снимок или Выбрать из фотографий.
Коснитесь миниатюры, чтобы выбрать один или несколько файлов.
Коснитесь .
При выборе изображения из папки с фотографиями включите параметр Отображать только документы, чтобы удалить из списка изображения и другие элементы, не являющиеся документами. Коснитесь Отобразить все фото, чтобы просмотреть всю галерею.
Открытие фотографий галереи¶
Вы можете открывать фотографии из галереи изображений непосредственно в приложении для сканирования. Выполните следующие действия.
Откройте галерею изображений.
Выберите одно или несколько изображений.
Коснитесь .
Коснитесь «Adobe Scan».
Доступ к отсканированным документам из сторонних приложений¶
Доступ ко списку файлов PDF приложения Scan можно получить из любого приложения, которое поддерживает работу с документами PDF. Это позволяет прикреплять, просматривать файлы и выполнять другие доступные действия в сторонних приложениях.
Для доступа к отсканированным документам из сторонних приложений выполните следующие действия:
Откройте любое приложение, поддерживающее работу с документами PDF.
Выполните действие, которое позволит найти файл PDF (например, просмотрите или прикрепите PDF).
В меню Открыть с помощью выберите приложение Scan.
Коснитесь файла PDF, расположенного на устройстве.
Например, для доступа к сканам из приложения Gmail:
Коснитесь значка скрепки, чтобы прикрепить файл.
В меню Открыть с помощью выберите приложение Adobe Scan из списка поставщиков.
Найдите нужный файл и коснитесь его.
Обратите внимание, что при применении этого метода облачные файлы и файлы на других устройствах недоступны.
Выделение и копирование текста¶
Можно выделять и копировать текст любого отсканированного документа, созданного с помощью функции оптического распознавания символов. Выполните следующие действия.
Откройте отсканированный документ.
Коснитесь и долго удерживайте текст, который требуется скопировать.
Перетащите манипуляторы для указания границ копируемого текста.
Коснитесь Скопировать.
Выбор нескольких файлов¶
Вы можете поделиться, переместить или удалить сразу несколько файлов, выбрав их из списка всех или последних сканов. Чтобы применить действие к нескольким файлам, выполните следующие действия:
Перейдите к списку всех сканов или последних сканов, коснитесь в верхнем меню и коснитесь Выбор нескольких элементов.
Также можно нажать и удерживать любой файл, чтобы перейти в режим выбора.
Выберите нужные файлы и коснитесь значка нужного действия.
Добавление сканов визиток в контакты¶
Работая со сканами, которые приложение распознает как визитки, вы можете сохранить контактную информацию с визиток в свой список контактов. Если после завершения процесса распознавания текста приложение обнаружит визитку, отобразится значок «Сохранить контакт» в меню внизу, а также миниатюра визитки. Кроме того, на экране предварительного просмотра может появиться уведомление «Похоже, это визитка…».
Для добавления отсканированных данных в контакты выполните следующие действия:
Коснитесь 
Когда отобразится форма «Новый контакт», введите или измените сведения. Вверху отобразится скан. Проверьте указанную информацию.
Коснитесь .
Обратите внимание, что 
Если вы сняли больше одной визитки в одном скане, вы можете выбрать, данные какой визитки добавить в ваши контакты.
Переименование файла¶
Чтобы переименовать существующий файл, выполните следующие действия:
В любом списке файлов коснитесь рядом с файлом, который необходимо переименовать.
Коснитесь пункта Переименовать.
Введите новое имя.
Коснитесь пункта Переименовать.
Можно изменить имя отсканированного документа по умолчанию до сохранения как PDF, коснувшись .
Последнее обновление: 26 августа 2021 года в 02:31.
Источник
Куда сохраняет Adobe Scan?
Бесплатное приложение Adobe Scan превращает ваше устройство в мощный портативный сканер с функцией автоматического распознавания символов. Фотографируйте на камеру и используйте любые снимки со своего устройства. Изображения преобразуются в файлы PDF в приложении и сохраняются в Adobe Document Cloud.
Как узнать куда сохраняет сканер?
Место сохранения по умолчанию для сканирования обычно находится в подпапке Отсканированный документ в папке Документы , и если вы хотите изменить это вручную, вы можете просто переместить всю папку «Документы» в новое место.
Куда сохраняются отсканированные документы на Андроиде?
Google Drive (Android, iOS)
Google Drive — облачное хранилище от Google. Как и в Evernote, здесь вы можете легко находить документы, а следовательно их так же удобно хранить и в этом сервисе.
Что такое сканирование документов?
Бумажные документы теряются, их можно испортить и крайне сложно быстро отправить куда-либо. … Скан-копии документов — это электронные образцы, которые получают путем сканирования. При помощи сканирования удается сделать качественную электронную копию в графическом формате.
Что такое Adobe Scan?
Приложение Adobe Scan превращает ваше устройство в мощный портативный сканер PDF с функцией оптического распознавания символов и позволяет сохранять файлы в различных форматах, включая PDF и JPEG. Лучшее интеллектуальное приложение для сканирования. … Adobe Scan позволяет сканировать любой тип контента.
Где хранятся отсканированные документы?
Как найти файлы, отсканированные с помощью ControlCenter3 (для Windows)
- Откройте ControlCenter. …
- Если окно программы не открылось, нажмите на иконку CC3 на панели задач.
- Нажмите Конфигурация (Configuration) и выберите Сканер (Scan) => Файл (File).
Куда сохраняется скан на айфоне?
Сканер, встроенный в приложение «Заметки» — куда сохраняются созданные сканы Искать сохраненные сканы необходимо в самом приложении «Заметки», а не в файловой системе. Если речь идёт об операционной системе iOS 13, то в этом случае отсканированные документы будут сохраняться в меню «Файлы».
Как сделать скан копию документа?
Как отсканировать документ
- Откройте приложение «Google Диск» .
- Нажмите на значок «Добавить» в правом нижнем углу экрана.
- Выберите «Сканировать» .
- Сделайте фото документа. …
- Чтобы завершить сканирование и сохранить документ, нажмите на значок «Готово» .
Что такое сканирование?
Сканирование, то есть перевод документов на твердых носителях, а именно, фотографий, схем и чертежей, книг, журналов, и много другого, в цифровой образ для последующего хранения и обработки на компьютере.
Что такое сканер на телефоне?
С помощью телефонов Android вы можете сканировать любые документы. Сканер-приложение будет использовать заднюю камеру вашего смартфона для сканирования документа. Вам не нужно беспокоиться, поскольку приложения могут обеспечить достойное качество.
Как сделать скан документа?
Как сканировать с принтера на компьютер
- откройте меню «Пуск»;
- зайдите в «Панель управления»;
- перейдите во вкладку «Оборудование, звук» / или «Устройства и принтеры» для Windows 7 и далее «Принтеры»;
- выберите строчку «Начать сканирование».
Как отсканировать документ и отправить его по электронной почте?
- Загрузите документ.
- Нажмите клавишу СКАНИРОВАНИЕ.
- C помощью стрелок ↑ или ↓ выберите Скан. в E-mail.
- Нажмите Скан. в E-mail.
- (Для сетевого подключения) Нажмите Компьютер. …
- Нажмите Ч/б Старт или Цвет Старт.
Что такое скан копия документа?
Что такое скан-копия документа? Скан-копия – это электронный образ документа, который уже есть на бумаге. А электронный документ – это документ, которого на бумаге никогда не было.
Как сканировать с помощью Adobe Reader?
Чтобы отсканировать бумажный документ в формат PDF с помощью Acrobat, выберите Инструменты > Создать PDF.
…
Сканирование бумажного документа в PDF с использованием предустановок (Windows)
- Выберите Инструменты > Создать PDF > Сканер > [предустановки документа]. …
- Нажмите Сканировать.
Как отключить распознавание текста в PDF?
Выберите Инструменты > Редактировать PDF. Чтобы отключить автоматическое распознавание текста, выполните следующие действия: На панели справа снимите флажок для параметра Распознавать текст. Теперь программа Acrobat не будет автоматически запускать функцию распознавания текста.
Источник