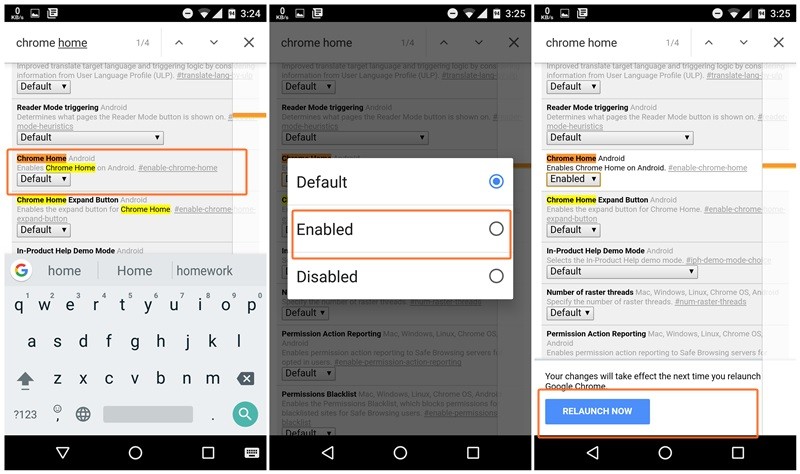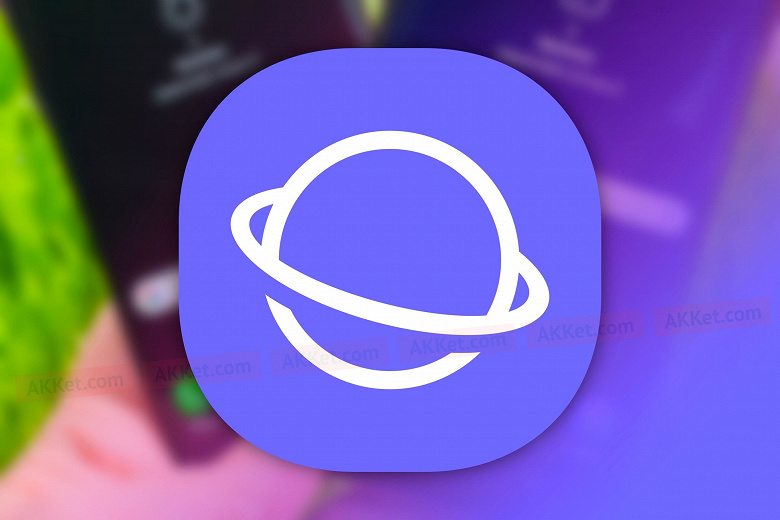- Как сделать так, чтобы адресная строка Chrome отображалась внизу на Android
- Как сделать так, чтобы адресная строка Chrome отображалась внизу на Android
- Лучшие браузеры Android с адресной строкой внизу
- Браузеры Android с нижним расположением адресной строки
- Как включить нижнюю адресную строку в Google Chrome
- Браузер Kiwi
- Предварительная версия Mozilla Firefox
- Вивальди
- OH Веб-браузер
- Браузер Brave Privacy
- В интернет-браузер Samsung для Android-смартфонов добавили одну из самых востребованных функций: адресную строку теперь можно перенести в нижнюю часть экрана
- Пользоваться адресной строкой для многих стало удобнее
- Командная строка Андроид, как открыть и запустить
- Где найти и запустить командную строку Android?
- Вариант 1 — Установка приложения «командная строка»
- Вариант 2 — Компьютер и утилита ADB
- Как вывести поисковую строку Яндекс на телефоне
- Инструкция для Яндекс Браузера
- Вариант 1: добавление поисковой строки на рабочий стол
- Вариант 2: добавление поисковой строки в панель уведомлений
- Инструкция для браузера «Яндекс – с Алисой»
- Вывод
Как сделать так, чтобы адресная строка Chrome отображалась внизу на Android
По умолчанию адресная строка Chrome присутствует вверху для всех версий. Будь то Android или настольная версия. Хотя в настольной версии это нормально, смартфоны в настоящее время становятся все выше и выше, и становится трудно открыть новую страницу или ввести URL-адрес одной рукой.
Итак, если вы когда-нибудь хотели сдвинуть адресную строку вниз в Chrome для Android? Что ж, спасибо своим звездам. Ваше желание было исполнено. В Chrome есть встроенная, но скрытая настройка, позволяющая переместить адресную строку по умолчанию вниз.
Также читайте: Как создать ярлыки Google Assistant
Нет, вам не нужно рутировать свое устройство или выполнять какую-либо утомительную задачу. Переместить адресную строку вниз очень просто, просто следуйте инструкциям, приведенным ниже.
Как сделать так, чтобы адресная строка Chrome отображалась внизу на Android
- Откройте Chrome на своем устройстве Android.
- В адресной строке введите следующий путь: хром: // флаги
- Когда страница откроется, коснитесь трехточечного значка в правом верхнем углу и выберите в меню «Найти на странице».
- Найдите «Chrome Home». Он будет выделен оранжевым цветом. Нажмите на раскрывающееся окно, в котором отображается «По умолчанию» для Chrome Home. Выберите «Включено» в меню.
- Вам будет предложено перезапустить браузер. Нажмите кнопку «Перезапустить сейчас» внизу.
- Как только Chrome снова загрузится, адресная строка появится внизу.
Чтобы снова переместить адресную строку вверх, повторите шаги, но выберите «По умолчанию» в случае «Включено» на четвертом шаге.
Источник
Лучшие браузеры Android с адресной строкой внизу
Поскольку размеры телефонов становятся все больше и больше, наши пальцы могут только дотянуться. Это особенно становится проблемой при просмотре веб-страниц. Большинство браузеров придерживаются одного и того же выравнивания: держите адресную строку как можно дальше от большого пальца, а это означает, что если вы хотите щелкнуть по ней, вам нужно использовать другую руку или опасный рычаг телефона.
Браузеры Android с нижним расположением адресной строки
К счастью, некоторые браузеры позволяют настроить адресную строку для максимального доступа. Вот наш список браузеров, которые либо имеют адресную строку, встроенную в их нижнюю часть, либо позволяют настраивать приложение, чтобы добраться туда.
Этот браузер выдержал испытание временем и в настоящее время является самым загружаемым браузером для просмотра веб-страниц. Google Sync позволяет синхронизировать ваши контакты, календари, пароли, электронную почту и другие службы Google между устройствами.
Хотя в нем отсутствуют многие функции настольного клиента, Google Chrome для Android остается одним из популярных браузеров для большинства пользователей. То, что он поставляется предустановленным, тоже очень помогает!
Плюсы:
- Переводит сайты с других языков
- Хранитель данных
- Менеджер паролей синхронизируется между устройствами
- Интеграция с Google
- Предустановлен (возможно, вы читаете это в Chrome!)
- Доверие Google
Минусы:
- Высокая загрузка памяти и ЦП
- Нет поддержки расширений
- Ограниченная настройка
Скачать: Гугл Хром
СВЯЗАННЫЕ С: Как получить условия поиска на вкладке Chrome Обзор
Как включить нижнюю адресную строку в Google Chrome
Включение нижней адресной строки в Google Chrome немного сложно. Установите Google Chrome для Android и следуйте этому руководству, чтобы настроить адресную строку.
Шаг 1: Запустите Google Chrome для Android.
Шаг 2: В адресной строке вверху введите хром: // флаги а затем нажмите клавишу ввода.
Шаг 3: В строке поиска вверху страницы найдите «Chrome Duet».
Шаг 4: Выберите «Включено».
Шаг 5: Перезапустите приложение, и вы должны увидеть значок поиска внизу экрана. При нажатии на значок откроется адресная строка.
Примечание. Чтобы изменения вступили в силу, необходимо завершить работу приложения Google Chrome и перезапустить его.
Браузер Kiwi
Kiwi Browser — это браузер на основе Chromium, цель которого — предоставить пользователю быстрый и бесшумный просмотр. Его мощные средства блокировки рекламы и всплывающих окон устраняют необходимость в сторонних расширениях, а белый список позволяет вам настроить, какие веб-сайты вы хотите разрешить.
К сожалению, Kiwi доступен только для Android, поэтому не существует синхронизации закладок с настольным клиентом, кроме их физического импорта.
Чтобы включить адресную строку внизу, Откройте браузер> Настройки> Специальные возможности> установите флажок Нижняя панель инструментов.
Плюсы:
- Быстрый
- Встроенные блокировщики рекламы
- Поддерживает хромированные расширения
Минусы:
Скачать: Браузер Kiwi
Предварительная версия Mozilla Firefox
Firefox Preview, созданный для более быстрого и легкого использования, представляет собой версию следующего поколения Firefox для Android. Его упрощенный дизайн может быть плюсом или минусом в зависимости от ваших предпочтений.
Несмотря на то, что в настоящее время он не поддерживает расширения, его встроенный блокировщик рекламы (включен «Строгий режим») довольно хорошо справляется с предотвращением навязчивой рекламы во время просмотра. Наличие надежного настольного клиента обеспечивает плавную синхронизацию между устройствами.
Чтобы включить адресную строку внизу, Откройте Браузер> Настройки> Настроить> Панель инструментов> Внизу.
Плюсы:
- Открытый исходный код
- Повышенная конфиденциальность
- Отличное масштабирование изображения
Минусы:
- Без расширений
- Ограниченная настройка
- Интерфейс Chunky Tab
Вивальди
Vivaldi — относительно новый браузер для Android, разработанный бывшим генеральным директором Opera Softwares Джоном Стивенсоном. Vivaldi может похвастаться своим настраиваемым пользовательским интерфейсом, и хотя он все еще находится на стадии бета-тестирования, у него есть некоторые интересные функции, такие как делать заметки во время просмотра, клонировать вкладку, и специальные номера быстрого набора.
У Вивальди также есть настольный клиент, который позволяет синхронизировать открытые вкладки между устройствами.
Плюсы:
- Настраиваемый
- Быстрый
- Совместим с расширениями Chrome
- Сквозная зашифрованная синхронизация
- Уникальные черты
Минусы:
- Высокая загрузка памяти и ЦП
- Не очень интуитивно понятный
OH Веб-браузер
Рекламируется как первый в мире Нет разрешений и Действительно одноручный браузер, в браузере OH конфиденциальность стоит на первом месте. Используя встроенный в Android движок рендеринга WebKit, браузер максимально эффективно использует ресурсы, делая его быстрым и быстрым.
Хотя у него нет настольного клиента, он наполнен функциями, которые могут конкурировать с большинством настольных веб-браузеров, например управление жестами, конвертер pdf, и больше.
Плюсы:
- Нет разрешений
- Одноручный режим
- Контроль жестов
- Быстрый
Минусы:
- Нет функции синхронизации
- Отсутствие настраиваемых параметров конфиденциальности
Браузер Brave Privacy
Brave — это веб-браузер на основе хрома с открытым исходным кодом, который позволяет анонимно поддерживать ваши любимые сайты, отправляя им токены базового внимания (BAT). У Brave также есть система вознаграждений за внимание, потраченное на Смелая реклама. Это позволяет вам зарабатывать BAT и пополнять свой кошелек, а затем вы можете обменять их на реальные деньги. Посмотрите их интернет сайт чтобы узнать больше о заработке.
Чтобы включить адресную строку внизу, Откройте браузер> Настройки> Внешний вид> Включить нижнюю панель инструментов.
Плюсы:
- Быстро и безопасно
- Настраиваемая реклама
- Смелые награды
- Верните создателям контента через BAT
Минусы:
- Нет поддержки расширений (на Android)
- Не всегда работает со всеми сайтами
- Некоторые функции все еще находятся в бета-версии
Будем надеяться, что больше браузеров последуют этому примеру и переместят адресную строку в более доступное место. Но до тех пор вы можете обойтись этим. Какие из ваших любимых браузеров использовать? Дайте нам знать в комментариях ниже.
Источник
В интернет-браузер Samsung для Android-смартфонов добавили одну из самых востребованных функций: адресную строку теперь можно перенести в нижнюю часть экрана
Пользоваться адресной строкой для многих стало удобнее
Интернет-браузер Samsung становится лучше с каждым обновлением. В начале этого месяца появилась информация о том, что Samsung тестирует несколько новых функций, которые теперь стали доступны всем пользователям.
Обновление v16.0.2.1 предлагает одну из наиболее востребованных функций: возможность перемещать адресную строку URL-адреса в нижнюю часть экрана. Да, теперь браузер напоминает Safari в iOS 15. Но факт остаётся фактом: пользоваться адресной строкой для многих стало удобнее. В нижней части до нее проще дотянуться большим пальцем той же руки, который вы держите телефон.
Официальный журнал изменений также раскрывает несколько других функций, которые улучшают удобство использования безопасность браузера. Например, улучшена функция Smart Anti-Tracking, которая блокирует отслеживание устройства. То же самое касается поиска в строке URL-адреса, которая теперь предлагает различные варианты, когда вы вводите ключевые слова.
Если у вас есть смартфон Samsung, вы сможете загрузить последнее обновление через Galaxy Store, но приложение также доступно для других устройств в Google Play.
Источник
Командная строка Андроид, как открыть и запустить
вкл. 20 Сентябрь 2016 . Опубликовано в Android — Общее
Командная строка Андроид, как открыть и запустить. Очень частый вопрос который задают новички Android: «Где находится и как запустить командную строку Android?». Все очень просто, данная статья расскажет вам об этом!
С помощью командной строки многие пользователи выполняют кастомизацию Android (изменяют вид и функциональность), получают Root права, либо используют при разработке приложения.
К большому сожалению пользователей или к их счастью практически на 99% устройств Android отсутствует командная строка, но все это поправимо!
Где найти и запустить командную строку Android?
Есть 2 варианта «добычи» командной строки в Android и оба они вам понадобятся в дальнейшем использование на вашем устройстве.
Вариант 1 — Установка приложения «командная строка»
Если вы используете магазин Google Play , то тогда вам стоит перейти в него и строке поиска прописать следующую фразу — « командная строка » или « терминал » или « консоль «.
Запустите установленное приложение и перед вами окажется командная строка Android!
Недостатком этого решения будет, то что, если у вас нет Root прав, то у вас не будет возможности более полно использовать команды adb, поэтому вам понадобиться использовать и второй вариант, для которого необходим компьютер.
Вариант 2 — Компьютер и утилита ADB
Для того того чтобы управлять более полно вашим Android смартфоном или планшетом с помощью командной строки с вашего компьютера вам понадобиться выполнить несколько действий:
- Установить драйвер Android на компьютер
- Включить «Отладку по USB«
- Загрузить утилиту ADB или программу ADB RUN для работы с устройствами Android
После чего используя командую строку или программу ADB RUN используем команды ADB и Linux для настройки вашего Android смартфона или планшета.
Источник
Как вывести поисковую строку Яндекс на телефоне
Как вывести поисковую строку Яндекс на телефоне? Таким вопросом задаются многие пользователи, которые обновили или удалили известный веб-обозреватель. На самом деле, поисковая строка с рабочего стола может исчезнуть по разным причинам. Например, в результате системной ошибки. В любом случае, вернуть её обратно не составит труда. О том, как это сделать правильно будет подробно рассказано далее. Рекомендуем внимательно ознакомиться с инструкцией, а уже после переходить к выполнению действий.
Инструкция для Яндекс Браузера
В зависимости от используемого браузера принцип действия незначительно, но отличается. У компании Яндекс имеется много мобильных веб-обозревателей, но самыми популярными из них являются Яндекс Браузер и приложение «Яндекс – с Алисой».
Вариант 1: добавление поисковой строки на рабочий стол
При необходимости добавить поисковую строку Яндекс на рабочий стол, выполните следующие действия:
- Переходим в раздел со всеми виджетами на устройстве. Для этого совершаем длительное нажатие по любой точке рабочего стола. В итоге на экране должно появиться дополнительное меню.
- В открывшемся окне выбираем «Виджеты».
- Среди списка с элементами выбираем подходящий. Обычно все виджеты от Яндекс Браузера находятся в самом конце страницы. Удерживаем палец на подходящей строке поиска и переносим её на рабочий стол.
Добавляем подходящий виджет
На выбор доступно всего три варианта оформления. В первом случае помимо поисковой строки на экране будет отображаться погода в выбранном регионе. Также можно выбрать строку поиска, где будет располагаться заряд аккумулятора смартфона, текущая температура и информация по пробкам на дороге.
Вариант 2: добавление поисковой строки в панель уведомлений
В настройках веб-обозревателя имеется интересная опция, позволяющая вывести строку поиска не на рабочий стол, а в панель уведомлений. Это может быть даже удобнее, поэтому предлагаем ознакомиться с инструкцией по активации функции:
- Открываем Яндекс Браузер. Возле строки поиска нажимаем по иконке в виде трех точек. Если же открыт какой-то сайт, то нужная иконка расположена в нижней панели быстрого доступа.
- Выбираем «Настройки».
- Переходим в раздел «Уведомления» и возле пункта «Показывать Поиск в панели уведомлений» переводим ползунок вправо. В итоге индикатор должен изменить свой цвет на желтый.
Добавляем поисковую строку Яндекс в панель уведомлений
Теперь попробуйте открыть шторку уведомлений и убедитесь, что поисковая строка там появилась.
Инструкция для браузера «Яндекс – с Алисой»
Прошлая инструкция была для стандартного Яндекс Браузера. А теперь давайте рассмотрим принцип добавления поисковой строки в приложении «Яндекс – с Алисой». Это тот же веб-обозреватель, но с интегрированным в него поисковым помощником Алиса. Что касается переноса строки поиска на рабочий стол, то в этом случае опять-таки воспользуемся виджетом. А вот если требуется добавить строку в панель уведомлений или на заблокированный экран, то воспользуйтесь пошаговой инструкцией:
- Открываем браузер. Нажимаем по иконке в виде квадрата, расположенной в нижней панели.
Нажимаем по иконке в виде квадрата
Кликаем по значку шестеренки
Переходим в раздел «Строка поиска»
Возле пункта «Поисковая строка» переводим ползунок вправо
Для сохранения изменений достаточно вернуться на главную страницу браузера.
Вывод
Таким образом, вывести поисковую строку Яндекс на рабочий стол телефона проще простого. Для этого достаточно перенести соответствующий виджет на главный экран. Если у вас остались какие-либо вопросы по данной теме, то обязательно задавайте их в комментариях. Редакция нашего сайта постарается ответить вам в кратчайшие сроки и помочь!
Источник