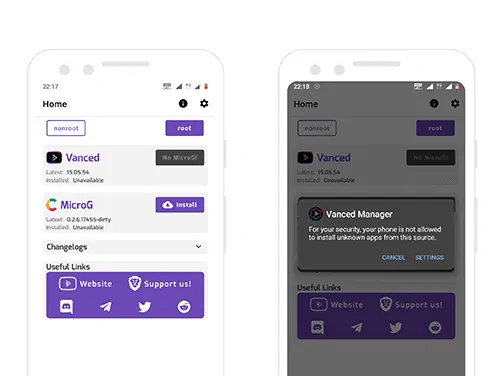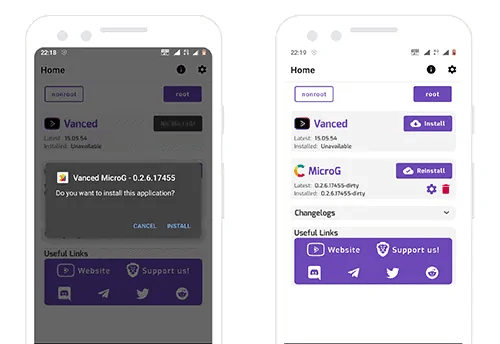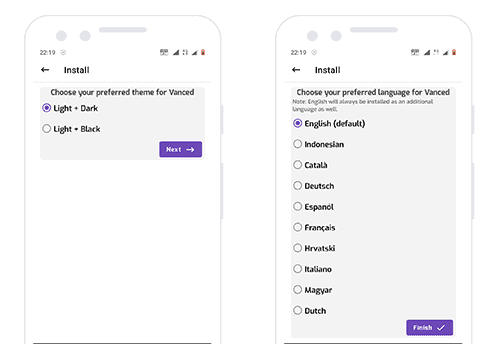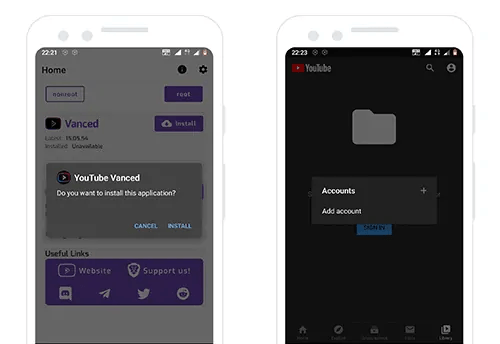- Vanced Manager 2.6.2 — Cкачать Vanced Manager Youtube для Андроид
- Что такое Vanced Manager?
- Скачать последнюю версию Vanced Manager APK на Android
- Скриншоты
- Возможности Vanced Manager
- Что такое YouTube Vanced?
- Возможности YouTube Vanced
- Команда Vanced
- Как установить Vanced Manager на Android?
- Как установить Youtube Vanced на Андроид без рут прав?
- Как установить Vanced на Андроид с root правами?
- Free Advanced Task Manager
- Артем Лутфуллин
- Ваш смартфон способен на большее: функции, трюки, настройки инженерного меню Android
- Они хотели скрыть это от нас
- Как попасть в «инженерку»
- Знакомство с инженерным меню смартфона MTK
- Telepfony
- Connectivity
- Hardware Testing
- Остальное
Vanced Manager 2.6.2 — Cкачать Vanced Manager Youtube для Андроид
Вы когда-нибудь думали, что в будущем будет так легко установить YouTube Vanced? Если да, то вы, должно быть, путешественник во времени 😆. Теперь установка YT на Android — это пару кликов, независимо от наличия рут прав.
Многие люди раздражались, когда разработчики выпустили программу в формате .apks, поскольку он требует специального способа установки. Достаточно сложный процесс для обычных пользователей, которые просто хотят получить доступ к YouTube без рекламы.
Выслушав множество запросов от пользователей, команда Vanced создала простой способ установки популярного YouTube Vanced на устройства Android.
Чтобы избежать установки Split APKs Installer (SAI), мороки с ним и ошибок — установите простой Vanced Manager, который сделает всё за вас!
Что такое Vanced Manager?
Vanced Manager — это приложение, которое за вас устанавливает, настраивает и обновляет Youtube Vanced и Vanced Music.
Ранее YT распространялся в нескольких файлах .apks, которые нужно было устанавливать особым методом. С помощью Vanced Manager это делается за несколько кликов!
Через Manager можно установить обновления, удалить YouTube Vanced, загрузить Vanced Music и обновить MicroG.
Информация о версии
| Название | Vanced Manager |
| Версия | 2.6.2 |
| Разработчик | X1nto |
| Размер | 4.33 MB |
| Последнее обновление | 11 октября 2021 |
Скачать последнюю версию Vanced Manager APK на Android
Многие третьи лица пытаются опубликовать наше приложение, упаковывая его в файл APK с помощью SAP (Split APKs Packer). Однако в таких подделках могут быть скрытые коды, которые нарушают вашу конфиденциальность или украдут ваши данные. Это также одна из причин, для чего мы выпустили официальный установщик.
Официальный Вантед Менеджер предлагает простые обновления, удобный пользовательский интерфейс и многое другое. Самое главное: чтобы загрузить приложение YouTube Vanced, вам не нужно посещать непроверенные сайты.
Сначала удалите старую версию!
Скриншоты
Возможности Vanced Manager
- Обновления — мгновенные обновления напрямую от разработчиков.
- Простая установка — установка YouTube Vanced и MicroG проста, как никогда раньше.
- Удобный интерфейс — плавный и приятный дизайн.
- Push-уведомления — сообщения от разработчиков через push-уведомления.
- Темы — Светлая и Тёмная. Кроме того, он определяет системную тему и устанавливает её автоматически.
- Акцентный цвет — доступны разные цвета, включая синий, красный, зелёный, жёлтый и зелёный.
- Журнал изменений — прочитай, что изменилось после обновления.
- Маленький размер — около 5 МБ и не требует много ресурсов.
Что такое YouTube Vanced?
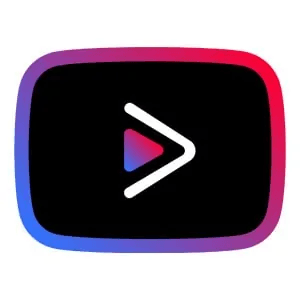
Основными преимуществами Youtube Vanced являются отсутствие рекламы и фоновое воспроизведение. Это две ключевые вещи, которые важны всем пользователям.
Возможности YouTube Vanced
Блокировка рекламы – Эта функция позволяет смотреть видео без рекламы. Команде удалось заблокировать все виды рекламы, включая рекламу в видео, в результатах поиска и на странице просмотра.
Фоновое воспроизведение – Эта опция позволяет слушать видео даже при выключенном экране. Таким образом, можно слушать любимую музыку или подкасты во время работы в другом приложении.
Картинка в картинке – Поддерживается режим PiP, который обычно доступен для пользователей YouTube Premium. Это помогает вам выполнять несколько задач одновременно, когда вы занимаетесь другими делами, например, используете браузер вместе с просмотром видео. Для использования этой функции у вас должен быть Android 8.0 (Oreo) или выше.
Управление свайпами – Регулируйте громкость и яркость, просто проводя пальцем по экрану.
Темы – Темы Dark+White и Black+White доступны в последней версии. Мы постараемся в ближайшее время выпустить наши старые варианты, такие как Pink и Blue, если среди пользователей будет соответствующий спрос.
VP9 Codec – Кодек VP9 используется для повышения качества видео. Добейтесь наилучшего качества, включив его.
Блок спонсора – Со SponsorBlock вы сможете пропускать рекламный контент в роликах, вступления и концовки, чтобы сэкономить время на просмотре.
Команда Vanced
Команда из 4 энтузиастов Android с форумов XDA-разработчиков взяла этот проект у Master_T. Тем не менее проект основан на iYTBP (внедрённое фоновое воспроизведение YouTube) и доступен как для пользователей с правами root, так и без них.
- ZaneZam (публикация и поддержка)
- Razerman (Моды, дизайн и поддержка)
- KevinX8 (Поддержка)
- Laura Almeida (Дизайн и поддержка)
- Xinto (менеджер по разработке)
Кстати, мы отказались от модуля Magisk, так как он требует отключения проверки подписи для установки приложения, но вы можете использовать старую версию из интернета.
Как установить Vanced Manager на Android?
Шаг 1. Нажмите на кнопку «Загрузить» на этой странице. Вы будете перенаправлены на страницу с официальным apk файлом.
Шаг 2. Зайдите в файловый менеджер и найдите APK-файл. Обычно он находится в папке Загрузки.
Шаг 3. Откройте его. Система предложит разрешить установку с неизвестных источников. Подтвердите с помощью кнопки ОК.
Шаг 4. Снова перейдите к загруженному файлу и установите Vanced Manager на своё устройство Android.
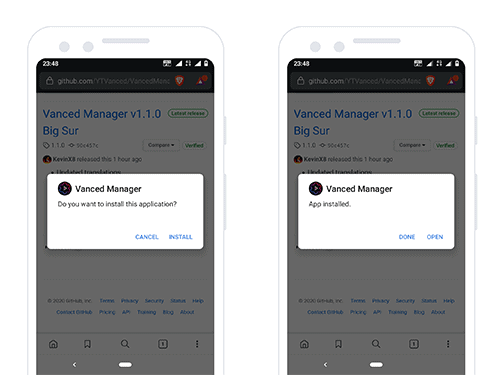
Шаг 5. После завершения установки откройте приложение.
Примечание: Пользователи MIUI должны отключить оптимизацию MIUI в параметрах разработчика, чтобы правильно установить программу.
Как установить Youtube Vanced на Андроид без рут прав?
Установка Youtube Vanced на устройство без рут прав проще, но для входа в свой аккаунт Google требуется установка MicroG.
Шаг 1. Откройте приложение Vanced Manager.
Шаг 2. Нажмите на кнопку «Установить» рядом с MicroG. Итак, теперь он начнёт загрузку файла APK с защищённого сервера.
Шаг 3. Может появиться окно безопасности, в котором вас попросят разрешить установку файлов с неизвестных источников. Убедитесь, что включили это.
Шаг 4. Теперь установите MicroG и дождитесь появления сообщения о завершении.
Шаг 5. Кликните на кнопку «Установить» рядом с логотипом YT.
Шаг 6. Выберите тему, например, Светлый + Тёмный или Светлый + Чёрный.
Шаг 7. Выберите язык, который вы хотите использовать.
Шаг 8. Завершите установку.
Шаг 9. Запустите программу.
Шаг 10. Войдите в свою учётную запись Google.
Примечание: отключите официальное приложение YouTube, если появится какая-либо ошибка.
Как установить Vanced на Андроид с root правами?
Метод установки для рутированных устройств сложнее, поскольку требует отключения проверки подписи с помощью модуля Xposed или Lucky Patcher. Если у вас достаточно знаний в этой области, вы можете делать так.
Единственное преимущество, которое вы получите с этим методом — нет необходимости устанавливать MicroG. Кроме этого, нет никакой разницы.
Источник
Free Advanced Task Manager
Артем Лутфуллин
За столь длинным названием скрывается функциональная программа, которую должен установить практически каждый обладатель «робота». И даже если именно это приложение вам не подойдет, искать альтернативу все равно придется. Ведь разработчики ОС Android, скажем прямо, немного обделили нас, пользователей, инструментами для быстрого и удобного переключения между запущенными программами. Проще говоря, в «роботе» стандартный менеджер приложений очень прост и малофункционален, так что будем его менять на что-то более полезное. Например, на программу Free Advanced Task Manager.

Список запущенных программ
И работающих сервисов
К каждой программе из списка можно перейти в один клик, её также можно закрыть или добавить в исключения, чтобы она не удалялась когда вы жмете клавишу «закрыть все» или сильно тресяте смартфоном…
Контекстное меню появляется при клике на процесс или приложение
Ставим галочки и закрываем несколько программ одним нажатием клавиши «Завершить»
В FATM множество настроек, но лично мне понравилась одна. Можно включить опцию закрытия всех запущенных программ простым встряхиванием смартфона. Более того, вы можете самостоятельно выбрать сила встряхивания. То есть если не хочется лезть в список и что-то там выбирать, просто открываете FATM и трясете смартфон — вуаля, и все приложения завершены.
Настроек в программе много
Вкладка удаления приложений из системы
Итого, на мой взгляд, это одна из обязательных для установки программ. Да. в ней есть баннер, но он совершенно не мешает, и уж точно такой маленький баннер стоит такой классной и удобной программы. Так что пробуйте.
QR-код Free Advanced Task Manager
Скачать Free Advanced Task Manager в Маркете (ссылка для смартфона)
Источник
Ваш смартфон способен на большее: функции, трюки, настройки инженерного меню Android
Новенький смартфон хорош со всех сторон. Но проходит время – и он уже не тот: звук в наушниках становится тише, микрофон – глуше, батареи хватает на полдня… Значит, пора старичку на свалку? Не торопитесь, он вам еще послужит: достаточно разбудить его скрытые резервы.
Аппаратная начинка большинства мобильных устройств используется лишь на 80-90% своего потенциала. А чтобы выжать из нее все 100, нужно попасть в одну секретную область – инженерное меню, которое… Поговорим, что представляет собой инженерное меню Android, как в него войти, какие в него заложены функции и как их использовать.
Они хотели скрыть это от нас
Инженерное меню – это сервисное приложение для тестирования, отладки и тонкой настройки аппаратных функций смартфона или планшета. Конечно, оно предназначено не для пользователей, а для разработчиков и сервисных специалистов, но пытливый юзерский ум не ведает покоя: как же не использовать этот кладезь в своих целях, если есть такая возможность?
А возможности инженерного меню действительно стоят внимания. Ведь в их числе:
- Получение самой достоверной информации о железе мобильного девайса.
- Управление функциями телефонии и беспроводной связи.
- Аппаратная настройка множества функций, в частности, регулировка громкости динамиков и чувствительности микрофона (пожалуй, самая востребованная опция у владельцев смартфонов).
Инженерное меню есть не на всех Android-телефонах и планшетах. На бюджетных девайсах сильно китайских брендов, а особенно «no name» зачастую его нет. Также его часто нет на устройствах с процессорами Qualcomm.
Набор доступных функций и сама организация инженерного меню зависят от марки процессора и оснащенности устройства тем или иным оборудованием. Основная масса смартфонов и планшетов базируется на процессорах MTK (MediaTek), поэтому знакомиться с ним будем на их примере.
Как попасть в «инженерку»
Войти в инженерное меню бывает не так-то просто. На одних гаджетах оно открывается только после получения прав суперпользователя (root), на других без root доступна часть функций, на третьих – все, достаточно включить режим разработчика (он активируется многократным касанием строки «Номер сборки» в разделе настроек «О телефоне»).
Для открытия меню используют специальные коды, которые набирают так же, как команды USSD – на телефонной клавиатуре, либо приложения из Google Play маркета.
В таблице ниже приведен список кодов для разных марок мобильных устройств:
| Любые на базе MTK | |
| ZTE, Motorola | *#*#4636#*#* |
| Sony | *#*#7378423#*#* |
| Huawei | |
| Lenovo , Fly, Philips, Prestigio, Alcatel, Texet | *#*#3646633#*#* |
| HTC | |
| BQ | *#*#83781#*#* |
А далее – приложения, которые создают ярлык на рабочем столе для быстрого доступа к «инженерке» смартфонов и планшетов на MTK:
- Инженерное Меню MTK
- MTK Engineering Mode
- Запуск инженерного меню
- Запуск инженерного меню мтк
- MTK Engineer Mode
- Super MTK Engineering
- MTKAPP : MTK Engineer Mode
- MTK Engineering Mode – Advanced Settings & Tooling
К сожалению, универсально-совместимых приложений здесь нет, поскольку их не существует. Многие платформы, даже оснащенные процессорами MediaTek, не поддерживают часть программ из этого списка, а некоторые и вовсе ни одну.
Знакомство с инженерным меню смартфона MTK
Для входа в «инженерку» использовалось приложение MTK Engineer Mode, ссылка на которое приведена ваше.
Как видно на скриншоте, стартовая страница утилиты содержит кнопки перехода к трем основным разделам:
- Android Settings (настройки ОС Android).
- MTK Settings (собственно инженерное меню устройства).
- Samsung Settings (настройки устройства Самсунг). Доступно только на аппаратах этой марки.
В Android Settings находятся разделы информации о телефоне, куда дополнительно входят средства проверки, включения и выключения некоторых функций, а также информация о батарее, WLAN (беспроводных соединениях) и статистика использования аппарата.
На тестовом смартфоне этот раздел выглядит так:
Но нас интересует не он, а то, что дальше – MTK Settings. Рассмотрим его разделы подробнее.
Telepfony
- Auto Answer – автоответчик на входящий звонок. Можно включить или выключить.
- AntennaTest – параметры антенн мобильной связи для работы в сетях 3G и 4G.
Установка в настройках Antenna Test (3G Fdd) опции Resume default setting – один из эффективных способов устранения провалов связи в сетях 3G.
- Band Mode – поддержка частотных диапазонов модуля GSM.
Отключение полос частот, которые не использует ваш мобильный оператор, снижает расход заряда аккумулятора. Иногда весьма значительно.
- BSPTelephonyDevTool – средство мониторинга и управления работой SIM-карт.
- CFU – раздел настройки переадресации входящих вызовов. Может использоваться, если услугу поддерживает сотовый оператор.
- LTEinformation – настройка вывода информации о параметрах 4G (на аппаратах без поддержки этого стандарта раздел отсутствует).
- AT Command Tool – консоль разработчика, предназначенная для выполнения некоторых операций (набора номера, изменения свойств интернет-подключения и т. д.) посредством AT-команд.
- Misc Feature Config – в этом разделе можно активировать опции «Использовать только 2G» и «Включить вибрацию при ответе абонента».
- Modem Test – набор средств тестирования и настройки работы модема с устройствами разных типов.
- Network Selecting – раздел выбора стандарта мобильной связи, которая будет использоваться на телефоне. Отключение неиспользуемых стандартов уменьшает расход заряда аккумулятора.
- NetworkInfo – содержит настройки вывода информации о различных параметрах сотовой связи.
- GPRS – параметры GPRS-подключения для каждой SIM-карты.
- HSPA Info – данные о стандарте 3G.
- Mobiledataservicepreferred – настройка приоритетности передачи мобильных данных перед телефонной связью.
- Fast Dormancy – настройки энергосберегающего режима (доступны при условии поддержки сотовым оператором).
- RFDe-senseTest – средства тестирования и тонкой настройки передачи голосового трафика в разных частотных диапазонах.
- Simme Lock – ручные настройки GSM (доступно при поддержке сотовым оператором).
- World Phone – настройки модема.
Основная масса параметров этого раздела оптимально настроена по умолчанию, поэтому без уверенности в понимании своих действий лучше ничего здесь не менять.
Connectivity
Вкладка инженерного меню Connectivity содержит инструменты тестирования и управления работой беспроводной связи.
- Bluetooth – в этом разделе собрано все, что имеет отношение к настройкам одноименного интерфейса.
- CDS Information – содержит параметры всех интерфейсов WLAN, доступных на устройстве.
- FM Receiver – набор средств проверки и настройки FM-радиоприемника.
- Wi-Fi – средства тестирования и тонкой настройки Wi-Fi.
- Wi-FiCTIA – содержит тест различных режимов работы Вайфая. Здесь же хранятся журналы проверок.
- Wi-FiDisplay – отображает параметры воспроизведения видео при подключении к Wi-Fi.
Hardware Testing
В Hardware Testing собраны инструменты проверки аппаратных устройств и интерфейсов Андроид-смартфона: звука, камер, дисплея, тачскрина, памяти, гнезда USB и т. д.
- Раздел Audio предназначен для настройки и тестирования всех звуковых устройств. Здесь находятся инструменты управления громкостью динамиков и чувствительностью микрофона, которыми довольно часто пользуются владельцы гаджетов.
Чтобы увеличить громкость телефонного динамика, войдите в подраздел Audio Normal Mode . Откройте список Type и выберите Sph. Из списка Level выберите начальный уровень громкости Level 0 и измените значение в поле Value is: чем оно больше, тем сильнее сигнал. Однако увеличивать его сверх 5-15% крайне нежелательно, так как это может вывести оборудование из строя. Для сохранения настройки нажмите кнопку Set. Повторите действия со следующими уровнями, пока результат вас не устроит.
Для усиления звука из динамика громкой связи выберите в списке Type параметр Ring.
Для повышения чувствительности микрофона – mic.
Чтобы увеличить громкость в играх, при прослушивании музыки и просмотре видео, выберите Media. Остальное проделайте так же, как написано выше.
Уровни звучания на разных аппаратах заданы по-разному, единого стандарта нет. Поэтому искать оптимальные значения приходится экспериментальным путем.
- Раздел Camera также содержит массу настроек. Чаще всего они оптимальны, и их изменения приводят лишь к ухудшению качества фото.
Но если ваш аппарат сохраняет снимки только в формате JPG, что ограничивает возможности при обработке их в графических редакторах, откройте в разделе Camera список Capture Type и выберите формат RAW.
- В разделе DrivingCurrentCamera отображается величина силы тока модуля камеры.
- De-Sense представляет собой диспетчер оборудования, через который настраивают его конфигурации.
- Через Display управляют частотой мерцания и другими свойствами подсветки экрана.
- В Sleep Mode содержатся параметры спящего режима.
- IO – подраздел управления устройствами ввода-вывода.
- Memory содержит сведения о модуле памяти.
- Через Power просматривают и настраивают параметры управления питанием и зарядкой АКБ.
- SDCardTest тестирует установленную в телефон SD-карту.
- Раздел TouchScreen помогает выявлять дефекты сенсорного экрана и настраивать его чувствительность.
- USB отображает информацию об этом интерфейсе и тестирует его функционал.
- Раздел Sensor предназначен для калибровки сенсора.
- Через Video управляют отдельными параметрами воспроизведения видеоматериалов.
Остальное
Вкладка Location содержит средства управления системой геолокации смартфона. Работу некоторых опций этого меню мы рассматривали в статье о проблемах с GPS-навигацией.
В Log and Debudding собраны утилиты отладки и тестирования железа, а также их логи.
Others вмещает в себя всё, что не вошло в другие разделы инженерного меню. В частности, подраздел Setting Font, через который можно менять свойства системного шрифта; Thermal, где отображаются показания термодатчиков (функция мониторинга температур есть не на всех аппаратах); USB ACM, где собраны настройки подключения USB-модемов и многое другое. Функциональный набор этой вкладки на разных девайсах сильно различается.
К великому сожалению, официальной документации по работе с «инженеркой» Андроид-гаджетов в свободном доступе нет. И если вы всерьез настроились ее изучить, то действовать придется методом тыка на свой страх и риск. Да, основной функционал этого меню уже изучен и описан, и риск превратить телефон в кирпич относительно небольшой. Но все же проявляете осторожность и тщательно запоминайте, что делаете, ведь кнопки «Вернуть все обратно», если что-то пойдет не так, здесь не предусмотрено.
Источник