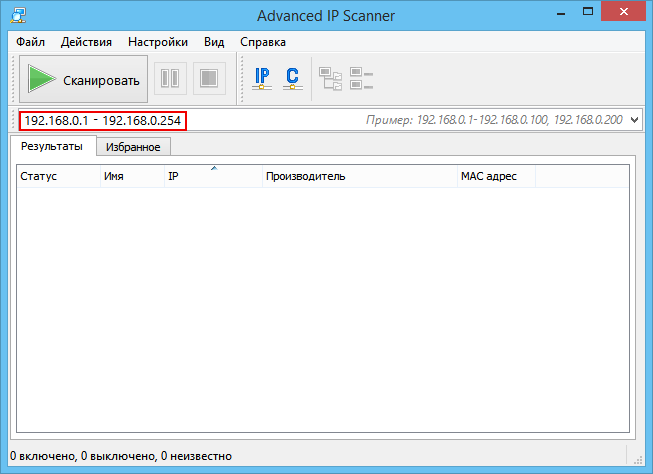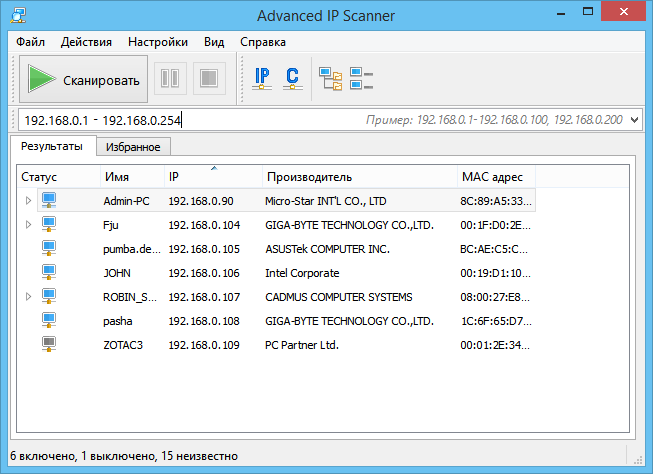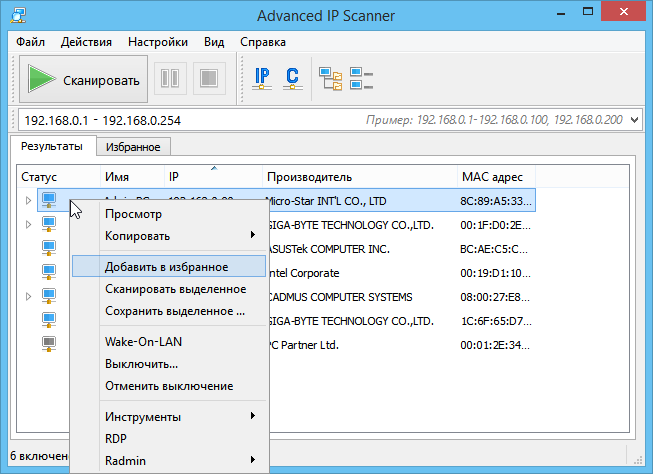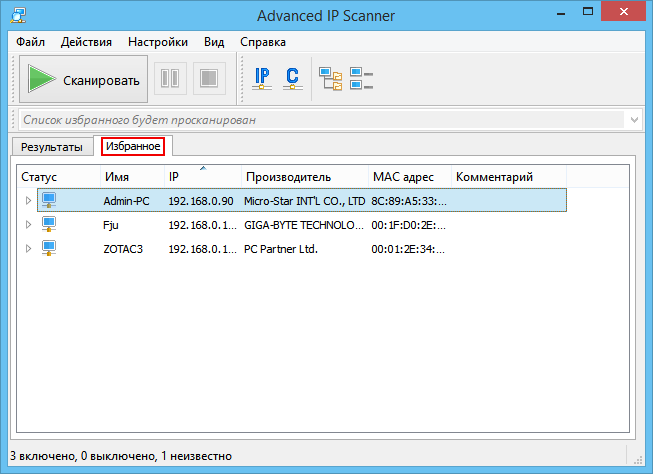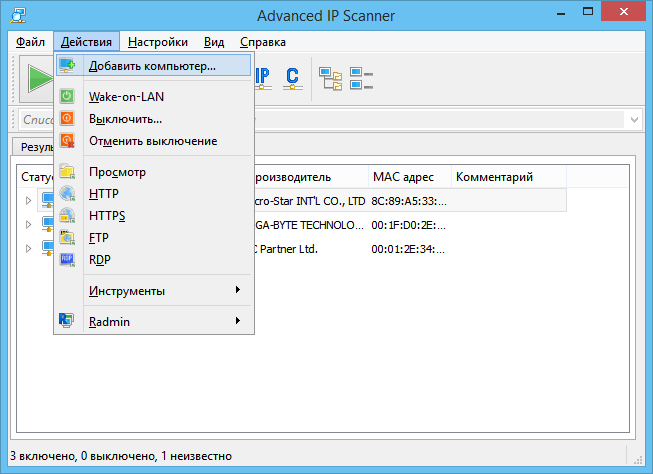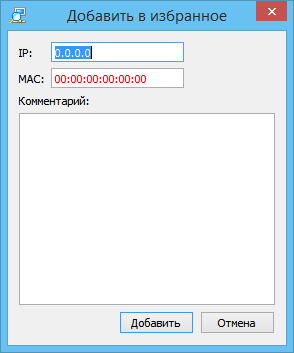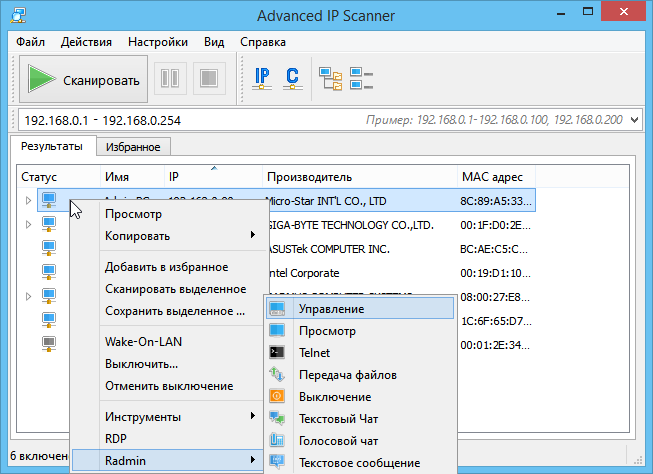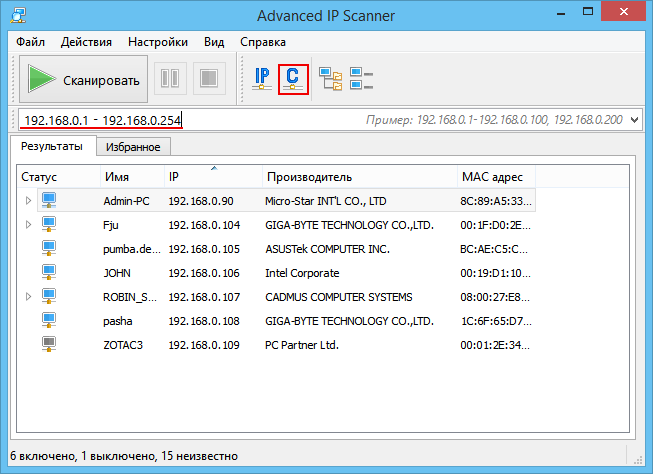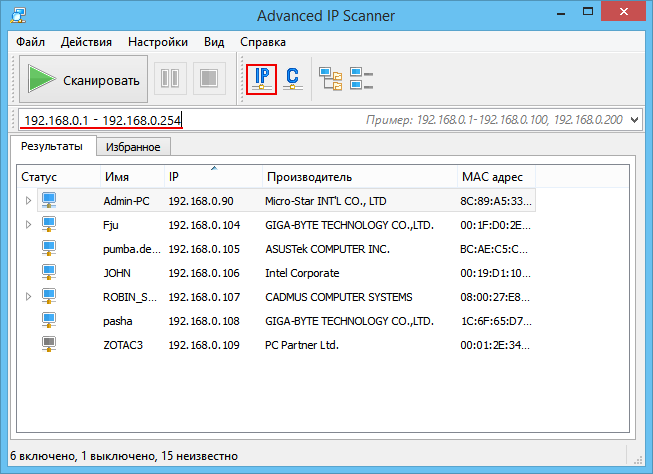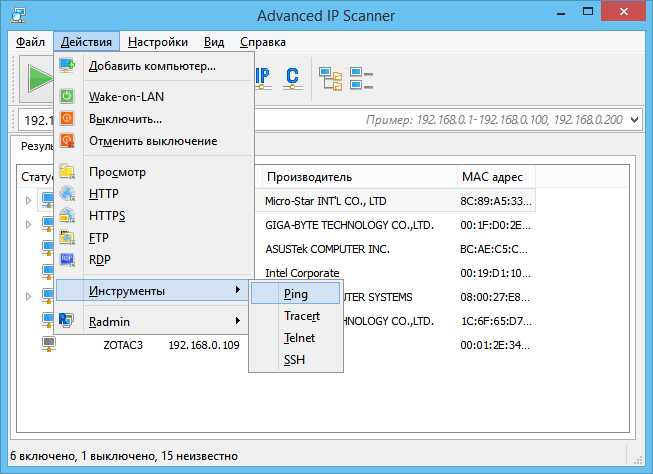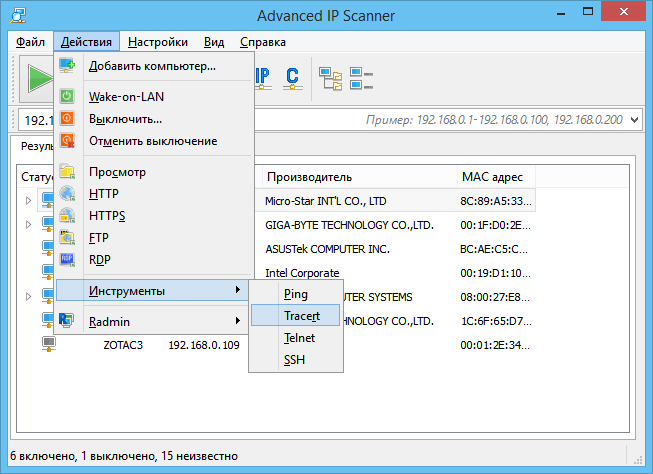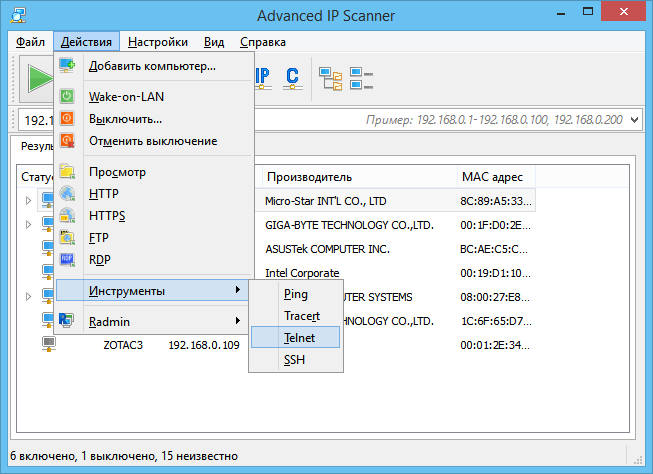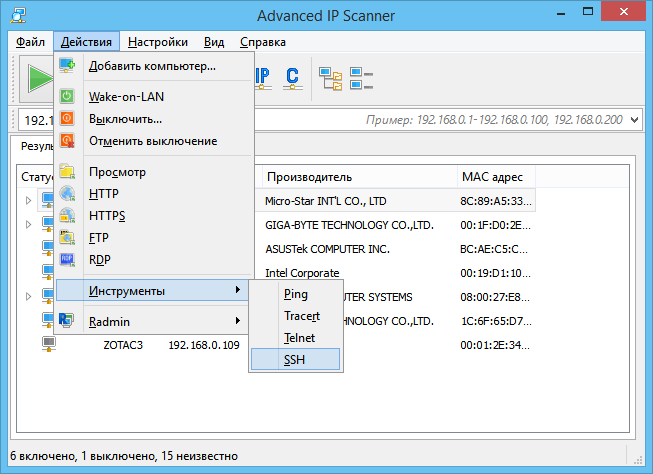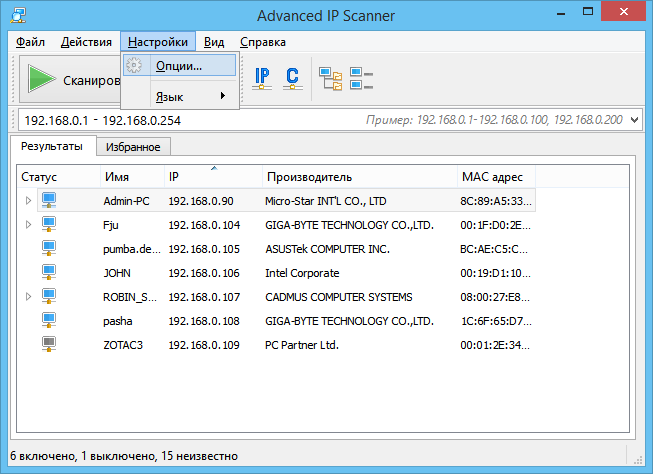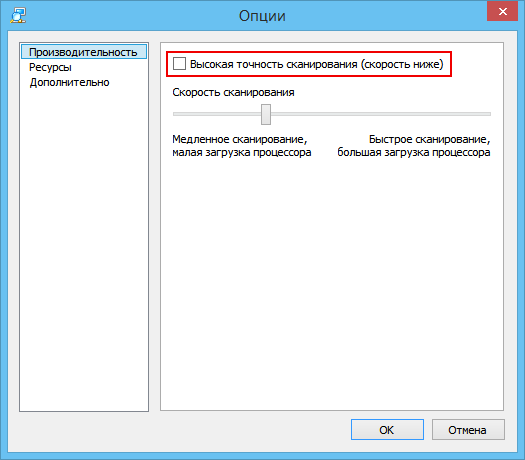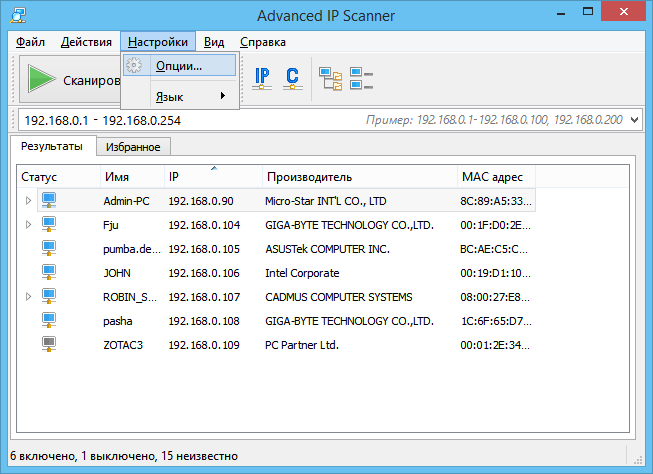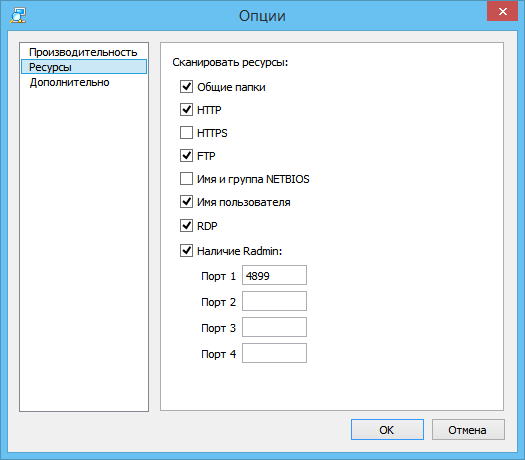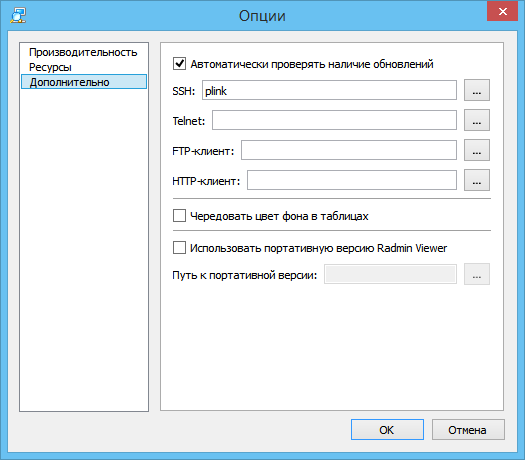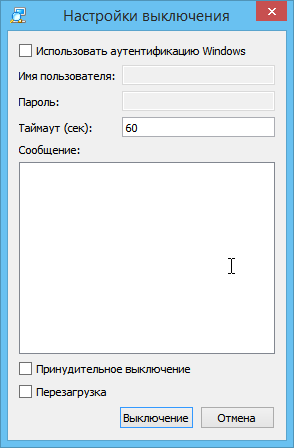- Advanced ip scanner android
- Бесплатный сетевой сканер
- Advanced IP Scanner — Справка
- Все об Advanced IP Scanner за 3 минуты (видео)
- Как сканировать сеть, узнать IP и MAC-адреса
- Использование Advanced IP Scanner
- Сканирование сети
- Создание списка избранных компьютеров для постоянной работы с ними
- Radmin и Advanced IP scanner
- Функции
- Сохранить список
- Загрузить список
- Панель инструментов — Подсеть класса C
- Панель инструментов — Подсеть этого компьютера
- Инструменты — Ping
- Инструменты — Tracert
- Инструменты — Telnet
- Инструменты — SSH
- Опции — Производительность
- Опции — Ресурсы
- Опции — Дополнительно
- Выключить компьютер
- Отменить удалённое выключение
- Wake-on-LAN
- Просмотреть компьютер
- Подключиться по HTTP
- Подключиться по HTTPS
- Подключиться по FTP
- Подключиться через Radmin
- Подключиться по Remote Desktop Protocol
Advanced ip scanner android
Краткое описание:
Простой и быстрый сканер сети
Описание:
Программа отобразит детальную информацию о каждом хосте в вашей локальной сети (или за ее пределами). Динамический сканер портов и фильтр по открытым портам позволят решать самые разные задачи. Например, получение списка хостов с работающим telnet/ssh или поиск web сервера займет считанные секунды, достаточно лишь задать параметры фильтра в настройках. Несмотря на функциональность, программа предельно проста в использовании и подойдет как IT специалистам, так и людям, желающим просканировать свою сеть в один клик.
Панель Tools в главном меню открывает доступ к дополнительным инструментам, которые помогут собрать еще больше сведений о выявленных хостах и будут полезны при диагностике работы сети: IP calculator, Ping, Tracerout, Port scanner
Теперь доступен и для IOS устройств, ссылка на тему: ScanNet — Network Scanner
Если вы ищите универсальный сетевой комбайн, вам в эту тему: ®Network Utilities
Требуется Android: 4.0 и выше
Русский интерфейс: Да
Разработчик: First Row
В теме автор приложения, просьба воздерживаться от вареза!
Берите приложение на GP, если есть такая возможность. Перед установкой удалите версию, скачанную отсюда
версия: 2.4.7 Network Scanner (Пост #87114595)
версия: 2.4.5 Network Scanner (Пост #82068847)
версия: 2.4.2 Network Scanner (Пост #76689169)
версия: 2.4.1 Network Scanner (Пост #74527517)
версия: 2.4.0 Network Scanner (Пост #71762683)
версия: 2.3.9 Network Scanner (Пост #65172836)
версия: 2.3.8 Network Scanner (Пост #65172836)
версия: 2.3.7 Network Scanner (Пост #64632034)
версия: 2.3.6 Network Scanner (Пост #63398228)
версия: 2.3.5 Network Scanner (Пост #62994395)
версия: 2.3.4 Network Scanner (Пост #62678078)
версия: 2.3.2 Network Scanner (Пост #58513533)
версия: 2.3.1 Network Scanner (Пост #57843429)
версия: 2.3.0 Network Scanner (Пост #56206243)
версия: 2.2.9 Network Scanner (Пост #54132168)
версия: 2.2.7 Network Scanner (Пост #47245744)
версия: 2.2.5 Network Scanner (Пост #47245744)
версия: 2.2.4 Network Scanner (Пост #47192409)
версия: 2.2.1 Network Scanner (Пост kljovyj #46471620)
версия: 2.2.0 Network Scanner (Пост #44152781)
версия: 2.1.5 Network Scanner (Пост #44013908)
версия: 1.4 Network Scanner (Пост #38980892)
версия: 1.3 
Сообщение отредактировал First Row — 24.10.21, 17:08
Источник
Бесплатный сетевой сканер
Advanced IP Scanner — Справка
Advanced IP Scanner — это быстрая и удобная бесплатная программа для сканирования сетей. Она позволит в считанные секунды найти все компьютеры в сети и получить доступ к их ресурсам. Одним кликом мыши можно выключить или включить удаленный компьютер, подключиться к нему по Radmin, и не только!
Все об Advanced IP Scanner за 3 минуты (видео)
Как сканировать сеть, узнать IP и MAC-адреса
Использование Advanced IP Scanner
Сканирование сети
1. Введите нужный Вам диапазон IP адресов (кнопка «IP» в панели инструментов поможет Вам установить диапазон IP адресов Вашей сети).
2. Нажмите кнопку «Сканировать». По завершении сканирования Вы получите список компьютеров сети.
Создание списка избранных компьютеров для постоянной работы с ними
1. Проведите сканирование сети.
2. Выделите нужные компьютеры и выберите в контекстном меню «Добавить в избранное».
3. Теперь с этими компьютерами можно работать на вкладке «Избранное».
4. Вы также можете добавить новый компьютер в «Избранное», выбрав пункт главного меню «Действия → Добавить компьютер» и заполнив данные компьютера в появившемся диалоге.
Вы можете также сохранить информацию о компьютерах из списка компьютеров. Файл сохраняется в форматах .xml, .html, .csv.
- из контекстного меню — «Сохранить выделенное «;
- из главного меню — «Файл → Сохранить как. «.
Для загрузки списка компьютеров из файла в «Избранное» выполните следующее : из главного меню — «Файл → Загрузить в избранное. «.
Radmin и Advanced IP scanner
Radmin — это одна из лучших программ удаленного администрирования ПК для платформы Windows, которая позволяет полноценно работать на удаленном компьютере с помощью обычного графического интерфейса.
1. Выберите нужный компьютер из результатов сканирования сети или из «Избранного».
2. Если при сканировании данного компьютера обнаружен Radmin Server, то Вы можете к нему подключиться, выбрав нужный тип соединения Radmin в контекстном меню. Для подключения к удаленному компьютеру на вашем компьютере должен быть установлен Radmin Viewer, который предоставляется бесплатно и доступен для скачивания здесь: www.radmin.ru/download/.
Вы так же можете работать с портативной версией Radmin Viewer. Для этого в пункте «Настройки → Опции → Дополнительно» включите настройку «Использовать портативную версию Radmin Viewer» и укажите путь к ней.
Функции
Сохранить список
Позволяет сохранить список компьютеров из текущей вкладки. Файл сохраняется в формате .xml, .html, .csv.
- из контекстного меню — «Сохранить выделенное «;
- из главного меню — «Файл → Сохранить как. «.
Загрузить список
Позволяет загрузить список компьютеров из указанного файла в «Избранное». Для загрузки можно использовать только .xml файлы.
- из главного меню — «Файл → Загрузить в избранное. «.
Панель инструментов — Подсеть класса C
Позволяет задать начальный IP-адрес как ***.***.***.0 и конечный IP-адрес как ***.***.***.255, где «***» — текущие значения введённого IP-адреса.
- из панели инструментов — кнопка «Подсеть класса C».
Панель инструментов — Подсеть этого компьютера
Позволяет задать начальный и конечный IP-адрес согласно маске подсети Вашего компьютера.
- из панели инструментов — кнопка «IP».
Инструменты — Ping
Запускает окно терминала с командой ping к удаленному компьютеру.
- из контекстного меню — «Инструменты → Ping»;
- из главного меню — «Действия → Инструменты → Ping».
Инструменты — Tracert
Запускает окно терминала с командой trace для трассировки маршрута к удаленному компьютеру.
- из контекстного меню — «Инструменты → Tracert»;
- из главного меню — «Действия → Инструменты → Tracert».
Инструменты — Telnet
Запускает окно терминала, подключенного к выбранному компьютеру по стандартному порту Telnet.
Для использования telnet-клиента, отличного от клиента по умолчанию, нужно задать к нему путь в «Настройки → Опции → Дополнительно».
- из контекстного меню — «Инструменты → Telnet»;
- из главного меню — «Действия → Инструменты → Telnet».
Инструменты — SSH
Позволяет подключиться к выбранному компьютеру с помощью SSH-клиента, выбранного пользователем. SSH-клиент указывается в окне «Настройки → Опции → Дополнительно».
- из контекстного меню — «Инструменты → SSH»;
- из главного меню — «Действия → Инструменты → SSH».
Опции — Производительность
Опция «Высокая точность сканирования» позволяет несколько раз сканировать каждый компьютер, что улучшает точность сканирования, но занимает больше времени.
Ползунок скорости сканирования позволяет плавно изменять скорость сканирования и загрузку процессора и сети.
Для сохранения изменений настроек нажмите кнопку «ОК».
- из главного меню — «Настройки → Опции → Производительность «.
Опции — Ресурсы
Раздел настроек программы «Ресурсы» позволяет выбрать ресурсы, которые будут сканироваться. Чем меньше выбрано ресурсов, тем меньше времени займет сканирование.
Для сохранения изменений настроек нажмите кнопку «ОК».
- из главного меню — «Настройки → Опции → Ресурсы «.
Опции — Дополнительно
Раздел дополнительных настроек программы позволяет включить автоматическую проверку обновлений, указать используемый SSH-клиент, Telnet-клиент, FTP-клиент, HTTP-клиент. Так же здесь можно включить использование портативной версии Radmin Viewer и указать путь к ней.
В данном разделе можно включить чередование цветов в таблице.
- из главного меню — «Настройки → Опции → Дополнительно «.
Выключить компьютер
Позволяет произвести попытку удалённого выключения выбранного компьютера (если у Вас есть на это права).
- из главного меню — «Действия → Выключить «;
- из контекстного меню — «Выключить «;
- из панели инструментов — кнопка «Выключить компьютеры…» (Включить отображение дополнительных кнопок на панели инструментов можно в главном меню в разделе «Вид»).
После нажатия на кнопку «Выключить» появится следующее окно, где, отметив соответствующие флажки, можно сделать следующее:
- «Принудительное выключение» – выключить/перезагрузить даже при наличии запущенных программ, сообщающих о возможной потере несохраненных данных при перезагрузке;
- «Перезагрузка» – перезагрузить вместо выключения;
- «Сообщение» – показать пользователю в окне «ваш компьютер будет перезагружен через N секунд».
Отменить удалённое выключение
Позволяет отменить удалённое выключение для выбранных компьютеров.
- из главного меню — «Действия → Отменить выключение «;
- из контекстного меню — «Отменить выключение «;
- из панели инструментов — кнопка «Отменить выключение» (Включить отображение дополнительных кнопок на панели инструментов можно в главном меню в разделе «Вид»).
Wake-on-LAN
Отправляет команду «Wake-on-LAN» выбранным компьютерам. Эта команда будет отправлена только на те компьютеры, для которых удалось определить MAC-адреса.
- из главного меню — «Действия → Wake-on-LAN»;
- из контекстного меню — «Wake-On-LAN»;
- из панели инструментов — кнопка «Wake-On-LAN» (Включить отображение дополнительных кнопок на панели инструментов можно в главном меню в разделе «Вид»).
Просмотреть компьютер
Откроет окно Проводника для выбранного компьютера.
- из главного меню — «Действия → Просмотр «;
- из контекстного меню — «Просмотр «;
- из панели инструментов — кнопка «Просмотр» (Включить отображение дополнительных кнопок на панели инструментов можно в главном меню в разделе «Вид»).
Подключиться по HTTP
Позволяет подключиться к выбранному компьютеру по протоколу «HTTP» с использованием браузера, выбранного пользователем. HTTP-клиент указывается в окне «Опции → Дополнительно». Если HTTP-клиент не указан, то используется клиент по умолчанию.
- из главного меню — «Действия → HTTP»;
- из списка компьютеров — раскройте компьютер двойным щелчком мыши, нажмите «HTTP» двойным щелчком мыши;
- из панели инструментов — кнопка HTTP (Включить отображение дополнительных кнопок на панели инструментов можно в главном меню в разделе «Вид»).
Подключиться по HTTPS
Позволяет подключиться к выбранному компьютеру по протоколу «HTTPS» с использованием браузера, выбранного пользователем. Используется тот же клиент, что и для подключения по HTTP-протоколу.
- из главного меню — «Действия → HTTPS»;
- из списка компьютеров — раскройте компьютер двойным щелчком мыши, нажмите «HTTPS» двойным щелчком мыши;
- из панели инструментов — кнопка HTTPS (Включить отображение дополнительных кнопок на панели инструментов можно в главном меню в разделе «Вид»).
Подключиться по FTP
Позволяет подключиться к выбранному компьютеру по протоколу «FTP» с использованием браузера. Можно задать другой FTP-клиент, указав путь к нему в окне «Опции → Дополнительно».
- из главного меню — «Действия → FTP»;
- из списка компьютеров — раскройте компьютер двойным щелчком мыши, нажмите «FTP» двойным щелчком мыши;
- из панели инструментов — кнопка FTP (Включить отображение дополнительных кнопок на панели инструментов можно в главном меню в разделе «Вид»).
Подключиться через Radmin
Запускает программу Radmin для подключения к выбранному компьютеру.
- из главного меню — «Действия → Radmin»;
- из контекстного меню — «Radmin»;
- из списка компьютеров — раскройте компьютер двойным щелчком мыши, нажмите «Radmin» двойным щелчком мыши;
- из панели инструментов — Включить отображение дополнительных кнопок на панели инструментов можно в главном меню в разделе «Вид».
Подключиться по Remote Desktop Protocol
RDP (Remote Desktop Protocol) — протокол удалённого рабочего стола, разработанный Microsoft. Обеспечивает графический интерфейс, который позволяет пользователю работать на удаленном компьютере через сетевое подключение.
Позволяет подключиться к выбранному компьютеру по протоколу «RDP».
- из главного меню — «Действия → RDP»;
- из контекстного меню — «RDP»;
- из списка компьютеров — раскройте компьютер двойным щелчком мыши, нажмите «RDP» двойным щелчком мыши;
- из панели инструментов — кнопка RDP (Включить отображение дополнительных кнопок на панели инструментов можно в главном меню в разделе «Вид»).
Источник