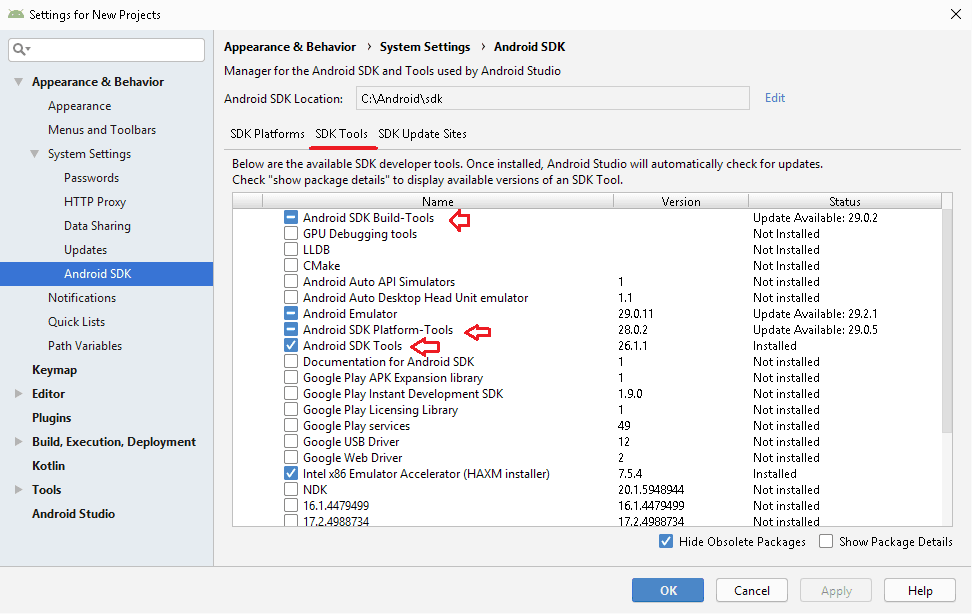- AVD Manager & SDK Manager Missing or greyed out in Android Studio
- AVD Manager is missing
- SDK Build Tools are not installed
- SDK Path is Invalid
- Android SDK Manager not visible
- References
- Summary
- Why is the Android AVD Manager missing when using Android SDK in Intellij?
- Answers
- Я пытаюсь заставить андроид-студию (эмулятор) работать с vs-кодом, но у меня возникает ошибка «avdmanager отсутствует в Android SDK»
- 4 ответа
- Как настроить устройства для VS Code для эмулятора Flutter
- 13 ответов
AVD Manager & SDK Manager Missing or greyed out in Android Studio
AVD Manager or SDK Manager becomes greyed out or goes missing from the Android Studio is the common issue that arises in Android studio. This guide explores all the possibilities of that happenings and discusses how you can solve them.
You can find the AVD Manager & SDK Manager option under the Tools menu as shown below. In the older version of the Android studio you will find this menu under the Tools -> Android.
It may happen that you may find AVD Manager & SDK Manager options goes missing from the menu as shown below
Table of Contents
AVD Manager is missing
- Android Menu under tools is missing.
- Might see “Failed to find Build Tools revision xx.x.x” as shown below
- AVD Manager is greyed out in the toolbar
This may happen for several reasons
- SDK Build Tools are not installed
- Invalid SDK Path
SDK Build Tools are not installed
SDK Build tools are installed when you create a new project. If it fails then you may have to install it again. You look at the build tab at the bottom of the screen, it will display the error message and option to install the Build tools. Install it and you should be able to see the AVD Manager.
Another way is to go to the SDK Manager. Under SDK Tools you will find the Android SDK Build tools. Install based on the API. Also ensure that you have the latest version of Emulator, Platform-Tools & SDK Tools installed.
SDK Path is Invalid
Invalid or Missing SDK Path is another reason for such errors. Open the Android SDK Manager ( Tools -> SDK Manager) and check the Android SDK Location as shown in the image below
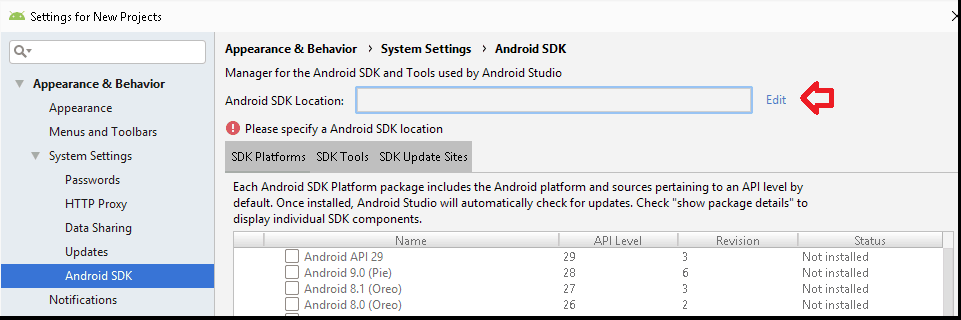
Ensure that it points to the correct location. The SDK is usually installed at the location C:\Users\ \AppData\Local\Android\sdk . If you cannot find the location or you have logged in as a different user, then you can create the folder and enter it here. Once the path is valid, the Android studio will download & install the required SDK on its own.
Android SDK Manager not visible
If Android SDK Manager is not visible then you need to reinstall the Android Studio. Follow these steps to Uninstall and Install Android Studio.
- Uninstall Android Studio
- Delete the folder C:\Program Files\Android ( C:\Program Files (x86)\Android if 32bit installation)
- Remove the SDK Folder. You will find it here C:\Users\ \AppData\Local\Android\sdk. (unless you have changed it)
- Install the Android Studio
References
Summary
In this guide, we learned how to solve the AVD Manager or SDK Manager missing or greyed out issue in Android Studio.
Источник
Why is the Android AVD Manager missing when using Android SDK in Intellij?
I am trying to use the Android SDK in my IntelliJ project that is a larger project containing both web and ios clients as well as a server side (Thus that is why I’m not using Android Studio). I have installed on the Android SDK on my mac OSX machine. I ran the SDK Manager and installed Android 6.0 (API 23) as well as Android SDK Tools 25.1.7, Android SDK Platform-tools 23.1, and Android SDK Build-tools 23.0.1-24. I’ve also set up the Android SDK in my IntelliJ Project Structure. However, the Tools menu does not show the AVD Manager. This results in me being unable to select an emulator AVD when I create an Android Application Run/Debug Configuration. Specifically, the «Prefer Android Virtual Device» says «Unknown AVD» and there are no other options in that drop down and the «. » button is greyed out. How can I gain access to the AVD Manager without using Android Studio and simply using IntelliJ with the Android SDK installed? (Also, as you can see from the picture, my module is not specified, but that I believe is a separate issue)
Answers
The answer to this for me (after I had followed all other steps to getting the proper SDKs installed) was simply the following:
In Intellij, File > open. Open the build.gradle file in the root level of the android project directory. In the popup that displays, select Open as Project. Then select your desired options in the dialog that appears. In short, the Android SDK Manager is only available when you’ve opened a project as an Android project.
Android SDK doesn’t contain all the sources, in order to get them all you need to use some tricks like described in this blog post.
There are scripts that can build a single source jar from the Android Platform build tree like at the link above. If you read through the comments and links in that post you can find pre-built jars for different platforms that you can download and attach as Android SDK source in IntelliJ IDEA or Eclipse.
Источник
Я пытаюсь заставить андроид-студию (эмулятор) работать с vs-кодом, но у меня возникает ошибка «avdmanager отсутствует в Android SDK»
Пробую много случаев, но все равно это ошибка!
4 ответа
если что-то не так, попробуйте найти путь к androidsdk.
Это сработало для меня. Если у вас есть sdkmanager , avdmanager и emulator , и они есть в переменной окружения PATH, тогда
(вы можете найти доступные пакеты с sdkmanager —list —verbose )
- Создайте новое виртуальное устройство с
avdmanager create avd —name MyAndroidDevice —package «system-images;android-30;google_apis_playstore;x86_64»
emulator -avd MyAndroidDevice
- Теперь перезапустите VSCode и откройте свой проект Flutter. Новое устройство должно быть в правом нижнем углу, или вы должны иметь возможность выбрать его, щелкнув «Нет устройства».
Я пробовал это и работает:
- с терминала запустить flutter config —enable-android . Ты получишь Setting «enable-android» value to «true».
- После этого откройте студию Android, сначала настройте виртуальные устройства, если вы этого не сделали. Open Android Studio -> Configure -> AVD Manager -> Create Your Virtual Device
- Вернитесь к своему VS Code, откройте палитру команд ( Ctrl+P или cmd+P , затем введите > ) или из View -> Command palette. -> Flutter: Select Device -> choose your android device
Я знаю, что это старый вопрос, но установка моей переменной $PATH в
/ .bashrc (я использую Ubuntu 20.04) для меня не сработала.
Мне нужно было настроить Android Emulator для VScode, потому что я хотел запустить свое приложение flutter, что, похоже, было той же проблемой, что и OP.
Вместо того, чтобы напрямую устанавливать $PATH, вы можете использовать Flutter в терминале для этого.
Если вы запустите в терминале «flutter config», вы получите что-то вроде:
Настройте параметры Flutter.
Чтобы удалить параметр, установите для него пустую строку.
Инструмент Flutter анонимно сообщает статистику использования функций и базовые отчеты о сбоях, чтобы со временем улучшить инструменты Flutter. См. Политику конфиденциальности Google: https://www.google.com/intl/en/policies/privacy/
Запустите «flutter help», чтобы увидеть глобальные параметры.
Отчеты Google Analytics в настоящее время включены.
Затем вы можете увидеть $PATH, который в настоящее время установлен с флаттером:
Мой был неправильным, поэтому я изменил его на текущий с помощью команды:
Конфигурация флаттера —android-sdk
После этого я перезапустил VScode, и когда он был завершен, теперь я мог нажать кнопку «устройство» в правом углу, а затем выбрать эмулятор, который я уже создал. Я использовал один из приведенных выше ответов, чтобы установить сам эмулятор.
Первый запуск эмулятора занял некоторое время из-за установки некоторых зависимостей, но он работал!
Источник
Как настроить устройства для VS Code для эмулятора Flutter
Я хотел бы использовать VS Code в качестве редактора для разработки Flutter, но я не знаю, как запустить эмулятор. Я установил VS Code на Ubuntu 17.10.
Я следовал первой половине инструкций, описанных на странице Флаттер: начало работы (Создать новое приложение). Тогда я столкнулся с неприятностями во втором тайме:
Запустите приложение
- Убедитесь, что целевое устройство выбрано в правом нижнем углу кода VS
- Нажмите кнопку F5 на клавиатуре или вызовите Debug> Start Debugging
- Подождите, пока приложение запустится
- Если все работает, после того, как приложение было собрано, вы должны увидеть ваше стартовое приложение на вашем устройстве или симуляторе:
Проблема в том, что в правом нижнем углу «Нет устройств».
Как мне подключить устройство? Я не могу найти инструкции нигде.
13 ответов
Из version 2.13.0 кода Dart эмуляторы можно запускать непосредственно из кода но эта функция опирается на поддержку инструментов Flutter, что означает, что она будет показывать эмуляторы только при использовании самого последнего пакета Flutter SDK . Главный канал Flutter уже имеет это изменение, но может пройти немного больше времени, чтобы пройти через dev и beta каналы.
Я протестировал эту функцию и очень хорошо работал на версии 0.5.6-pre.61 флаттера (мастер-канал)
Вам не нужна Android Studio для создания или запуска виртуального устройства. Просто используйте sdkmanager и avdmanager из инструментов Android SDK.
Используйте sdkmanager для загрузки системного образа Android для системы x86.
например . sdkmanager «system-images; android-21; по умолчанию; x86_64»
Затем создайте новое виртуальное устройство с помощью avdmanager.
например . avdmanager create avd —name AndroidDevice01 —package «system-images; android-21; по умолчанию; x86_64»
Затем запустите новое виртуальное устройство с помощью эмулятора. Если у вас его нет, просто установите его с помощью sdkmanager.
например . эмулятор -avd AndroidDevice01
Если вы перезапустите VSCode и загрузите ваш проект Flutter. Новое устройство должно отображаться в нижнем правом углу нижнего колонтитула.
Вы можете подключить телефон Android через USB-кабель, и тогда в нижней панели отобразится устройство. (Обратите внимание, что ADB должен быть установлен. Нажмите здесь для получения дополнительной информации)
Или вы можете полностью установить Android Studio и настроить эмулятор оттуда и запустить эмулятор. Затем VS Code запустит эмулятор и покажет внизу.
Во-первых, вам нужно установить Android Studio и Xcode, чтобы создать эмулятор телефона.
В VSCode вы можете использовать эмулятор Android IOS . Плагин для установки пути запуска эмулятора.
В качестве альтернативы, если вы включаете режим разработчика и (ADB) все еще требуется, вы можете использовать соединение с устройством.
Чтобы включить режим разработчика, перейдите в Настройки телефона> О телефоне> нажмите номер сборки 7 раз .
Как только вы включите его и подключите устройство, вы можете начать видеть устройство в VSCode
Были сделаны следующие шаги:
- установлено genymotion
- настроил устройство и запустил его
- в нижнем правом углу vscode устройство показывает
Вам не нужно создавать виртуальное устройство с помощью Android Studio. Вы можете использовать свое устройство Android, работающее на Android 8.0 или выше. Все, что вам нужно сделать, это активировать настройки разработчика, а затем включить USB-отладку в настройках разработчика. Ваше устройство будет отображаться в нижней правой части кода VS. Без включения отладки по USB устройство может не отображаться. введите описание изображения здесь
Установить «ANDROID_SDK_ROOT» в переменной среды, решить мою проблему.
Чтобы выбрать устройство, вы должны сначала запустить и Android Studio, и ваше виртуальное устройство. Затем код Visual Studio будет отображать это виртуальное устройство в качестве опции.
Затем введите Flutter:launch emulator или
Выполните эту команду в терминале с кодом VS flutter emulators , затем просмотрите результат, если вы установили какой-либо эмулятор, который он покажет вам, а затем для запуска одного из них используйте flutter emulators —launch your_emulator_id в моем случае flutter emulators —launch Nexus 6 API 28 но если вы не установили какой-либо эмулятор, вы можете установить его с помощью flutter emulators —create [—name xyz] , а затем запустите свой проект flutter run в корневом каталоге проекта.
Вы можете использовать плагин эмулятор Android iOS. и добавьте скрипт эмулятора Android Studio в свои настройки в коде Visual Studio:
Mac : emulator.emulatorPath»: «
Windows : emulator.emulatorPath»: » \\Sdk\\emulator\\emulator.exe
Linux : emulator.emulatorPath»: «
Настройки кода вашей Visual Studio находятся здесь: Файл -> Настройки -> Настройки -> Пользовательские настройки -> Расширения -> Конфигурация эмулятора. Открыть командную палитру Cmd-Shift-P -> Type Emulator
VS Code должен знать, где Android SDK установлен в вашей системе. В Windows задайте для переменной среды «ANDROID_SDK_ROOT» корневую папку Android SDK.
Плюс: всегда проверяйте вкладки «OUTPUT» и «DEBUG CONSOLE» на наличие ошибок и информации.
Для тех, кто использует Mac, вы можете зайти в свой терминал и набрать
И эта команда откроет симулятор.
После этого просто перейдите к параметру «Отладка» и нажмите « Начать отладку ».
Если вы хотите проверить с помощью эмулятора Android,
Сначала я пошел в Android Studio и открыл виртуальное устройство с помощью AVD Manager. После этого вы увидите другие устройства в вашем коде Visual Studio
В правом нижнем углу вы увидите, что у вас есть 2 подключенных устройства. Теперь вы можете проверить с любым из этих устройств.
Источник