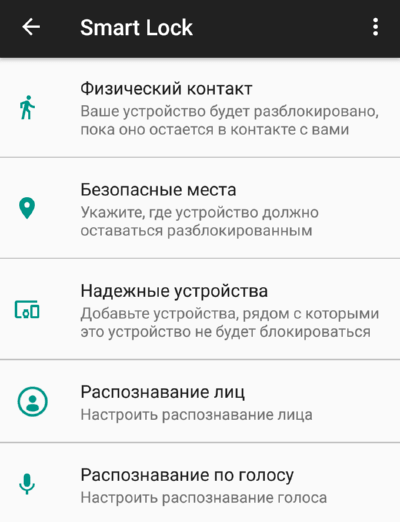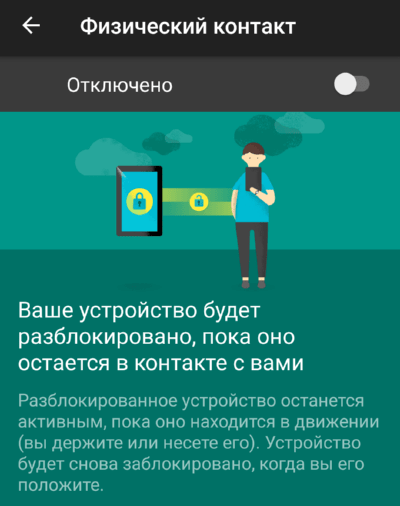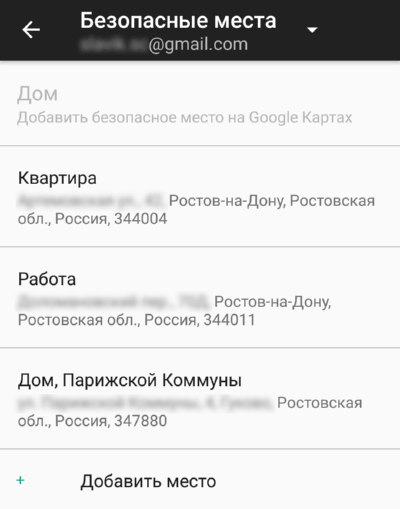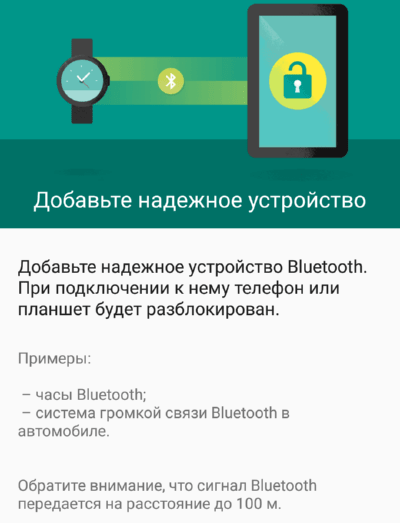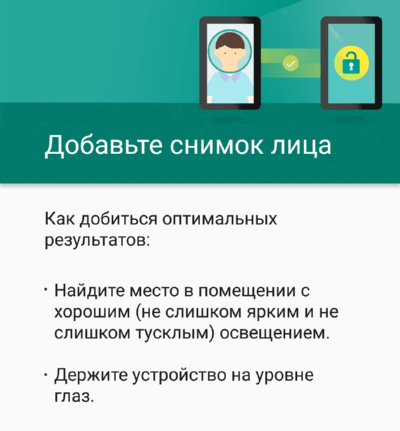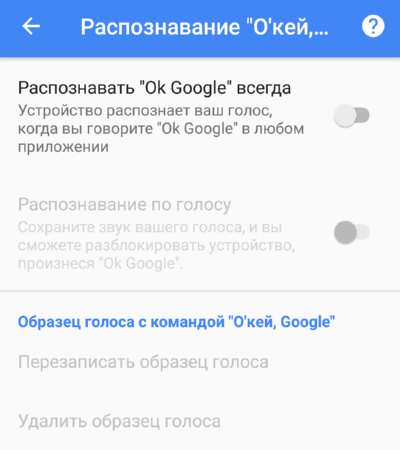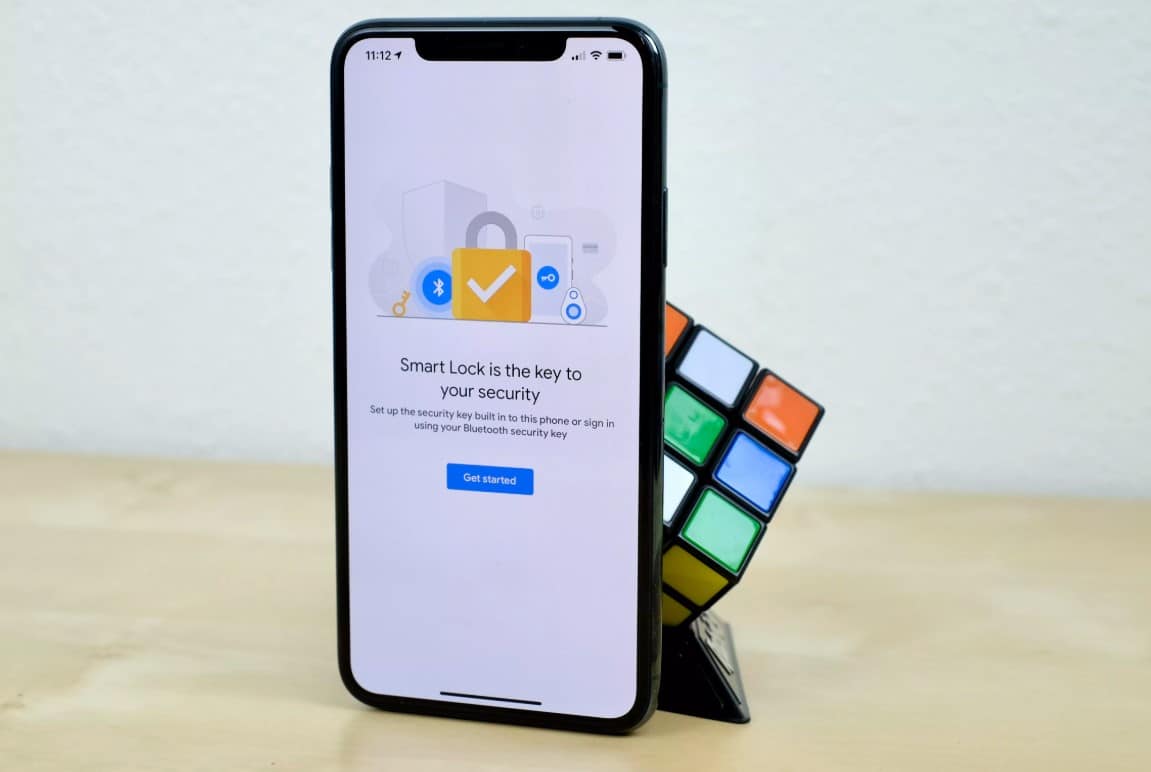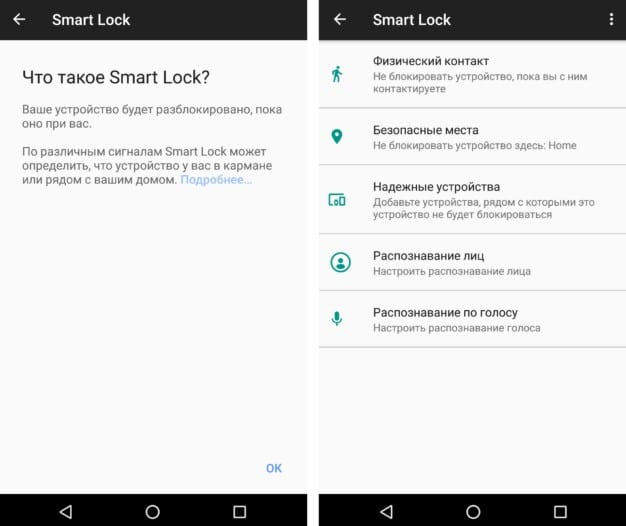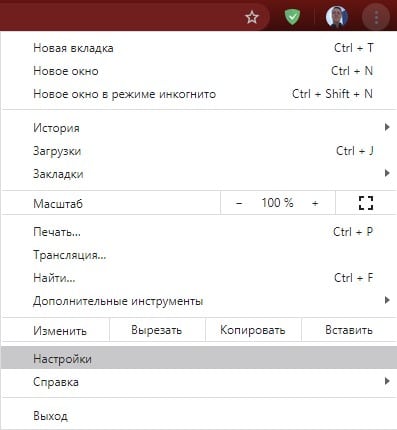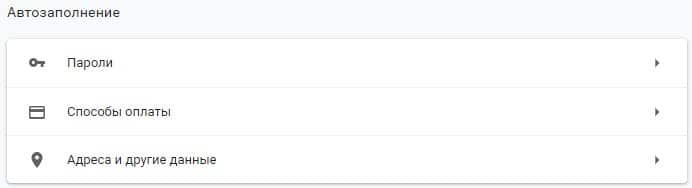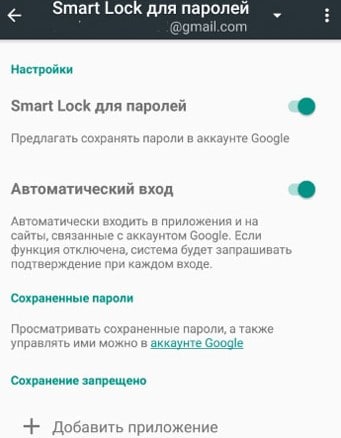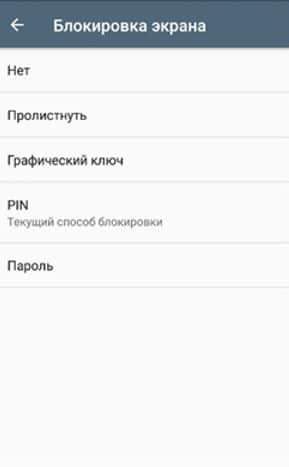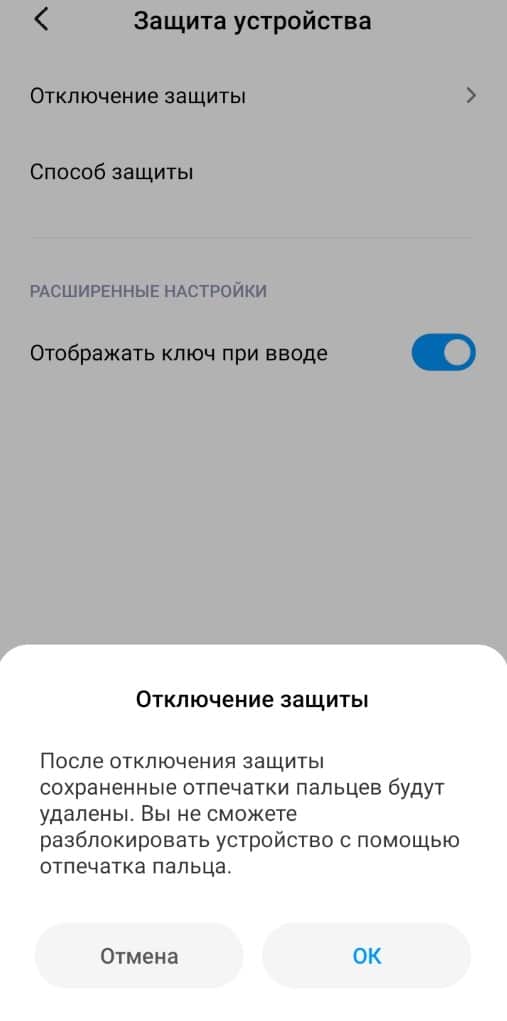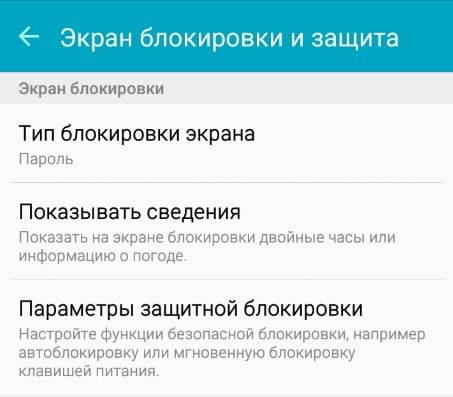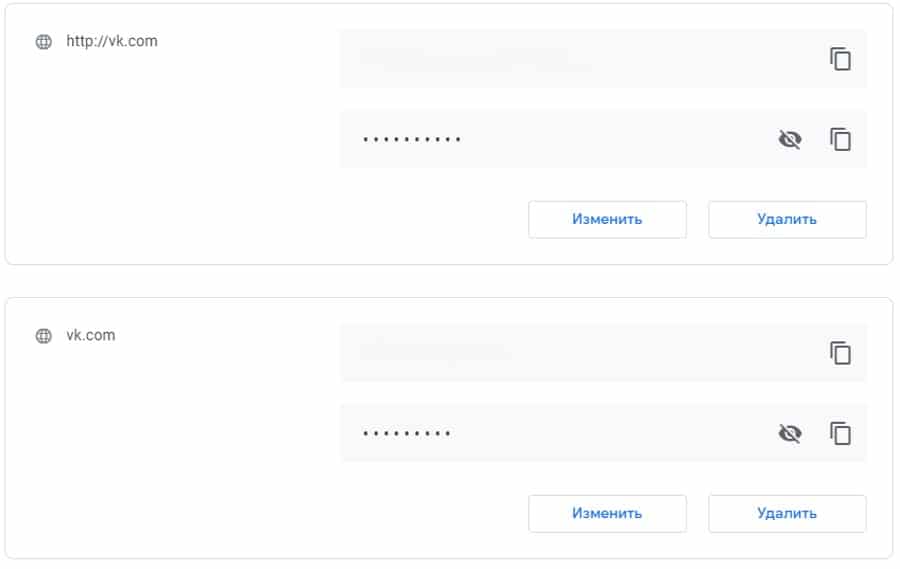- Технология Smart Lock (умная блокировка): что это и как работает?
- Как работает Smart Lock?
- Настройка Smart Lock
- Надежность Smart Lock
- Smart Lock Google Что это? Описание и пример использования технологии блокировки
- Принцип работы
- Активация
- Развитие
- Smart Lock умная блокировка Android и причины ее не использовать
- Что интересного в Smart Lock?
- Как включить Smart Lock?
- Причина почему лучше не использовать Smart Lock
- Что такое Google Smart Lock и как его отключить?
- Что такое Google Smart Lock?
- Как работает Smart Lock?
- Настройка Smart Lock
- Как посмотреть сохраненные пароли?
- Как отключить пароли в Google Smart Lock?
- Как снять графический ключ?
- Как убрать пароль или пин-код?
- Отключение блокировки в Google Smart Lock
- Как отключить Smart Lock в соц. сетях?
Технология Smart Lock (умная блокировка): что это и как работает?
Чтобы защитить смартфон от несанкционированного доступа посторонних, мы используем различные блокировки экрана.
Обычно это стандартные средства, которые есть в операционной системе Android:
- Пароль. Пользователь может задать любую комбинацию цифр и букв для разблокировки экрана.
- Пин-код. Для доступа необходимо набрать 4 цифры в диапазоне от 0 до 9.
- Графический ключ. Для разблокировки нужно соединить несколько точек в определенном порядке.
- Сканер отпечатков пальцев, который открывает доступ только после считывания уникального отпечатка пальца владельца смартфона.
Каждый из этих способов обеспечивает хорошую защиту личных данных и способен противостоять многочисленным попыткам взлома. Но есть одно неудобство. Если пользователь часто обращается к гаджету, постоянный процесс идентификации отнимает время, особенно если речь идет о длинном пароле или сложном графическом ключе.
Начиная с 5-й версии Android данная проблема решена, так как корпорация Google разработала для этих целей полезную функцию Smart Lock — можно перевести как «умная блокировка». Эта опция позволяет не блокировать экран смартфона при условии, что он находится рядом с владельцем.
Как работает Smart Lock?
Благодаря функции умной блокировки телефон получает от окружающей обстановки сигналы, определяет ее как безопасную и не применяет блокировку экрана. В качестве ориентиров для этого выступают сам пользователь, его голос, доверенные устройства, находящиеся рядом, а также физическое местоположение. Таким образом, владельцу не приходится регулярно вводить личные данные для подтверждения доступа.
Настройка Smart Lock
В зависимости от производителя и версии Android данную опцию можно включить в меню «Безопасность» или «Экран блокировки». После этого смартфон остается разблокированным, если выполняется один из 5 настраиваемых параметров:
Физический контакт . Благодаря акселерометру, имеющемуся в большинстве современных Android-устройств, происходит запоминание характера передвижений, и Smart Lock не ограничивает доступ к дисплею при нахождении гаджета в сумке, кармане или руке. При изменении способа и скорости движения технология немедленно блокирует телефон.
Безопасные места . Smart Lock позволяет выбрать несколько адресов, где смартфон будет оставаться разблокированным. Например, это могут быть домашний адрес, или место работы пользователя. С помощью геолокации устройство определяет их как безопасные и не будет требовать идентификации владельца.
Надежные устройства . Обычно мы находимся в окружении одних и тех же гаджетов, принадлежащих нам и поддерживающих подключение к нашему телефону через Bluetooth или NFC: автомобильная магнитола или док-станция в машине, умные часы или фитнес-трекер на руке, Bluetooth-колонка и так далее. Все они могут быть добавлены как надежные устройства, при установлении связи с которыми экран остается в разблокированном состоянии. Особенно удобно находясь за рулем не отвлекаться на ввод пароля — в автомобиле блокировка будет неактивна.
Распознавание лиц . Для Smart Lock возможна функция автоматической разблокировки смартфона при распознавании вашего лица. Фронтальная камера сканирует облик пользователя, который в данный момент держит в руках устройство. При наличии совпадений с образцом ввод пароля не требуется.
Распознавание по голосу . Мы уже писали ранее о широких перспективах, которые открываются при использовании «О’кей, Google«. Вот еще одно применение этой команды. Для технологии умной разблокировки записывается пример голоса владельца, произносящий «О’кей, Google». Далее при распознавании этой голосовой метки устройство разблокируется без ввода пароля.
Надежность Smart Lock
Как мы видим, опция Smart Lock продумана, имеет широкий функционал и направлена на удобства для пользователя. Но при включении тех или иных разрешений следует быть осторожным, так как при определенном стечении обстоятельств недоброжелатели все-таки могут воспользоваться вашим смартфоном. Например, устройство будет разблокировано, если попадет в руки к человеку, чье лицо очень похоже на лицо владельца. То же самое возможно и с голосовой защитой.
Источник
Smart Lock Google Что это? Описание и пример использования технологии блокировки
Что представляет из себя Smart Lock Google и как правильно использовать эту функцию.
Говоря простым языком это технология «умной» блокировки и разблокировки от Гугл, которая работает со всеми устройствами на Android 5.0 и выше.
Она будет полезной юзерам, которые заботятся о безопасности своих устройств и устанавливают графические ключи или короткие коды.
Также, советуем присмотреться к опции тем, кто раньше не обращал внимание на аспект безопасности, ведь использовать ее проще простого – выбирайте свои «условия» и телефон не будет требовать постоянного ввода ключа.
Cодержание:
Принцип работы
Эта функция дает пользователю возможность выбрать ряд параметров, которые упрощают введение ключа безопасности.
Блокировка телефона снимается, когда во внешней среде поддерживаются выбранные условия:
- Конкретное местоположение (или указание сразу нескольких точек на карте). Пребывая в определенном месте, ваш смартфон или планшет не будет запрашивать ввод кода для разблокировки. Следует помнить, что для работы такого понадобится включенный GPS, а он влияет на быструю потерю заряда батареи;
- Доверенные устройства. Определите другие гаджеты на ОС Android как «доверенные». Находясь возле них, смартфон будет определять среду как «безопасная» и блокировка не потребуется. Заметьте, доверенными могут быть не только другие ваши гаджеты, но и устройства близких людей;
- Удерживание смартфона в руках. Телефон способен определять свое положение в пространстве. Пока он будет находиться в руках, пароль или графический ключ вводить не потребуется. Такое условие не совсем безопасно, ведь тут не используется биометрия (если только на смартфоне нет сканера отпечатка пальцев).
Еще одна особенность – возможность быстро авторизоваться в любой программе с помощью данных аккаунта Гугл.
Всплывающее окно для ускоренной авторизации будет появляться в программе, которая открывает окно ввода логина и пароля.
Также, она доступна для Chromebook. В настройках опции следует указать используемый Android-смартфон в качестве доверенного гаджета.
Активация
Для включения сначала следует задать любой пароль устройства – это может быть цифровой или символьный код, а также графический ключ.
Для этого зайдите в «Настройки», а затем кликните на раздел «Безопасность». Далее выберите пункт «Блокировка экрана» и определите, какой метод защиты вам подходит больше.
Включение для рабочего стола
Вернитесь в окно «Безопасность». В дополнительных настройках кликните на «Агенты доверия» и в новом окне активируйте ползунок.
Помните! Активация невозможна, пока на телефоне не будет установлен один из вариантов блокировки рабочего стола.
После активации ползунка кликните на само поле Smart Lock (Google), чтобы открыть окно настроек опции. В нём вы сможете активировать одно или несколько условий.
Во вкладке «Надёжные устройства» можно указать доверенные гаджеты. Подключение к ним будет осуществлено по Bluetooth или Wi-Fi.
Задавайте безопасные места с помощью встроенной карты. Не забудьте включить GPS, иначе смартфон не сможет следить за выполнением безопасного снятия защиты.
Пункт «Физический контакт» проверяет положение смартфона. Достаточно просто включить ее. Никакие сторонние технологии и функции больше не понадобятся.
Развитие
Разработчики анонсировали начало разработки системы для запуска отдельных программ.
Таким образом, компания планирует повысить надежность новых прошивок, ведь многие пользователи не доверяют сторонним менеджерам паролей.
К тому же, планируется внедрение разблокировки по указанному пользователем жесту или произношению кодового слова.
Ожидается, что усовершенствованная функция будет представлена в первых обновлениях Android 7 Nougat.
Тематические видеоролики:
Источник
Smart Lock умная блокировка Android и причины ее не использовать
В новой версиях Android появилась такая чудесная функция как Smart Lock, которая переводит процесс блокировки и разблокировки на новый качественный уровень.
Что интересного в Smart Lock?
Предположим вы очень дорожите своими личными данными поэтому глобально подошли к защите Android — установили графический код/pin-код, фейс-контроль, включено шифрование личных данных. На сколько вам удобно постоянно вводить графический код или pin-код чтобы разблокировать Android? А вы знаете что эти виды паролей могут подсмотреть и в дальнейшем ввести их? В Google решили еще глубже пойти по защите личных данных и в тот же момент упростить разблокировку и придумали функцию — Smart Lock.
Как работает Smart Lock? Очень просто! Если вы находитесь в «безопасном месте», либо если рядом есть доверенное устройство или Android увидел ваше лицо, тогда ваш смартфон или планшет разблокируется как будто блокировки на нем и нет (без всяких вводов паролей и ключей)!
Далее будет представлена информация как эффективно настроить Smart Lock!
Как включить Smart Lock?
1. Перейдите в Настройки Android -> Безопасность -> Блокировка Экрана
и выбрать один из способов блокировки экранов (кроме провести по экрану)
3. Вернитесь в начало раздела Безопасность и перейдите в меню Smart Lock
- Надежные устройства — разблокировка без ввода пароля происходит если есть по близости знакомый Bluetooth или вы поднесли Android к NFC метки
- Безопасные места — разблокировка без ввода пароля если вы находитесь в пределах заданной местности
- Распознавание лиц — разблокировка без ввода пароля если Android определил что именно вы в данный держите его в руках
Активировав один из этих пунктов, заблокируйте и проверьте работу Smart Lock. Теперь вам не придется каждый раз вводить пароль, так как функция Smart Lock определит сама нужно ли на данный момент усиленная безопасность.
Ниже будет продемонстрирован пример включение функции Smart Lock и привязки к местности:
Причина почему лучше не использовать Smart Lock
Не смотря на то что Smart Lock на Android, можно сильно упростить вашу жизнь, но все же есть весомые причины ее не использовать. Ниже будут приведены примеры почему данная «фишка» может навредить вам!
Пример 1
Если вы подключили разблокировку по местоположению и вы находитесь как раз в этом «безопасном месте», злоумышленник может воспользоваться данной возможностью, отвлечь вас и похитить данные.
Пример 2
Если был украдены часы или что-то еще, что было привязано к Smart Lock, то злоумышленник может похитить данные, опять таки отвлечь вас или украв смартфон.
Пример 3
Если телефон похищен и на нем была установлена умная блокировка, то находясь поблизости с «безопасным местом» где Android снимает блокирование злоумышленник может легко похитить данные.
Отсюда можно сделать вывод, что Smart Lock может облегчить использование устройством, но если вы заметили неладное, лучше отключить данную функцию и пользоваться по старинке графическими ключами и pin-кодами.
Вот и все! Больше статей и инструкций читайте в разделе Статьи и Хаки Android. Оставайтесь вместе с сайтом Android +1, дальше будет еще интересней!
Источник
Что такое Google Smart Lock и как его отключить?
У Google настолько много инструментов, что некоторые их названия уже пересекаются. Говоря о Google Smart Lock , можем подразумевать: средство автоматической разблокировки телефона, инструмент синхронизации паролей между Chrome и Android, а также приспособление для разблокировки Chromebook. Наибольший интерес вызывает система умной разблокировки телефона Smart Lock, которая дополняет традиционные способы: ввода пароля, PIN-кода, графического ключа или сканов пальца, лица и глаза. Дальше расскажем в подробностях, как это работает.
Что такое Google Smart Lock?
Каждый активный пользователь должен знать, что Google Smart Lock – это программный комплекс интеллектуальной разблокировки гаджета. Он использует данные с различных датчиков и на основании собранной информации делает вывод, можно ли разблокировать устройство или нет. Многие уже догадались, что агент доверия Smart Lock – это не на 100% безопасная технология. Она имеет свои уязвимости, то есть при определенных условиях злоумышленник сможет разблокировать девайс.
Общий вывод в том, что такая система, как Smart Lock на Android все же полезна. Она помогает комфортнее пользоваться телефоном, особенно в рабочих условиях, когда постоянный ввод кодов сильно снижает производительность труда. Однако, слишком полагаться на систему тоже не стоит.
Как работает Smart Lock?
С помощью данной опции смартфон принимает сигналы от окружающей обстановки, после чего распознает территорию как защищенную и не включает блокирование. Гаджет ориентируется на такие факторы как:
- владелец телефона;
- голос пользователя;
- устройства, которые прикреплены к гаджету (когда они находятся вблизи);
- координаты местоположения.
Таким образом, для разблокировки телефона не придется каждый раз использовать сканер или код доступа, умная блокировка в безопасных местах не будет требовать перечисленных мер.
Настройка Smart Lock
Следующий вопрос — где настроить Smart Lock Google ?. Ответ на него немного предсказуем – в «Настройках» в разделе «Экран блокировки», «Защита» или подобном. На целевой странице должен быть элемент «Smart Lock». Если перейти в него, при этом придется ввести пароль, увидим данные, которые учитываются при разблокировке. Можем отключить или включить некоторые из них.
Гаджет не блокируется, когда совпадает один из пяти параметров:
- Установленные места. Можно выбрать несколько мест, где телефон не будет блокироваться, работа, адрес места жительства. Благодаря геолокации, гаджет воспринимает адреса как безопасные и остается не заблокированным.
- Физический контакт. Акселерометр, который размещен во многих устройствах Андроида, фиксирует и запоминает природу передвижений. При этом функция не блокирует телефон при его нахождении в руках, кармане, сумке, но при малейшем изменении скорости передвижения, телефон незамедлительно блокируется.
- Надежные устройства. Сейчас у многих есть кроме телефона много других устройств, которые находятся всегда вблизи с нами и имеют доступ подключения к устройству через Bluetooth или NFC: умные часы, колонка, магнитола в машине и многие другие. Эти гаджеты можно добавить в меню надежные устройства, когда телефон установит с ними связь, экран будет оставаться в разблокированном режиме.
- Распознавание лица – это происходит с помощью фронтальной камеры, которая обнаруживает и автоматически распознаёт точки строения лица пользователя. Установить распознавание лица – это самый простой, быстрый и достаточно надежный способ блокировки. Перед тем, как включить распознавание лиц на Android , нужно создать собственный образ. Для этого смартфон попросит покрутить головой, чтобы запомнить строение головы с разных сторон. Уже сам процесс, как включить Face ID после его настройки требует одно действие – нажатие на тумблер вверху страницы.
- Распознавание голоса. Чтобы использовать эту опцию, необходимо записать пример голоса пользователя, который произносит команду «О’кей, Google». После чего, при использовании этой команды и распознавания голоса, телефон снимается с блокировки без пароля.
В этой функции есть широкий выбор опций, это сделано для удобства пользователя. Но все же существуют и свои недостатки в этом функционале, ведь при стечении обстоятельств телефон все же может быть похищен вместе с вашими данными. Если окажется похожее лицо или голос, то телефон будет разблокирован.
Как посмотреть сохраненные пароли?
Пароли – одно из самых надежных средств защиты личных данных, особенно в умелых руках при соблюдении правил их создания. Их можем хранить в памяти, записывать на бумагу или сохранять в браузере Google Chrome. Последний способ позволяет входить на сайты практически в автоматическом режиме. Все пароли сохраняются на сервере и доступны на всех устройствах, авторизованных под данным аккаунтом (если включена синхронизация). Забыли какой-то ключ? Не беда, его всегда можем посмотреть в настройках.
- Открываем браузер Google Chrome.
- Переходим в меню с помощью комбинации Alt + F и выбираем опцию «Настройки».
- Ищем второй по счету блок «Автозаполнение» и нажимаем в нем на «Пароли».
- Напротив любого сайта нажимаем на изображение глаза и указываем пароль учетной записи пользователя Windows.
Аналогичные пароли могут использоваться и для других приложений, установленных в системе. Чтобы их увидеть, следует перейти по ссылке и авторизоваться в собственном аккаунте.
Как отключить пароли в Google Smart Lock?
Автозаполнение всех паролей имеет положительную сторону и негативную, вдруг гаджет попадёт не в те руки, под опасностью окажутся личные данные. Чтоб отключить, нужно сделать следующие шаги:
- Открываем «Настройки Google».
- Находим и переходим во вкладку «Smart Lock для паролей».
- Напротив «Автоматический вход» перетягивает тумблер в неактивное состояние.
- Можно еще запретить автозаполнение только для отдельного приложения. Для этого находим и нажмите «Добавить приложение».
Нужно знать, что на некоторых телефонах изменения в параметрах Google нужно вносить через системные настройки.
Как снять графический ключ?
Умная разблокировка на Samsung, Honor, Meizu и других устройствах позволяет отказаться от частого ввода графического ключа. Однако, она не является полноценной заменой, поэтому выключение такого средства защиты может быть обусловлено только переходом на другой способ разблокировки: пароль, скан отпечатка пальца, лица или радужной оболочки глаза. При условии, что помним ключ, проблем с его выключением возникнуть не должно.
- Переходим в «Настройки» в раздел «Экран блокировки и защита».
- Открываем список средств разблокировки.
- Нажимаем на «Графический ключ», вводим его и выключаем переключатель в верхней части экрана.
Если ключ неизвестен, придется сбрасывать смартфон к заводскому состоянию – это средство предосторожности от злоумышленников на случай похищения устройства.
Как убрать пароль или пин-код?
В старых версиях операционной системы можем перейти в раздел «Блокировка» и просто сменить тип защиты. Там будет PIN-код, пароль и графический ключ. В новых системах тоже несложно отключить пароль. Например, на Xiaomi Достаточно перейти в «Пароли и безопасность» нажать на опцию «Пароль», ввести ключ и коснуться пункта «Отключение защиты».
Отключение блокировки в Google Smart Lock
Активный Smart Lock может привести к тому, что телефоном может воспользоваться любой друг, сосед, член семьи и т. д. Столь ценное хранилище личной информации нежелательно оставлять в незащищенном виде. Выхода 2: настроить умную блокировку с учетом всех средств защиты, в том числе с Face ID или полностью отключить технологию, продолжив пользоваться устройством по старинке.
Говоря о Smart Lock, как о функции интеллектуальной блокировки, процедура отключения немного отличается.
- Открываем системные настройки смартфона.
- Следует в раздел «Экран блокировки и защита».
- На следующей странице «Параметры защитной блокировки» жмем на Smart Lock.
- Указываем пароль или ключ, затем открываем каждый агент доверия и поочередно выключаем его.
- В разделе настроек «Приложения» открываем «Smart Lock» и удаляем для него данные с кэшем.
Как отключить Smart Lock в соц. сетях?
При попытке войти с Google Smart Lock в Instagram , Facebook или OK могут появляться неправильные пароли. Основная причина – они уже давно привязаны к аккаунту. Возможно, с тех пор пароли изменились или профили стали совсем неактуальны.
Для примера рассмотрим, как выключить Google Smart Lock VK :
- Открываем сайт с менеджером паролей Google.
- Проходим процесс авторизации.
- Нажимаем на любой пароль (сейчас могут попросить повторно ввести пассворд к учетной записи).
- Жмем на кнопку «Удалить» под всеми паролями к ВК.
Теперь при открытии приложения или сайта Smart Lock не будет предлагать пароли.
Пользователю приходится выбирать между удобством пользования смартфона и безопасностью. При включении умного режима и похищении телефона вместе со смарт-часами, все данные окажутся в руках злоумышленника. Стандартные меры тоже нельзя назвать полностью безопасными, но рисков несколько меньше.
Источник