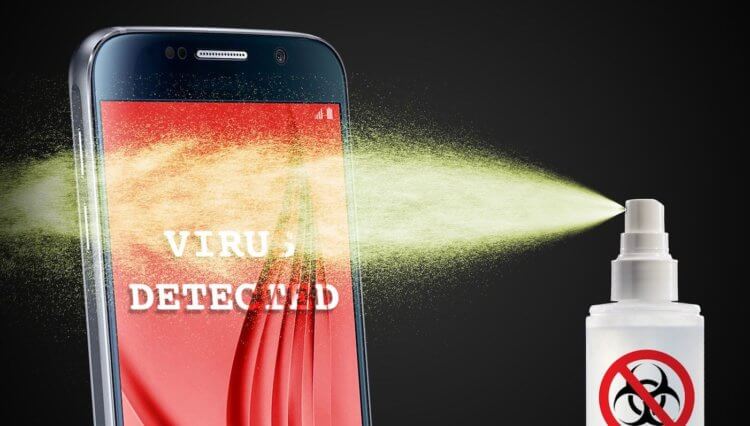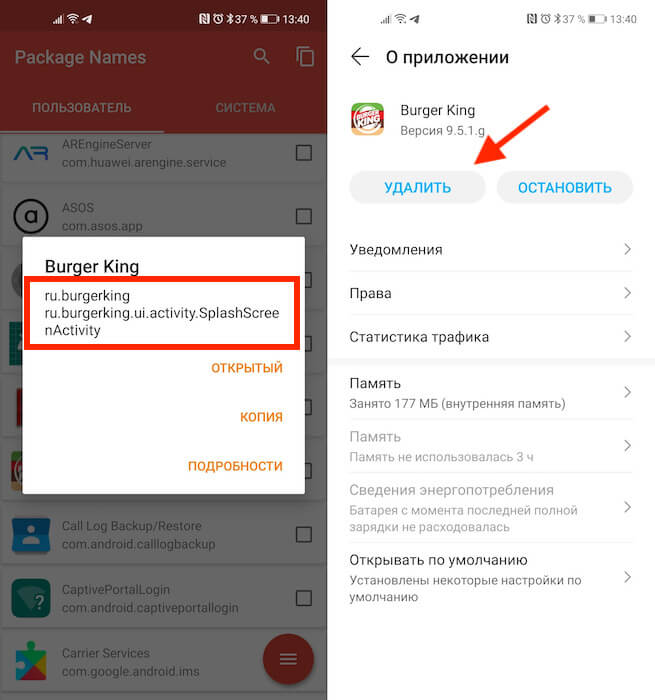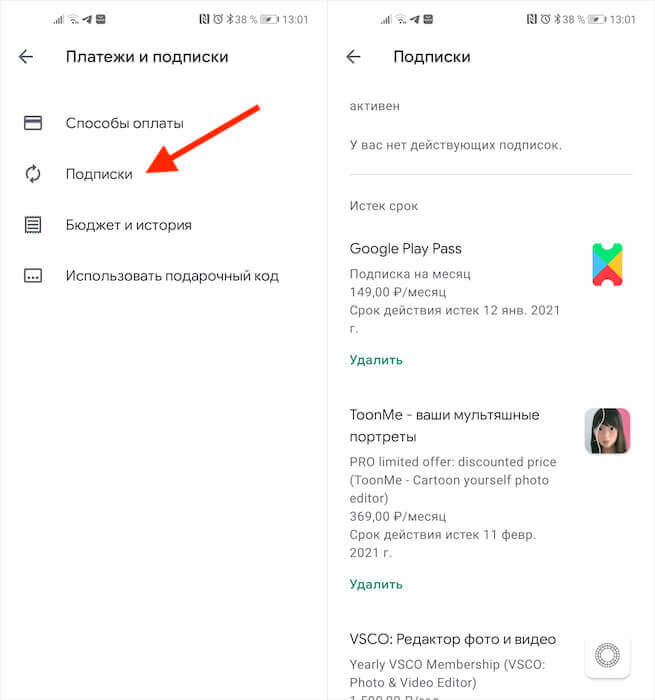- DarkNess
- понедельник, июня 24, 2013
- Освобождаем память (ОЗУ) Android и ускоряем запуск. Или «Лишние» программы стандартной прошивки Android.
- 8 приложений для Android, которые нужно удалить. Они опасны
- Вредоносные приложения для Android
- Как найти вирус на Android
- Как отменить подписку на Андроиде
- ⛔️Как удалить вирусы и трояны с Андроид
- Рождение проблемы
- Поиск вирусов
- Инструкция по удалению
- Malwarebytes
- Kingo Root
- ES проводник
DarkNess
Личный блог DarkNess. Только технические темы.
понедельник, июня 24, 2013
Освобождаем память (ОЗУ) Android и ускоряем запуск. Или «Лишние» программы стандартной прошивки Android.
Внимание — без рута это не работает !
Это касается по большей части стандартных прошивок. Во многих «кастомных» все «лишние программы» просто вычищены изначально.
Как я уже сказал ранее, я по возможности стараюсь избегать «инвазивных» методов, типа установок «кастомных прошивок», или замены ядра. Да и вариант со «свапом на SD карточку» не только требует замены ядра, но еще и чреват ускоренным «отходом карточки в небытие», вместе со всем что на ней, что тоже «не совсем рулез» 🙂 Но если не хватает ОЗУ, то кое что можно сделать и без вышеописанных «радикальных методов». Поможет нам та же программа System Tuner (https://play.google.com/store/apps/details?id=ccc71.pmw&hl=ru) которую мы использовали в предидущий раз для переноса на SD карточку «непереносимых» программ, и длля освобождения места во внутренней памяти. В ней же есть возможность «отключить автозапуск» любой программы. Для этого заходим в пункт ‘Startups». Все программы, которые «автоматически запускаются при старте системы» отмечены галочками. Просмотрев что же там у нас «автозапускается», мы обнаружим огромное количество программ, как системных так и нами установленных, которые стоят на «автозапуск», и каждый раз запускаются, тормозя перезагрузку и занимая место в RAM, которого обычно, если у Вас ОЗУ метров 512 всегда и катастрофически не хватает. Просматриваем, и снимаем галочки «автозапуска» с тех, автозапуск которых нам не нужен или вообще бессмысленен, и сделан авторами просто чтобы программа» докладывалась» автору что «она установлена и используется». Главное не трогайте системные программы, типа «Система Android», «Графический интерфейс системы», «телефон» итд — ато последствия могут быть непредсказуемыми, вплоть до «умирания тела». Но в общем, там половину если не больше можно спокойно убрать из автозапуска, и весь «побочный эффект» будет — ускорение старта телефона и меньше занятой памяти.
А теперь о лишних «системных» програмах.
Их можно тоже убрать из «автозапуска» но это не поможет, они еще стартуют и по «событиям», и поэтому все равно запустятся. Поэтому возвращаемся в главное меню, и нажимаем пункт «System».
После чего, выбираем «лишние», по одной, и выбрав, нажимаем кнопоку «Freeze» внизу. И так для каждой. Вот перечень программ, которые вообще не влияют на работу, и некоторые нужны для слежения за юзером, некоторые для функций, которые Вы скорее всего никогда в жизни использовать не будете:
«Лишние» системные программы, кушающие ОЗУ:
Atci_Service — Отключайте спокойно, никаких побочных эффектов вообще не заметите. Она используется для тестирования Fm радио из инженерного меню. Смысла в ее «постоянном висении в памяти» — вообще никакого.
Голосовой поиск — если Вы им не пользуетесь — отключайте — это сразу несколько метров, и он имеет привычку висеть в памяти, пользуетесь Вы им или нет.
Живые обои Android — по вкусу. Вообще они и батарею дополнительно жрут и несколько метров памяти, и имеют привычку занимать ОЗУ, даже если Вы их реально не используете. Замораживаем.
Каталог живых обоев — если не нужны «живые обои», то и он тоже — замораживаем.
Настройка Google Patrner — Большинство людей в нете, сходится на том, что это просто программа-шпион, для сбора статистики, а также для установки программ на Ваш Андроид без Вашего ведома, и для Вас собсно бесполезна, если Вы не любите чтобы за Вами лишний раз следили, и не готовы платить за это удовольствие потерей места в ОЗУ и доп разрядом батареи 🙂
Отзывы о Маркете — Зачем она вооще нужна для меня загадка. Можно спокойно отключать — на реальной фукнциональности не скажется.
Поиск — Вы часто пользуетесь строкой поиска в верху экрана ? Я обычно вызываю браузер, чтобы что то поискать в гогл. И не вижу никакого смысла в том, чтобы тратилось несколкьо метров ОЗУ за сомнительное удовольствие наблюдать занимающую место на десктопе строку поиска, которой не пользуюсь 🙂 — Freeze 🙂 После этого можете убрать с экрана и гаджет «поиска» и поместить на это место что нибудь более полезное.
Службы Exchange — Нужны толкьо тем, кто забирает почту с Microsoft Exchange, используя «нативный» почтовый клиент. Если Вы пользуетесь стандартными SMTP/POP3/IMAP они Вам вообще не нужны, но место в памяти «жруть справно» — Freeze.
Фейсконтроль — Если Вы не используете авторизацию по своему фотоснимку (следует заметить достаточно ненадежную) — freeze. Потому что память она время от времени «кушает» — используете Вы ее или нет.
MobileLog — Пишет логи работы радиомодуля (GSM, bluetooth и т.д) на sd-карту, в
папку /mnt/sdcard/mtklog/mobilelog, вызывается из инженерного меню. Можно спокойно замораживать, если Вы не используете логи, записанные на SD карту. Работе LogCat ее заморозка никак не мешает.
Поставщик средств поиска. Для чего она нужна, я толком не нашел описаний. Предполагаю что связана с возможностью «поиска прямо с десктопа Андроид», который для меня лично бесполещен, и платить за то что он занимает место на экране лишними несколькими десятками метров ОЗУ. Кое кто пишет что она-же используется «для поиска установленных программ». Где, если после ее заморозки и маркет продолжает работать нормально, и списки установленных программ в настройках отображаются ? В общем я ее заморозил — побочных эффектов пока не заметил.
Условно-ненужные.
Сервисы Google Play — Реально я заметил только одну программу на которую они влияют — Google Keep. Если Вы ее не используете — можете «замораживать». В памяти они висят постоянно, не зависимо от использования или не использования. А если Вы всеже найдете программу, которой они нужны, то при ее запуске увидите ошибку и предложение «установить сервисы google play» — тогда просто идете и «размораживаете их».
Заодно я обычно «замораживаю» и часть других программ, например тот же, рекомендованный мною «Lucky Patcher» — размораживая» только если мне его нужно использовать, и потом замораживая вновь — если этого не делать он будет «атвозапускаться» и висеть в памяти (проверяет обновления). Так же можно «замораживать» и антивирус, если Вы не ставите никаких программ, и «размораживать» его когда собираетесь что то ставить.
Все «замороженные» программы Вы можете в любой момент «разморозить», нажав кнопку «Boil», которая появится в меню на том месте где была «Freeze«, после того как программа была «заморожена» — действие полностью «обратимо». Но естественно, не замораживайте ядро системы и системные приложения, на счет которых Вы не уверены насколько они влияют на работоспособность, чтобы не получить «кирпич для перепрошивки».
Суммарно так мы освободим 40-100 метров ОЗУ.
Источник
8 приложений для Android, которые нужно удалить. Они опасны
Кто бы что ни говорил, но Google Play – это помойка. Не даром её признали самым популярным источником вредоносного софта для Android. Просто пользователи в большинстве своём доверяют официальном магазину приложений Google и скачивают оттуда любое ПО без разбору. А какой ещё у них есть выбор? Ведь их всегда учили, что скачивать APK из интернета куда опаснее. В общем, это действительно так. Но остерегаться опасных приложений в Google Play нужно всегда. По крайней мере, постфактум.
Есть как минимум 8 приложений, которые нужно удалить
Google добавила в Google Play функцию разгона загрузки приложений
Исследователи кибербезопасности из антивирусной компании McAfee обнаружили в Google Play 8 вредоносных приложений с многомиллионными загрузками. Попадая на устройства своих жертв, они скачивают получают доступ к сообщениям, а потом совершают от их имени покупки в интернете, подтверждая транзакции кодами верификации, которые приходят в виде SMS.
Вредоносные приложения для Android
Нашли вирус? Удалите его
В основном это приложения, которые потенциально высоко востребованы пользователями. Среди них есть скины для клавиатуры, фоторедакторы, приложения для создания рингтонов и др.:
- com.studio.keypaper2021
- com.pip.editor.camera
- org.my.famorites.up.keypaper
- com.super.color.hairdryer
- com.celab3.app.photo.editor
- com.hit.camera.pip
- com.daynight.keyboard.wallpaper
- com.super.star.ringtones
Это названия пакетов приложений, то есть что-то вроде их идентификаторов. Поскольку всё это вредоносные приложения, их создатели знают, что их будут искать и бороться с ними. Поэтому они вполне могут быть готовы к тому, чтобы менять пользовательские названия приложений, которые видим мы с вами. Но это мы не можем этого отследить. Поэтому куда надёжнее с этой точки зрения отслеживать именно идентификаторы и удалять вредоносный софт по ним.
Как найти вирус на Android
Но ведь, скажете вы, на смартфоны софт устанавливается с пользовательскими названиями. Да, это так. Поэтому вам понадобится небольшая утилита, которая позволит вам эффективно выявить весь шлаковый софт, который вы себе установили, определив название их пакетов.
- Скачайте приложение для чтения пакетов Package Name Viewer;
- Запустите его и дайте те привилегии, которые запросит приложение;
В красном квадрате приведен пример названия пакета
- Поочерёдно вбивайте в поиск названия пакетов, приведённые выше;
- При обнаружении приложений с такими именами, нажимайте на них и удаляйте.
Package Name Viewer удобен тем, что позволяет не просто найти нужное приложение по названию его пакета, но и при необходимости перейти в настройки для его удаления. Для этого достаточно просто нажать на иконку приложения, как вы попадёте в соответствующий раздел системы, где сможете остановить, отключить, удалить накопленные данные, отозвать привилегии или просто стереть нежелательную программу.
Как отменить подписку на Андроиде
Лучше всего приложение именно удалить. Это наиболее действенный способ защитить себя от его активности. Однако не исключено, что оно могло подписать вас на платные абонементы, поэтому для начала проверьте свою карту на предмет неизвестных списаний, а потом просмотрите список действующих подписок в Google Play:
- Запустите Google Play и нажмите на иконку своего профиля;
- В открывшемся окне выберите раздел «Платежи и подписки»;
Если подписка оформлена через Google Play, отменить её ничего не стоит
- Здесь выберите «Подписки» и проверьте, нет ли среди них неизвестных;
- Если есть, просто нажмите напротив неё на кнопку «Отменить».
В принципе, если подписка была оформлена через Google Play и оплата уже прошла, вы можете потребовать у Google вернуть уплаченные деньги. О том, как это делается, мы описывали в отдельной статье. Но поскольку разработчики таких приложений обычно тщательно продумывают способы воровства денег, как правило, они не используют встроенный в Google Play инструмент проведения платежей, чтобы их в случае чего не могли отозвать.
Источник
⛔️Как удалить вирусы и трояны с Андроид
Смартфон сеошнику нужен не только для звонков, так как необходимо работать с мобильными приложениями, без которых работа усложняется. Лично я пользуюсь десятком приложений, среди которых Web Money, Яндекс Деньги, TOTP для Епей и ещё куча всякой всячины. Они позволяют делать платежи вне дома, проверять почту и отслеживать активность на сайте. Большая беда, если на смартфоне завелись вирусы, ведь так могут уплыть данные акков, пароли, да и девайс начинает тупить и брыкаться.
Сегодня я расскажу, как удалить вирусы, трояны со смартфона под управлением Андроид 5. Времени на очистку уйдёт полчаса, после чего за состояние платёжного баланса можно будет не переживать, а девайс перестанет показывать чудеса тупости при серфинге в интернете.
Рождение проблемы
Проблема родилась сразу после Нового Года, когда я с сыном проверял возможности нового смартфона и качал на него разный хлам отовсюду. Первый признак болезни проявился в отказе обновляться по OTA, так как были изменены вирусами системные файлы. Болезнь девайса прогрессировала – при подключении к интернету стали загружаться сами по себе левые приложения, типа AliExpress, процессор от натуги стал перегреваться, а телефон зависать.
В результате на исходе первого месяца жизни пользоваться интернетом без мата стало невозможно, запуск приложений стал мукой и телефону светил полёт в стену, несмотря на гарантию.
Поиск вирусов
Естественно, сидеть сложа руки я не стал и начал искать нечисть на телефоне. Антивирус 360 Total для смартфона разочаровал – при проверке он нашёл 6 опасных файлов, но не показал место их установки и смог только предложить отключить приложения. Удалить он ничего не может из-за отсутствия рут прав. В списке опасных приложений оказались:
- — Android Media Service,
- — App Manager,
- — Guard Service,
- — Phone Service,
- — Setting Service.
В приложениях я нашёл только первые два, остальные удачно маскировались. Нести смарт по гарантии не имело смысла, платить за перепрошивку нового девайса также желания не было. Что же делать, спрашивали глаза у мозга, последний напрягался.
Рабочее решение началось с установки Malwarebytes-anti-malware, дальше пошло по накатанной.
Инструкция по удалению
Для того чтобы полностью удалить все вирусы и трояны на Андроид понадобилось три программы:
- Malwarebytes-anti-malware,
- Kingo Root,
- ES проводник.
Антивирусный сканер Malwarebytes нашёл все вирусы, Kingo позволил получить root-права для удаления, а проводник трояны удалил.
Malwarebytes
Для начала установите Malwarebytes и просканируйте смартфон. Он найдёт всю нечисть, укажет её месторасположение в телефоне и даст краткую характеристику вирусам. Сканер совместим с обычным антивирусом, поэтому перед его установкой ничего удалять не надо. У меня он нашёл в system/priv-app:
- — org.show.down.update,
- — newmast.apk,
- — higher.apk,
- — newdlir.apk,
- — parlmast.apk,
- — CLPower.apk,
- — smalls.apk,
- — tpings.apk,
- — oneshs.apk.
Это из того что он не смог удалить в силу отсутствия рут-прав и морального устоя, 4 папки с вредоносным содержимым он сжёг на костре, точно не помню их названия – пепел всё скрыл. Перепишите «координаты» опасных файлов, которые сканер нашёл, но не смог удалить.
Итак, после сканирования вы нашли вирусы, часть из них удалили и знаете точное месторасположение остальных вредоносных файлов. Теперь надо получить рут-права и установить проводник для удаления файлов.
Kingo Root
На моём Андроид 5 удачно стал лишь Kingo Root, поэтому его и рекомендую. Даже хвалённый Bajdo Root не стал. Всё программы, необходимые для удаления вирусов, вы найдёте внизу. Они проверены лично мной, все рабочее и не поломает Андроид.
Перед установкой Kingo рекомендую соблюсти два правила – нормально зарядить телефон и подключиться к сети, так как потребуется загрузка обновлений и установка Super User. Запускаете приложение, нажимаете «получить root» и синеете в ожидании, пока софт устанавливается и обновляется. Есть более сложный способ установки рут-прав с помощью Kingo через компьютер, но не стоит усложнять себе жизнь, когда работает и так.
ES проводник
Получили права? Теперь устанавливайте ES_file_explorer – проводник, способный работать с рут-правами. В проводнике идите в меню (левый верх), ищите вкладку Root-проводник и включайте его. Соглашайтесь с глупыми вопросами от приложения и переходите в пункт меню «Локальное хранилище – устройство».
Остаётся найти вредоносные файлы и удалить их. Выделяем и удаляем.
После удаления вирусов перезагрузите телефон и ещё раз просканируйте его сканером. Если удалили не всё, повторите процедуру для полного выздоровления.
Болезнь требует жертв, так повелось.
Итак, закрепим пройденный материал:
- — Устанавливаете Malwarebytes и ищите вирусы,
- — Записываете месторасположение не удаляемых файлов,
- — Устанавливаете Kingo Root и открываете рут-права,
- — Устанавливаете ES проводник,
- — Удаляете вирусы,
- — Перезагружаете смартфон,
- — Перепроверяете систему сканером ещё раз.
Программу Kingo Root удаляйте сразу после уничтожения вирусов, Super User и ES проводник можете оставить. Если соберётесь в мастерскую на гарантийный ремонт и понадобиться удалить root-права и их следы, то зайдите в меню Super User и воспользуйтесь строкой «удаление root». Если Super User удалили, и у вас остались права рут, которые надо убрать, то ставьте его заново и удаляете права через меню. Иначе до файла SU в system/bin не добраться.
И да, если вы думаете, что у вас на Андроид вирусов нет, но в 90% случаев вы ошибаетесь.
Скачать в одном rar-файле Malwarebytes, ES проводник и Kingo Root можно прямо с блога Zegeberg.
Источник