- Getting started with AIDE
- Building Android Apps using the Android SDK with Java/Xml
- Building cross-platform Apps using PhoneGap with HTML5/CSS/JavaScript
- Building Android Apps using the Android NDK with C/C++
- Building Java Applications
- Interoperability between AIDE and other tools
- AIDE 3.2.210316
- В чем писать код начинающему Android-разработчику: выбираем IDE
- Что такое IDE
- Как IDE помогает писать код
- Как IDE запускает приложение
- Какие IDE используют Java-разработчики
- Преимущества IntelliJ IDEA
- Как установить и настроить IntelliJ IDEA
- Преимущества Android Studio
- Как установить Android Studio
Getting started with AIDE
Tutorials on developing with AIDE
- Android Apps
- PhoneGap Apps
- Android NDK Apps
- Java Applications
- Interoperability
Building Android Apps using the Android SDK with Java/Xml
AIDE supports developing Java/Xml based Android apps using the Android SDK. The AIDE app comes bundeled with a mobile version of the Android SDK, so there is no need to install anything else. The following tutorials show how to get started developing Android SDK apps with AIDE. To learn more about the possibilities of the SDK visit developer.android.com
Building cross-platform Apps using PhoneGap with HTML5/CSS/JavaScript
AIDE supports developing HTML5/CSS/JavaScript based apps using PhoneGap. PhoneGap is a free and open source framework that allows you to create mobile apps using standardized web APIs. To learn more about PhoneGap visit phonegap.com
Building Android Apps using the Android NDK with C/C++
The NDK is a toolset that allows you to implement parts of your app using native-code languages such as C and C++. AIDE supports developing of apps using the NDK on Arm devices.
Building Java Applications
AIDE supports developing pure Java applications. Editing Java SE applications is fully supported. It is possible to run Java console applications.
Interoperability between AIDE and other tools
While AIDE supports developing full blown apps completely on your device, it also supports interoperability with a workstation development environment. AIDE uses the Eclipse project format, so any Eclipse Android app project can be opened in AIDE. AIDE also supports basic Android Studio projects, which follow the default project structure. This makes it easy to switch between the tools. To get your project’s source files on the device (and back) you can either copy them from/to your device’s SD card manually. Alternatively you can use AIDE’s integrated Dropbox sync and keep the source files in a Dropbox. The most powerfull solution however is to use AIDE’s integrated support for the Git version control system.
Источник
AIDE 3.2.210316
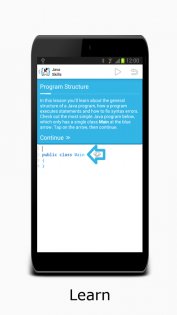
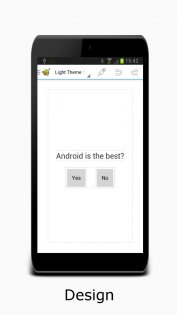
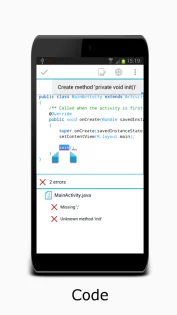
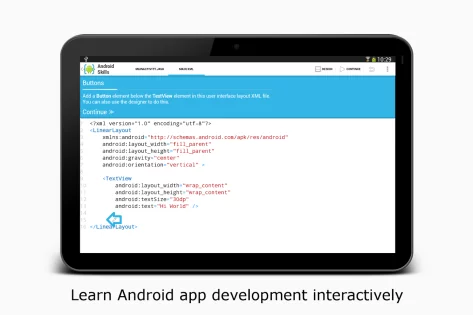
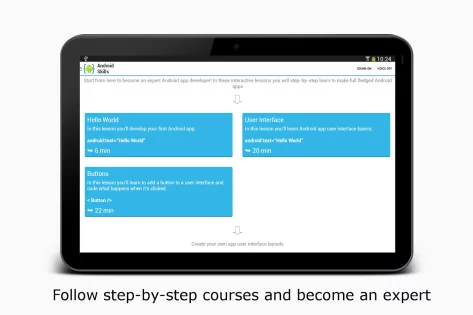
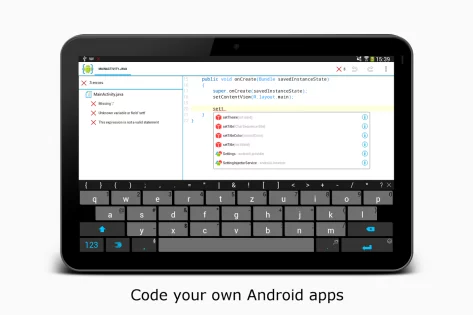
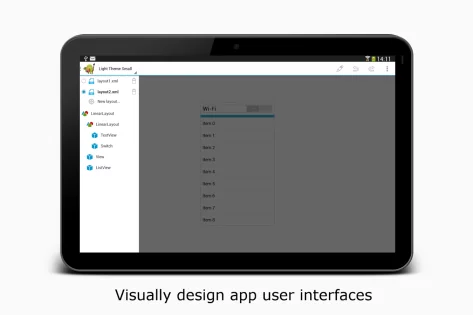
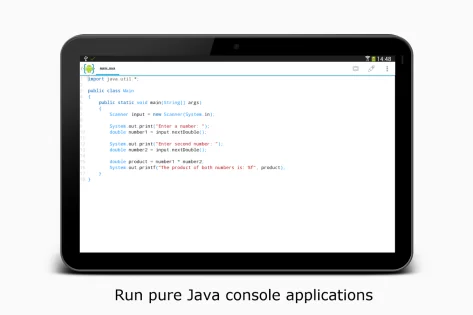
AIDE — одна из лучших сред программирования для ОС Android, её ближайшие аналоги — Java IDE и Java Editor. Позволяет писать как консольные, так и полноценные, компилируемые в apk, приложения на языках Java и C/C++
В AIDE встроены Designer, автодополнение кода, проверка ошибок, рефакторинг и умная навигация. Она полностью совместима с проектами Eclipse, в неё интегрирован Dropbox с помощью которого можно легко загружать проекты и синхронизировать их изменения.
Для программирования на C/C++ необходимо загрузить дополнительный файл весом около 1 ГБ. Его автоматически предлагают скачать при создании/попытке компиляции C/C++ проекта.
Для программирования в связке HTML/CSS/JavaScript необходимо закачать отдельное приложение — AIDE Web
Источник
В чем писать код начинающему Android-разработчику: выбираем IDE
Редакция блога Нетологии рассказала, что такое IDE, какие преимущества у IntelliJ IDEA и Android Studio и как установить программы.
Обучение в онлайн-университете: курс «Android-разработчик с нуля»
Чтобы перевести написанный вами код в понятный компьютеру, нужно использовать компилятор. Чтобы упростить задачу, используйте IDE, где для запуска приложения достаточно нажать кнопку Play.
Что такое IDE
IDE — среда разработки, текстовый редактор, заточенный на написание на одном или нескольких языках программирования. Программа выполняет несколько задач — упрощает работу с кодом и подготавливает рабочее окружение.
Как IDE помогает писать код
Программа понимает структуру языка программирования и выполняет следующие задачи.
- Подсказывает возможные ошибки, например, если вы забыли закрыть скобку. Программа сразу напомнит об этом и не придется тратить время на запуск, проверку сообщений об ошибках и правку. Это можно сравнить с подчеркиванием ошибок в Word.
- Когда вы используете какую-либо функцию, показывает документацию для нее. Это работает, как справка в Excel, когда вы применяете какую-либо функцию.
- Помогает быстро переименовать переменную. Если переменная использована в нескольких местах, все можно править в один клик.
- По мере написания кода ищет в нем ошибки и указывает на них.
В реальной жизни разработчик пишет меньше половины кода — остальное генерирует или подсказывает IDE.
Как IDE запускает приложение
Благодаря IDE не надо устанавливать и настраивать компилятор на нужные параметры, подключаться отладчиком к определенному процессу. Эти задачи выполнит среда разработки. Сразу после установки в ней можно написать первое приложение Hello World и запустить его по одному клику.
Какие IDE используют Java-разработчики
IntelliJ IDEA. Одна из популярных сред разработки. Доступна в двух версиях — бесплатной Community edition для самостоятельных разработчиков и платной Ultimate edition для компаний. Подходит для мобильной разработки под Android и десктопной Java для запуска на компьютере.
Android Studio. Основана на IntelliJ IDEA, предлагает все нужные функции и заточена под проекты на Android. IDE рекомендует Google, ее используют начинающие разработчики и опытные Android-девелоперы как Джейк Уортон.
IDE Eclipse не стоит использовать. Среда разработки устарела, и в 2016 году в Google отказались от поддержки ее плагинов для Android-разработки.
Преимущества IntelliJ IDEA
Мультиязычная. Поддерживает разные языки программирования. Вы сможете писать код на Java, дальше освоить Kotlin и использовать его.
Интегрирована с Git и Github. Позволяет использовать систему контроля версий Git и отправлять проекты на Github в один клик.
Позволяет настроить нужное окружение. Чтобы запускать тесты в IDE, достаточно докачать Java Devkit.
Как установить и настроить IntelliJ IDEA
Предварительно скачайте Java Development Kit по ссылке. Выберите версию для любой операционной системы. Рекомендуем установить JDK 8 если вы будете писать в Android Studio Android-приложения. Остальные могут использовать версию JDK 11.
Следуйте подсказкам установщика.
Скачайте Community Edition-версию программы по ссылке. Можно выбрать версию для любой операционной системы — Windows, MacOS или Linux.
Установите, следуйте подсказкам инсталлятора. При первом запуске программа предложит импортировать настройки. Так как установленных ранее версий не было, выберите Don’t import settings.
Программа предложит выбрать цветовую схему и дополнительные возможности. Выберите настройки по умолчанию и пропустите эти шаги.
Запустите программу. Когда откроется окно проекта, выберите Create New Project.
В верхнем левом углу выберите Java, нажмите Next.
В качестве шаблона выберите Java Hello World.
Выберите папку, в которую нужно сохранить проект.
В правом верхнем углу найдите зеленую кнопку Play и нажмите ее — вы запустили первую скомпилированную программу.
Преимущества Android Studio
Рекомендована Google. IDE поддерживают и развивают в корпорации, среда разработки оптимальна для создания приложений для Android.
Большое сообщество разработчиков. Почти все Android-девелоперы используют Android Studio. Если у вас возникнут проблемы в работе, сможете обратиться к коллегам на форумах или тематических сайтах — вам помогут.
Как установить Android Studio
Скачайте Java SDK, если их еще нет, и установите — программа нужна для дальнейшей работы на Java. После установки желательно перезагрузить компьютер.
Скачайте Android Studio, откройте exe-файл и запустите его. Кликните Download, чтобы операционная система вашего ПК определилась автоматически, или выберите нужную вручную в Download Options. Нажимайте Next, пока установщик не спросит путь. Первый укажите для Android Studio, второй — для Android SDK. Желательно ставить на диск D, так как программа занимает от 2 Гб.
Нажимайте Next, пока не завершится установка. Откройте установленную Android Studio. Откажитесь от импорта настроек предыдущей версии — старых настроек у вас нет.
Google предложит отправлять уведомления о работе приложения. На них можно согласиться или отказаться.
Выберите Standart в следующем окне.
Установщик сообщит, что нужно докачать несколько компонентов — нажмите Next и дождитесь окончания загрузки распаковки.
Нажмите Finish — откроется Welcome экран. Нажмите Start a new Android Studio project.
Мнение автора и редакции может не совпадать. Хотите написать колонку для «Нетологии»? Читайте наши условия публикации. Чтобы быть в курсе всех новостей и читать новые статьи, присоединяйтесь к Телеграм-каналу Нетологии.
Источник
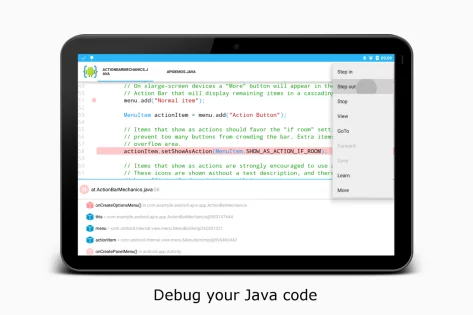



.png)
.png)
.png)
.png)
.png)
.png)
.png)
.png)
.png)
.png)
.png)
.png)
.png)
.png)



