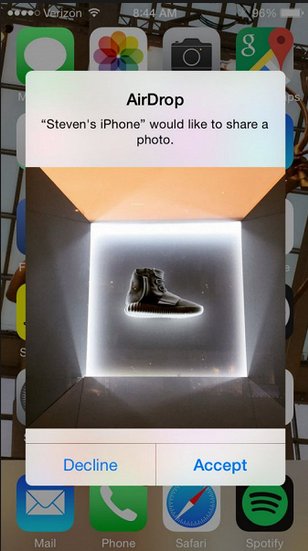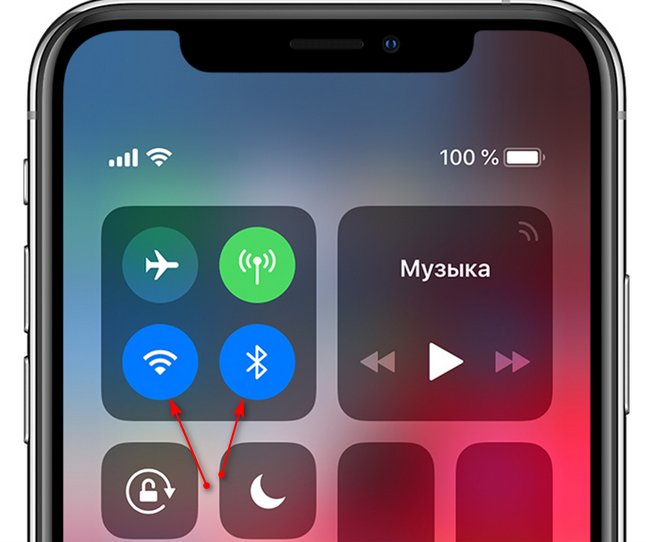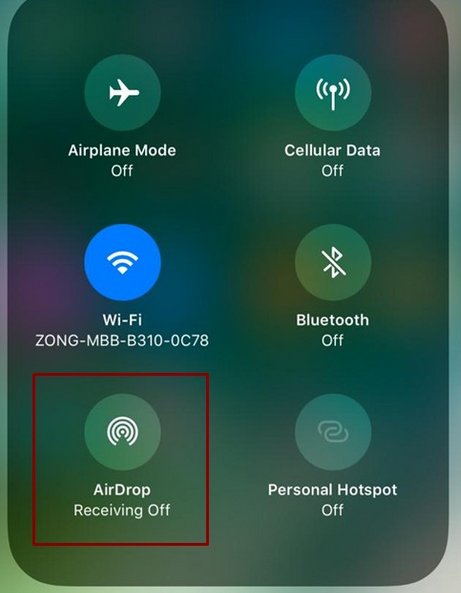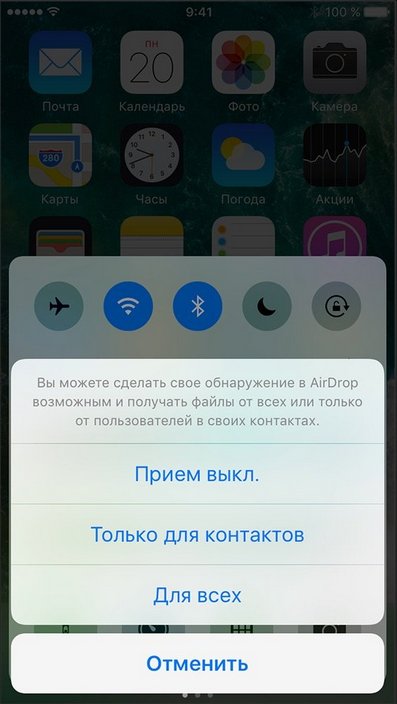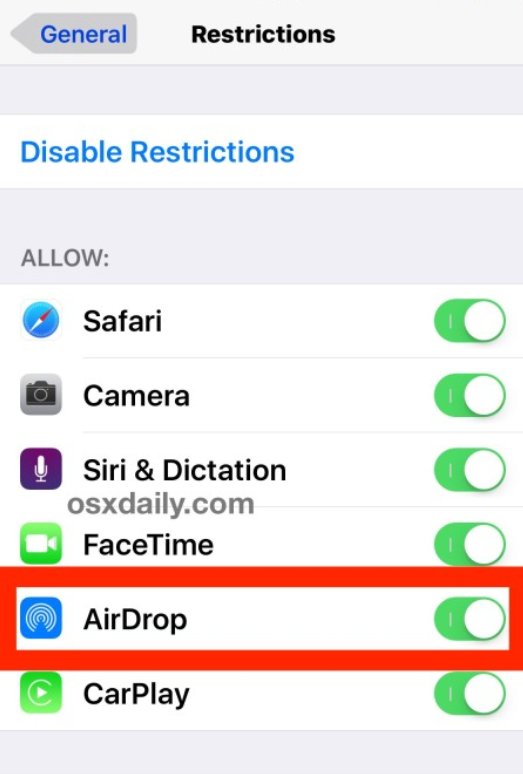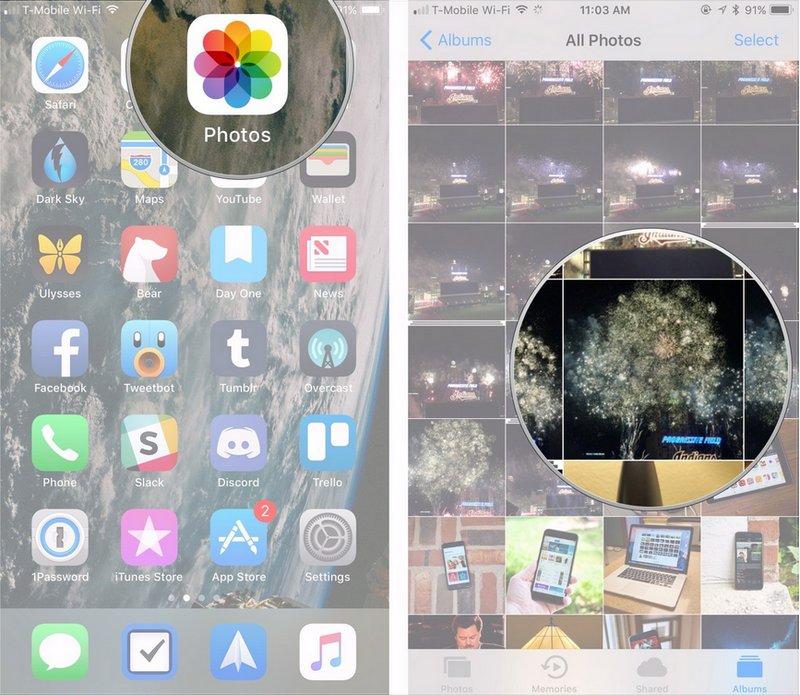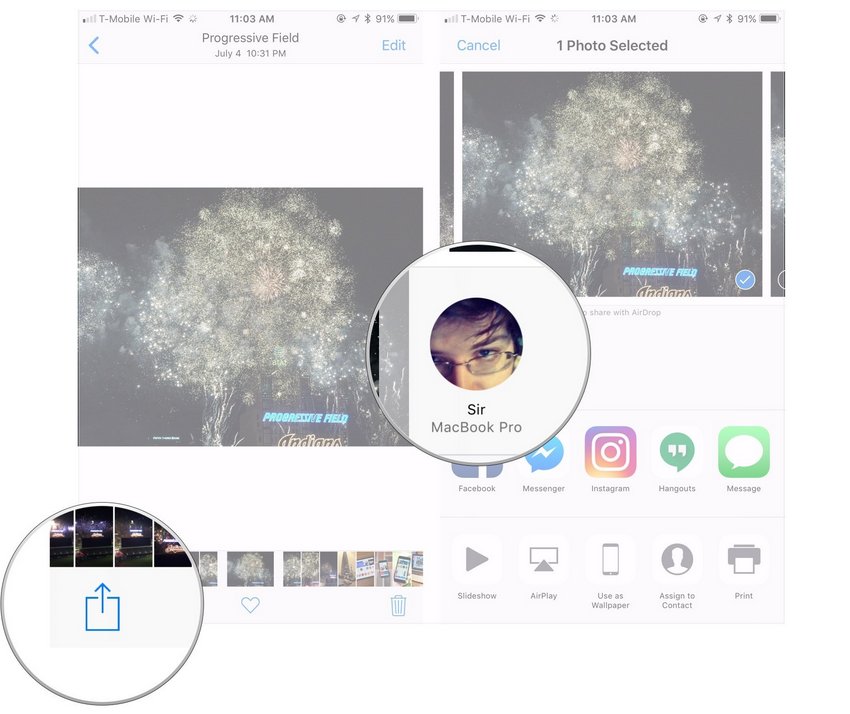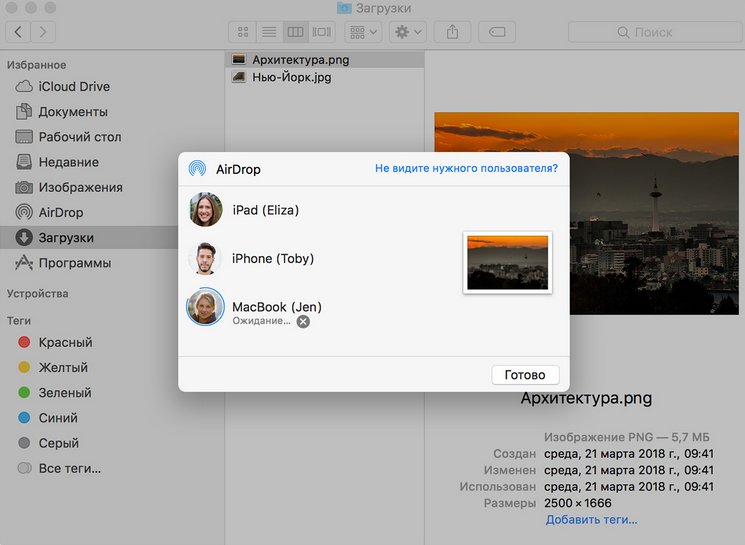- Airdrop на Iphone: включение и передача файлов
- Что такое Airdrop и зачем он нужен
- Способы включить Aidrop на Айфоне
- Пункт управления
- Меню настроек
- Что делать, если Аирдроп не работает
- Если значок отсутствует
- Гаджеты не отображаются на экране
- Как передать фото, видео, музыку через AirDrop на Айфоне в iOS?
- Как передать файл через AirDrop на Mac? (Фото, музыка, видео)
- Как изменить имя в AirDrop на Айфоне и Айпаде?
- Как работает AirDrop? Использование обмена данными через Airdrop?
- AirDrop – что это такое?
- Как работает Airdrop?
- На каких устройствах поддерживается Airdrop?
- AirDrop на iPhone
- Что такое AirDrop?
- Как передать файлы через AirDrop?
- Как настроить AirDrop?
- Преимущества AirDrop
- Недостатки AirDrop
- Выводы
Airdrop на Iphone: включение и передача файлов
На всех телефонах iPhone есть специальная функция Airdrop для передачи файлов другим пользователям смартфонов на системе iOS. Для чего он нужен и как им пользоваться рассказано в данной статье.
Что такое Airdrop и зачем он нужен
Airdrop – это встроенная функция по передаче данных между iPhone. За считанные секунды можно передать практически все файлы: фото, видео, заметки, файлы, контакты, карты, напоминания. Функция превосходит SMS и email по способу шифрования. Для передачи данных по Аирдроп необходимы два условия – включенные Bluetooth и WiFi, а также телефон, который получает файлы должен быть не дальше, чем на 1м.
Способы включить Aidrop на Айфоне
Есть два варианта включения функции Аирдроп на айфоне. Один из них применяется, когда в считанные секунды необходимо передать информацию другому пользователю. Для другого варианта требуется немного больше времени.
Пункт управления
Пошаговая инструкция активации передачи данных через Aidrop на iPhone:
- Откройте пункт управления потянув вверх снизу экрана.
- Зажмите пальцем территорию окна между кнопками «WiFi» и «Bluetooth».
- Откроется окно с дополнительными функциями.
- Нажмите на кнопку «Airdrop», тем самым активируя его.
Меню настроек
Второй способ включения функции передачи данных между владельцами iPhone:
- Откройте «Настройки» телефона в главном меню экрана.
- Выберите пункт «Основные», найдите и откройте «AirDrop»
- Выберите доступ «Только для контактов» или «Для всех».
Что делать, если Аирдроп не работает
Нередко пользователи Apple жалуются на нестабильную работу Аирдропа или на полное отсутствие отклика, частое явление – нет значка в пункте управления. Также Аирдроп может быть включен, но другие пользователи не смогут вас найти, или наоборот ваш iPhone не видит пользователей вблизи. Есть несколько решений таких проблем:
Если значок отсутствует
Самая распространенная причина такой «поломки» — это новый телефон. При покупке iPhone функция может быть просто не активирована. Включить Аирдроп можно через настройки телефона. Там перейдите в «Основное», далее в «Ограничения». Появится небольшой список функций, которые можно активировать. Напротив Аирдроп активируйте специальный тумблер смахиванием вправо.
После этого проверьте наличие значка в пункте управления. Если функция так и не появилась, просто перезагрузите устройство. Теперь Аирдроп будет работать, как положено.
Гаджеты не отображаются на экране
Если вам необходимо передать информацию с телефона на компьютер и наоборот, то для начала попробуйте перезагрузить оба устройства. Если такой способ не подошел, проделайте все далее прописанные рекомендации. Частая причина сбоев кроется в Bluetooth соединении, которое не настроено автоматически. В таком случае его необходимо настроить самостоятельно. Для начала включите Bluetooth на Mac и iPhone. На компьютере откройте «Настройки системы», далее перейдите в раздел Bluetooth, запустив поиск устройств в радиусе метра. Найдите нужный iPhone и введите код, который будет показан на устройстве Mac. После этого снова попробуйте передать файлы через Аирдроп.
Как передать фото, видео, музыку через AirDrop на Айфоне в iOS?
Передать через AirDrop можно практически все, в том числе заметки, напоминания, контакты:
- На главном меню телефона откройте раздел «Фото».
- Выберите одно или несколько фото или видео.
- В левом нижнем углу нажмите на квадратик со стрелочкой, это кнопка «Поделиться».
- Далее откроется страница для передачи файлов различными способами. Под надписью: «Коснитесь для обмена данными через AirDrop» выберите нужного пользователя.
- Пользователь другого iPhone должен согласиться на передачу.
Те же самые действия можно проделать с любыми файлами, которые имеются на телефоне. Откройте необходимый раздел с файлами и следуйте инструкции выше.
Как передать файл через AirDrop на Mac? (Фото, музыка, видео)
Передать файл с телефона на компьютер Apple, также легко, как и с айфона на айфон. Дисплей телефона в процессе должен быть постоянно включен.
- Включите на обоих устройствах Аирдроп. Откройте на компьютере раздел «Finder», далее включите Wifi и Bluetooth, а затем активируйте Aidrop, который находится в списке справа.
- На компьютере выберите файл, которым хотите поделиться.
- Правой кнопкой мышки нажмите на него. Далее выберите «Поделиться через AirDrop».
- Нажмите на нужного пользователя в списке.
Как изменить имя в AirDrop на Айфоне и Айпаде?
В данной функции ваше имя высвечивается автоматически и соответствует имени, которое вы уже присваивали айфону. Но в iOS предусмотрена специальная функция замены имени для передачи данных. Для этого откройте «Настройки» телефона, выберите «iCloud», после чего в разделе «Дополнения» выберите пункт «Почта». Далее измените имя в специальной строчке. Обратите внимание, что имя изменится и в почте iCloud.
Все пользователи Apple сегодня могут воспользоваться «невидимой» сетью передачи данных AirDrop. Она доступна практически всем любителям iPhone, iPad и Mac с последними обновлениями и, пожалуй, является одной из самых удобных функций техники Apple.
Источник
Как работает AirDrop? Использование обмена данными через Airdrop?
Функция Airdrop невероятно полезна. Всем известен принцип работы Bluetooth – в прошлом, это единственный способ (как и ИК-порт) обмена файлами между двумя Apple девайсами. На сегодняшний день Bluetooth заменили на:
- мессенджеры;
- почты;
- файлообменники и прочее.
Apple решила создать свою подобную уникальную технологию.
Но у Airdrop, как и у всего, есть ряд минусов. Об этом мы и поговорим в данной статье.
AirDrop – что это такое?
Простыми словами, ЭйрДроп – это технология купертиновцев, позволяющая передавать информацию по сотовой связи или Wi-Fi с включенным Bluetooth. Впервые технология появилась в 2013 году, когда презентовали ось iOS 7.
Apple заявили, что такой способ обмена данных является простейшим и безопасным из всех существующих – предварительная настройка не требуется. Для того, чтобы связаться с Mac-устройствами, достаточно подключения к беспроводной интернет-сети.
Как работает Airdrop?
Два участника обмена данными включают Wi-fi и Bluetooth. Во время первой передачи девайсы должны располагаться близко друг к другу, во второй и последующей операциях необязательно соблюдать короткие дистанции.
После, один из пользователей совершает передачу через Эйрдроп по максимально защищенному и зашифрованному каналу. Поэтому такой способ обмена гораздо безопаснее, чем отправка данных через, например, мессенджеры. В настройках AirDrop можно выбрать, от кого можно принимать и кому отправлять файлы – всем или только контактам.
В Airdrop операции выполняются гораздо быстрее, чем Bluetooth. Достаточно:
- выделить, к примеру, несколько фотографий;
- нажать на квадратик со стрелочкой;
- выбрать AirDrop;
- найти яблочное устройство, которому бы пользователь хотел передать контент.
Происходит это все за считанные секунды.
На каких устройствах поддерживается Airdrop?
Вот мы и подобрались к минусам. Технология доступна только на яблочных девайсах, притом не на всех:
- Лэптопы: Macbook Air и Pro начиная с 2008 года.
- Смартфоны: не старее iPhone 5 поколения (с поддержкой iOS 7).
- Планшеты: iPad Pro, mini, Air версий.
Неужели ограничение девайсов является маркетинговым ходом? Apple специально урезает количество поддерживаемых устройств для того, чтобы убедить пользователя приобрести модель более высокого поколения, а следовательно, более дорогого?
На самом деле все не так: у старых девайсов нет поддержки LE модуля в Bluetooth, а Wi-fi модуль устарел, поэтому Airdrop совместим только с более новыми яблочными устройствами.
Источник
AirDrop на iPhone
Отправить на iPhone мамы целую папку с отпускными фото за несколько секунд без интернета? Легко. С помощью AirDrop — разработки от Apple, которая позволяет обмениваться файлами между «яблочными» устройствами.
Что такое AirDrop?
Впервые функцию AirDrop Apple представила В 2011 году с OS X Lion. Ее задача — перемещать файлы между компьютерами Mac всего за несколько кликов. С 2013 года инструмент доступен и в iPhone.
AirDrop (буквально «бросать по воздуху») — фирменная технология, которая использует радиосигнал Wi-Fi для создания зашифрованного соединения между «яблочными» устройствами. Гаджеты должны находиться на расстоянии не далее девяти метров друг от друга.
Главная фишка инструмента — перебрасывать можно файлы любого размера! Передавать информацию можно как на свои устройства, так и другим пользователям Apple.
Как передать файлы через AirDrop?
- Включите на обоих устройствах Bluetooth и Wi-Fi.
- Функция AirDrop работает во всех приложениях, где есть кнопка «Поделиться». Поэтому все, что вам нужно сделать, это выбрать нужные файлы и нажать на значок AirDrop при выборе способа отправки.
- Выберите устройство Apple из списка и отправьте на него файл.
Если вы отправляете информацию другому пользователю, он получит уведомление с предварительным просмотром и возможностью «Принять» или «Отклонить» файл.
Если вы используете AirDrop для обмена данными между своими устройствами, например, отправляете фото с iPhone на Mac, файл будет загружен автоматически без отображения кнопок «Принять» и «Отклонить». При условии, что на обоих устройствах выполнен вход в одну и ту же учетную запись Apple ID.
На компьютерах Mac AirDrop можно найти в программе Finder в боковой панели файлового менеджера. При активации функции автоматически включается Wi-Fi и Bluetooth. Отправить файлы можно по аналогии с iPhone через кнопку «Поделиться».
Или же в окошке AirDrop выберете пользователя из списка и перенесите файл прямо на его фотографию. Принятый контент сохраняется в «Загрузках».
Как настроить AirDrop?
Вы можете управлять видимостью вашего устройства для инструмента AirDrop.
- В «Настройках» выберете «Основные».
- Нажмите AirDrop и настройте параметры:
«Прием выкл.»: вы не будете получать запросы AirDrop.
«Только для контактов»: ваше устройство будут видеть только пользователи из списка контактов.
«Для всех»: ваше устройство будет отображаться для всех устройств iOS поблизости.
Настроить AirDrop можно также в Пункте управления:
- На iPhone X или более поздней модели или на iPad с iOS 12 или более поздней версии или iPadOS смахните вниз от правого верхнего угла экрана, чтобы открыть Пункт управления. На iPhone 8 или более ранней модели смахните вверх от нижнего края экрана.
- Удерживайте палец на блоке с иконками «Авиарежим», сотовые данные, Wi-Fi, Bluetooth.
- Во всплывающем меню нажмите AirDrop и настройте функцию.
Если вы не можете включить прием AirDrop, перейдите в раздел «Экранное время» в настройках. Нажмите «Ограничения конфиденциальности и контента» → «Разрешенные приложения». Проверьте, включен ли AirDrop.
В окошке AirDrop на Mac не забудьте включить функцию «Разрешить мое обнаружение».
Преимущества AirDrop
С помощью AirDrop вы можете отправлять что угодно: фото, контакты, сайты, документы, заметки, утилиты из App Store, геопозицию. А как же мессенджеры? Все это можно отправить и через них? Да, но не так быстро и не в безграничном объеме.
Кроме того, AirDrop хоть и использует сети Wi-Fi и Bluetooth, но только в качестве инструментов, чтобы создать локальную зашифрованную peer-to-peer-сеть. Это значит, что передавать файлы вы можете даже там, где нет интернета.
Если технология NFC, которая используется в других телефонах, требует, чтобы устройства находились близко друг к другу, то с AirDrop дистанция может быть больше.
Недостатки AirDrop
У технологии есть, пожалуй, один минус — использовать ее можно только на относительно новых устройствах Apple:
- Ноутбуки Macbook Air и Pro 2008 года выпуска и новее.
- Компьютеры Mac 2009 года выпуска и младше
- iPhone пятого поколения и новее
- Планшеты iPad Pro, mini, Air.
Дело в том, что старые гаджеты не поддерживают LE модуль в Bluetooth и имеют устаревшие Wi-fi модули.
Выводы
AirDrop — это одна и самых удобных, но недооцененных функций в iPhone и других яблочных устройствах. Шифрование делает передачу безопасной, а отсутствие предварительной настройки — простой. Не нужны ни мессенджеры, ни почта, ни файлообменники. Причем загрузка файлов происходит быстрее, чем по Bluetooth. Весь процесс умещается в пару кликов и несколько секунд. Все, как любят в Apple: максимально удобно для пользователя.
Источник