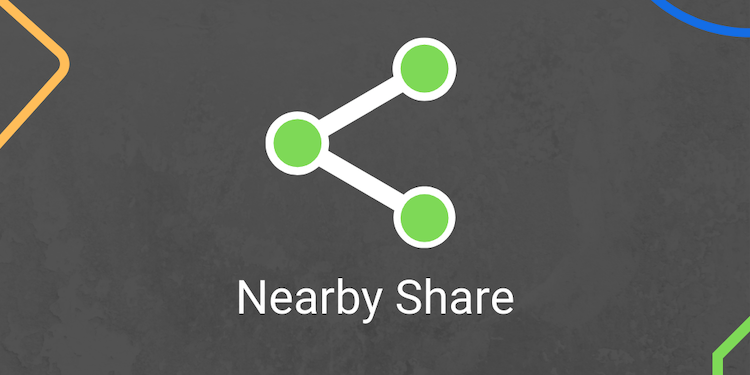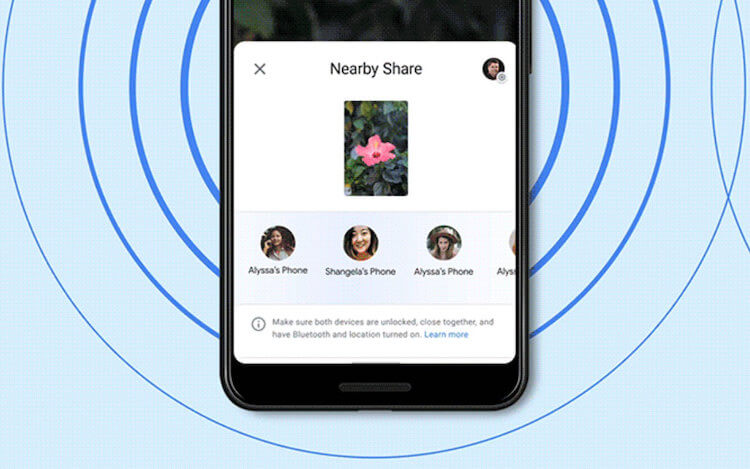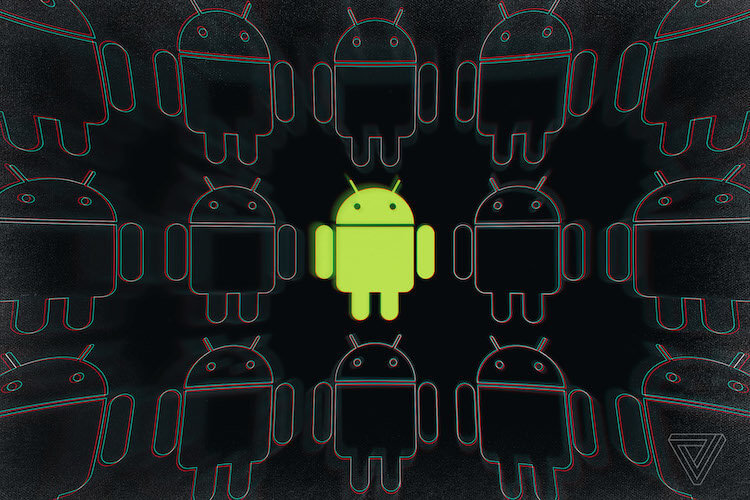- «AirDrop от Google» наконец-то доступен на большинстве Android-смартфонов
- Функция Nearby Share от Google
- На каких телефонах будет работает Nearby Share
- Как получить доступ Nearby Share
- Как работает Nearby Share
- Как передать файлы с Android на компьютер или iPhone
- 5 способов передать файлы с Android на iPhone и Mac
- 1. Кабелем через Android File Transfer
- 2. Можно попробовать FTP через ShareMe
- 3. Файлы на Mac можно передать через Bluetooth
- 4. Специальный сервис Xender
- 5. Облачные хранилища и Telegram
- Вместо вывода: а можно ли заменить AirDrop
«AirDrop от Google» наконец-то доступен на большинстве Android-смартфонов
Когда производитель смартфона или программного обеспечения для него анонсирует какую-то новую удобную функцию, все сразу думают, что она будет доступна только для избранных, то есть для обладателей свежей версии. Так получилось и с новой функцией быстрого обмена от Google. Многие были уверены, что новая функция Nearby Share будет доступна только для тех, кто может себе позволить телефон с Android 11, но Google пошла другим путем, и новая функция будет работать даже на устройствах, которые уже несколько лет не получали обновления. Самое приятное, что для ее получения не придется делать ничего сложного.
Делиться файлами теперь будет намного проще.
Функция Nearby Share от Google
Признаюсь честно, как только появилась информация о том, что Google готовит новую функцию, я обрадовался и решил, что процесс обмена файлами станет куда более удобным. В конце концов, давно пора было что-то с этим решать. Потом эйфория быстро сменилась на легкое сомнение. Вдруг не смогут, решил я, вспоминая те случаи, когда новые функции были многообещающими, но по факту оказывались не жизнеспособными еще до того, как в первый раз покинули компьютер разработчика.
В итоге, прошло немного времени, я разобрался в процессе и снова начал верить в начинание Google. Время покажет, зря я это сделал или нет, но пока все выглядит очень неплохо. Самое главное, что воспользоваться ей смогут почти все.
Мы давно ждали удобного обмена файлами.
На каких телефонах будет работает Nearby Share
Многие из нас ожидали, что функция Nearby Share станет доступной только в Android 11, но это не так. Вместо этого компания решила, что пользоваться Nearby Share имеют право все, у кого установлена Android 6.0 или новее. Получается, что смартфоны, которые изначально вышли на Android 6.0, часть из которых не получают обновления уже в течение двух-трех лет, получают новую и в чем-то даже революционную функцию. Да и просто, учитывая, что Android 6.0 вышел почти пять лет назад, это означает, что у большинства людей будет функция Nearby Share. Сейчас в ходу не так много устройств, которые были выпущены раньше.
Учитывая то, как долго смартфоны на Android получают обновления, результат действительно выглядит впечатляющим. Даже обновления безопасности не выходят так долго.
Как получить доступ Nearby Share
Интересно, что Nearby Share будет частью обновления сервисов Google Play, поэтому вам не понадобится полноценно обновлять прошивку для ее получения. Тем более, если процесс был реализован именно так, мы просто не дождались бы такого широкого распространения новинки. Производители смартфонов просто не стали бы с этим связываться. Во многом из-за того, что, давая ее только с Android 11, было бы намного проще продавать новинки. Есть и технические причины, поэтому особенно приятно, что Google взяла все на себя.
Изначально что-то подобное предложила Apple и у нее эта функция называлась AirDrop. Примечательно, что в случае с купертиновцами функцию получили только владельцы новой версии операционной системы. Правда, в случае с Apple это так же относится к смартфонам, которые были выпущены за несколько лет до этого.
Выбираешь кому отправить и файл «улетает».
Как работает Nearby Share
Nearby Share позволит вам обмениваться файлами с людьми вокруг вас. Любой, кто долгое время использует Android, может вспомнить использование NFC для передачи файлов между телефонами. Тут все будет намного проще.
Google утверждает, что вы можете делиться файлами, ссылками, изображениями и многим другим с окружающими вас людьми, сохраняя при этом конфиденциальность.
Функция обмена будет встроена в меню отправки. Рядом с кнопкой «Копировать» под ссылкой или изображением, которым вы хотите поделиться, появится новая кнопка. Оттуда вы сможете настроить параметры, прежде чем отправить кому-то файл. Например, имя вашего устройства и видимость устройства. Таким образом, вы можете поделиться файлами с кем угодно или настроить ограничения, вроде списка контактов или конкретного получателя.
Google действительно старается сделать телефоны лучше. Вы можете ей помочь
Получателю придет уведомление, и он получит возможность принять или отклонить файл. Nearby Share также автоматически использует лучший в данной ситуации протокол. Это может быть Bluetooth, Bluetooth Low Energy, WebRTC или даже Wi-Fi. Так можно будет быстро и удобно делиться файлами даже того, когда у вас нет подключения к Интернет. Да и просто не придется сначала вам его куда-то загружать, а получателю его скачивать. Если вы находитесь рядом, то вы минуете лишние звенья цепи передачи.
Обмениваться можно будет без посредников.
Как передать файлы с Android на компьютер или iPhone
Разумеется, Nearby Share работает с другими устройствами Android, но Google также встроил его в Chrome. И если Chrome доступен практически на каждой платформе, это означает, что он будет работать со всем. Сюда входят Chromebook, Windows, macOS и Linux. Возможно, это еще не работает с iPhone, но Google, вероятно, над этим работает и даст нам действительно универсальный инструмент.
Если вас что-то не устраивает в работе Nearby Share и вы хотели бы что-то изменить, выскажитесь в нашем Telegram-чате.
Уже одно это делает Nearby Share намного более впечатляющим, чем AirDrop, поскольку он доступен на устройствах, не принадлежащих Google. А вот AirDrop доступен только на устройствах Apple, таких, как iPad, iPhone и Mac.
Вы уже должны увидеть на своем устройстве функцию Nearby Share (просто нажмите кнопку «Поделиться» на ссылке или что-нибудь еще). Если такого пока нет, проверьте обновление сервисов Google. Если с ними все нормально, то просто немного подождите. Счет идет уже даже не на недели, а на дни или часы.
Новости, статьи и анонсы публикаций
Свободное общение и обсуждение материалов
Несколько недель назад Apple оказалась в центре очередного скандала. Компания объявила о намерении проверять фотографии пользователей на предмет детского порно. Нет, она не просто предложила ввести такую возможность, а поставила всех перед фактом, подчеркнув, что новая инициатива будет введена в конце этого года. Само собой, многие – в том числе ваш покорный слуга – отреагировали крайне негативно, и даже объявили о том, что уйдут к Google. Это немного отрезвило Apple, и она отложила введение проверки снимков на неопределённый срок. А вот у Google вы такого понимания не встретите.
Доступность и широкое распространение информации привели к тому, что сегодня почти каждое сколь-нибудь значимое слово требует подтверждения. Когда мы говорим о чём-то неоднозначном, во что людям оказывается сложно поверить, у нас просят профувов, то есть доказательств. А поскольку основную часть информации мы черпаем из интернета, то и источниками для нас оказываются сайты, на которые можно скинуть ссылку. Наверное, можно просто скопировать URL-адрес и отправить сомневающемуся, надеясь – почём зря, — что он найдёт нужный фрагмент в тексте самостоятельно. Но с некоторых пор в Chrome появилась очень удобная функция отправки ссылок на конкретные цитаты.
Наверное, вам, как и мне, неоднократно попадалась реклама о способах лёгкого заработка в интернете. Но, несмотря на то что в призывы «мамочек в декрете» присоединиться к ним и получать без напряга 50-100 тысяч рублей в месяц никто не верит, способы немного заработать на карман действительно существуют. Один из них предлагает – кто бы вы думали – Google. Сразу предупреждаю: миллионы там вы не заработаете, да и потратить полученное сможете только в Google Play. Но ведь это лучше, чем ничего. Не так ли?
Источник
5 способов передать файлы с Android на iPhone и Mac
Передача файлов через AirDrop — одна из главных фишек экосистемы Apple. Убедился в этом, когда лишился ее. Удачно продал iPhone Xs Max за пару недель до покупки iPhone 11. Все это время ходил только с Android, Xiaomi Mi 9.
Android не поддерживает AirDrop, поэтому нужно было найти способ передавать с него файлы сначала на Mac, а потом и на iPhone. Идеального способа не оказалось, но вот какие выделил для себя за это время.
1. Кабелем через Android File Transfer

Android File Transfer — один в один Finder
- Как работает: через кабель — в идеале USB-С на USB-C
- Какие направления: с Android на Mac, с Mac на Android
Передавать файлы с Android на Mac и с Mac на Android можно через кабель. Это нужно в том случае, когда на первое место выходит не удобство соединения, а скорость передачи информации: фото, видео, емкие файлы.
Я работаю на MacBook Air 2019 года, который заряжается кабелем USB-С на USB-C. У большинства новых смартфонов на Android такое же подключение, поэтому можно использовать комплектный кабель. Но я чаще подключался коротким «шнурком» с Type-С на двух концах из комплекта поставки зарядной банки ZMI 10.
Без дополнительного софта Mac не видит Android, подключенный в режиме внешнего хранилища. Для этого понадобится специальное универсальное приложение Android File Transfer. Оно запускается, как только вы вставляете кабель в Mac и смартфон.
Программа похожа на отдельное окно Finder и поддерживает macOS 10.7 и выше. Она не всегда работает на 100% корректно, но со своими обязанностями чаще всего справляется.
2. Можно попробовать FTP через ShareMe

Управлять файлами получится прямо через Finder
- Как работает: через подключение к одной сети Wi-Fi
- Какие направления: между Android, Mac и даже iPhone
Передавать файлы без проводов получится через FTP. Я попробовал много приложений на Android, которые создают сервер для передачи файлов, но удобнее всего оказалось ShareMe.
ShareMe — это стандартное приложение для смартфонов Xiaomi, которое ранее называлось MiDrop. Сегодня его можно поставить на любой смартфон под управлением операционной системы Android вне зависимости от производителя.
После установки откройте его, перейдите в боковое меню, выберите пункт «Подключение к компьютеру» и нажмите на кнопку «Запустить». После этого программа покажет вам адрес FTP-сервера. Его нужно ввести в Safari, и браузер предложит открыть папку в Finder со всеми файлами со смартфона.

Процесс создания сервера FTP на Android
Этот же адрес можно без проблем использовать и на iPhone. В мобильной версии Safari из iOS 13 появился менеджер для загрузки, поэтому скачать что-то отсюда не будет проблемой. Единственный нюанс — он работает внутри одной сети Wi-Fi.
Если вы находитесь вне Wi-Fi, можно создать беспроводную сеть прямо из приложения ShareMe. Для этого в боковом меню нужно выбрать возможность «Прямая передача». После подключения алгоритм работы с системой будет точно таким же.
3. Файлы на Mac можно передать через Bluetooth

Настройки для передачи файлов по Bluetooth
- Как работает: стандартными средствами через Bluetooth
- Какие направления: с Android на Mac, с Mac на Android
С iPhone это не сработает, но между Android и Mac файлы можно передавать прямо через Bluetooth. Единственное, для этого нужно настроить необходимые разрешения на компьютере Apple.
Для начала откройте «Системные настройки» и перейдите в раздел «Общий доступ». Затем переведите в активное положение переключатель «Общий доступ Bluetooth» в левой части экрана. После этого выберите «Спрашивать, что делать» в выпадающих списках «При приеме файлов» и «При просмотре другими устройствами».
Теперь можно подключиться к Mac с Android или к Android с Mac стандартными средствами.

Процесс передачи файлов на Android
Чтобы передать файл с Mac на Android, откройте «Системные настройки» и перейдите в раздел Bluetooth. Откройте контекстное меню смартфона, выберите «Отправить файл на устройство», выберите файл и нажмите «Отправить».
Чтобы передать файл с Android на Mac, отметьте его в любом приложении, перейдите в меню шаринга, выберите Bluetooth и необходимое устройство.
Конечно, Bluetooth — далеко не самый быстрый беспроводной протокол, поэтому обмен информацией таким образом вряд ли можно назвать слишком быстрым. Но для пары фотографий скорости будет достаточно.
4. Специальный сервис Xender

Интерфейс Xender в браузере
- Как работает: через подключение к одной сети Wi-Fi
- Какие направления: между Android, Mac и даже iPhone
Для мультиплатформенной передачи файлов придумали достаточно сторонних приложений и сервисов. Перепробовал с десяток и выделил для себя Xender, который больше всего напоминает AirDrop. Он работает относительно стабильно и подводит не в 100% случаев.
Чтобы передать файлы на Mac, откройте приложение, нажмите на кнопку ⊕ и выберите «Подключиться к ПК». После этого зайдите на веб-версию сервиса через браузер компьютера. Нажмите кнопку SCAN на смартфоне и отсканируйте QR-код с экрана.
На нем появится интерфейс для работы со всем содержимым файловой системы смартфона.

Так этот сервис выглядит на Android
Через Xender можно также передать файлы на iPhone, но для этого приложение сервиса должно быть установлено и на него. Для этого откройте программы там и тут. Нажмите ⊕ на iPhone и выберите Connect Android. На Android выберите Send и отсканируйте QR-код на его экране через iPhone.
Таким образом получится передать не только фотографии, но и документы из приложения «Файлы».
5. Облачные хранилища и Telegram
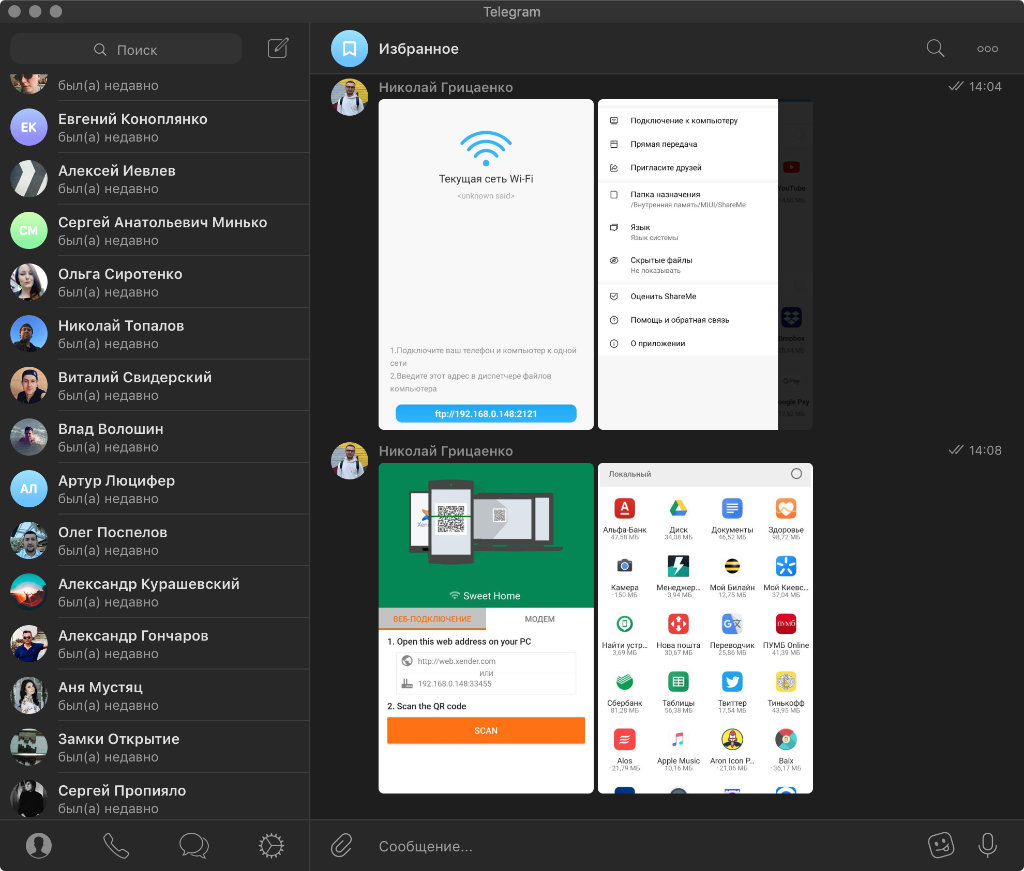
Бросать файлы через «Телегу» проще всего
- Как работает: через любое подключение к интернету
- Какие направления: между Android, Mac и даже iPhone
Обмениваться файлами между Android, Mac и даже iPhone можно также через десятки облачных и других аналогичных сервисов. Подойдут Dropbox, MEGA, Google Drive и даже Telegram. В последнем случае можно использовать специальный диалог «Избранное».
Вместо вывода: а можно ли заменить AirDrop

AirDrop вне конкуренции
Ни один из вышеописанных способов даже близко не стоял с AirDrop, реальную альтернативу для которого мне найти так и не удалось. Интересно, что это начинаешь ценить только тогда, когда теряешь. Своим примером я это наглядно подтвердил.
Когда ко мне все-таки приехал новый iPhone, на Android файлы я чаще всего передавал с помощью «Избранного» Telegram. Этот способ оказался самым удобным, если речь идет о фотках и офисных документах. Емкие видео и тому подобное проще забрасывать туда и обратно через кабель.
После обновления до MIUI 11 на базе Android 10 на своем Xiaomi Mi 9 я также нашел новый Mi Share, который работает с OPPO, Vivo и Realme. Но с устройствами Apple подружить его не выйдет даже при большом желании.
Расскажите, как передаете файлы с Android на Mac. Знаю, хватает пользователей, которые используют такой набор.
Источник