- Use AirDrop on your Mac
- Share content with AirDrop
- Receive content with AirDrop
- If you can’t see the other device in AirDrop
- 5 способов передать файлы с Android на iPhone и Mac
- 1. Кабелем через Android File Transfer
- 2. Можно попробовать FTP через ShareMe
- 3. Файлы на Mac можно передать через Bluetooth
- 4. Специальный сервис Xender
- 5. Облачные хранилища и Telegram
- Вместо вывода: а можно ли заменить AirDrop
- How to ‘AirDrop’ Between Windows, macOS, iOS, and Android Devices
- Set up a shared network drive
- Apple AirPods 3
- Just get Dropbox
- Use Snapdrop to send files without installing anything
- AirDroid is a great cross-platform tool
Use AirDrop on your Mac
With AirDrop, you can wirelessly send documents, photos, videos, websites, map locations, and more to a nearby Mac, iPhone, iPad, or iPod touch.
Share content with AirDrop
- Open the file that you want to send, then click Share button in the app window. Or Control-click the file in the Finder, then choose Share from the shortcut menu.
- Choose AirDrop from the sharing options listed.
- Choose a recipient from the AirDrop sheet:
Or open an AirDrop window, then drag files to the recipient:
- Select AirDrop in the sidebar of a Finder window. Or choose Go > AirDrop from the menu bar.
- The AirDrop window shows nearby AirDrop users. Drag one or more documents, photos, or other files to the recipient shown in the window.
Receive content with AirDrop
When someone nearby attempts to send you files using AirDrop, you see their request as a notification, or as a message in the AirDrop window. Click Accept to save the files to your Downloads folder.
If you can’t see the other device in AirDrop
Make sure that your devices meet these requirements:
- Both devices are within 30 feet (9 meters) of each other and have Wi-Fi and Bluetooth turned on.
- Each Mac was introduced in 2012 or later (excluding the 2012 Mac Pro) and is using OS X Yosemite or later. To find out, choose Apple menu > About This Mac.
- Each iPhone, iPad, or iPod touch is using iOS 7 or later, with Personal Hotspot turned off.
Make sure that your devices can receive AirDrop requests:
- Choose Go > AirDrop from the menu bar in the Finder, then check the ”Allow me to be discovered by” setting in the AirDrop window. iPhone, iPad, and iPod touch have a similar setting. If set to receive from Contacts Only, both devices must be signed in to iCloud, and the email address or phone number associated with the sender’s Apple ID must be in the Contacts app of the receiving device.
The Contacts Only option is available on devices that support iOS 10 and later, iPadOS, and macOS Sierra 10.12 and later. If AirDrop is set to Contacts Only on a device with an earlier software version, you can change the option to Everyone while using AirDrop, then change it back when not in use. - Choose Apple menu > System Preferences, then click Security & Privacy. Click the Firewall tab, then click the lock
and enter your administrator password when prompted. Click Firewall Options, then deselect “Block all incoming connections.”
Источник
5 способов передать файлы с Android на iPhone и Mac
Передача файлов через AirDrop — одна из главных фишек экосистемы Apple. Убедился в этом, когда лишился ее. Удачно продал iPhone Xs Max за пару недель до покупки iPhone 11. Все это время ходил только с Android, Xiaomi Mi 9.
Android не поддерживает AirDrop, поэтому нужно было найти способ передавать с него файлы сначала на Mac, а потом и на iPhone. Идеального способа не оказалось, но вот какие выделил для себя за это время.
1. Кабелем через Android File Transfer

Android File Transfer — один в один Finder
- Как работает: через кабель — в идеале USB-С на USB-C
- Какие направления: с Android на Mac, с Mac на Android
Передавать файлы с Android на Mac и с Mac на Android можно через кабель. Это нужно в том случае, когда на первое место выходит не удобство соединения, а скорость передачи информации: фото, видео, емкие файлы.
Я работаю на MacBook Air 2019 года, который заряжается кабелем USB-С на USB-C. У большинства новых смартфонов на Android такое же подключение, поэтому можно использовать комплектный кабель. Но я чаще подключался коротким «шнурком» с Type-С на двух концах из комплекта поставки зарядной банки ZMI 10.
Без дополнительного софта Mac не видит Android, подключенный в режиме внешнего хранилища. Для этого понадобится специальное универсальное приложение Android File Transfer. Оно запускается, как только вы вставляете кабель в Mac и смартфон.
Программа похожа на отдельное окно Finder и поддерживает macOS 10.7 и выше. Она не всегда работает на 100% корректно, но со своими обязанностями чаще всего справляется.
2. Можно попробовать FTP через ShareMe

Управлять файлами получится прямо через Finder
- Как работает: через подключение к одной сети Wi-Fi
- Какие направления: между Android, Mac и даже iPhone
Передавать файлы без проводов получится через FTP. Я попробовал много приложений на Android, которые создают сервер для передачи файлов, но удобнее всего оказалось ShareMe.
ShareMe — это стандартное приложение для смартфонов Xiaomi, которое ранее называлось MiDrop. Сегодня его можно поставить на любой смартфон под управлением операционной системы Android вне зависимости от производителя.
После установки откройте его, перейдите в боковое меню, выберите пункт «Подключение к компьютеру» и нажмите на кнопку «Запустить». После этого программа покажет вам адрес FTP-сервера. Его нужно ввести в Safari, и браузер предложит открыть папку в Finder со всеми файлами со смартфона.

Процесс создания сервера FTP на Android
Этот же адрес можно без проблем использовать и на iPhone. В мобильной версии Safari из iOS 13 появился менеджер для загрузки, поэтому скачать что-то отсюда не будет проблемой. Единственный нюанс — он работает внутри одной сети Wi-Fi.
Если вы находитесь вне Wi-Fi, можно создать беспроводную сеть прямо из приложения ShareMe. Для этого в боковом меню нужно выбрать возможность «Прямая передача». После подключения алгоритм работы с системой будет точно таким же.
3. Файлы на Mac можно передать через Bluetooth

Настройки для передачи файлов по Bluetooth
- Как работает: стандартными средствами через Bluetooth
- Какие направления: с Android на Mac, с Mac на Android
С iPhone это не сработает, но между Android и Mac файлы можно передавать прямо через Bluetooth. Единственное, для этого нужно настроить необходимые разрешения на компьютере Apple.
Для начала откройте «Системные настройки» и перейдите в раздел «Общий доступ». Затем переведите в активное положение переключатель «Общий доступ Bluetooth» в левой части экрана. После этого выберите «Спрашивать, что делать» в выпадающих списках «При приеме файлов» и «При просмотре другими устройствами».
Теперь можно подключиться к Mac с Android или к Android с Mac стандартными средствами.

Процесс передачи файлов на Android
Чтобы передать файл с Mac на Android, откройте «Системные настройки» и перейдите в раздел Bluetooth. Откройте контекстное меню смартфона, выберите «Отправить файл на устройство», выберите файл и нажмите «Отправить».
Чтобы передать файл с Android на Mac, отметьте его в любом приложении, перейдите в меню шаринга, выберите Bluetooth и необходимое устройство.
Конечно, Bluetooth — далеко не самый быстрый беспроводной протокол, поэтому обмен информацией таким образом вряд ли можно назвать слишком быстрым. Но для пары фотографий скорости будет достаточно.
4. Специальный сервис Xender

Интерфейс Xender в браузере
- Как работает: через подключение к одной сети Wi-Fi
- Какие направления: между Android, Mac и даже iPhone
Для мультиплатформенной передачи файлов придумали достаточно сторонних приложений и сервисов. Перепробовал с десяток и выделил для себя Xender, который больше всего напоминает AirDrop. Он работает относительно стабильно и подводит не в 100% случаев.
Чтобы передать файлы на Mac, откройте приложение, нажмите на кнопку ⊕ и выберите «Подключиться к ПК». После этого зайдите на веб-версию сервиса через браузер компьютера. Нажмите кнопку SCAN на смартфоне и отсканируйте QR-код с экрана.
На нем появится интерфейс для работы со всем содержимым файловой системы смартфона.

Так этот сервис выглядит на Android
Через Xender можно также передать файлы на iPhone, но для этого приложение сервиса должно быть установлено и на него. Для этого откройте программы там и тут. Нажмите ⊕ на iPhone и выберите Connect Android. На Android выберите Send и отсканируйте QR-код на его экране через iPhone.
Таким образом получится передать не только фотографии, но и документы из приложения «Файлы».
5. Облачные хранилища и Telegram
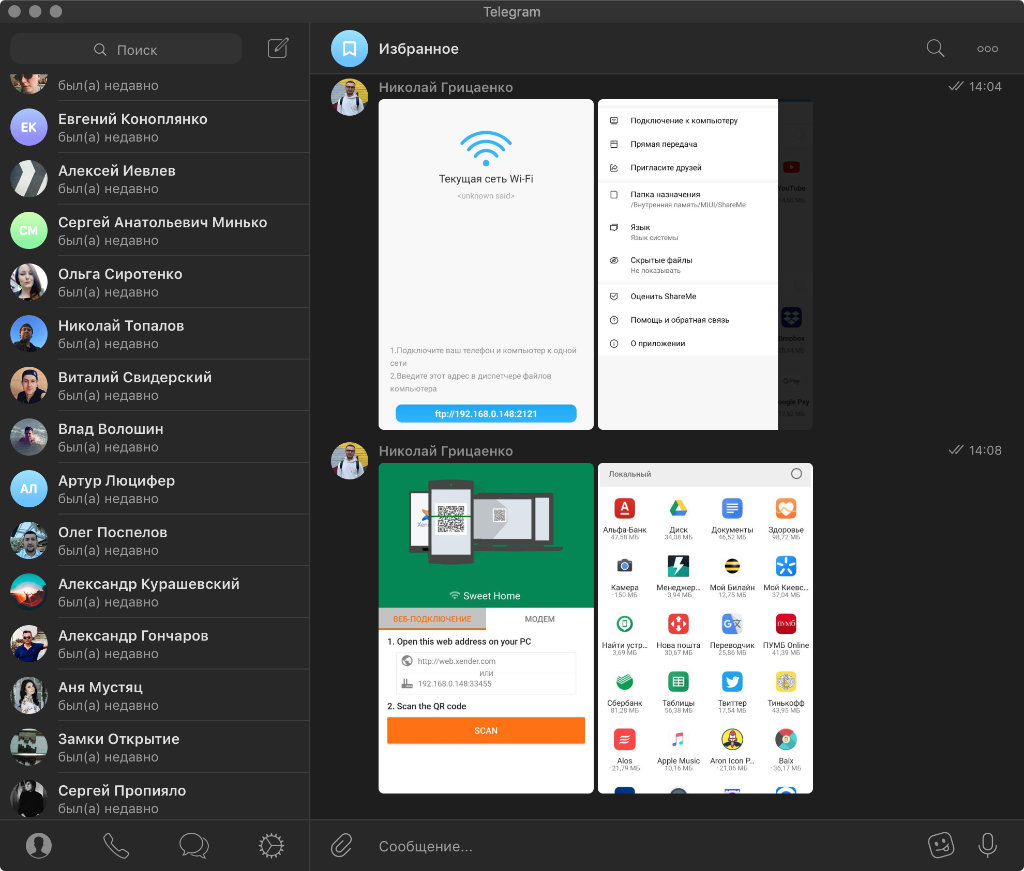
Бросать файлы через «Телегу» проще всего
- Как работает: через любое подключение к интернету
- Какие направления: между Android, Mac и даже iPhone
Обмениваться файлами между Android, Mac и даже iPhone можно также через десятки облачных и других аналогичных сервисов. Подойдут Dropbox, MEGA, Google Drive и даже Telegram. В последнем случае можно использовать специальный диалог «Избранное».
Вместо вывода: а можно ли заменить AirDrop

AirDrop вне конкуренции
Ни один из вышеописанных способов даже близко не стоял с AirDrop, реальную альтернативу для которого мне найти так и не удалось. Интересно, что это начинаешь ценить только тогда, когда теряешь. Своим примером я это наглядно подтвердил.
Когда ко мне все-таки приехал новый iPhone, на Android файлы я чаще всего передавал с помощью «Избранного» Telegram. Этот способ оказался самым удобным, если речь идет о фотках и офисных документах. Емкие видео и тому подобное проще забрасывать туда и обратно через кабель.
После обновления до MIUI 11 на базе Android 10 на своем Xiaomi Mi 9 я также нашел новый Mi Share, который работает с OPPO, Vivo и Realme. Но с устройствами Apple подружить его не выйдет даже при большом желании.
Расскажите, как передаете файлы с Android на Mac. Знаю, хватает пользователей, которые используют такой набор.
Источник
How to ‘AirDrop’ Between Windows, macOS, iOS, and Android Devices
When it comes to file management, Apple fans have had it easy. Ever since Apple debuted AirDrop in OS X Lion, way back in July of 2011, moving files around your linked desktop and laptop systems (and iPhones and iPads) couldn’t be any easier.
Windows users finally have their own AirDrop-like functionality: Near Share, which debuted in the company’s big April 2018 update for Windows 10 . But if your household has divided loyalties—Windows, Android, and Apple products under the same roof—you’re stuck. Near Share doesn’t work with macOS, Android, or iOS (for now), and AirDrop doesn’t work with anything Microsoft touches.
Thankfully, you have a few options for getting your many platforms to play nicely with one another—at least as far as your files go.
Set up a shared network drive
The easiest way to get files from MacBook to a Windows desktop (or a Windows laptop to a MacBook, or whatever computer combination you’re using) is to share folders. You can set up a shared folder on one system as a general dumping ground for files, or you can create a shared folder on each of your systems for more flexibility. You can also share multiple folders at once, if you don’t want to mess with however it is you currently organize files on your desktop or laptop.
Apple AirPods 3
A whole new look
Shared folders aren’t as elegant as an AirDrop or a Near Share transfer, but they get the job done. Apple, as much as it enjoys its walled gardens, actually has pretty good instructions for setting up both macOS-to-Windows share folders and Windows-to-macOS share folders (for lack of a better way to describe them).
Just get Dropbox
If you don’t want to mess with setting up shared folders, and want to have an easy way to transfer smaller files—like images or documents—between your macOS and Windows systems, give Dropbox a try.
Install the desktop Dropbox app, and you’ll get a handy little Dropbox folder that you can stash any and all files into (so long as you don’t blow past Dropbox’s 2GB limit for free users). Not only will these file sync to the cloud, so you can access them anywhere from good ol’ dropbox dot com, but they’ll also sync with any system that also has the Dropbox app installed. Ta-da.
Use Snapdrop to send files without installing anything
The web-based tool Snapdrop looks a lot like AirDrop for your browser—and I’m surprised Apple hasn’t tried to sue it into oblivion. Nevertheless, if you open the website on different com puters or mobile devices (connected to the same network, of course), you’ll be able to drag-and-drop files from one to the other. (I couldn’t get Snapdrop to work on iOS—even in Safari—but had no issues on macOS, Windows, or Android.)
The only downside of Snapdrop is that someone over at the receiving computer has to manually click a prompt to receive sent files. So, Snapdrop is a little less useful if you’re trying to send files around your own computers—at least, if they aren’t in the same room—but it’s incredibly helpful if you need to send files to a friend or family member. You can also send messages to any other systems that are currently using Snapdrop, which offers lots of opportunity for creativity.
And, no, the files you’re sending aren’t stored on some hidden Snapdrop server or anything like that.
AirDroid is a great cross-platform tool
AirDroid reminds me a lot of the browser extension Pushbullet , which allows you to send messages and files between your computers and mobile devices—regardless of platform. Though AirDroid isn’t quite as elegant as an AirDrop, it does a commendable job of bridging the gap between your Windows, macOS, iOS, and Android devices.
Though you’re welcome to sign up for an AirDroid account if you want, the desktop apps don’t require you to have a login to use their basic functionality. Just click on the “Fast Transfer” button on their main sign-in screen and any devices that are also running AirDroid—and connected to your network—should appear on a list. Click one to pull up what looks like a little chat window, which you can use to send over messages and files (but not folders; you’ll have to pay $20 a year to unlock that feature in AirDroid Pro).
This shouldn’t come as surprise, given AirDroid’s name, but using the mobile app on an Android device unlocks even more functionality. Install it, sign into your AirDroid account, and you’ll be able to manage your files, receive Android notifications, send and receive text messages, and view missed calls directly from the desktop app.
Источник
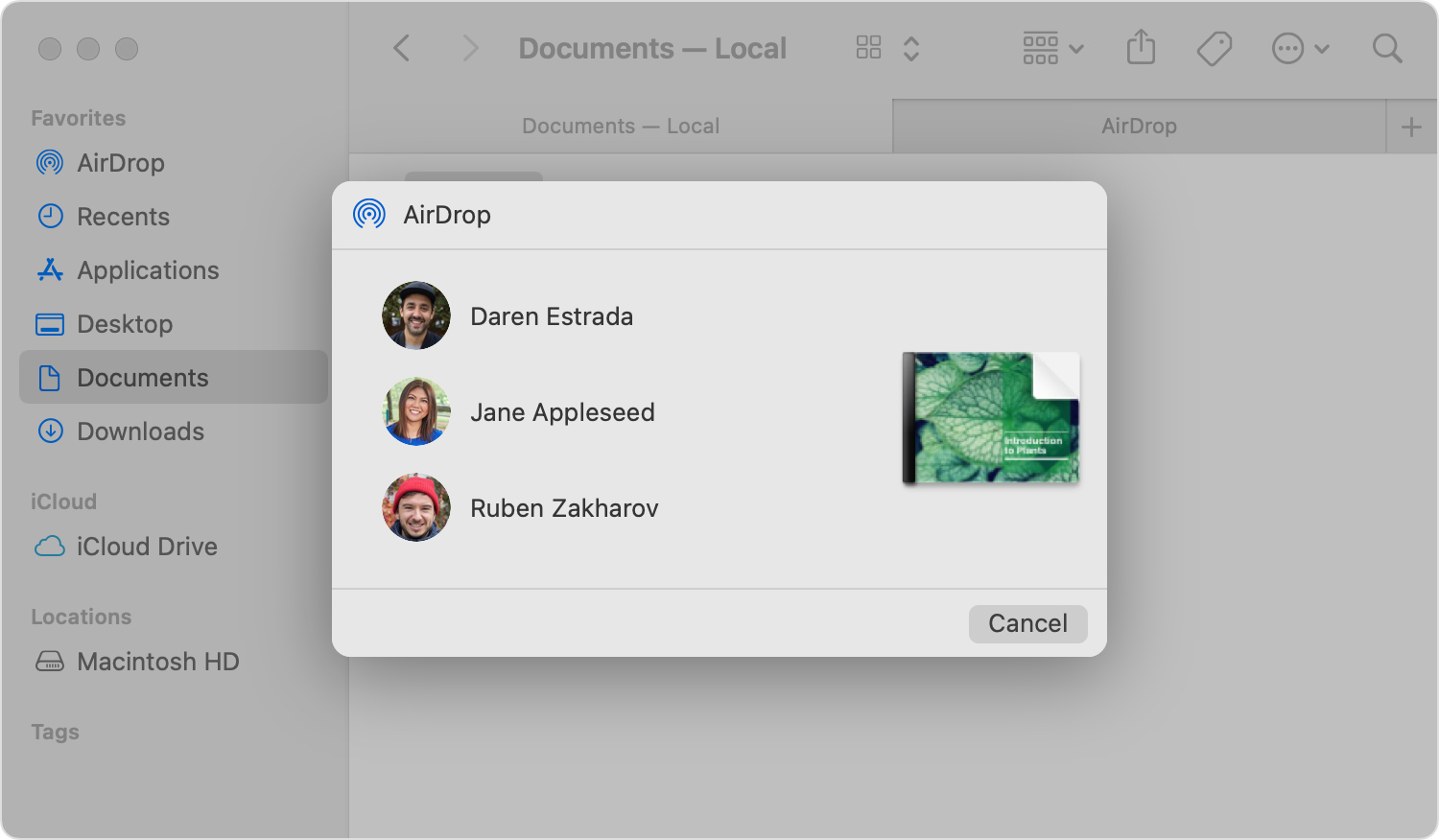
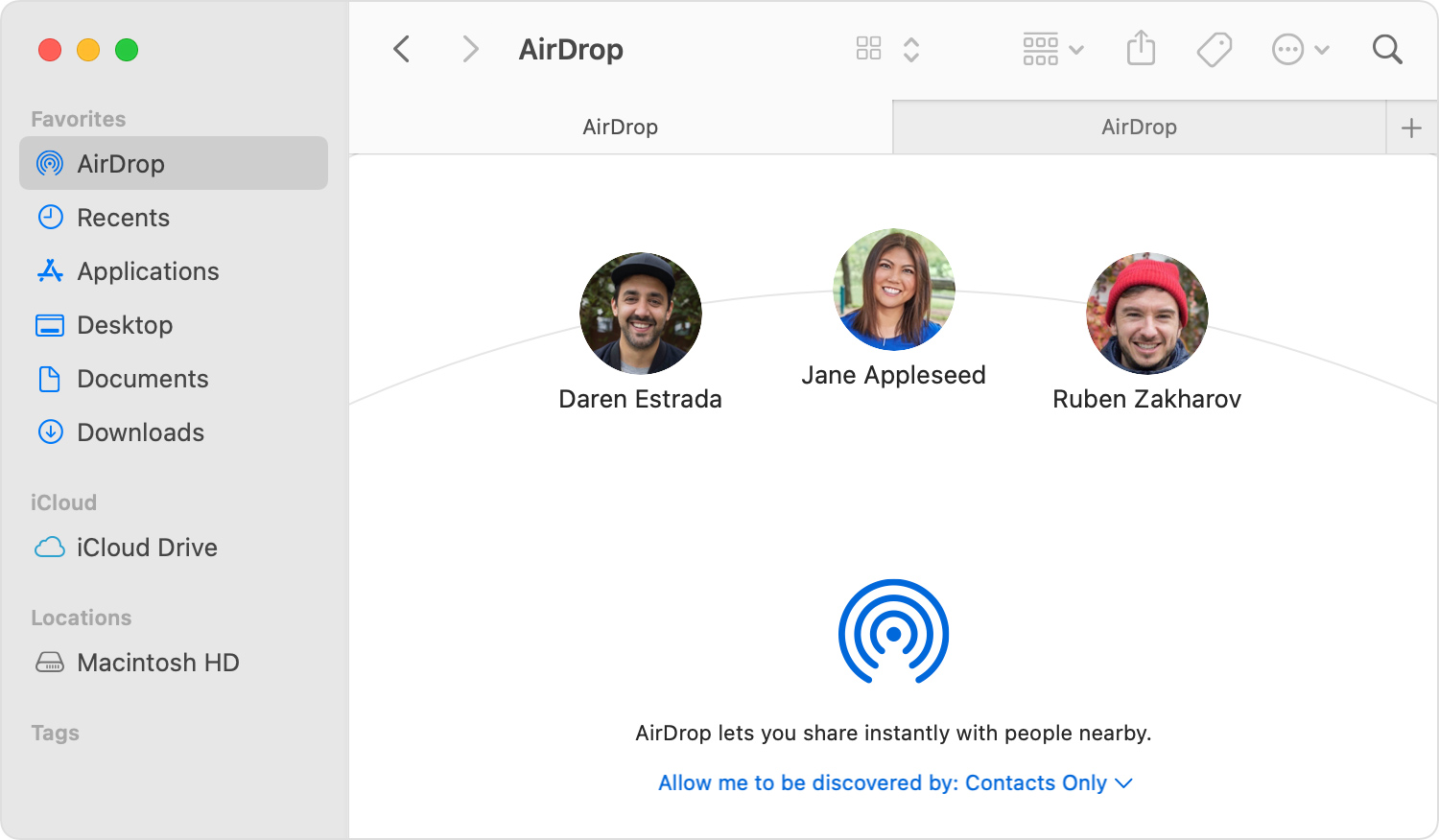
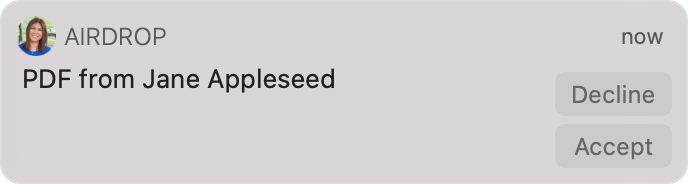
 and enter your administrator password when prompted. Click Firewall Options, then deselect “Block all incoming connections.”
and enter your administrator password when prompted. Click Firewall Options, then deselect “Block all incoming connections.”



