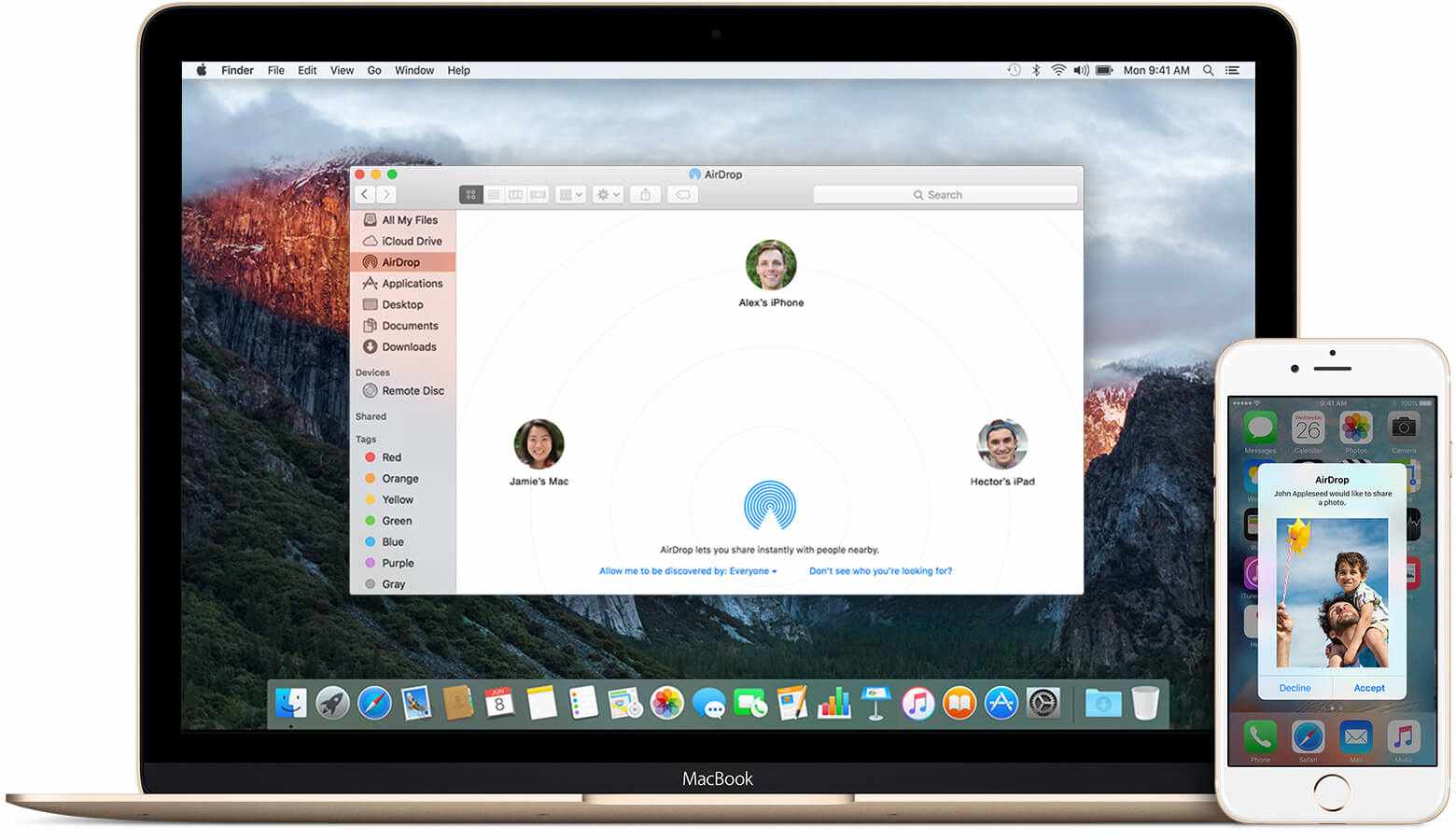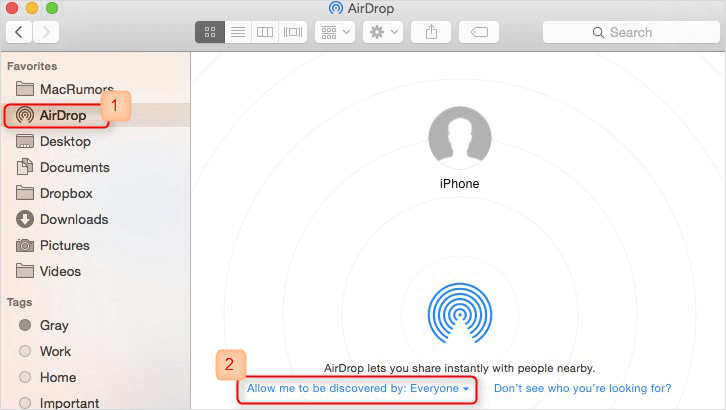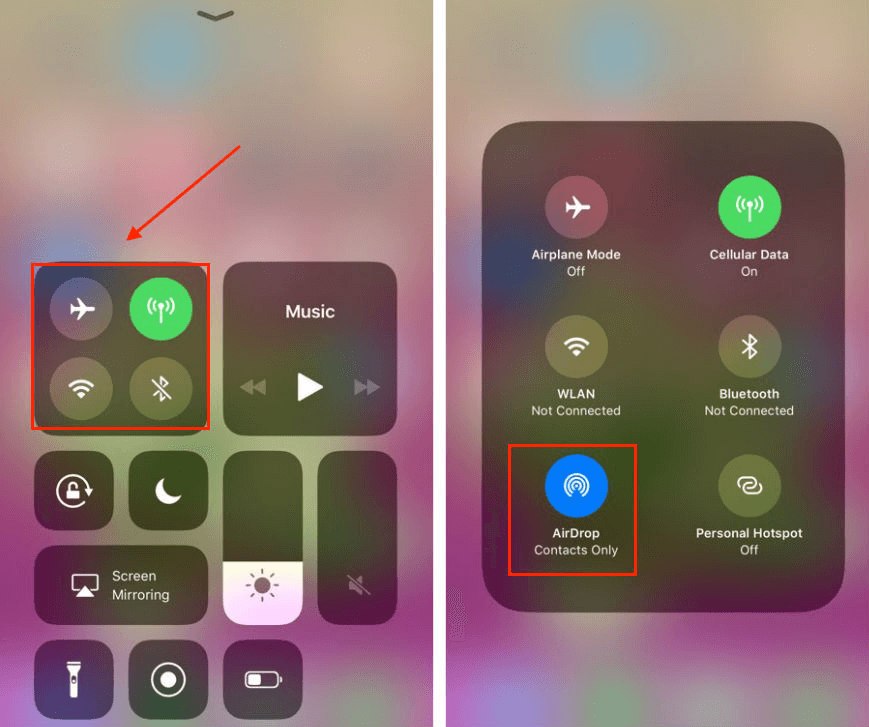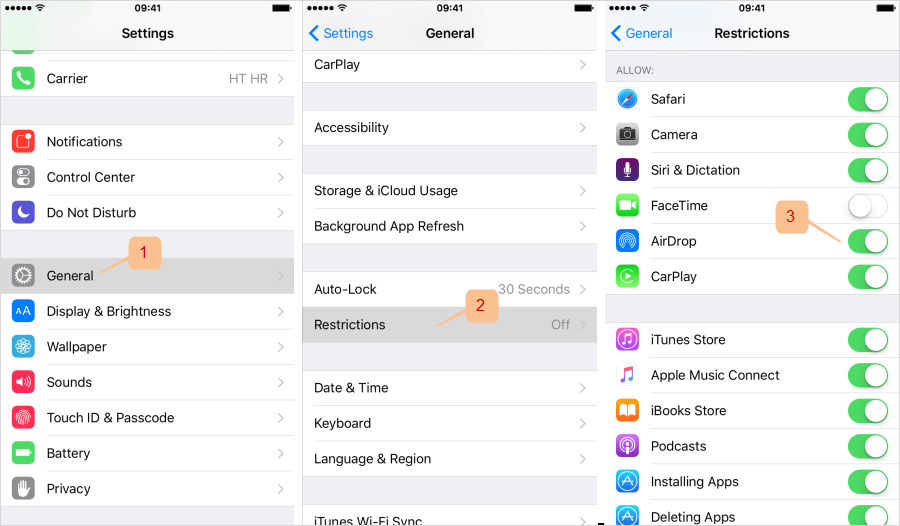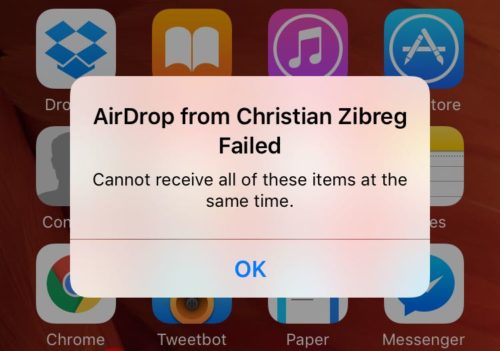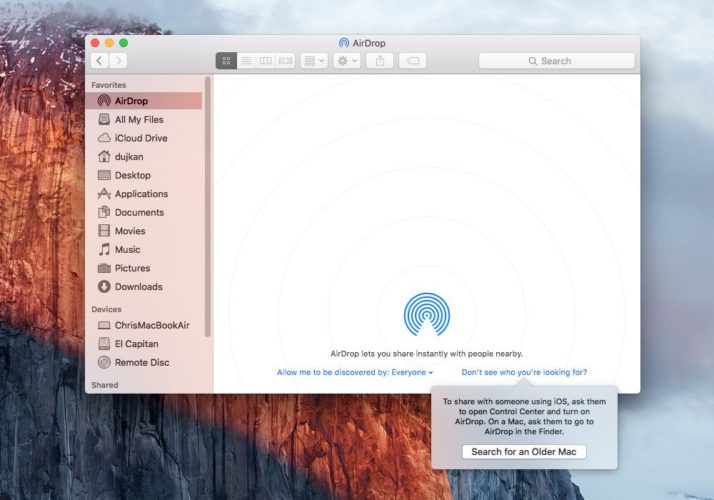- Использование AirDrop на компьютере Mac
- Обмен содержимым с помощью AirDrop
- Получение содержимого с помощью AirDrop
- Если другое устройство не отображается в AirDrop
- Как включить AirDrop между iPhone и старым компьютером Mac
- Как включить AirDrop на старом Mac
- Почему AirDrop на Mac не работает
- Как включить AirDrop на Mac: настройка
- Как включить AirDrop на Mac
- Как передавать данные между MacBook
- Как передавать файлы с iPhone на Mac и обратно
- How to AirDrop Files from iPhone to Mac the Right Way
- Check If Your Devices Support AirDrop
- How to Airdrop from iPhone to Mac
- 7 Common Problems with Airdrop and How to Fix Them
- 1) Airdrop not showing up in control center
- 2) Airdrop not showing up in Finder
- 3) Your Mac can’t find the iPhone
- 4) Can’t AirDrop music
- 5) Multi-file transfers failing
- 6) AirDropping to an older Mac
- 7) Other issues
- Airdropping Files from iPhone to Mac just 3 Steps Away :
Использование AirDrop на компьютере Mac
Функция AirDrop обеспечивает беспроводную отправку документов, фотографий, видеозаписей, веб-сайтов, геопозиций и других данных на находящиеся поблизости устройства iPhone, iPad, iPod touch и компьютеры Mac.
Обмен содержимым с помощью AirDrop
- Откройте файл, который требуется отправить, затем нажмите кнопку «Поделиться» в окне приложения. Щелкните файл в окне Finder, удерживая нажатой клавишу Control, затем выберите «Поделиться» в контекстном меню.
- Выберите AirDrop из списка вариантов.
- Выберите получателя в списке AirDrop:
Или откройте окно AirDrop и перетащите файлы на значок получателя:
- Выберите AirDrop на боковой панели окна Finder. Или выберите «Перейти» > AirDrop в строке меню.
- В окне AirDrop отображаются находящиеся поблизости пользователи AirDrop. Перетащите документы, фотографии или другие файлы на значок получателя, отображаемый в этом окне.
Получение содержимого с помощью AirDrop
Когда кто-то поблизости пытается отправить вам файлы с помощью AirDrop, на вашем устройстве соответствующий запрос отображается как уведомление или как сообщение в окне AirDrop. Нажмите «Принять», чтобы сохранить файлы в папке «Загрузки».
Если другое устройство не отображается в AirDrop
Убедитесь, что ваши устройства соответствуют следующим требованиям:
- Оба устройства находятся в пределах 9 метров друг от друга с включенными интерфейсами Wi-Fi и Bluetooth.
- Каждый из компьютеров Mac выпущен в 2012 г. или позднее (за исключением Mac Pro (2012 г.)) и работает под управлением OS X Yosemite или более поздней версии. Чтобы проверить это, перейдите в меню Apple > «Об этом Mac».
- Каждое из устройств iPhone, iPad или iPod touch работает под управлением iOS 7 или более поздней версии с выключенным режимом модема.
Убедитесь, что ваши устройства могут получать запросы AirDrop:
- Выберите «Перейти» > AirDrop в строке меню Finder, затем установите флажок «Разрешить мое обнаружение» в окне AirDrop. Настройки на iPhone, iPad и iPod touch аналогичны. Если настроено получение содержимого только от контактов, на обоих устройствах должен быть выполнен вход в iCloud, а связанный с идентификатором Apple ID отправителя адрес электронной почты или номер телефона должен содержаться в приложении «Контакты» на устройстве получателя.
Вариант «Только для контактов» доступен на устройствах с поддержкой iOS 10 и более поздних версий, iPadOS или macOS Sierra 10.12 и более поздних версий. Если для функции AirDrop на устройстве с более ранней версией программного обеспечения выбран параметр «Только для контактов», при использовании AirDrop можно выбрать вариант «Для всех», а затем вернуть значение обратно, когда эта функция не используется. - Перейдите в меню Apple () > «Системные настройки» и откройте вкладку «Защита и безопасность». Перейдите на вкладку «Брандмауэр», щелкните значок замка
и введите пароль администратора при появлении запроса. Щелкните «Параметры брандмауэра» и снимите флажок «Блокировать все входящие подключения».
Источник
Как включить AirDrop между iPhone и старым компьютером Mac
В компьютерах Mac функция AirDrop появилась вместе с OS X 10.7 Lion. В мобильные устройства она пришла вместе с iOS 7, однако только с выходом OS X Yosemite и iOS 8 передача данных заработала между мобильными устройствами и компьютером. Но для работы на Mac функции AirDrop требуется современный чип беспроводной сети, так что на старых компьютерах обмен данными с мобильными устройствами невозможен.
AirDrop работает не на всех компьютерах Mac
С тех пор вышло немало обновлений, и многие сейчас хотели бы включить AirDrop между своим iPhone на iOS 13 и старым Mac. Стандартными средствами операционной системы настроить эту связку не получится, но есть проверенные решения от сторонних разработчиков.
Еще несколько лет назад группа разработчиков-энтузиастов создала инструмент под названием Continuity Activation Tool, который позволяет использовать данную функцию даже на старых компьютерах Mac. Причем он активирует не только Continuity, но и обмен данными между старыми компьютерами и любыми iPhone по AirDrop. Однако старая версия Continuity Activation Tool не работает с операционными системами вроде Sierra или High Sierra.
Как включить AirDrop на старом Mac
Важно! Если у вас компьютер с macOS Sierra или новее, сначала перезагрузите компьютер и зайдите в режим восстановления (Command+R). После загрузки системы откройте терминал и введите эту команду:
Перезагрузите компьютер и в обычном режиме запускайте установщик Continuity Activation Tool.
Скачать установщик можно по этой ссылке. После загрузки необходимо извлечь ZIP-архив, запустить файл установки, а затем следовать инструкциям.
Все управление осуществляется числами
Затем программа предложит перезагрузить компьютер. После этого в основных настройках Mac вы увидите пункт «Разрешить Handoff между этим Mac и Вашими устройствами iCloud», где нужно поставить галочку. Также необходимо будет выйти из своего аккаунта iCloud на компьютере и войти заново (на iPhone ничего делать не надо).
Без этой галочки ничего работать не будет
После осуществления всех этих манипуляций Continuity должна будет заработать, что с радостью подтверждают многочисленные пользователи. Мы также проверили работоспособность данного способа на Mac mini 2011 на macOS High Sierra — стала активна не только Continuity, но и функция AirDrop между Mac и iPhone с iOS 13.
По окончанию всех операций можно снова войти в режим восстановления и ввести эту команду:
Почему AirDrop на Mac не работает
Однако, как мы знаем, работе Continuity и AirDrop между Mac и iPhone препятствуют не только программные, но и аппаратные ограничения. Поэтому, прежде чем пользоваться утилитой, проверьте, не нужно ли вам установить для этого необходимые компоненты на ваш Mac.
MacBook Air 2008-2010 — Необходима установка беспроводной платы BCM94360CS2
MacBook Air mid-2011 — Никакие дополнительные компоненты не нужны
Mac mini 2009-2010 — Необходима новая беспроводная плата
Mac mini mid-2011 — Никакие дополнительные компоненты не нужны
MacBook Pro mid 2009 — late 2011 — Необходима установка беспроводной платы BCM94331PCIEBT4CAX
iMac 2008-2011 — Необходима модернизация плат Wi-Fi + Bluetooth
MacBook Pro late-2011 — Необходима установка беспроводной платы BCM94331PCIEBT4CAX
Да, MacBook Air и Mac mini середины 2011 года вообще не требуются никакие аппаратные апгрейды для того, чтобы заставить Continuity работать. Получается, что ограничения, наложенные Apple, имеют чисто программный характер.
Читайте также — Использовать AirDrop небезопасно?
Напоминаем, что установка данной утилиты повлечет за собой внесение изменений в конфигурацию системы. Поэтому на всякий случай перед осуществлением этой операции советуем вам создать резервную копию.
Источник
Как включить AirDrop на Mac: настройка
время чтения: 3 минуты
Часто пользователи продукции Apple не знают о возможности передавать файлы с iPhone на Mac, что можно сделать с помощью специальной функции, разберем, как включить AirDrop на Mac и передать данные с телефона.
Большая часть пользователей продукции Apple не знают о том, что компания разработала специальную функцию для того, чтобы передавать файлы между устройствами iOS и MAC OS. Это технология AirDrop, при использовании которой можно быстро передать фото, видео и другие файлы на свой Mac или iPhone. И давайте разберемся, как работает эта система, каким образом передать файлы, и как включить AirDrop на MacBook. Подробно, что такое AirDrop мы рассказывали в отдельной статье.
Как включить AirDrop на Mac
Как включить AirDrop на Макбуке:
- Открыть Finder.
- В левой боковой панели найдите функцию AirDrop.
- Открываем вкладку и нажимаем «Включить Bluetooth».
- После включения настраиваем обнаружение внизу вкладки.
Мы разобрались, как включить Аирдроп на Маке. Теперь функция включена, и можно осуществлять передачу данных.

Как передавать данные между MacBook
Основным назначением этого обеспечения стала быстрая передача данных между устройствами. После того, как мы выяснили, как включить AirDrop на Mac, можно начинать передачу данных. Чтобы передать данные на другой Mac, понадобится:
- Включить функцию на обеих устройствах, таким способом, как было указано.
- Откройте АирДроп на двух Мак.
- Дождитесь подключения обеих устройств к сети, на это уйдет несколько секунд. После подключения вы увидите второй Мак во вкладке АирДроп.
- После подключения, зажимаем мышкой на нужном файле и перетаскиваем его на иконку второго устройства.
- В это же время на нем подтверждаем получение.
Полученные файлы появятся в папке «Загрузки», где их можно будет просмотреть.

Как передавать файлы с iPhone на Mac и обратно
С тем, как включить АирДроп на Макбуке разобрались, теперь нужно уделить внимание передаче файлов.
Чтобы отправить фото с Мака на Айфон нужно сделать следующее:
- Включаем АирДроп на смартфоне (делается это через панель управления или настройки).
- Выбираем на устройстве нужный файл.
- Нажимаем правой кнопкой мыши.
- Далее ищем «Поделиться» — «AirDrop».
- В высветившемся окне выбираем устройство, на которое нужно отправить файл.
- На iPhone в это время придет уведомление о том, что вам отправляют изображение, нужно подтвердить принятие.
После этого файл окажется на телефоне в соответствующей папке в зависимости от его типа.

Для того, чтобы передать данные с iPhone на Mac инструкция примерно одинакова:
- На устройстве открывается AirDrop, настройка на Mac должна быть выполнена для видимости всем устройствам.
- Далее на Айфоне также включаем функцию.
- Заходим в «Фото», «Видео» или другую папку, с которой нужно передать данные.
- Нажимаем «Поделиться».
- Выбираем «AirDrop».
- Во всплывшем окне указываем получателя.
- На Маке необходимо подтвердить загрузку.
После этого все нужные файлы будут загружены практически мгновенно.

Отметим, передавать можно данные, независимо от их размера и типа. Потому вы можете пересылать на свой смартфон или Mac фото, видео, документы и другие данные мгновенно.
Источник
How to AirDrop Files from iPhone to Mac the Right Way
home_icon Created with Sketch.
Home > Transfer iPhone Media > How to AirDrop Files from iPhone to Mac the Right Way
December 20, 2017 (Updated: June 28, 2021)
AirDrop is a very useful service that comes with the Apple ecosystem. Instead of using physical media or email, you can simply transfer files using your WIFI network. While Apple isn’t unique in implementing this kind of feature, it can still be very useful, especially if you use more than one Apple product.
If you’re not sure how to AirDrop your files from your iPhone to your Mac, take a look at the instructions below:
Check If Your Devices Support AirDrop
First of all, you need to make sure that your devices even support AirDrop in the first place. There are system requirements for iOS-to-Mac transfers for both platforms.
Your iPhone must be running iOS 8 or later. Your Mac must be running OS X Yosemite or later. Also, it must be:
- A Macbook Air or Macbook Pro from mid-2012.
- An iMac or Mac Mini from late 2012.
- A Macbook with a 12-inch retina display from 2015.
- A Mac Pro from late 2013.
- A model of Mac that is later than all the previously listed ones.
You can also check to see if your mac supports AirDrop by clicking on the Go menu in OSX and seeing if AirDrop is listed as an option there.
How to Airdrop from iPhone to Mac
If you determine that you can indeed use AirDrop with your iPhone and Mac, here is how you can do it:
Step 1: Make sure your WIFI is on on your Mac, then go to Finder and click where you see AirDrop.
Step 2: Select “Allow me to be discovered by everyone.” (Or you can also just set yourself to be discoverable by “contacts only”.)
Step 3: AirDrop should already be enabled on your iPhone if you turn on WIFI and Bluetooth, but just in case it’s not, go to your control center and long-press on the networking module (that has the WIFI symbol, the airplane symbol, etc). A window will then come up that has an option for you to enable AirDrop. Enable it and set it to be open to Contacts Only or to Everyone.
Step 4: When you see the Mac listed after a few seconds, tap on it to start sharing data to the Mac.
7 Common Problems with Airdrop and How to Fix Them
Here are some tips if you’re having problems with AirDrop:
1) Airdrop not showing up in control center
If you are not seeing AirDrop in your control center on iPhone, double-check first of all that your iPhone is indeed compatible. Also, there may be parental restrictions on your phone that have disabled AirDrop. Go to Settings > General > Restrictions and use the passcode to turn off any restrictions for AirDrop service.
2) Airdrop not showing up in Finder
If you’re sure that your Mac is compatible, then disabling then re-enabling AirDrop might help if it is not showing up in Finder or anywhere else. You can do this by opening up a terminal and typing:
defaults write com.apple.NetworkBrowser DisableAirDrop -bool YES
Press enter. After that, type:
defaults write com.apple.NetworkBrowser DisableAirDrop -bool NO
Press enter again.
Now look to see if AirDrop is listed in Finder.
3) Your Mac can’t find the iPhone
Make sure that your network is working correctly. Check the router and your computer’s adapter. Restart both devices to try. Make sure that AirDrop is enabled on both your devices, and set to be discoverable by everyone.
4) Can’t AirDrop music
Sometimes, for copyright reasons, you won’t be able to AirDrop music. The native Music app simply won’t AirDrop music files. If it’s a third-party app, talk to the developer and see if you can AirDrop the files from that app and how you should do it.
Or you can use the professional iMyFone iPhone Transfer tool to airdrop music freely between iPhone and Mac, including purchased iTunes music or free-downloaded songs. It’s recommended by lots of profession software review website, like getintopc.com, tricksworldzz.com, crunchytricks.com, etc.
5) Multi-file transfers failing
If you’re getting an error “Cannot receive all of these items at the same time”, then it means you tried to transfer more than one file type together. With AirDrop, your files need to be the same type if you’re sending them all at the same time. For example, transfer all of your .DOCX files at once and then in a separate transfer, you can send your .TXT files.
6) AirDropping to an older Mac
If your Mac is older, you may need to switch to legacy mode before you AirDrop. You can do this by clicking the “Don’t see who you’re looking for?” link in AirDrop on your Mac, then clicking “Search for an Older Mac.”
7) Other issues
If you’re having other problems and that you can’t get around, then you may want to try a versatile AirDrop alternative: iMyFone TunesMate. This is iPhone transfer software that can help you transfer all kinds of files easily between iPhone and computers, and between iPhone and iTunes.
- Transfer almost any kind of file, including music, movies, photos, videos, playlists, albums, podcasts, audiobooks, and more.
- 1 click to airdrop all media files from iPhone to iTunes (it support multi-file transferring).
- Airdrop media files from iPhone to Mac, or from Mac to iPhone, including purchases and non-purchases.
- Airdrop files even in different networks and different Apple IDs.
- It’s recommended by lots of profession software review website, like getintopc.com, tricksworldzz.com, crunchytricks.com, etc.
Airdropping Files from iPhone to Mac just 3 Steps Away :
Step 1: Download and install TunesMate to your Mac. Plug your iPhone into your Mac and open up TunesMate.
Step 2: In TunesMate’s main screen, you can head to “Transfer iDevice Media to iTunes” and transfer all the media files from iPhone to iTunes library at once. Or you can choose tabs at the top with different file types—for example, Photo, Music, and Video. You can click on one of the tabs to see the files of that type that are on your device.
Step 3: Simply select which files you want to transfer and click Export > Export to Mac. Browse for the place on your hard drive where you would like to drop the files and click Select Folder.
As you can see, this is a lot easier. You don’t need a network connection and it’s also less prone to bugs and issues than AirDrop. TunesMate also works with nearly all modern Macs and iOS devices.
Источник



 и введите пароль администратора при появлении запроса. Щелкните «Параметры брандмауэра» и снимите флажок «Блокировать все входящие подключения».
и введите пароль администратора при появлении запроса. Щелкните «Параметры брандмауэра» и снимите флажок «Блокировать все входящие подключения».