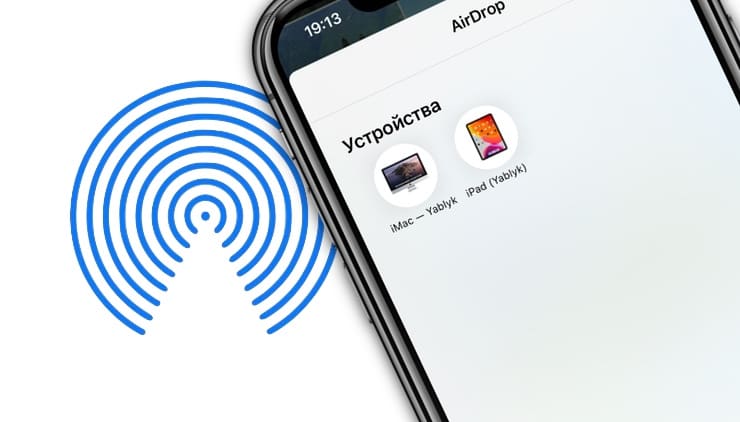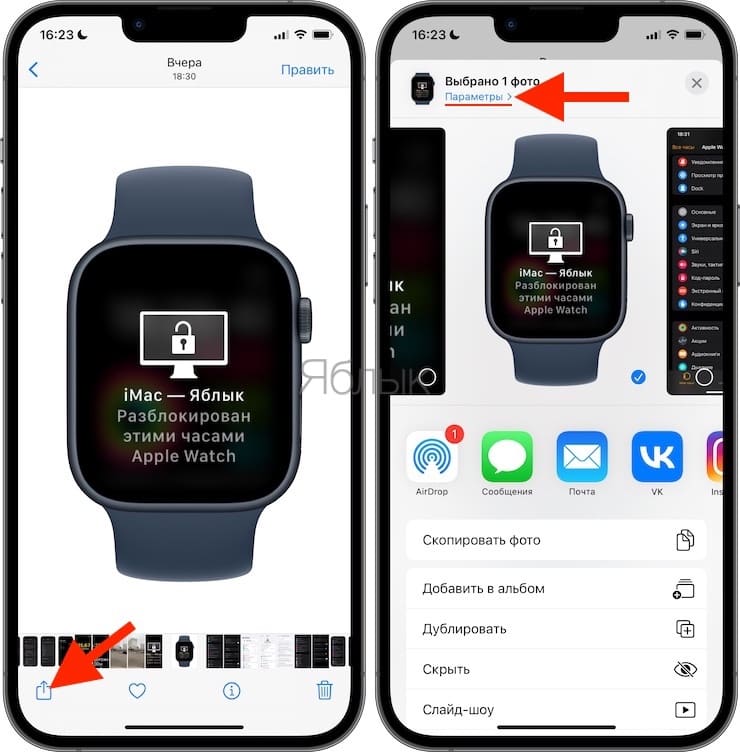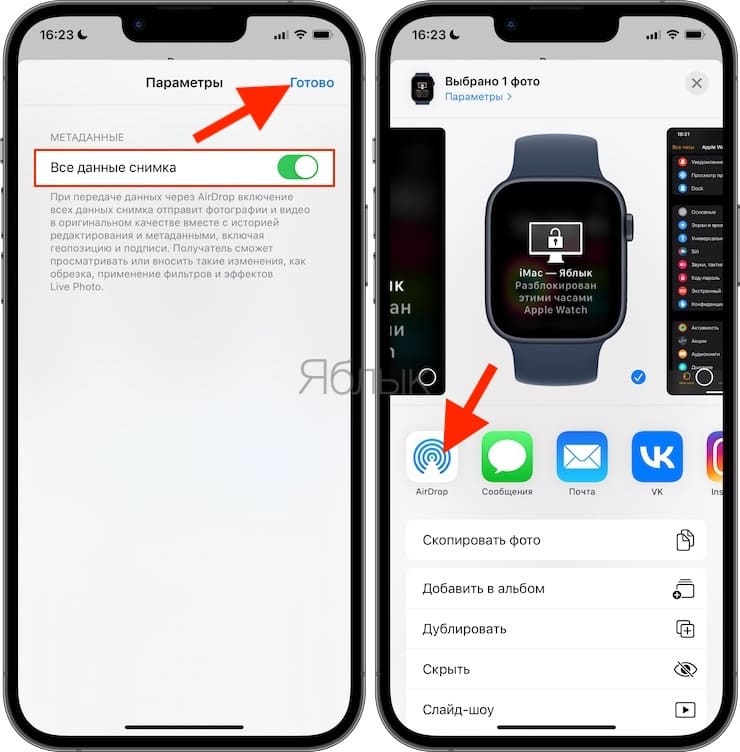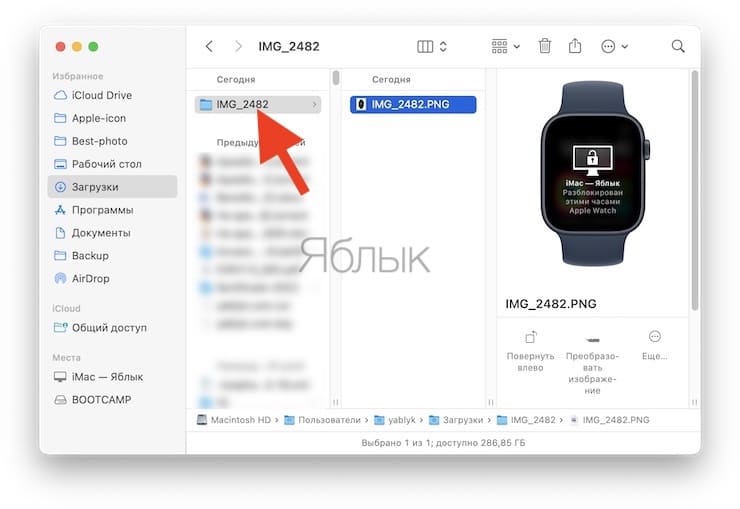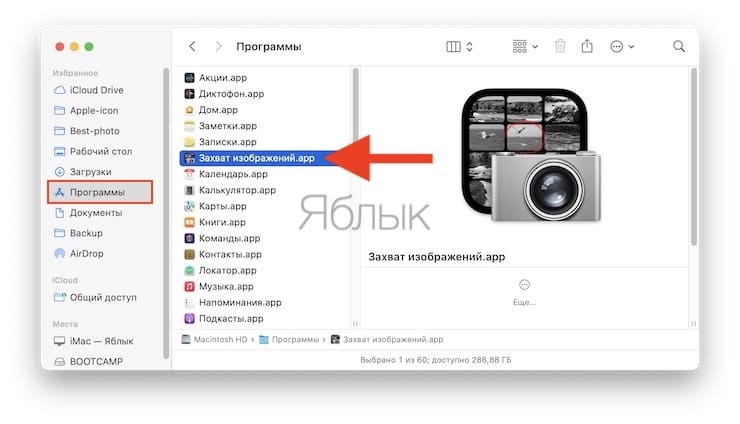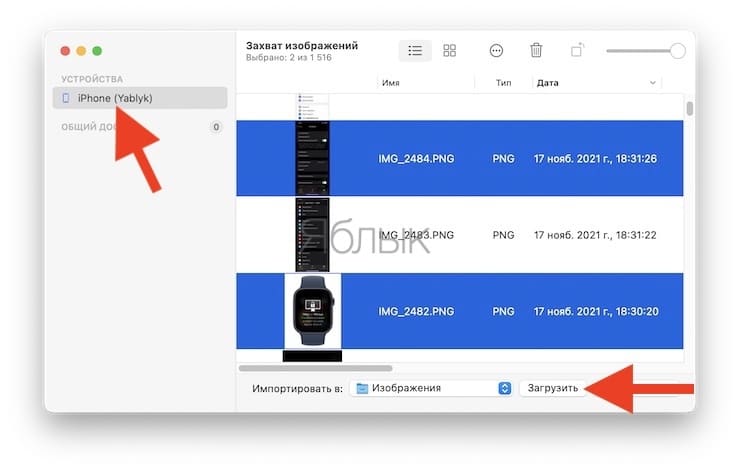- Включение AirDrop на iPhone
- Способ 1. Настройки iPhone
- Способ 2. Пункт управления
- Как запретить iPhone конвертировать PNG в JPG при использовании AirDrop?
- Как запретить iPhone конвертировать изображения перед отправкой?
- Включите «Все данные снимка» перед передачей изображений через AirDrop
- Дополнительный совет: используйте «Захват изображений», чтобы получать изображения с iPhone на Mac в исходном формате
- Дополнительный совет: фотографируйте на iPhone в формате JPG вместо HEIF
- Использование AirDrop на iPhone, iPad или iPod touch
- Подготовка
- Использование AirDrop
- На iPhone 11 или более поздней модели
- На iPhone XS или более ранней модели, iPad или iPod touch
- Получение содержимого AirDrop
- Настройка параметров AirDrop
Включение AirDrop на iPhone
Способ 1. Настройки iPhone
Первым возможным вариантом включения AirDrop на iPhone является обращение к системным настройкам, где можно легко отыскать необходимую опцию.
- Открываем «Настройки» iPhone.
Далее следует найти кнопку «AirDrop», которая и отвечает за параметры передачи данных между устройствами Apple, и тапнуть по ней.
Теперь необходимо выбрать вариант включения AirDrop на iPhone.

Примечание: Можно выбрать один из двух пунктов – «Только для контактов» или «Для всех», в зависимости от того, что наиболее подходит под ситуацию.
Способ 2. Пункт управления
Кроме настроек в операционной системе iOS есть еще один способ быстрого изменения параметров важных функций — Пункт управления.
- Первым делом надо открыть «Пункт управления», который находится снизу (необходимо смахнуть экран вверх) или сверху (требуется опустить «шторку» сверху»). Способ открытия зависит от модели, и начиная с iPhone X работает второй вариант.
Далее следует открыть меню с настройками связи, зажав и удерживая для этого показанное на следующем изображении окно в левом верхнем углу.
Появятся расширенные параметры различной связи, где необходимо удерживать пункт «AirDrop».
Тут все аналогично первому способу. Надо выбрать, для кого включить передачу AirDrop, и нажать на соответствующую кнопку.

Примечание: Если выбрать пункт «Только для контактов», увидеть ваш iPhone смогут только люди из списка ваших контактов. При выборе «Для всех» — iPhone будут видеть все пользователи техники Apple, которые находятся рядом.
Помимо этой статьи, на сайте еще 12486 инструкций.
Добавьте сайт Lumpics.ru в закладки (CTRL+D) и мы точно еще пригодимся вам.
Отблагодарите автора, поделитесь статьей в социальных сетях.
Источник
Как запретить iPhone конвертировать PNG в JPG при использовании AirDrop?
Очень удобно пользоваться технологией AirDrop и отправлять изображения со своего iPhone или iPad на Mac. Но вы могли заметить, что с выходом iOS 15 при передаче формат картинки может измениться. Например, со своего смартфона вы отправляли какой-то PNG-файл, но после передачи по AirDrop на компьютере Mac этот файл будет в формате JPG.
Такая ситуация иногда вызывает неудобство, ведь не всегда подобная конвертация необходима пользователю. Мы расскажем вам, как можно переносить изображения с iPhone на Mac в исходном формате, с исходным качеством, всеми данными Exif и всеми параметрами.
Как запретить iPhone конвертировать изображения перед отправкой?
Включите «Все данные снимка» перед передачей изображений через AirDrop
Предположим, вы делаете скриншоты на своем iPhone для коллажа. Затем картинки перетаскиваются с помощью AirDrop на MacBook для дальнейшей компоновки. Изначально все работало корректно, но после обновления iOS до версии 15.1 пользователи стали замечать, что переданные со смартфона PNG отображаются на компьютере в формате JPG. Мало того, что это приводит к ухудшению качества картинок, так еще и теряется прозрачность – ее заменяет белый фон.
Пользователи перепробовали несколько способов, в конце концов найдя приемлемое решение. Конечно, каждый раз выполнять эти действия при пересылке изображений через AirDrop не вполне удобно. Но стоит надеяться, что в ближайших обновлениях Apple исправит этот недочет. Пока же вот как вы можете обеспечить передачу изображений в исходном качестве и формате:
1. Запустите приложение «Фото» и выберите изображение.
2. Коснитесь значка экспорта «Поделиться».
3. Коснитесь опции «Параметры».
4. Теперь самое важное – активируйте опцию «Все данные снимка» и подтвердите выбор с помощью кнопки «Готово».
5. Нажмите AirDrop, чтобы передать изображение в его исходном формате и со всеми данными.
К минусам этого способа можно отнести то, что изображение передается на Mac в папке.
Дополнительный совет: используйте «Захват изображений», чтобы получать изображения с iPhone на Mac в исходном формате
«Захват изображений» – это простое, но очень удобное приложение macOS от Apple, оно предустановлено на всех компьютерах Mac. На самом деле этот инструмент довольно часто используется пользователями для передачи изображений между iPhone (iPad) и Mac, когда AirDrop по каким-то причинам не работает, как надо, когда надо передать множество картинок или появляются проблемы, наподобие этой, с подменой формата. Вот как можно использовать «Захват изображений» для передачи изображений с iPhone на Mac в исходном качестве и формате.
1. Подключите iPhone к Mac при помощи кабеля.
2. Запустите на Mac программу «Захват изображений».
3. С помощью пароля, Face ID или Touch ID разблокируйте ваш iPhone.
4. В окне приложения «Захват изображений» появятся картинки с вашего смартфона. Выберите одну из них или, зажав ⌘Command, выберите несколько элементов.
5. Осталось нажать «Загрузить». Выбранные изображения вскоре окажутся в папке «Загрузки» на вашем Mac.
Вот вы и научились передавать изображения со своего iPhone на Mac без снижения качества или изменения формата. Помните, что эти методы также позволяют сохранить данные EXIF, которые могут раскрывать такие подробности, как координаты съемки изображения, дату и многое другое. Поэтому принимайте это во внимание, если хотите скрыть такую информацию перед отправкой изображения кому-либо.
Дополнительный совет: фотографируйте на iPhone в формате JPG вместо HEIF
Начиная с iOS 11, все сделанные фото на iPhone по умолчанию сохраняются в формате HEIF (формат файла изображения высокой эффективности). Его преимущество – значительно меньший размер относительно классического уже JPG. Но при этом новый формат поддерживают далеко не все устройства, операционные системы, приложения и веб-сайты.
Но ничто не мешает перенастроить свой iPhone на съемку в формате JPG, вместо современного, но имеющего проблемы с совместимостью HEIF. Для этого, откройте приложение Настройки, выберите раздел Камера и перейдите в меню Форматы. Установите галочку напротив опции Наиболее совместимый.
Источник
Использование AirDrop на iPhone, iPad или iPod touch
Используйте функцию AirDrop для обмена фотографиями, документами и другими данными с устройствами Apple, находящимися поблизости.
Подготовка
- Убедитесь, что получатель находится поблизости, а также в зоне действия Bluetooth и Wi-Fi.
- Убедитесь, что у вас и у получателя включены Wi-Fi и Bluetooth. Если у одного из пользователей включен режим модема, выключите его.
- Убедитесь, что для функции AirDrop у получателя включен параметр «Только для контактов». Если это сделано и вы включены в список контактов получателя, для работы функции AirDrop в вашей карточке контакта у получателя должен быть указан адрес электронной почты или номер мобильного телефона, связанный с вашим идентификатором Apple ID.
- Если вы не включены в список контактов получателя, попросите его выбрать в настройках приема AirDrop вариант «Для всех», чтобы он смог получить файл.
В настройках приема AirDrop можно в любое время указать «Только контактам» или «Прием выкл.», чтобы управлять видимостью вашего устройства для обнаружения и отправки содержимого с помощью функции AirDrop.
Использование AirDrop
Выполните действия для соответствующего устройства.
На iPhone 11 или более поздней модели
- Откройте приложение и коснитесь кнопки «Поделиться» . В приложении «Фото» можно смахивать влево или вправо для выбора нескольких фотографий.
- Нажмите кнопку AirDrop.
- Если у получателя также iPhone 11 или iPhone 12, направьте свой iPhone в направлении iPhone получателя.
- Нажмите фотографию профиля получателя в верхней части экрана. AirDrop можно также использовать для обмена данными между своими устройствами Apple. Если на кнопке AirDrop отображается красный значок с числом, поблизости есть несколько устройств, с которыми можно поделиться содержимым. Нажмите кнопку AirDrop и выберите пользователя, которому требуется передать файлы. Узнайте, что делать, если в списке нет нужного пользователя AirDrop или другого устройства отправителя.
Если пользователь, которому вы отправляете содержимое, есть в вашем списке контактов, вы увидите имя и изображение его контакта. Если пользователя нет в списке контактов, вы увидите только его имя.
На iPhone XS или более ранней модели, iPad или iPod touch
- Откройте приложение и коснитесь кнопки «Поделиться» . В приложении «Фото» можно смахивать влево или вправо для выбора нескольких фотографий.
- Нажмите кнопку AirDrop.
- Выберите пользователя AirDrop, которому требуется отправить содержимое. AirDrop можно также использовать для обмена данными между своими устройствами Apple. Если на кнопке AirDrop отображается красный значок с числом, поблизости есть несколько устройств, с которыми можно поделиться содержимым. Нажмите кнопку AirDrop и выберите пользователя, которому требуется передать файлы. Узнайте, что делать, если в списке нет нужного пользователя AirDrop или другого устройства отправителя.
Если пользователь, которому вы отправляете содержимое, есть в вашем списке контактов, вы увидите имя и изображение его контакта. Если пользователя нет в списке контактов, вы увидите только его имя.

Получение содержимого AirDrop
Когда кто-то делится с вами содержимым при помощи функции AirDrop, вы увидите уведомление с предварительным просмотром. Вы можете нажать кнопку «Принять» или «Отклонить».
При нажатии кнопки «Принять» содержимое, передаваемое при помощи AirDrop, будет принято в том же приложении, из которого оно было отправлено. Например, фотографии открываются в приложении «Фото», а веб-сайты — в браузере Safari. Ссылки на приложения открываются в App Store, чтобы вы могли загрузить или купить соответствующее приложение.
Если вы отправляете через AirDrop содержимое на свое же устройство, например фотографию с iPhone на компьютер Mac, оно автоматически загружается на устройство, а кнопки «Принять» и «Отклонить» не отображаются. Убедитесь, что на обоих устройствах выполнен вход в одну и ту же учетную запись Apple ID.
Настройка параметров AirDrop
Чтобы выбрать, кто может видеть ваше устройство и отправлять вам содержимое с помощью функции AirDrop, выполните указанные ниже действия.
- Перейдите в меню «Настройки» и выберите «Основные».
- Нажмите AirDrop, а затем выберите нужный параметр.
Настроить AirDrop можно также в Пункте управления. Вот как использовать эту функцию:
- На iPhone X или более поздней модели смахните вниз от правого верхнего угла экрана, чтобы открыть Пункт управления. Или выполните то же движение, чтобы открыть Пункт управления на iPad с iOS 12 или более поздней версии либо iPadOS. На iPhone 8 или более ранней модели либо iPod touch смахните вверх от нижнего края экрана.
- Нажмите с усилием или нажмите и удерживайте карточку настроек сети в левом верхнем углу.
- Нажмите и удерживайте кнопку AirDrop , а затем выберите один из указанных ниже параметров.
- «Прием выкл.»: вы не будете получать запросы AirDrop.
- «Только для контактов»: ваше устройство будет отображаться только для ваших контактов.
- «Для всех»: ваше устройство будет отображаться для всех находящихся поблизости устройств iOS, на которых включена функция AirDrop.
Если включен параметр «Прием выкл.» и его нельзя изменить, выполните указанные ниже действия.
- Перейдите в раздел «Настройки» > «Экранное время».
- Нажмите «Контент и конфиденциальность».
- Выберите пункт «Разрешенные приложения» и убедитесь, что функция AirDrop включена.
Вариант «Только для контактов» доступен на устройствах с поддержкой iOS 10 и более поздних версий, iPadOS или macOS Sierra 10.12 и более поздних версий. Если для функции AirDrop на устройстве с более ранней версией ПО задано значение «Только для контактов», необходимо изменить значение параметра AirDrop в меню «Настройки» или в Пункте управления на «Для всех». Можно выбрать параметр «Для всех» для функции AirDrop и отключать функцию AirDrop, когда она не используется.
Источник