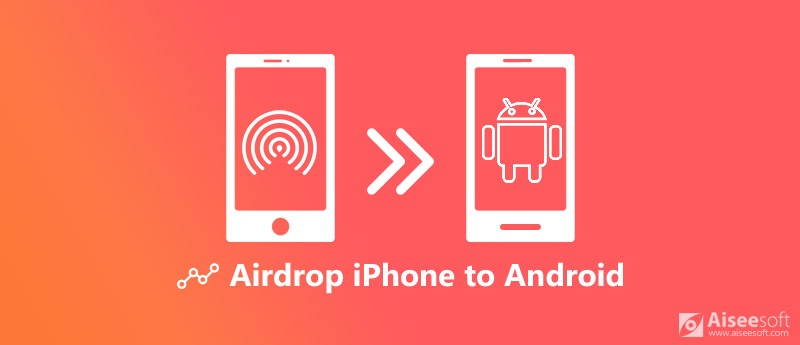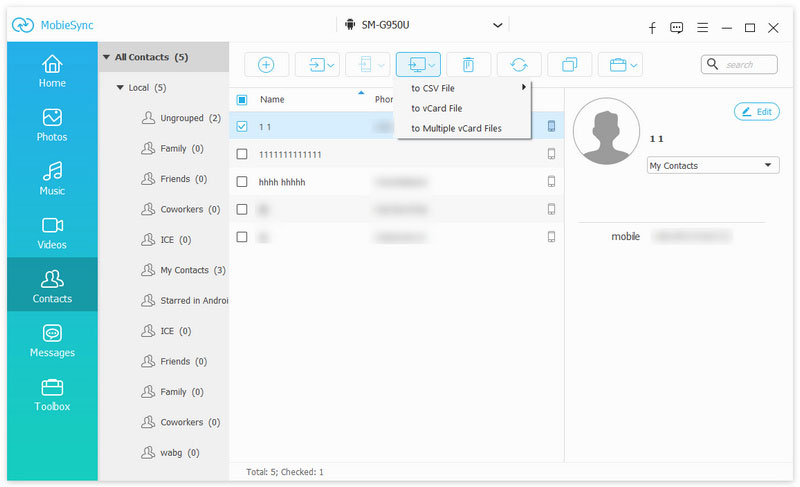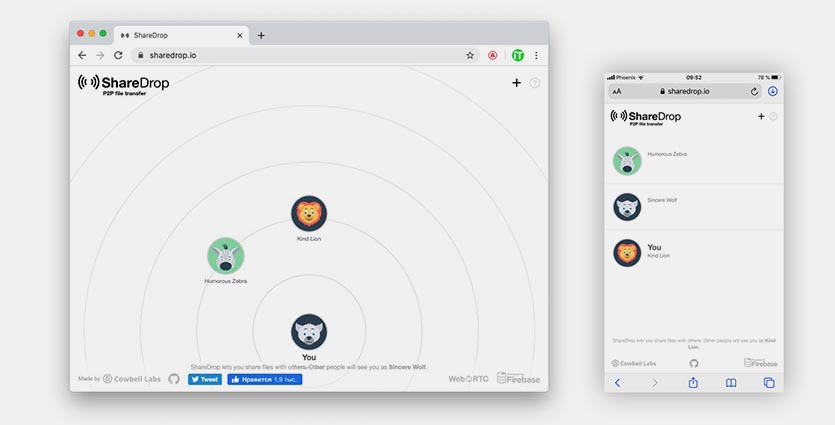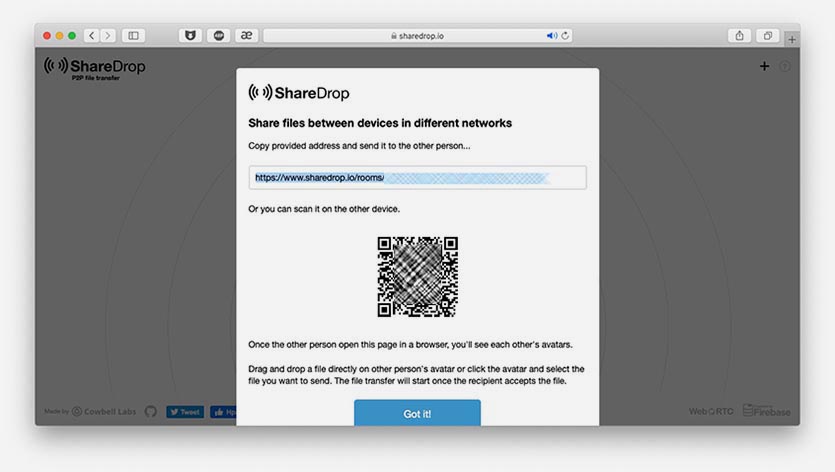- Использование AirDrop на iPhone, iPad или iPod touch
- Подготовка
- Использование AirDrop
- На iPhone 11 или более поздней модели
- На iPhone XS или более ранней модели, iPad или iPod touch
- Получение содержимого AirDrop
- Настройка параметров AirDrop
- Возможно ли AirDrop iPhone на Android
- Лучший способ передачи данных с iPhone на Android
- Шаги для переноса с iPhone на телефон Android
- Нашли аналог AirDrop, который работает даже на Android и Windows
- Как передавать файлы в одной сети
- Как передавать файлы между устройствами в разных сетях
Использование AirDrop на iPhone, iPad или iPod touch
Используйте функцию AirDrop для обмена фотографиями, документами и другими данными с устройствами Apple, находящимися поблизости.
Подготовка
- Убедитесь, что получатель находится поблизости, а также в зоне действия Bluetooth и Wi-Fi.
- Убедитесь, что у вас и у получателя включены Wi-Fi и Bluetooth. Если у одного из пользователей включен режим модема, выключите его.
- Убедитесь, что для функции AirDrop у получателя включен параметр «Только для контактов». Если это сделано и вы включены в список контактов получателя, для работы функции AirDrop в вашей карточке контакта у получателя должен быть указан адрес электронной почты или номер мобильного телефона, связанный с вашим идентификатором Apple ID.
- Если вы не включены в список контактов получателя, попросите его выбрать в настройках приема AirDrop вариант «Для всех», чтобы он смог получить файл.
В настройках приема AirDrop можно в любое время указать «Только контактам» или «Прием выкл.», чтобы управлять видимостью вашего устройства для обнаружения и отправки содержимого с помощью функции AirDrop.
Использование AirDrop
Выполните действия для соответствующего устройства.
На iPhone 11 или более поздней модели
- Откройте приложение и коснитесь кнопки «Поделиться» . В приложении «Фото» можно смахивать влево или вправо для выбора нескольких фотографий.
- Нажмите кнопку AirDrop.
- Если у получателя также iPhone 11 или iPhone 12, направьте свой iPhone в направлении iPhone получателя.
- Нажмите фотографию профиля получателя в верхней части экрана. AirDrop можно также использовать для обмена данными между своими устройствами Apple. Если на кнопке AirDrop отображается красный значок с числом, поблизости есть несколько устройств, с которыми можно поделиться содержимым. Нажмите кнопку AirDrop и выберите пользователя, которому требуется передать файлы. Узнайте, что делать, если в списке нет нужного пользователя AirDrop или другого устройства отправителя.
Если пользователь, которому вы отправляете содержимое, есть в вашем списке контактов, вы увидите имя и изображение его контакта. Если пользователя нет в списке контактов, вы увидите только его имя.
На iPhone XS или более ранней модели, iPad или iPod touch
- Откройте приложение и коснитесь кнопки «Поделиться» . В приложении «Фото» можно смахивать влево или вправо для выбора нескольких фотографий.
- Нажмите кнопку AirDrop.
- Выберите пользователя AirDrop, которому требуется отправить содержимое. AirDrop можно также использовать для обмена данными между своими устройствами Apple. Если на кнопке AirDrop отображается красный значок с числом, поблизости есть несколько устройств, с которыми можно поделиться содержимым. Нажмите кнопку AirDrop и выберите пользователя, которому требуется передать файлы. Узнайте, что делать, если в списке нет нужного пользователя AirDrop или другого устройства отправителя.
Если пользователь, которому вы отправляете содержимое, есть в вашем списке контактов, вы увидите имя и изображение его контакта. Если пользователя нет в списке контактов, вы увидите только его имя.

Получение содержимого AirDrop
Когда кто-то делится с вами содержимым при помощи функции AirDrop, вы увидите уведомление с предварительным просмотром. Вы можете нажать кнопку «Принять» или «Отклонить».
При нажатии кнопки «Принять» содержимое, передаваемое при помощи AirDrop, будет принято в том же приложении, из которого оно было отправлено. Например, фотографии открываются в приложении «Фото», а веб-сайты — в браузере Safari. Ссылки на приложения открываются в App Store, чтобы вы могли загрузить или купить соответствующее приложение.
Если вы отправляете через AirDrop содержимое на свое же устройство, например фотографию с iPhone на компьютер Mac, оно автоматически загружается на устройство, а кнопки «Принять» и «Отклонить» не отображаются. Убедитесь, что на обоих устройствах выполнен вход в одну и ту же учетную запись Apple ID.
Настройка параметров AirDrop
Чтобы выбрать, кто может видеть ваше устройство и отправлять вам содержимое с помощью функции AirDrop, выполните указанные ниже действия.
- Перейдите в меню «Настройки» и выберите «Основные».
- Нажмите AirDrop, а затем выберите нужный параметр.
Настроить AirDrop можно также в Пункте управления. Вот как использовать эту функцию:
- На iPhone X или более поздней модели смахните вниз от правого верхнего угла экрана, чтобы открыть Пункт управления. Или выполните то же движение, чтобы открыть Пункт управления на iPad с iOS 12 или более поздней версии либо iPadOS. На iPhone 8 или более ранней модели либо iPod touch смахните вверх от нижнего края экрана.
- Нажмите с усилием или нажмите и удерживайте карточку настроек сети в левом верхнем углу.
- Нажмите и удерживайте кнопку AirDrop , а затем выберите один из указанных ниже параметров.
- «Прием выкл.»: вы не будете получать запросы AirDrop.
- «Только для контактов»: ваше устройство будет отображаться только для ваших контактов.
- «Для всех»: ваше устройство будет отображаться для всех находящихся поблизости устройств iOS, на которых включена функция AirDrop.
Если включен параметр «Прием выкл.» и его нельзя изменить, выполните указанные ниже действия.
- Перейдите в раздел «Настройки» > «Экранное время».
- Нажмите «Контент и конфиденциальность».
- Выберите пункт «Разрешенные приложения» и убедитесь, что функция AirDrop включена.
Вариант «Только для контактов» доступен на устройствах с поддержкой iOS 10 и более поздних версий, iPadOS или macOS Sierra 10.12 и более поздних версий. Если для функции AirDrop на устройстве с более ранней версией ПО задано значение «Только для контактов», необходимо изменить значение параметра AirDrop в меню «Настройки» или в Пункте управления на «Для всех». Можно выбрать параметр «Для всех» для функции AirDrop и отключать функцию AirDrop, когда она не используется.
Источник
Возможно ли AirDrop iPhone на Android
Переключиться с iPhone на Android и стремиться к AirDrop всех типов данных с устройства iOS на телефон Android? Фактически, вы не можете напрямую перемещать данные Android на iPhone с помощью AirDrop. Вместо этого вы можете положиться на MobieSync копировать различные часто используемые файлы iOS, такие как сообщения, фотографии, контакты, музыку, видео и т. д., с iPhone на ваше устройство Android.
Я только что получил новый телефон Samsung Galaxy и хочу переместить на него все полезные файлы, особенно фотографии со старого iPhone 7. Факт, я даже не знаю, как скопировать их на мой компьютер, не говоря уже о новом телефоне. Могу ли я использовать AirDrop для отправки фотографий с iPhone на Android, как по Bluetooth? Любая помощь?
Android является самой популярной ОС в мире. Есть много причин, по которым вы перейдете с iPhone на Android. Но если вы долгое время пользовались iPhone, вы можете не знать, как быстро перенести все важные файлы iOS на устройство Android. iCloud предоставляет простой способ синхронизации всех необходимых данных с новым устройством iOS. Но когда дело доходит до передачи файлов с iPhone на Android, все обстоит иначе.
Airdrop iPhone для Android
Вы ищете эффективный способ перенести данные iOS на Android? Хочешь знать как AirDrop iPhone для Android? Здесь, в этом посте, мы покажем вам, как легко перенести все с iPhone на новый телефон Android.
Лучший способ передачи данных с iPhone на Android
Многие пользователи ищут как AirDrop iPhone на Android в интернете. По правде говоря, Apple не позволит вам использовать функцию AirDrop для передачи различных файлов iOS на телефон Android. Вы можете использовать приложение «Переместить в iOS» для перемещения данных Android на iPhone при переключении с Android на iPhone, а не с iPhone на Android.
Учитывая это, мы искренне рекомендуем простую в использовании передачу данных с iPhone на Android, MobieSync чтобы помочь вам сделать передачу данных. MobieSync специально разработан для копирования всех типов данных iOS, таких как фотографии, контакты, сообщения, музыка, видео и т. Д. С iPhone на телефон Android.
- Поддержка любых популярных типов данных iOS, таких как контакты, фото, видео, аудио, сообщения и многое другое.
- Передача файлов с iPhone на Android или с Android на iPhone.
- Скопируйте файлы ПК на устройство Android / iOS или с легкостью создайте резервную копию данных iPhone / Android на компьютер.
- Проверьте и управляйте всеми видами данных на вашем телефоне Android и iPhone.
- Работайте как мощный Ringtone Maker и HEIC Converter.
Шаги для переноса с iPhone на телефон Android
Шаг 1. Запустить MobieSync
С помощью кнопки загрузки выше вы можете легко загрузить, установить и запустить это мощное программное обеспечение для передачи Android на свой компьютер. Подключите оба устройства iPhone и Android к компьютеру с помощью USB-кабелей. Эта передача данных автоматически обнаружит ваши устройства и покажет некоторую основную информацию в интерфейсе.
Шаг 2. Установить iPhone в качестве исходного устройства
Когда вы входите в основной интерфейс, первое, что вы должны сделать, это установить правильный источник и целевое устройство. Убедитесь, что вы установили свой iPhone в качестве исходного устройства, учитывая, что вы хотите перенести данные iOS на Android. Вы можете щелкнуть модель устройства в верхней центральной части интерфейса, чтобы проверить его.
Шаг 3. Предварительный просмотр и выбор данных iPhone
Все файлы iOS перечислены в категориях на левом элементе управления. Вы можете нажать на конкретный тип данных слева, а затем проверить детали в правом окне предварительного просмотра. Это программное обеспечение для передачи данных с iPhone на Android позволяет просматривать детали каждой информации iOS. Вы можете проверить их один за другим, а затем выбрать все файлы iOS, которые хотите переместить на телефон Android.
Шаг 4. Перенос данных iPhone на Android
Нажмите кнопку «Экспорт на устройство», а затем выберите свой телефон Android в качестве целевого устройства, чтобы начать передачу данных iOS. Копирование всех данных iOS на телефон Android займет некоторое время.
MobieSync — это не только передача данных с iPhone на Android, но и передача данных Android на iPhone. перенести компьютерные данные на iPhoneи передавать файлы iOS на компьютер и так далее. Вы можете бесплатно скачать его, чтобы лучше перемещать данные iOS / Android.
Вы можете использовать электронную почту или другие способы отправки небольших файлов iOS на свой телефон Android. Но если вам нужно перенести много данных iOS на новое устройство Android, вам рекомендуется использовать настоятельно рекомендуемые MobieSync, Оставьте нам сообщение в комментарии, если у вас все еще есть вопросы.
Что вы думаете об этом посте.
Рейтинг: 4.8 / 5 (на основе голосов 147) Подпишитесь на нас в
Ваша камера iPhone застряла в кучах фотографий? Прочтите этот пост и узнайте, как перенести фотографии с iPhone X / 8/7/7 Plus / SE / 6s Plus / 6s / 6 / 5s / 5c / 5/4 на компьютер (ПК или Mac), которые вы должны попробовать.
Если вы хотите синхронизировать контакты Google с вашим iPhone 5s / 4S / 5/6/7, вы можете использовать эту программу Google для синхронизации контактов с iPhone. Это помогает переносить контакты Google с вашего iPhone на ПК, а затем импортировать их в вашу учетную запись Gmail.
Что такое передача файлов Android? Как перенести данные с Android на Mac с помощью Android File Transfer? Android File Transfer для Mac не работает? Прочитайте этот пост.
Передача с iPhone на Android
Профессиональный менеджер данных iPhone / Android и передача для передачи различных файлов между телефоном iOS / Android и компьютером и между двумя мобильными телефонами в один клик.
Источник
Нашли аналог AirDrop, который работает даже на Android и Windows
Одной из фишек экосистемы Apple является возможность быстро обмениваться файлами между смартфоном, планшетом или компьютером поблизости. Для этого купертиновцы разработал специальный сервис AirDrop.
Работает все просто, однако, гаджеты на Android, Windows и других ОС в пролете.
Есть способ быстро поделиться файлами между любыми гаджетами без ограничений через браузер. При этом даже не имеет значения, какое приложение вы будете использовать на каждом из устройств.
? Спасибо re:Store за полезную информацию. ?
Как передавать файлы в одной сети
Когда все устройства находятся в одной Wi-Fi сети, нужно сделать следующее:
1. Открываем на каждом из гаджетов любой браузер.
2. Переходим на сайт sharedrop.io
3. Видим все устройства с открытым сайтом и выбираем нужное.
4. Указываем, какие файлы хотим передать и подтверждаем передачу.
5. Принимай файлы на нужном устройстве.
Работает фишка быстро и просто, а интерфейс очень похож на AirDrop от Apple.
Как передавать файлы между устройствами в разных сетях
Главной фишкой данного сервиса является возможность передавать данные даже между гаджетами, которые находятся в разных сетях. Для этого генерируется специальный зашифрованный канал, через который и происходит обмен данными.
1. Открываем на каждом из гаджетов любой браузер.
2. Переходим на сайт sharedrop.io
3. На одном устройстве нажимаем “+” правом верхнем углу.
4. Передаем ссылку для соединения на другой гаджет или просто сканирует им подготовленный QR-код.
5. После подключения второго устройства передаем данные, как в предыдущем случае.
Вот такой отличный сервис можно использовать для быстрого обмена данными. ShareDrop имеет открытый исходный код, который доступен на GitHub.
Источник