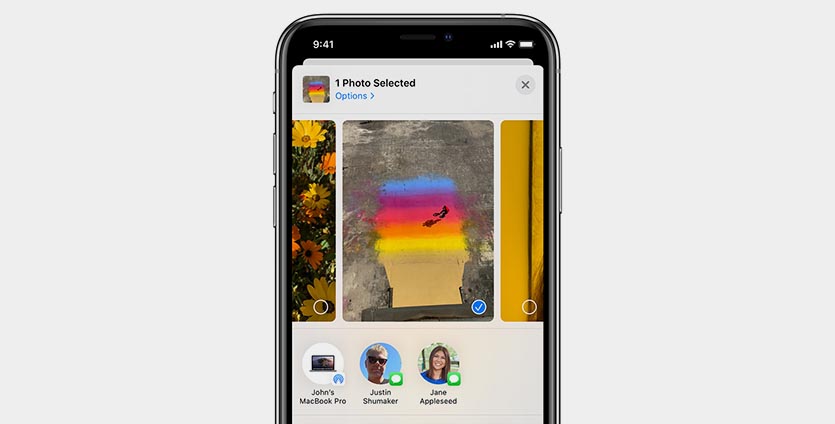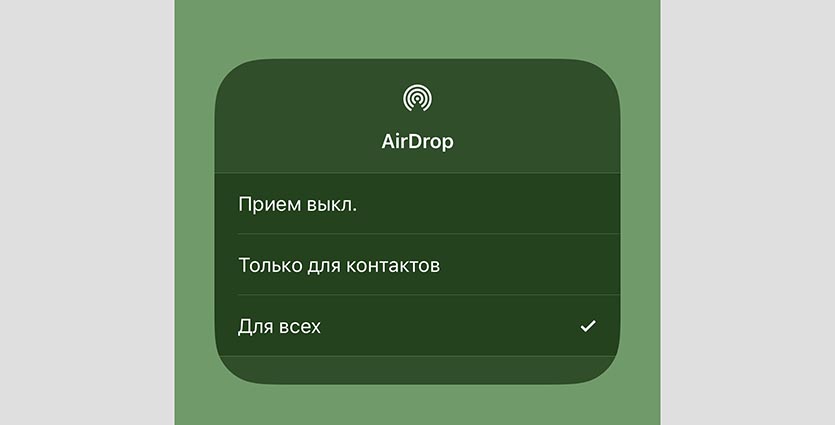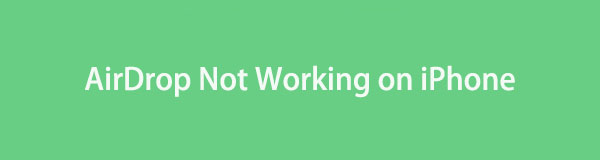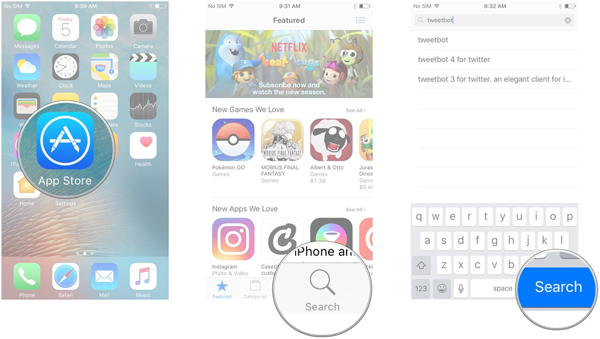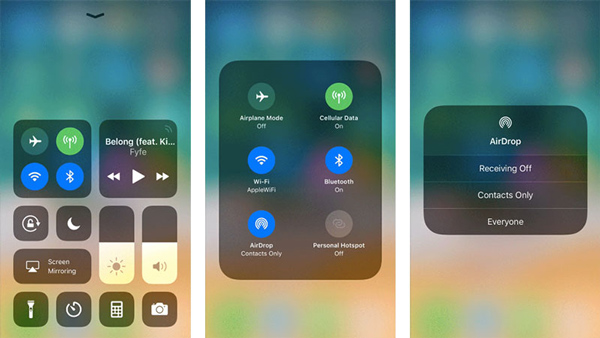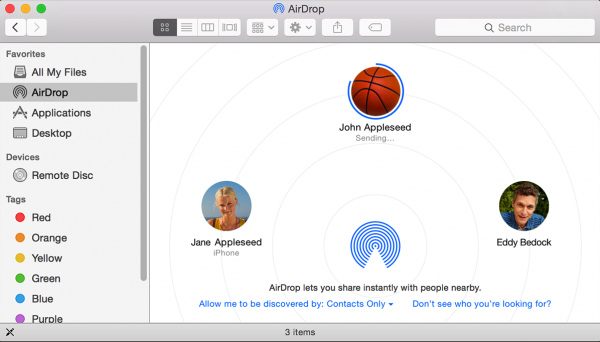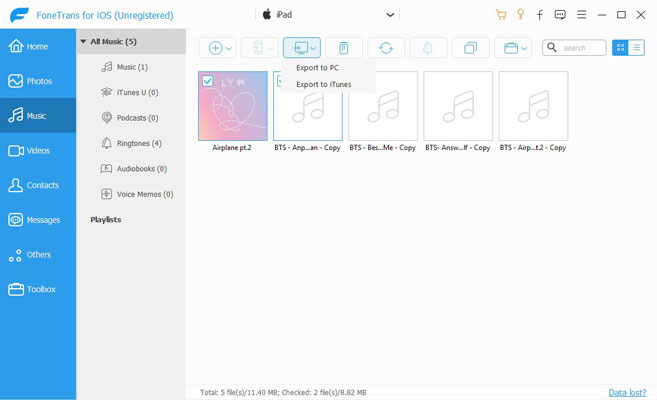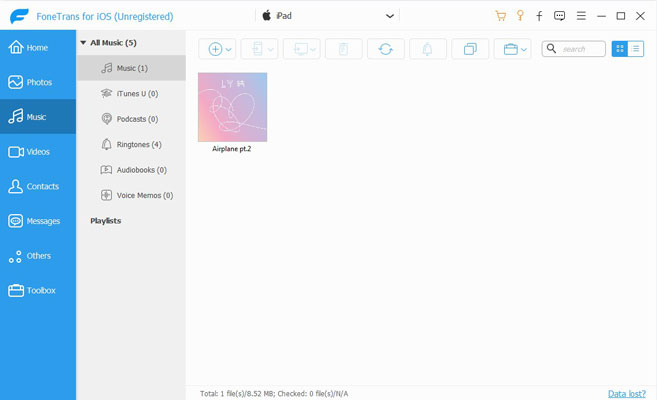- Почему iPhone не может передать файлы через AirDrop
- ✏️ Нам пишут:
- Что делать если AirDrop не работает в iPhone 13/12/X/8 с iOS 15
- То, что вы должны знать перед использованием Airdrop на iPhone или iPad
- 6 способов по исправлению AirDrop не работает на iPhone 6/7/8/X/XS/11
- Способ 1. Включить Bluetooth и Wi-Fi
- Способ 2. Перезагрузите устройства
- Способ 3. Выйдите из системы, а затем войдите в iCloud
- Способ 4. Обновите iOS до последней версии
- Способ 5. Сброс сети
- Способ 6. Поменять настройки
- Способ 7. Использовать инструмент ReiBoot
- AirDrop не работает? Вот лучшие советы по устранению неполадок, которые вы должны знать
- Часть 1: почему AirDrop не работает
- Может ли ваш Mac или iOS-устройство использовать AirDrop
- Проверьте Wi-Fi и Bluetooth
- Не беспокоить iPhone включен
- Персональная точка доступа или VPN включены
- Убедитесь, что ваш iPhone активен и разблокирован
- Проверьте настройки для AirDrop
- Другие настройки на iPhone и Mac
- Часть 2: Куда идут файлы AirDrop на Mac / iPhone
- Часть 3: Как включить / выключить AirDrop
- Часть 4: Как перенести файлы на iPhone / Mac с помощью AirDrop
- Часть 5: как передавать данные с помощью FoneTrans
- Заключение
Почему iPhone не может передать файлы через AirDrop
✏️ Нам пишут:
Новый iPhone 11 отлично принимает файлы по AirDrop, но не может передавать их на те же устройства, с которых принимает. Как это исправить?
Если смартфон принимает файлы, но не видит устройство при попытке передать, скорее всего, проблема именно во втором iPhone.
Вот, что следует сделать в первую очередь:
1. Перезагрузите оба iPhone. Для перезагрузки можете использовать следующие способы.
2. Проверьте, чтобы на обоих устройствах был включен Wi-Fi и Bluetooth.
3. Во время передачи на обоих аппаратах лучше выключить режим модема. Беспроводные модули могут быть загружены подключенными устройствами и не реагируют на передачу/прием файла.
4. На принимающем iPhone разрешите прием файлов от всех устройств. Для этого откройте панель управления, задержите палец на блоке с переключателями, зажмите кнопку AirDrop и выберите нужный пункт.
5. Убедитесь, что AirDrop не запрещен в разделе Экранное время. Перейдите по пути Настройки – Экранное время – Контент и конфиденциальность – Разрешенные приложения.
Нужно либо вовсе отключить ограничения, либо включить переключатель AirDrop.
Источник
Что делать если AirDrop не работает в iPhone 13/12/X/8 с iOS 15
«Я пытался обмениваться фотографиями между моим iPhone X и iPad Pro, оба работают под управлением iOS 15. Но когда я нажал на AirDrop-Everyone, я не смог распознать устройство в доме, какие-либо предложения? «.
Вы можете знать, что такое AirDrop и что может сделать AirDrop. Но когда вы планируете передавать некоторые файлы с iPhone на MacBook или с iPhone на iPhone через Airdrop, вы можете столкнуться с проблемой «AirDrop не работает». Не беспокойтесь. Прочитайте статью и попробуйте способы ниже, чтобы исправить ошибки iPhone AirDrop не работает в iOS 15.
То, что вы должны знать перед использованием Airdrop на iPhone или iPad
Если вы хотите использовать AirDrop, ваши устройства должны работать в iOS 7, Mac OS X lion (10.7) или более новых систем, а Wi-Fi и Bluetooth должны быть включены на устройствах iOS. Кроме того, вы должны убедиться, что расстояние между двумя устройствами не слишком велико (менее 30 футов, около 9 метров).
6 способов по исправлению AirDrop не работает на iPhone 6/7/8/X/XS/11
Есть несколько основных способов, которые вы можете попробовать, когда ваш AirDrop не будет работать на iPhone , а также на iPad/iPod touch.
Способ 1. Включить Bluetooth и Wi-Fi
Выключите, а затем включите Bluetooth и Wi-Fi. Проверьте свою сеть, выключите Bluetooth и Wi-Fi, а затем включите их.
Способ 2. Перезагрузите устройства
Удерживайте кнопки «Режим сна/Пробуждение» и «Домой», пока на экране не появится логотип Apple. Для пользователей iPhone 7 нажмите кнопку «Режим сна/Пробуждение» и кнопку «Уменьшение громкости», чтобы сделать это. Для пользователей iPhone8/X: нажмите и быстро отпустите кнопку «Увеличение громкости», затем нажмите и быстро отпустите кнопку «Уменьшение громкости», наконец нажмите и удерживайте боковую кнопку (Sleep/Wake), пока не появится логотип Apple.
Способ 3. Выйдите из системы, а затем войдите в iCloud
Откройте «Настройки»> «Ваша учетная запись», выйдите из учетной записи iCloud и войдите в свой iCloud.
Способ 4. Обновите iOS до последней версии
Эта проблема может быть связана с некоторыми ошибками операционной системы iOS, которую вы не можете исправить. Так что просто подождите, пока новый iOS не исправит её. Вам лучше создать резервную копию вашего устройства, чтобы избежать потери данных во время обновления. Затем откройте «Настройки»> «Основные»> «Обновление ПО», чтобы загрузить и установить последнюю версию ОС.
Способ 5. Сброс сети
Откройте «Настройки»> «Основные»> «Сброс»> «Сброс настроек сети».
Способ 6. Поменять настройки
Что делать если airdrop не видит устройство ? Поменяйте настройки (активируйте «для всех»,вместо «только для конткактов», и наоборот).
Способ 7. Использовать инструмент ReiBoot
Если способы выше не сработали, попробуйте использовать некоторые альтернативные инструменты, такие как Tenorshare ReiBoot, чтобы решить AirDrop не видит iPhone, iPad, Mac.


Шаг 1: Нажмите кнопку «Решить все iOS Зависания» в главном окне для входа в восстановление системы.
Шаг 2: Нажмите «Исправить Сейчас» и начинайте этот процесс.
Шаг 3: Скачайте пакет прошивки
Tenorshare ReiBoot предлагает пакет прошивки для устройства iOS. Ваше устройство обновится до последней версии после восстановления. Нажмите кнопку «Скачать» и начинайте скачать программный пакет онлайн. Если возникают проблемы при загрузки, нажмите «Копировать» и скачайте через браузер.
Внутренняя память пакета 2.5 GB, и занимает несколько времени.
Шаг 4: Начать восстановливать систему iOS
Когда после загрузки, нажмите «Начать восстановливать» и начинайте восстановить систему. Этот процесс занимает меньше10 минут, нельзя отключить устройство в этом процессе.
Шаг 5: iPhone/iPad/iPod система восстановлена удачно
Когда восстановление завершается, ваше iOS устройство включается. Данные и настройки сохраняются и проблема исправлена.
Tenorshare ReiBoot не только может войти и выйти из режима восстановления, но и может исправить проблемы, например, зависает экран, iOS зависает, ошибки iTunes и другие проблемы.
Я надеюсь, что эти методы помогут вам решить проблему.
Кроме этого, Reiboot помогает решить такие ошибки, как черный экран на айфоне , айфон завис на яблоке, iPad отключен подключитесь к iTunes как разблокировать, на синем экране смерти, либо айфон вообще не реагирует на ваши нажатия на кнопки.


Обновление 2021-08-30 / Обновление для Проблемы и Решения с iOS 11
Источник
AirDrop не работает? Вот лучшие советы по устранению неполадок, которые вы должны знать
Для того, чтобы синхронизировать фотографии, видео и другие файлы между вашим iPhone и MacBook, AirDrop является одним из лучших вариантов. Но вы можете обнаружить, что AirDrop не работает или не может загрузить файлы AirDrop на ваш Mac. Какие должны быть проблемы и как синхронизировать файлы через AirDrop? Просто узнайте больше подробностей об устранении неполадок AirDrop в статье прямо сейчас.
С FoneTrans для iOS вы сможете свободно передавать свои данные с iPhone на компьютер. Вы можете не только передавать текстовые сообщения iPhone на компьютер, но также легко переносить фотографии, видео и контакты на ПК.
- Передача фотографий, видео, контактов, WhatsApp и других данных с легкостью.
- Предварительный просмотр данных перед передачей.
- Доступны iPhone, iPad и iPod touch.
Часть 1: почему AirDrop не работает
Может ли ваш Mac или iOS-устройство использовать AirDrop
Вот список устройств Apple, которые поддерживают функцию AirDrop. Что касается iPhone, вам нужно всего лишь обновить его до последних версий iOS, чтобы исправить то, что AirDrop не работает.
AirDrop совместим со следующими компьютерами Mac:
- MacBook Pro (поздний 2008 или новее)
- MacBook Air (поздний 2010 или новее)
- MacBook (поздний 2008 или новее)
- iMac (ранее 2009 или новее)
- Mac mini (середина 2010 или новее)
- Mac Pro (ранний 2009 с AirPort Extreme или новее)
- AirDrop совместим с устройствами iOS, которые:
- Запустите iOS 7 или позже
Проверьте Wi-Fi и Bluetooth
- Включите Wi-Fi и Bluetooth для iPhone, Mac и других устройств iOS, для которых вы хотите поделиться файлами.
- Убедитесь, что устройства находятся в футах 30 друг от друга, при необходимости переместите устройство ближе друг к другу.
- Для работы устройств AirDrop рекомендуется использовать ту же сеть Wi-Fi.
Не беспокоить iPhone включен
Когда ваш iPhone находится в Не беспокоить статус, вы не можете получать уведомления. Чтобы отключить режим «Не беспокоить», вы можете перейти на Параметры > Не беспокоить, Вы также можете переключать Не беспокоить значок в Центр управления.
Персональная точка доступа или VPN включены
Отключите личную точку доступа, чтобы в полной мере воспользоваться услугой Wi-Fi на своем iPhone. Конечно, вы также можете отключить службу VPN для беспрепятственной передачи файлов с помощью AirDrop.
Убедитесь, что ваш iPhone активен и разблокирован
IPhone должен быть активным и разблокированным, чтобы получать уведомления. Что касается случая, вы должны убедиться, что iPhone активен, разблокирован и готов к приему. Это самое простое устранение неисправностей AirDrop, чтобы исправить AirDrop, не работающий на iPhone.
Проверьте настройки для AirDrop
Убедитесь, что вы включили и включили опцию AirDrop на устройствах Apple, которыми вы хотите поделиться. Даже если вы включите функции AirDrop, вы все равно можете обнаружить, что AirDrop не используется или не работает. Рекомендуется включить параметр «Все» в качестве общего ресурса на вашем iPhone или других устройствах Apple.
Другие настройки на iPhone и Mac
Если вы все еще не можете найти проблемы, так как AirDrop не работает, вы можете просто перезапустить iPhone и Mac для устранения неполадок AirDrop. Перезагрузка iPhone или Mac является одним из наиболее эффективных способов решения некоторых основных проблем, в том числе AirDrop.
Часть 2: Куда идут файлы AirDrop на Mac / iPhone
Когда вы синхронизируете файлы между вашим iPhone и Mac через AirDrop, такие как контакты, фотографии, видео, электронные книги и другие подобные файлы, вы можете больше узнать о папке назначения, куда идут файлы AirDrop.
AirDrop синхронизировал файлы на вашем Mac: Когда у вас есть перенес файлы с вашего iPhone на MacВы можете найти и загрузить файлы в папке «Загрузки».
AirDrop синхронизировал файлы на вашем iPhone: Обычно файлы открываются в приложении, из которого они были отправлены. Если на вашем iPhone не установлено приложение, вы будете перенаправлены в App Store, чтобы загрузить приложение.
Часть 3: Как включить / выключить AirDrop
Как уже упоминалось, когда вам нужно передать файлы между iPhone и Mac через AirDrop, вы должны заранее включить AirDrop. Вот подробный процесс, который вы можете включить / выключить AirDrop.
Шаг 1 Проведите вверх от нижней части экрана вашего iPhone, чтобы открыть Центр управления на вашем iPhone.
Шаг 2 Нажмите десантный вариант и выберите из от, Контакты только и все варианты.
Шаг 3 Выберите Все поделиться файлами для всех и Контакты только только для ваших контактов.
Часть 4: Как перенести файлы на iPhone / Mac с помощью AirDrop
Если вы уже включили AirDrop на своем iPhone или Mac, как перенести файлы с iPhone на Mac с помощью AirDrop? Вы можете узнать более подробную информацию о процессе, как показано ниже.
Шаг 1 Выберите файлы, которые вы хотите поделиться с вашего iPhone. Нажмите Поделиться Кнопка для обмена файлами.
Шаг 2 Нажмите на имя человека, чтобы поделиться файлами с. Убедитесь, что приемник активировал AirDrop.
Шаг 3 Появится предупреждение с предварительным просмотром контента, которым вы хотите поделиться, нажмите Сохраните кнопка, чтобы сохранить файлы, общие для iPhone.
Часть 5: как передавать данные с помощью FoneTrans
Когда вам нужно передать большой файл или несколько файлов между вашим iPhone и Mac, FoneTrans для iOS всегда лучшая альтернатива, когда AirDrop не работает. Это простой и быстрый способ передавать файлы из библиотеки iTunes, компьютер и устройство iOS, и наоборот.
- Передача фотографий, видео, музыки, сообщений, PDF и многое другое с легкостью.
- Резервное копирование, экспорт, импорт, добавление, удаление, редактирование и управление файлами устройств iOS.
- Восстановите потерянные и удаленные файлы непосредственно с iPhone и резервной копии iTunes.
- Совместим с последней версией iOS 14 или более ранней версии и всеми устройствами iOS.
С FoneTrans для iOS вы сможете свободно передавать свои данные с iPhone на компьютер. Вы можете не только передавать текстовые сообщения iPhone на компьютер, но также легко переносить фотографии, видео и контакты на ПК.
- Передача фотографий, видео, контактов, WhatsApp и других данных с легкостью.
- Предварительный просмотр данных перед передачей.
- Доступны iPhone, iPad и iPod touch.
Шаг 1 Загрузите и установите FoneTrans для iOSВы можете запустить программу на своем компьютере. Подключите iPhone к Mac через оригинальный USB-кабель. Программа способна автоматически определять iPhone.
Шаг 2 Выберите файлы с вашего iPhone, такие как фотографии, музыка, видео, контакты и другие. Выберите файлы с вашего iPhone, нажмите Экспорт на ПК перенести файлы с вашего iPhone на MacBook.
Шаг 3 Когда вам нужно перенести файлы с вашего Mac на iPhone, вы можете нажать + Значок, чтобы выбрать файлы с вашего MacBook, вы можете добавить файлы непосредственно на iPhone, когда AirDrop не работает.
Заключение
Что делать, если AirDrop не работает для синхронизации файлов между iOS и Mac? В статье рассказывается не только о методах решения проблем, но и о стандартном процессе синхронизации файлов через AirDrop. Любые дополнительные вопросы по устранению неисправностей AirDrop, вы можете оставить комментарий в статье.
Источник